Содержание
Виртуальные рабочие столы Windows 11 — возможности и использование
Виртуальные рабочие столы в Windows появились начиная с 10-й версии, а в Windows 11 обзавелись новыми полезными возможностями. Мало кто использует эту функцию, но, если привыкнуть, она может оказаться полезной, особенно при работе с документами и браузером на небольшом экране ноутбука.
В этой инструкции подробно об использовании виртуальных рабочих столов Windows 11 — их создании, переименовании, настройке, переключении между рабочими столами.
Создание, удаление и настройка виртуальных рабочих столов
Создать новый виртуальный рабочий стол Windows 11 можно двумя быстрыми способами:
- Нажать по кнопке «Представление задач» в панели задач, а затем — по пункту создания нового рабочего стола.
- Нажать сочетание клавиш Win+Ctrl+D на клавиатуре, где Win — клавиша с эмблемой Windows (при этом вы автоматически перейдете на вновь созданный виртуальный рабочий стол).
Для предварительного просмотра содержимого разных рабочих столов достаточно поднести указатель мыши к кнопке «Представление задач», текущий рабочий стол будет иметь отметку внизу.
Удаление виртуального рабочего стола возможно следующими способами:
- Нажать горячие клавиши Win+Ctrl+F4 (будет удален активный виртуальный рабочий стол).
- Открыть представление задач, поднести указатель мыши к нужному рабочему столу и «Закрыть» его.
- Закрыть виртуальный рабочий стол, открыв его контекстное меню в представлении задач.
Доступные настройки виртуальных рабочих столов:
- Вы можете переименовать виртуальный рабочий стол: поднесите указатель мыши к кнопке «Представление задач» и либо нажмите по имени рабочего стола, чтобы задать новое, либо нажмите правой кнопкой мыши по виртуальному рабочему столу и выберите пункт «Переименовать».
- Появилась возможность задать разные обои для каждого виртуального рабочего стола: нажмите правой кнопкой мыши по нужному рабочему столу в представлении задач и в контекстном меню выберите пункт «Выбрать фон». Откроется окно персонализации для настройки фона выбранного виртуального рабочего стола.
 Второй способ: переключиться на нужный виртуальный рабочий стол, нажать правой кнопкой мыши по файлу изображения и выбрать пункт «Сделать фоновым изображением рабочего стола».
Второй способ: переключиться на нужный виртуальный рабочий стол, нажать правой кнопкой мыши по файлу изображения и выбрать пункт «Сделать фоновым изображением рабочего стола». - При необходимости изменить порядок следования и переключения рабочих столов, вы можете перетащить их мышью в представлении задач или использовать контекстное меню виртуальных рабочих столов.
Доступные действия и горячие клавиши для работы с виртуальными рабочими столами
Сначала основные горячие клавиши, которые могут пригодиться:
- Win+Tab — открыть представление задач (Esc для выхода из просмотра задач)
- Win+Ctrl+D — создать новый виртуальный рабочий стол
- Win+Ctrl+стрелка влево или вправо — переключиться на предыдущий или следующий виртуальный рабочий стол.
- На тачпаде ноутбука — жест четырьмя пальцами слева направо или наоборот — переключение между виртуальными рабочими столами (при условии, что тачпад поддерживает такие жесты).

- Win+Ctrl+F4 — закрыть текущий виртуальный рабочий стол.
Для управления окнами программ на виртуальных рабочих столах используйте следующий подход:
- Откройте представление задач кнопкой в панели задач или сочетанием клавиш.
- Нажмите правой кнопкой мыши по миниатюре окна и выберите нужный пункт: «Переместить в» для перемещения на нужный виртуальный рабочий стол, «Показать это окно на всех рабочих столах» или «Показать окна этого приложения на всех рабочих столах», в зависимости от того, что именно требуется.
И, в завершение, ответ на частый вопрос: можно ли разместить разные значки на разных виртуальных рабочих столах. Ответ: нет, средства Windows 11 этого не позволяют (но теоретически это может быть возможно с помощью сторонних программ).
Видео
Пользуетесь ли вы виртуальными рабочими столами? Несмотря на то, что я лично считаю функцию полезной и удобной, сам себя так и не смог приучить к её регулярному использованию.![]() Возможно, у читателей будет иной опыт.
Возможно, у читателей будет иной опыт.
remontka.pro в Телеграм | Способы подписки
Поддержать автора и сайт
Переключение между рабочими столами в Windows 10
Сегодня мы расскажем вам, как сделать свою работу за компьютером более удобной и эффективной. Если вы уже установили Windows 10, или обновились, то у вас есть возможность создавать виртуальные рабочие столы.
Это отличная возможность с удобством выполнять разные задачи на одном компьютере.
Рабочие столы в Windows 10
Одно из серьезных нововведений, которым Windows 10 порадовала большинство пользователей – виртуальные рабочие столы. Ранее такая функция присутствовала лишь в операционных системах, созданных на базе Linux, а также в Mac OS. Те, кто активно пользовался функцией переключения между виртуальными рабочими областями, но не мог себе позволить постоянно работать, например, в Linux, теперь могут смело переходить на Windows 10, продолжая пользоваться удобной функцией.
Чем она так полезна? Оптимизация рабочего пространства. На одном виртуальном рабочем столе можно запустить, скажем, рендеринг видео, конвертацию файлов или антивирусную проверку, а после переключиться на другую рабочую область и продолжать заниматься своими делами.
Как переключаться между рабочими столами?
Для этой функции отдельной кнопки не предусмотрено – чтобы перейти к созданию и редактированию рабочих столов, нужно нажать на иконку «Представление задач» или Task View рядом с логотипом Microsoft и значком поиска. Нажатие на нее приводит к отображению на экране всех запущенных на данный момент приложений, а также открывает возможность создания новых виртуальных рабочих столов – просто нажмите на кнопку «Создать рабочий стол», что расположена в правом нижнем углу.
Чтобы переключиться на нужный рабочий стол, просто нажмите на него. Кроме того, есть ряд горячих клавиш, которые упростят переключение между рабочими областями:
- В «Представление задач» можно попасть без лишних телодвижений – просто нажмите Win + Tab.

- Создавать новые рабочие столы также можно по упрощенной схеме – нажав Win + Ctrl + D, вы моментально создадите новую рабочую область.
- Каждый раз пользоваться Представлением задач для переключения на нужный виртуальный рабочий стол достаточно неудобно – именно поэтому разработчики добавили возможность быстрого переключения с помощью сочетания Win + Ctrl + стрелка влево или вправо.
- Кроме того, бывают ситуации, в которых рабочих столов становится слишком много, и удалять их с помощью мышки совершенно не хочется – в этом случае поможет сочетание Win + Ctrl + F4, которое удаляет активный рабочий стол. Заметьте, удаляется именно та рабочая область, на которой вы в данный момент находитесь. Соответственно, после удаления активного рабочего стола, вы попадете на следующий по порядку.
Также в Windows 10 предусмотрена возможность перемещения активных приложений на другие виртуальные рабочие столы – достаточно просто кликнуть правой кнопкой мыши на нужной программе, выбрать в контекстном меню пункт «Переместить в» и определиться с рабочим столом. Для увеличения скриншота нажмите на него.
Для увеличения скриншота нажмите на него.
Во время удаления виртуального рабочего стола все программы, которые на тот момент на нем выполнялись, будут автоматически перемещены на соседний рабочий стол.
Настройка виртуальных рабочих столов в Windows 10
Настройки этой функции можно найти в Параметрах, в разделе Система, на вкладке «Многозадачность».
Настроек там немного. Можно настроить отображение окон, и настроить действие на сочетание клавиш ALT+TAB.
Недостатки
Несмотря на то, что Microsoft основательно подошли к внедрению функции переключения между рабочими столами, кое-какие недоработки в ней присутствуют:
- Нельзя поменять местами рабочие столы на экране их выбора (хотя для многих это не является недостатком).
- Нельзя менять название созданного рабочего стола – придется привыкать к порядковым номерам и запоминать, где и какая программа запущена.
- Обладатели двух и более мониторов не смогут создать разные рабочие области, чтобы одновременно видеть на мониторах разные виртуальные рабочие столы.

Как использовать несколько рабочих столов в Windows 10
Как использовать несколько рабочих столов в Windows 10
Windows 10, в которой теперь используется обновление за октябрь 2020 г., по-прежнему чрезвычайно упрощает настройку и использование нескольких виртуальных рабочих столов в Windows 10. Несколько рабочих столов отлично подходят для организации несвязанных, текущих проектов или для быстрого скрытия от босса того, что браузер игра, в которую невозможно перестать играть. А если вы еще не обновились до Windows 10, обязательно ознакомьтесь с нашей коллекцией лучших вариантов ноутбуков с Windows с новейшей ОС.
Готовы провести день с несколькими рабочими столами? Пошли!
Как создать новый виртуальный рабочий стол в Windows 10
Создать новый виртуальный рабочий стол можно в пару кликов или с помощью сочетания клавиш.
- Нажмите кнопку Просмотр задач на панели задач.
- Вы также можете использовать сочетание клавиш Windows + Tab на клавиатуре или провести одним пальцем слева от сенсорного экрана.

- Вы также можете использовать сочетание клавиш Windows + Tab на клавиатуре или провести одним пальцем слева от сенсорного экрана.
- Нажмите Новый рабочий стол . (Он расположен в верхнем левом углу экрана.)
Источник: Windows Central (Изображение предоставлено: Источник: Windows Central)
Вот и все. Легко, верно? Также есть сочетание клавиш Ctrl + Windows + D , которое немедленно создаст новый виртуальный рабочий стол.
Как переключаться между виртуальными рабочими столами в Windows 10
Теперь, когда вы создали новый виртуальный рабочий стол, вы можете быстро переключаться несколькими способами.
- Нажмите кнопку Просмотр задач на панели задач.
- Вы также можете использовать сочетание клавиш Windows + Tab на клавиатуре или провести одним пальцем слева от сенсорного экрана.
- Нажмите Desktop 2 или любой другой виртуальный рабочий стол, который вы создали.
Источник: Windows Central (Изображение предоставлено: Источник: Windows Central)
Вы можете вернуться к исходному рабочему столу в любое время, выполнив описанные выше шаги, но выбрав Рабочий стол 1. Также есть Ctrl + клавиша Windows + стрелка влево и вправо сочетание клавиш, которое можно использовать для переключения между виртуальными рабочими столами. Используете устройство с тачпадом? Вы можете провести четырьмя пальцами влево или вправо для переключения между виртуальными рабочими столами.
Также есть Ctrl + клавиша Windows + стрелка влево и вправо сочетание клавиш, которое можно использовать для переключения между виртуальными рабочими столами. Используете устройство с тачпадом? Вы можете провести четырьмя пальцами влево или вправо для переключения между виртуальными рабочими столами.
Как перемещать окна между виртуальными рабочими столами в Windows 10
Существует два способа перемещения окон между виртуальными рабочими столами. Во-первых, вы можете щелкать и перетаскивать окна; во-вторых, вы можете щелкнуть окно правой кнопкой мыши и использовать меню.
Метод «щелкни и перетащи»
- Нажмите кнопку «Просмотр задач» на панели задач.
- Вы также можете использовать сочетание клавиш Windows + Tab на клавиатуре или провести одним пальцем слева от сенсорного экрана.
- Нажмите и удерживайте окно , которое вы хотите переместить.

- Перетащите и отпустите окно на альтернативный рабочий стол .
Источник: Windows Central (Изображение предоставлено: Источник: Windows Central)
- Нажмите кнопку Просмотр задач на панели задач.
- Вы также можете использовать сочетание клавиш Windows + Tab на клавиатуре или провести одним пальцем слева от сенсорного экрана.
- Щелкните правой кнопкой мыши окно , которое вы хотите переместить на другой рабочий стол.
Источник: Windows Central (Изображение предоставлено: Источник: Windows Central)
- Наведите курсор на Перейдите к .
- Щелкните рабочий стол , на который вы хотите переместить окно.
Источник: Windows Central (Изображение предоставлено: Источник: Windows Central)
Вы можете перемещать окна между рабочими столами взад и вперед по своему усмотрению.
Как дублировать окна на виртуальных рабочих столах
Некоторые окна или наборы окон из одного приложения могут дублироваться на всех виртуальных рабочих столах.
- Нажмите кнопку Просмотр задач на панели задач.
- Вы также можете использовать сочетание клавиш Windows + Tab на клавиатуре или провести одним пальцем слева от сенсорного экрана.
- Щелкните правой кнопкой мыши активное окно .
Источник: Windows Central (Изображение предоставлено: Источник: Windows Central)
- Нажмите Показать это окно на всех рабочих столах , чтобы дублировать одно окно.
- Нажмите Показать окна из этого приложения на всех рабочих столах , чтобы дублировать все окна из одного приложения.
Источник: Windows Central (Изображение предоставлено: Источник: Windows Central)
Как удалить виртуальный рабочий стол в Windows 10
Хотите вернуться только к одному рабочему столу? Без проблем.
- Нажмите кнопку Просмотр задач на панели задач.
- Вы также можете использовать сочетание клавиш Windows + Tab на клавиатуре или провести одним пальцем слева от сенсорного экрана.
- Наведите курсор на рабочий стол, который хотите удалить.
- Нажмите X в правом верхнем углу значка на рабочем столе.
Источник: Windows Central (Изображение предоставлено: Источник: Windows Central)
Открытые и работающие окна на рабочем столе, который вы закрываете, будут перемещены обратно на исходный рабочий стол. Вы также можете использовать сочетание клавиш Ctrl + Windows + F4 , чтобы немедленно закрыть просматриваемый в данный момент виртуальный рабочий стол.
Получайте лучшее из Windows Central каждый день в свой почтовый ящик!
Свяжитесь со мной, чтобы сообщить о новостях и предложениях от других брендов Future. Получайте электронные письма от нас от имени наших надежных партнеров или спонсоров.
Кейл Хант ранее был старшим редактором Windows Central. Он фокусируется в основном на обзорах ноутбуков, новостях и аксессуарах. С 2016 года он постоянно просматривает ноутбуки и аксессуары, опубликовав сотни обзоров для Windows Central. Он заядлый компьютерный геймер и мультиплатформенный пользователь, и большую часть своего времени проводит либо за работой, либо за написанием статей о технологиях.
Как использовать несколько рабочих столов на вашем Mac
Одной из наиболее недооцененных функций, включенных в Mac, является возможность использовать несколько рабочих столов. Благодаря доступу через компонент Mission Control вы можете значительно улучшить управление своими приложениями, папками и многим другим. Естественно, это также приведет к улучшению вашей общей производительности.
Mac поставляется с целым набором удобных инструментов, а возможность доступа к рабочим столам и переключения между ними обычно остается незамеченной. Это особенно актуально для традиционных пользователей ПК, которые вместо этого перешли на использование Mac. Они просто не знают о его существовании из-за незнания экосистемы Mac.
Они просто не знают о его существовании из-за незнания экосистемы Mac.
Содержание
- Добавление новых пространств рабочего стола
- Перемещение между различными рабочими столами
- Перемещение приложений и окон на другое пространство рабочего стола
- Назначение приложений отдельным или всем пространствам рабочего стола
- Советы по оптимизации пространств рабочего стола
Сложность
Легкость
Продолжительность
5 минут
Что вам нужно
Mac или MacBook
Однако, как только вы узнаете о его существовании, он эффективно изменит ваши повседневные привычки, когда дело доходит до общего использования Mac, и на то есть веская причина: если вы обнаружите, что не можете отслеживать все свои различные окна, дополнительные рабочие столы — в противном случае известные как пробелы — позволят вам назначать определенные приложения, папки, файлы и многое другое на отдельный рабочий стол.
Добавление новых пространств рабочего стола
Шаг 1: Во-первых, вам нужно открыть Mission Control . Это можно сделать двумя способами:
Трекпад : проведите тремя пальцами вверх по трекпаду MacBook.
Клавиатура : Нажмите клавишу Mission Control (расположенную на верхней полосе клавиатуры Mac в виде клавиши F3 или Touch Bar ). В качестве альтернативы используйте Control 9.0236 + Комбинация кнопок вверх .
После того, как вы войдете в Mission Control , вы увидите общий вид всех открытых окон. Вверху находится панель Spaces .
Шаг 2: Нажмите кнопку Добавить , расположенную в правой части экрана. Это откроет еще одно место на рабочем столе для вашего Mac. Вы можете создать до 16 пространств.
Шаг 3: Войдите в этот недавно открытый рабочий стол, щелкнув его миниатюру.
Навигация между различными рабочими столами
Шаг 1: Если у вас есть более одного рабочего стола для использования, одним из способов навигации между ними является сенсорная панель. Проведите тремя пальцами влево по трекпаду, чтобы перейти к следующей области рабочего стола. Например, если вы сделаете это на своем основном рабочем столе (Рабочий стол 1), откроется Рабочий стол 2. Точно так же, если вы находитесь на Рабочем столе 2, проведите тремя пальцами вправо по трекпаду, чтобы вернуться к Рабочему столу 1.
Шаг 2: Нажмите кнопку Mission Control на клавиатуре ( F3 ) и щелкните рабочий стол, к которому вы хотите получить доступ, в верхней полосе.
Шаг 3: Сочетания клавиш: одновременно нажмите кнопку Control + клавишу со стрелкой вправо или Control + стрелку влево для беспрепятственного перемещения по различным пространствам рабочего стола.
Переместить приложения и окна в другое место на рабочем столе
Шаг 1: Нажмите кнопку Mission Control или проведите тремя пальцами вверх по трекпаду, чтобы открыть его. Перетащите приложение или окно, показанное с высоты птичьего полета, на нужный рабочий стол вверху.
Шаг 2: Другой способ перемещения приложений и окон — перетащить и удерживать их окно в верхней части экрана Mac, после чего Mission Control автоматически откроет строку рабочего стола. Продолжайте перетаскивать его на любое место рабочего стола по вашему выбору.
Шаг 3: Вы также можете переместить окно, не открывая Центр управления полетами. Просто перетащите окно приложения к краю экрана (перетаскивание его к правому или левому краю экрана зависит от того, куда вы хотите переместить окно — если вы находитесь на рабочем столе 2, вы можете перенести окно на рабочий стол). 1, используя левую сторону). После того, как вы перетащите окно в сторону, оно будет перемещено в течение двух секунд.
Назначение приложений отдельным или всем пространствам рабочего стола
Вы также можете назначить приложению всегда открываться в определенном пространстве рабочего стола, если вы используете два или более пространств.
Шаг 1: Нажмите кнопку Control , щелкнув значок приложения в Dock. Откройте приложение, если оно не отображается на панели Dock.
Шаг 2: Выберите Опции в появившемся всплывающем меню. Отсюда у вас есть возможность выбрать один из нескольких вариантов:
Все рабочие столы : При назначении этого параметра приложение впоследствии будет открываться на всех ваших рабочих столах. Например, это особенно полезно, если вам нужно, чтобы почтовый клиент открывался в каждом пространстве, что избавляет вас от необходимости открывать его вручную.
Этот рабочий стол : Как следует из названия, при выборе этого поля приложение откроется в текущем используемом вами пространстве рабочего стола.
Рабочий стол на дисплее [номер] : Если вы используете несколько рабочих столов, приложение откроется для рабочего стола по вашему выбору. Это недоступно для MacOS Catalina и более ранних версий.
Нет : Этот параметр выбран по умолчанию. Он открывает приложение на рабочем столе, которое вы используете в данный момент.
Советы по оптимизации пространства рабочего стола
Есть несколько шагов, которые вы можете предпринять, чтобы еще больше оптимизировать использование пространства рабочего стола, чтобы сделать вашу работу более плавной.
Шаг 1: Если вы переключитесь на открытое приложение, щелкнув его значок, рабочий стол автоматически перенаправит ваш экран на пространство рабочего стола, где это приложение уже открыто. Например, если у вас есть Блокнот, открытый на рабочем столе 1, но вы открываете его на рабочем столе 2, он переключится обратно на рабочий стол 1. Чтобы этого не произошло, выберите Системные настройки , выберите Mission Control и снимите флажок для переключения.
Шаг 2: Для тех, кто предпочитает доступ к функциям Mac с помощью сочетаний клавиш вместо традиционных кнопок, связанных с этой функцией, вы можете назначить сочетание клавиш по своему выбору в настройках управления полетами.
Шаг 3: Если вы хотите открыть уже используемое приложение, чтобы назначить его другому рабочему столу, просто удерживайте Команда +* N* вместе. Это избавит вас от повторного поиска приложения в приложениях.
Шаг 4: Apple еще не добавила возможность переименовывать рабочие столы за пределами пронумерованного уровня: Рабочий стол 1, Рабочий стол 2 и так далее. Хотя это и не прямое решение, существует своего рода обходной путь для этой проблемы. Например, откройте Блокнот на рабочем столе 2 и войдите в полноэкранный режим. Это назначит Блокноту отдельную миниатюру на полосе рабочего стола.
Шаг 5: Один из способов различить разные области рабочего стола — назначить другой фон рабочего стола.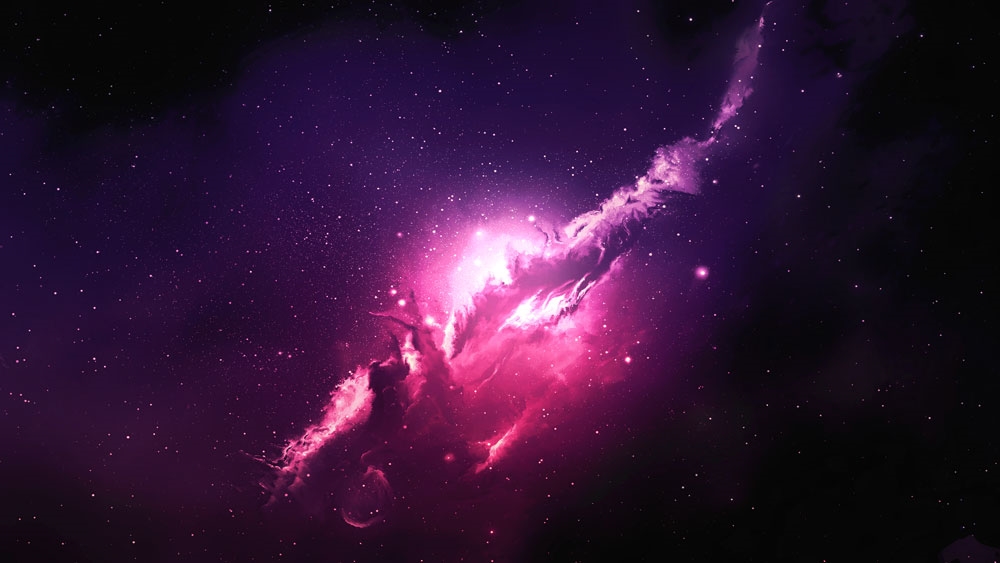

 Второй способ: переключиться на нужный виртуальный рабочий стол, нажать правой кнопкой мыши по файлу изображения и выбрать пункт «Сделать фоновым изображением рабочего стола».
Второй способ: переключиться на нужный виртуальный рабочий стол, нажать правой кнопкой мыши по файлу изображения и выбрать пункт «Сделать фоновым изображением рабочего стола».



