Содержание
Создание темы Windows 7 Компьютерная помощь
У каждого на компьютере храниться много снимков привезенных из отпуска или командировки по экзотическим странам. В Windows 7 создана возможность не только оформить этими снимками фон рабочего стола, но и создать полноценную тему с демонстрацией слайд шоу. В дополнение можно добавить подходящие системные звуки, а также подобрать в тон снимкам цвет окон и нужную заставку. Всё это просто сделать штатными средствами Windows, без использования других программ.
Фотографии должны быть высокого качества и с разрешением не менее 1024х768. Можно предварительно повысить четкость снимка в графическом редакторе. Также, если будете менять системные звуки, нужно заготовить необходимые файлы с расширением .WAV и соответствующей длительностью звучания. Все приготовленное сложите в отдельную папку.
Теперь из Панели управления открываем Персонализацию. В нижней части окна нажимаем выделенную красным квадратом кнопку.
В нижней части окна нажимаем выделенную красным квадратом кнопку.
В окне изображений темы нужно выбрать кнопкой Обзор и папку с приготовленными фотографиями. На этом этапе можно убрать из списка снимки просто снятием галки в окошке эскиза.
Теперь нужно настроить Заполнение, время смены изображения и при необходимости порядок смены на экране. Всё это устанавливается в нижней части окна. По завершению Сохраняем изменения.
В основном окне Персонализации появляется Несохраненная тема. Переходим к выбору Цвета окна. Вместе с окном будет изменяться и цвет панели задач. Есть возможность отключить прозрачность или воспользоваться дополнительными настройками. Снова Сохраняем изменения.
После нажатия кнопки Звуки видим окно настройки озвучивания системных событий.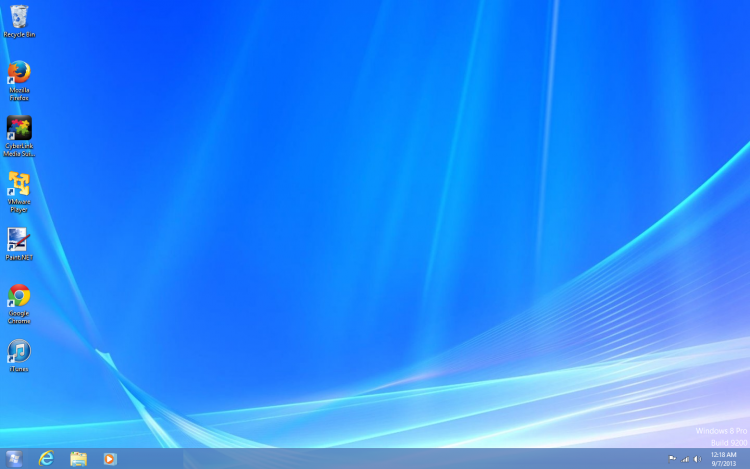 Здесь можно выбрать Звуковую схему из выпадающего списка или создать свою. Для этого выделяем системное событие, нажимаем Обзор и указываем на папку с приготовленными файлами .WAV, проделываем последовательно для каждого события. Результаты можно сразу прослушать. Теперь сберегаем звуковую схему кнопкой Сохранить как с именем создаваемой темы.
Здесь можно выбрать Звуковую схему из выпадающего списка или создать свою. Для этого выделяем системное событие, нажимаем Обзор и указываем на папку с приготовленными файлами .WAV, проделываем последовательно для каждого события. Результаты можно сразу прослушать. Теперь сберегаем звуковую схему кнопкой Сохранить как с именем создаваемой темы.
Завершаем создание темы настройкой Заставки. Перед сохранением темы можно по желанию изменить Значки или Указатель мыши. Единственная оговорка, нужно оставить включенной возможность Теме менять значки и указатели. В диалоге сохранения введите имя темы.
Конечно, для создания красивой темы уходит немало труда и времени. Можно сохранить созданную тему для друзей или для демонстрации в интернет архивом. Давим правой кнопкой на созданной теме и выбираем пункт, обозначенный на скриншоте, после указываем папку для сохранения.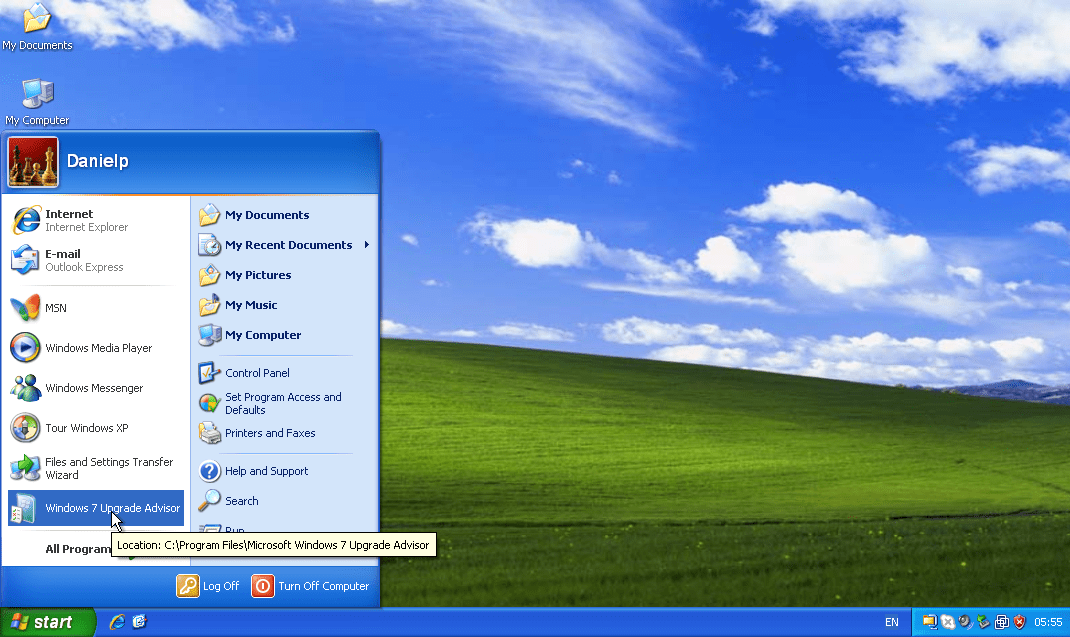
Создается файл с расширением .themepack, который после можно будет использовать для установки темы на любом компьютере с Windows 7.
Как создать собственную тему для Windows 10/8
Установка нового пакета тем является, вероятно, самым простым способом настройки Windows 7 и Windows 8. Как и Windows 7, Windows 8 и Windows 10 также поставляются с кучей хороших тем, и сотни официальных тем всегда доступны на официальной странице галереи тем.,
Еще одна интересная вещь: все темы Windows 7 совместимы с Windows 10 и Windows 8, что означает, что сотни официальных тем, доступных на странице галереи тем, и тысячи неофициальных тем Windows 7 могут быть установлены в Windows 8 и Windows 10 без проблем.
Пакеты тем Windows содержат фоновые рисунки рабочего стола, цвет окна и могут содержать пользовательский курсор мыши, звуковую схему, экранную заставку и значки.
Пользователи, которые хотели бы создавать свои собственные темы Windows 10/8, включая классные обои, курсор, звуковую схему, заставку и значки, могут следовать приведенным ниже инструкциям.
Шаг 1. Щелкните правой кнопкой мыши на рабочем столе и выберите « Персонализация», чтобы открыть окно «Персонализация». В Windows 10 вам нужно открыть панель управления, изменить вид по маленьким значкам, а затем нажать «Персонализация», чтобы открыть окно персонализации.
Шаг 2. Чтобы создать новую тему, нажмите « Фон рабочего стола», нажмите кнопку « Обзор» рядом с «Расположение изображения», чтобы перейти к папке, содержащей ваши любимые изображения. Обратите внимание, что вы не можете выбрать несколько папок одновременно. Поэтому, если у вас есть изображения в нескольких местах, мы предлагаем вам переместить все ваши любимые изображения в папку, а затем выбрать эту папку в качестве места для ваших изображений.
Убедитесь, что выбранные вами изображения не слишком маленькие или слишком низкого разрешения, так как они могут выглядеть некачественно.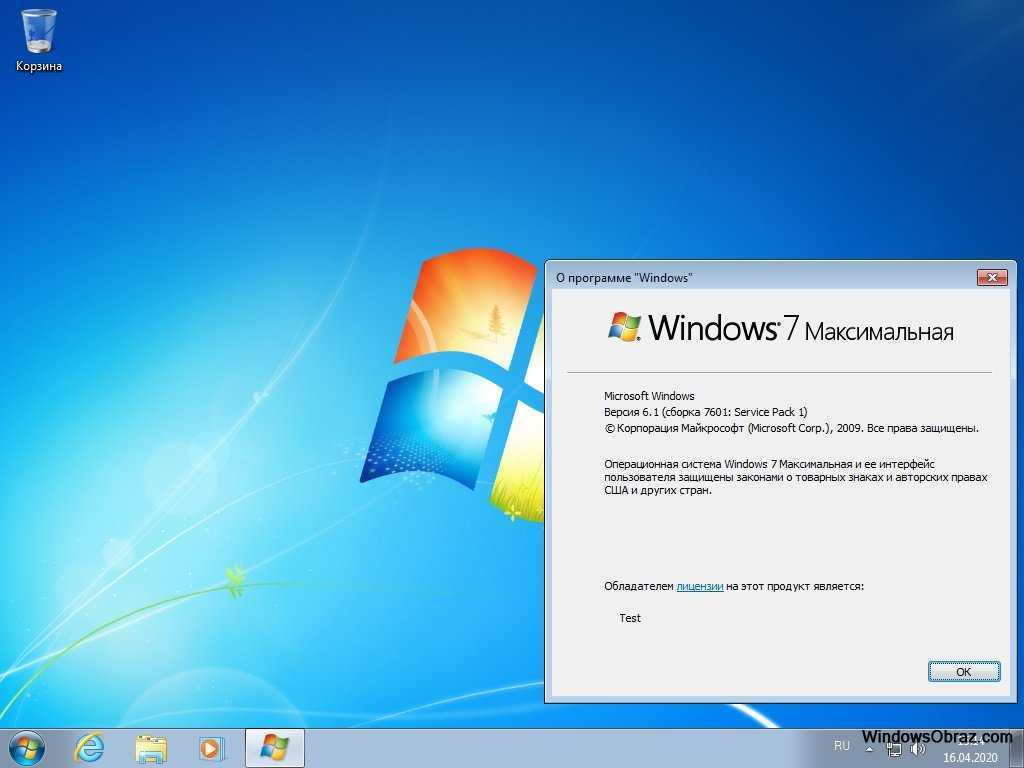 Мы рекомендуем изображение с разрешением 1920 x 1200 для лучшего результата.
Мы рекомендуем изображение с разрешением 1920 x 1200 для лучшего результата.
Шаг 3: Чтобы установить продолжительность слайд-шоу, измените значение в поле « Сменить картинку каждый» . Нажмите кнопку Сохранить изменения .
Шаг 4: Вернитесь в окно персонализации. Если вы хотите включить собственную звуковую схему, вам необходимо сначала настроить текущую звуковую схему. Для этого нажмите « Звуки» в окне «Персонализация», выберите звуковую схему, выберите событие программы, которое вы хотите настроить, а затем нажмите кнопку обзора, чтобы перейти к файлу мультимедиа. Обратите внимание, что файл должен быть в формате .wav.
Шаг 5: Можно также добавить пользовательские значки для компьютера, корзины и сети. Чтобы включить пользовательские значки, необходимо сначала изменить стандартные значки «Компьютер», «Сеть» и «Корзина».
Для этого в левой части окна «Персонализация» щелкните « Значки рабочего стола», чтобы открыть «Параметры значков рабочего стола». Здесь, нажмите на каждый значок один за другим, а затем нажмите кнопку Изменить значок, чтобы перейти к пользовательскому значку. После этого нажмите кнопку Применить .
Здесь, нажмите на каждый значок один за другим, а затем нажмите кнопку Изменить значок, чтобы перейти к пользовательскому значку. После этого нажмите кнопку Применить .
Шаг 6: Теперь, когда мы добавили обои, значки и звуковую схему в нашу новую тему, давайте добавим и модный курсор. Так же, как звуковые схемы и значки, нам нужно применить новый курсор, прежде чем включать его в тему. После установки нажмите « Изменить указатели мыши» на левой панели окна «Персонализация», выберите новый курсор в раскрывающемся списке и, наконец, нажмите кнопку «Применить».
Шаг 7: На этом шаге мы собираемся добавить заставку к теме. Нажмите «Заставка» в окне персонализации, выберите заставку в раскрывающемся меню и нажмите «Применить». Если вы хотите включить в тему пользовательскую заставку, сначала установите ее, а затем выберите ее в раскрывающемся меню.
Шаг 8: Вы почти закончили.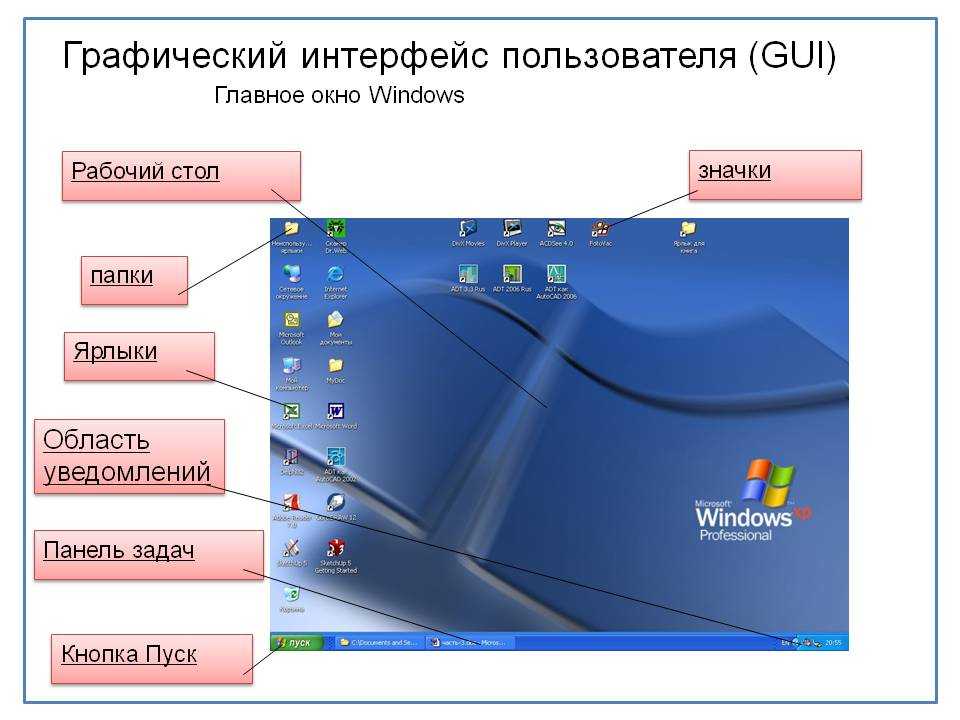 Нажмите « Цвет окна» в окне персонализации, а затем щелкните первую плитку, чтобы выбрать «Автоматический цвет». Когда эта опция включена, цвет окна автоматически изменяется, чтобы соответствовать доминирующему цвету обоев. То есть при каждом изменении фона рабочего стола Windows автоматически меняет цвет окна в соответствии с фоном.
Нажмите « Цвет окна» в окне персонализации, а затем щелкните первую плитку, чтобы выбрать «Автоматический цвет». Когда эта опция включена, цвет окна автоматически изменяется, чтобы соответствовать доминирующему цвету обоев. То есть при каждом изменении фона рабочего стола Windows автоматически меняет цвет окна в соответствии с фоном.
Шаг 9: Вернитесь в окно персонализации. Несохраненная тема должна появиться в разделе «Мои темы». Щелкните правой кнопкой мыши тему, выберите « Сохранить тему для совместного использования», выберите место для сохранения темы, введите имя для своей темы и, наконец, нажмите кнопку «Сохранить». Вы сделали! Теперь вы можете поделиться своей недавно созданной темой с семьей и друзьями, чтобы они могли также наслаждаться вашей темой на своих рабочих столах.
Обратите внимание, что темы Windows 8 (.deskthemepack) не могут быть установлены в Windows 7. Чтобы использовать тему Windows 8 в Windows 7, прочитайте наше руководство по установке тем Windows 8 в руководстве по Windows 7.
Чтобы использовать тему Windows 8 в Windows 7, прочитайте наше руководство по установке тем Windows 8 в руководстве по Windows 7.
Как создать свою собственную тему для Windows 7
Тема для Windows 7 — это не что иное, как набор обоев, визуальных стилей, заставки и некоторых настроек Windows, которые придают вашему рабочему столу уникальный вид. Вы можете изменить настройки некоторых визуальных элементов, таких как цвет границы окна, различные звуки окон и создать новую среду — короче говоря, уникальную тему Windows 7.
Существует множество причин, по которым вы хотите создать собственную тему для Windows 7. Первая причина заключается в том, что вы можете работать с несколькими компьютерами, и вам может быть очень сложно или отвлекать, когда в той же системе установлена другая тема. Вы хотите сэкономить время, изменив все настройки, цвета, фоновые обои, и в этих ситуациях, безусловно, поможет файл пакета тем для Windows.
Вторая причина заключается в том, что вы можете захотеть создать что-то очень уникальное, чего еще никто не делал, и хотите поделиться этим Windows 7 со своими друзьями или коллегами.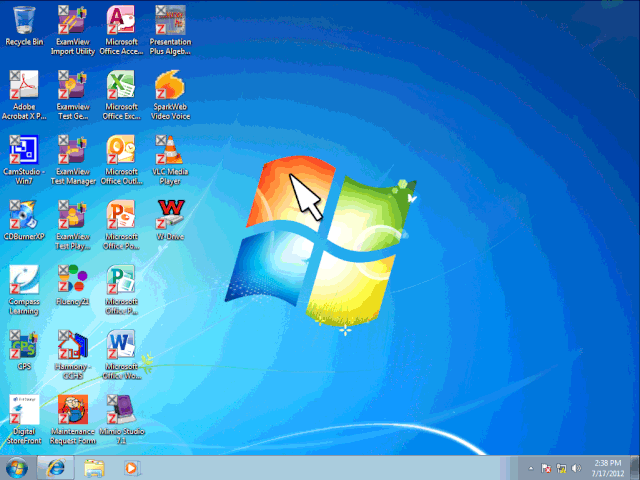 Если у вас есть веб-сайт или блог, вы можете создать тему Windows 7 для читателей блога и раздать ее бесплатно.
Если у вас есть веб-сайт или блог, вы можете создать тему Windows 7 для читателей блога и раздать ее бесплатно.
Преимущество использования пакета тем для Windows7 заключается в том, что вы можете полностью изменить внешний вид, просто дважды щелкнув файл пакета тем. Нет необходимости менять каждую настройку снова и снова.
Соберите все элементы темы, которую вы собираетесь создать
Прежде чем мы перейдем к этапам создания пакета тем для Windows7, вот типичные элементы пакета тем для Windows7, которые вам необходимо знать:
- Значки на рабочем столе
- Обои для рабочего стола
- Звуки Windows
- Заставка Windows
- Указатели мыши
- Цвет темы
- Слайд-шоу.
1. Сначала соберите все элементы вашей темы в новую папку — сюда вы будете сохранять все файлы, необходимые теме для работы. Вы можете создавать вложенные папки внутри вашей основной папки, чтобы содержать обои, заставки, курсоры мыши и так далее.
2. Найти обои: Найдите несколько интересных сайтов обоев и загрузите те обои, которые вы хотите показать в своей теме. Быстрый поиск обоев в Google откроет множество сайтов обоев, вы также можете использовать наш рекомендуемый список надежных сайтов обоев здесь.
В качестве примера — я хотел бы придать ощущение MAC своему рабочему столу Windows, поэтому я загрузил несколько обоев MAC и скопировал их все в свою пользовательскую папку темы Windows7 -> папка с обоями .
3. Найдите заставки: Таким же образом найдите несколько сайтов заставок и загрузите пару хороших заставок для вашей новой темы Windows 7. Хороший сайт с бесплатными заставками — screensavers.com.
Если вы не предпочитаете использовать скринсейвер, то все в порядке. Пакет тем, который будет создан, будет использовать заставку Windows по умолчанию.
4. Найти уникальные звуки : Не нравится звуковая схема Windows7? Идите вперед и загрузите несколько крутых звуков, которые вы хотите использовать в создаваемой вами теме Windows7. Вы можете использовать sounddogs.com или freesound.org, чтобы бесплатно найти высококачественные звуковые эффекты. После загрузки пользовательских звуковых файлов поместите их в папку «Звуки» темы Windows 7.
Вы можете использовать sounddogs.com или freesound.org, чтобы бесплатно найти высококачественные звуковые эффекты. После загрузки пользовательских звуковых файлов поместите их в папку «Звуки» темы Windows 7.
5. Курсоры и значки: Точно так же вы можете найти бесплатные курсоры для мыши здесь и несколько красивых значков на этом сайте. чтобы изменить тему позже или отредактировать тему с нуля.
Создание пакета тем Windows 7
1. Щелкните правой кнопкой мыши на рабочем столе и выберите «Персонализация», как показано ниже:
2. Откроется новое окно, в котором вы можете изменить различные элементы темы. Окно будет выглядеть следующим образом:
3. Теперь вам нужно изменить различные элементы пользовательской темы, которую вы собираетесь создать.
Сначала нажмите «Изменить значки на рабочем столе» в левой верхней части окна и выберите элементы, значки которых вы хотите изменить. Помните, ранее мы создали новую папку, содержащую файлы нашей темы? Теперь перейдите в ту же папку и выберите соответствующие значки, как показано ниже:
Убедитесь, что установлен флажок «Разрешить темам изменять значки рабочего стола», а затем нажмите «Применить», а затем «ОК»
3.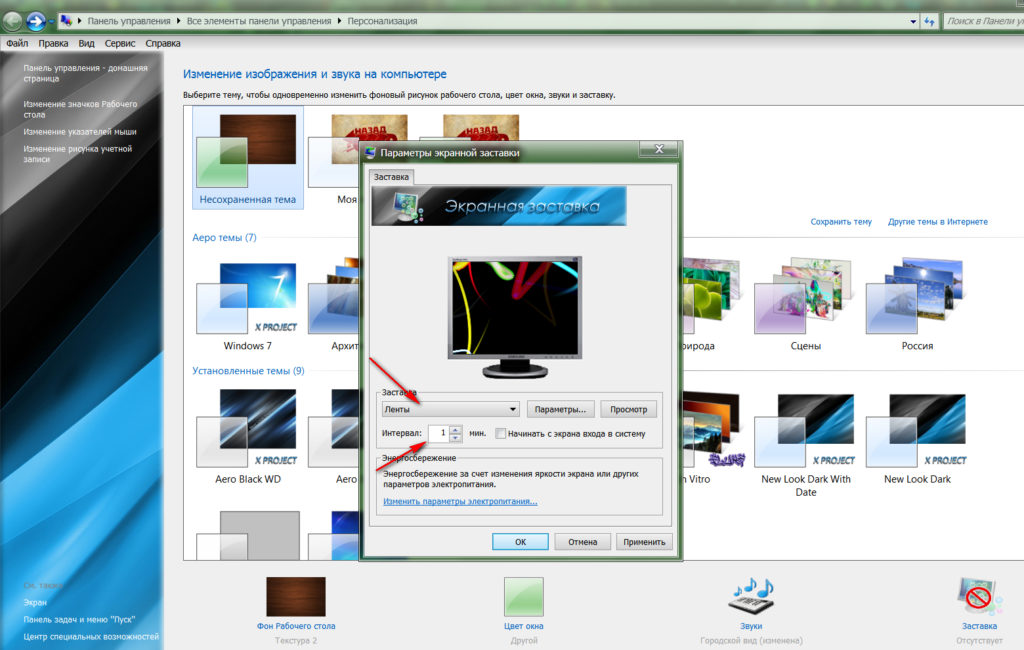 Таким же образом щелкните указатели мыши в окне персонализации и перейдите в папку «Курсоры» в папке тем Windows 7. Затем выберите курсоры, которые вы хотите использовать в своей теме, как показано ниже:
Таким же образом щелкните указатели мыши в окне персонализации и перейдите в папку «Курсоры» в папке тем Windows 7. Затем выберите курсоры, которые вы хотите использовать в своей теме, как показано ниже:
4. Чтобы добавить обои в тему Windows7, вернитесь в окно персонализации и выберите «Фон рабочего стола» в нижней части окна:
Теперь перейдите в папку «Обои», созданную ранее, которая содержит все обои, которые вы сохранили для пользовательской темы, которую вы собираетесь создать.
Нажмите «Сохранить изменения», и все готово.
5. Изменить цвет окон программы также довольно просто: нажмите «Цвета Windows» в нижней части окна персонализации и выберите цвет, который вы хотите использовать с настраиваемой темой.
6. Следующая функция — изменение звуков Windows, доступная рядом со ссылкой «Цвет Windows» в нижней части окна персонализации. Щелкните ссылку «Звуки», и откроется следующее окно:
Сначала выберите события программы, а затем нажмите кнопку «Обзор», чтобы выбрать исходный путь к звуковому файлу в папке темы Windows7 (обсуждалось ранее).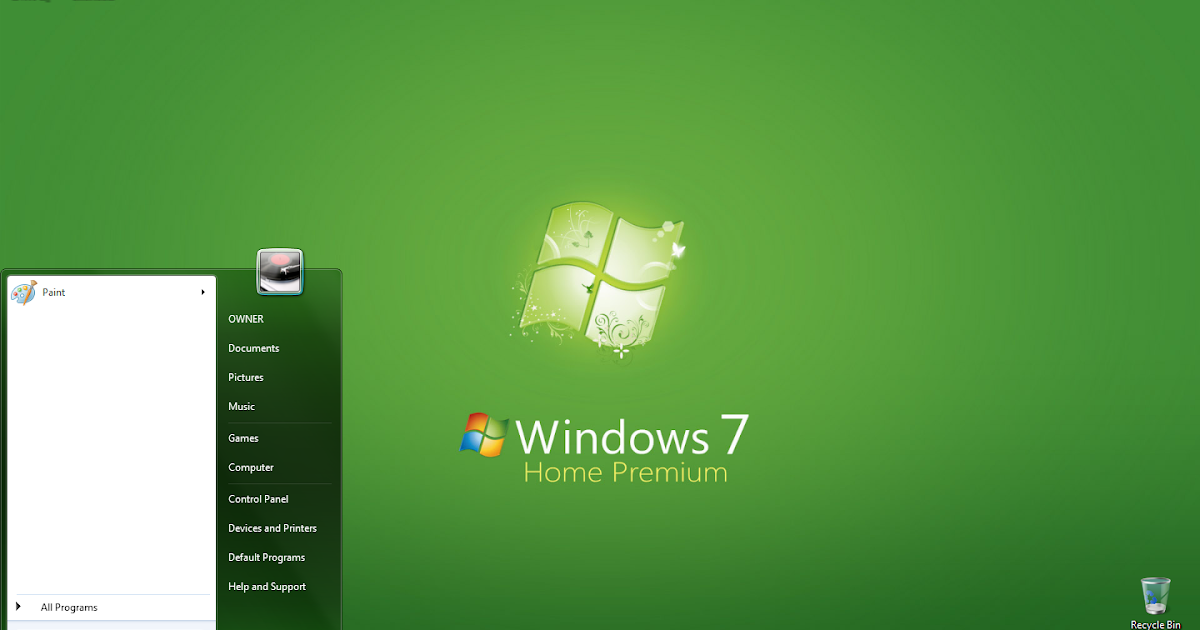
Сохранение пользовательской темы
После того, как все эти настройки будут выполнены, вы должны сохранить все изменения в файле пакета тем, чтобы вы могли использовать эту тему позже. Для этого откройте окно персонализации и нажмите «Сохранить тему», как показано ниже:
Затем щелкните правой кнопкой мыши сохраненную тему и выберите «Сохранить тему для совместного использования». Это откроет окно, теперь выберите тип файла как .themepack и сохраните тематический пакет на свой компьютер.
Вот и все. Вы только что создали совершенно новую тему Windows7, и она готова к использованию на любом компьютере. Чтобы поделиться этой темой, все, что вам нужно сделать, это отправить файл тематического пакета кому угодно, и ваши друзья смогут использовать ту же тему на своих компьютерах. Если вы хотите снова изменить тему, вы можете выполнить те же самые шаги, которые упоминались ранее, потому что у вас есть исходные файлы, которые используются в пользовательской теме, которую вы создали.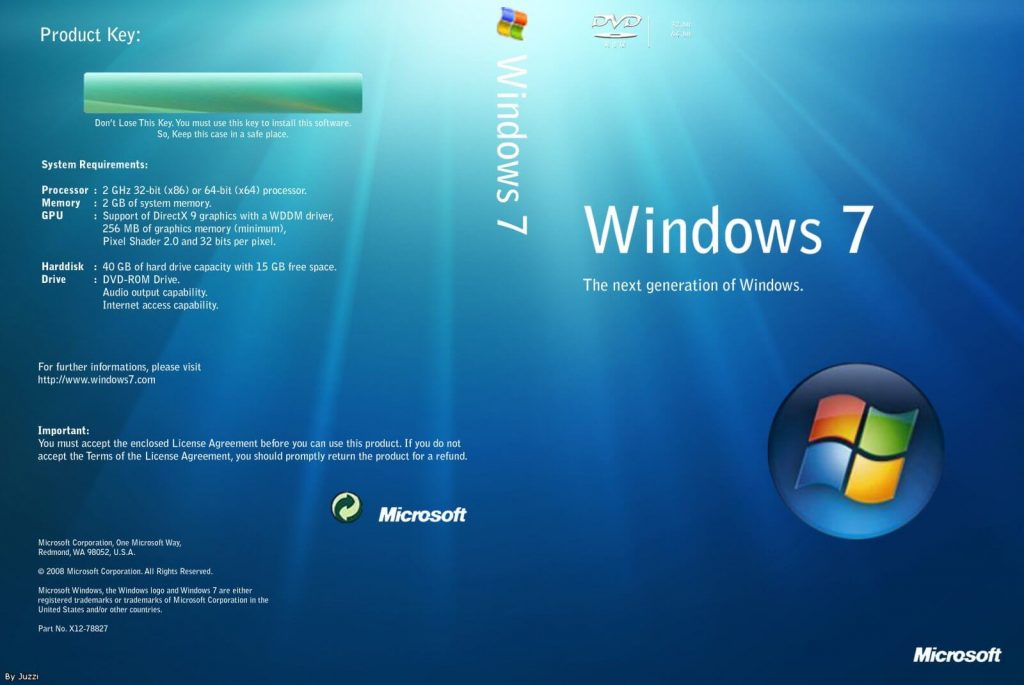
Это руководство работает для всех выпусков Windows7, например Home Premium, Professional, Ultimate и Enterprise.
Вы создали свою собственную персонализированную тему Windows7? Пожалуйста, поделитесь своими мыслями в разделе комментариев.
Сумен Гальдер
Соумен является основателем и автором Ampercent, технического блога, который пишет о компьютерных хитростях, бесплатных онлайн-инструментах и руководствах по программному обеспечению.
Подпишитесь на нашу рассылку!
Наши последние учебные пособия доставляются прямо на ваш почтовый ящик
Подпишитесь на все информационные бюллетени.
Регистрируясь, вы соглашаетесь с нашей Политикой конфиденциальности, а европейские пользователи соглашаются с политикой передачи данных. Мы не будем передавать ваши данные, и вы можете отказаться от подписки в любое время.
5 отличных способов настроить систему Windows 7
Автор
Тина Зибер
Как настроить Windows 7.
Мы все хотим, чтобы нас признали личностями. Следовательно, мы находим все больше способов выразить свою уникальность. В результате мода и дизайн проникли во все уголки нашей жизни, сделав предметы повседневного обихода не только красивыми, но и более простыми в использовании.
Windows 7 предоставляет множество внутренних опций для изменения внешнего вида вашего компьютера. Легко придать операционной системе уникальный стиль и в то же время повысить удобство работы пользователя. Для большинства самых крутых способов настройки Windows 7 вам даже не нужно возиться с хаками или дополнительным программным обеспечением.
Позвольте мне показать вам, как вы можете украсить свою установку Windows 7 и сделать работу с компьютером визуальной и функциональной радостью.
1. Изменение экрана приветствия
Вы можете изменить две основные вещи, которые повлияют на экран приветствия. Прежде всего, вы можете изменить свою фотографию профиля.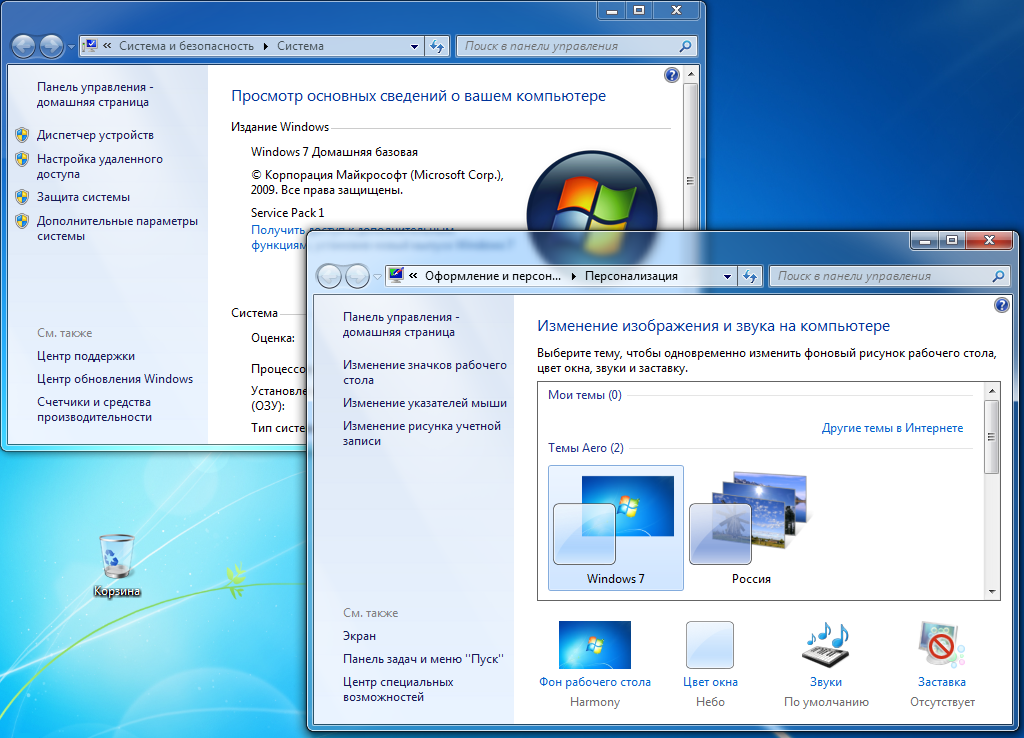 Во-вторых, вы можете применить хак или программное обеспечение для изменения фонового изображения.
Во-вторых, вы можете применить хак или программное обеспечение для изменения фонового изображения.
Чтобы изменить изображение профиля, перейдите в > Запустите и введите > Учетные записи пользователей в строку с надписью > Поиск программ и файлов , затем откройте соответствующую запись в разделе > Панель управления . Далее выберите > Изменить изображение . Теперь вы можете выбрать изображение по умолчанию или нажать > Поиск дополнительных изображений… в нижней части списка, чтобы получить доступ к собственным файлам.
После того, как вы выбрали изображение, нажмите кнопку > Изменить изображение , и все готово.
Чтобы изменить экран входа в систему вручную, ознакомьтесь с процедурой, описанной в этой статье — Как изменить экран входа в Windows 7
Использование инструмента, а не ручных шагов, не делает вас менее гиковским. Скорее, это сэкономит ваше время и даст вам доступ к дополнительным параметрам настройки страницы входа, например, к изменению кнопок или фирменной символики Windows. Саймон рассмотрел здесь три программы — Лучшие способы настройки экрана приветствия в Windows 7.
Саймон рассмотрел здесь три программы — Лучшие способы настройки экрана приветствия в Windows 7.
2. Добавьте гаджеты рабочего стола
Гаджеты — это крошечные инструменты, которые находятся на вашем рабочем столе. Они добавляют функциональности и позволяют быстро выполнять задачи, не запуская большую программу. Некоторые из трех моих любимых гаджетов Windows 7:
- Менеджер буфера обмена — управляйте историей буфера обмена, ищите записи, сохраняйте любимые клипы и т. д.
- Гаджет Skype. Держите свернутый интерфейс Skype на рабочем столе и экономьте место.
- Волшебная папка — автоматическая сортировка файлов в предопределенные папки на основе их расширения.
Для просмотра, обнаружения и установки гаджетов посетите Галерею гаджетов Windows Live. Чтобы запустить существующие гаджеты, перейдите к> Start и введите> Гаджеты рабочего стола в строку с надписью > Поиск программ и файлов , затем откройте соответствующую запись в разделе > Панель управления .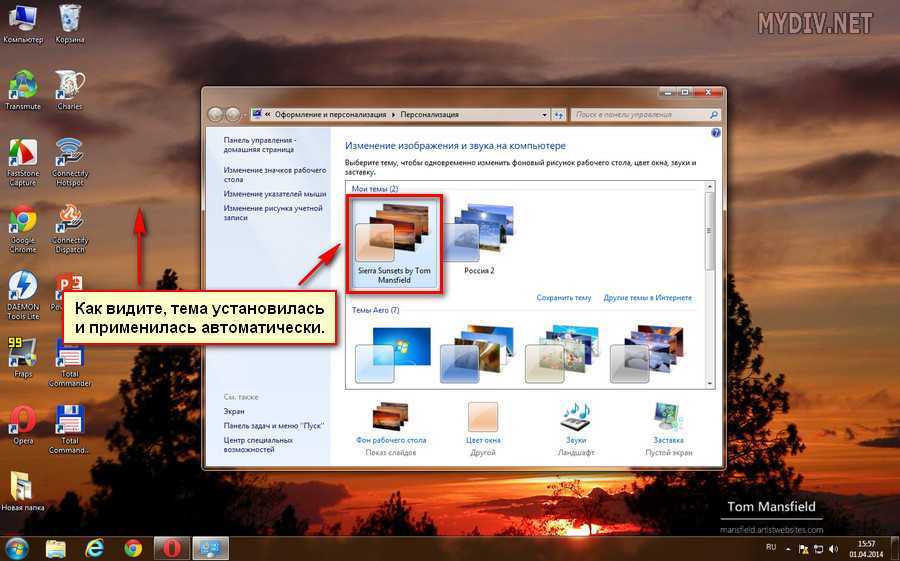
Также ознакомьтесь с 7 лучшими гаджетами для Windows 7 и 7 самыми крутыми гаджетами для рабочего стола Windows 7, которые вы должны использовать.
3. Изменить тему Windows
Изменение темы окажет наибольшее влияние на внешний вид вашей системы. И вы удивитесь, насколько это легко. > Щелкните правой кнопкой мыши рабочий стол и выберите > Персонализировать . Теперь вы можете выбрать тему по умолчанию, получить больше тем в Интернете или создать свою собственную.
Чтобы получить некоторые предложения и подробные инструкции по созданию собственной пользовательской темы, откройте эту статью: 5 лучших тем для Windows 7, которые вы, возможно, захотите попробовать.
4. Создание пользовательского слайд-шоу на рабочем столе
Чтобы разнообразить рабочий стол или продемонстрировать собственные фотографии, можно создать пользовательское слайд-шоу на рабочем столе, которое будет регулярно менять обои.
> Щелкните правой кнопкой мыши рабочий стол , выберите > Персонализировать и нажмите > Фон рабочего стола. Чтобы создать слайд-шоу, вам нужно выбрать любую запись в раскрывающемся меню > Местоположение изображения , кроме значения по умолчанию «Сплошные цвета». Теперь > Найдите папку, в которой хранятся ваши изображения, > Выберите те, которые вам нравятся, выберите > Положение изображения и временной интервал > Изменить изображение . Наконец нажмите > Сохранить изменения Кнопка и наслаждайтесь.
Чтобы создать слайд-шоу, вам нужно выбрать любую запись в раскрывающемся меню > Местоположение изображения , кроме значения по умолчанию «Сплошные цвета». Теперь > Найдите папку, в которой хранятся ваши изображения, > Выберите те, которые вам нравятся, выберите > Положение изображения и временной интервал > Изменить изображение . Наконец нажмите > Сохранить изменения Кнопка и наслаждайтесь.
Как и > Фон рабочего стола , вы также можете настроить > Цвет окна и > Звуки и таким образом создать свою собственную тему. Не забудьте> Сохранить тему !
5. Добавить панели инструментов на панель задач и включить панель быстрого запуска
Панель инструментов, расположенная на панели задач, может обеспечить мгновенный доступ к часто используемым программам, например iTunes. Просто> щелкните правой кнопкой мыши панель задач , разверните > Панели инструментов и отметьте те, которые вы хотели бы видеть.
