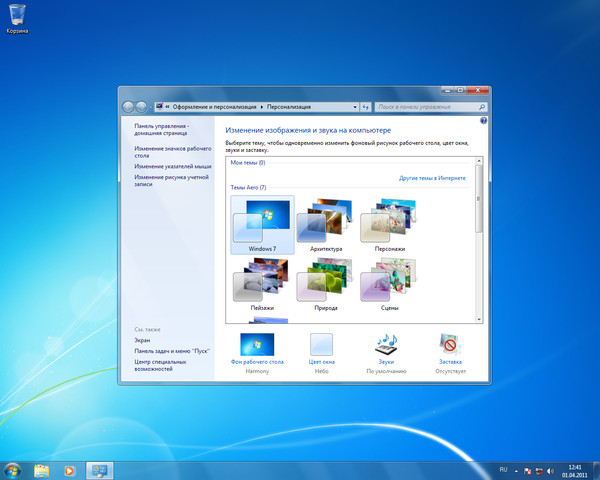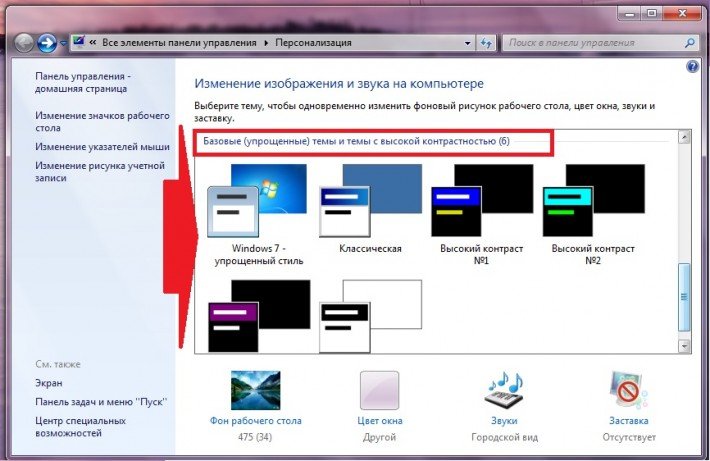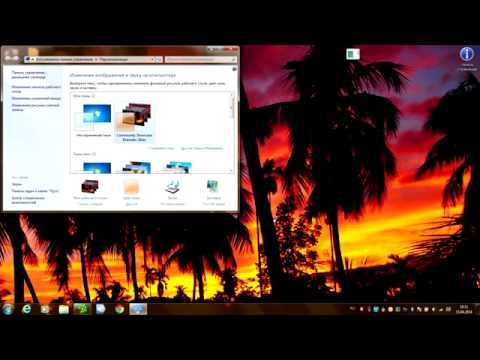Содержание
Персонализация Windows 7
Компьютеры
anna
26 июля
0.5/10
10
707
Помимо прочих полезных функций операционная система Windows 7 обладает гибкими настройками внешнего вида — казалось бы, мелочь, но приятно, что любой пользователь может сделать систему «красивой» и непохожей на другие. Сегодня в Стране Советов — персонализация Windows 7.
В первую очередь персонализация Windows 7 подразумевает под собой изменение темы оформления. Тема оформления в этой операционной системе включает в себя:
- фон рабочего стола;
- цвет окна;
- набор системных звуков;
- заставка экрана.
Персонализация Windows 7 примечательна тем, что в качестве фона рабочего стола позволяет установить не один рисунок, а несколько; эти рисунки будут меняться, как в слайдшоу, с периодичностью в несколько секунд, минут или часов.
Чтобы изменить или настроить тему в Windows 7, нужно зайти в Панель управления (Пуск — Панель управления), выбрать раздел Оформление и персонализация, а в нем — раздел Персонализация. А можно просто кликнуть правой кнопкой мыши по любому пустому месту на рабочем столе и выбрать пункт Персонализация. В открывшемся окне можно выбрать любую тему из предложенных. Для ее установки просто кликните по теме один раз и закройте окно.
Если набора предложенных схем вам не хватает, можете скачать тему с официального сайта Microsoft. Для этого перейдите по этой ссылке, выберите понравившуюся тему из предложенных, нажмите на ссылку Скачать под темой и в открывшемся окне выберите функцию Открыть.
Но персонализация Windows 7 не ограничивается простым выбором темы. Вы можете изменять основные элементы тем (к примеру, фоновый рисунок рабочего стола) по вашему желанию. Внизу окна Персонализация можно увидеть список элементов темы.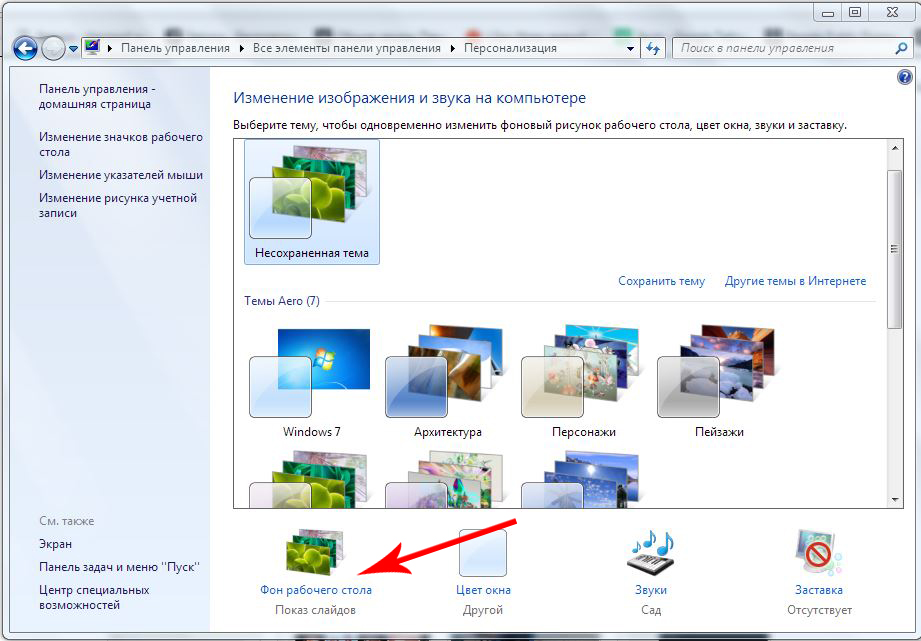 Кликните по ссылке Фон рабочего стола. Откроется новое окно, в котором вы сможете выбрать:
Кликните по ссылке Фон рабочего стола. Откроется новое окно, в котором вы сможете выбрать:
- изображение или папку с изображениями, которые будут служить фоном рабочего стола;
- положение изображения на рабочем столе;
- частоту смены изображения (если фонов рабочего стола несколько).
В качестве источников изображения можно выбрать из выпадающего списка папку со стандартными фонами рабочего стола Windows, библиотеку изображений, самые популярные фотографии или любую папку на компьютере (при помощи кнопки Обзор). Любители минимализма могут выбрать заливку сплошным цветом. Если вы хотите, чтобы отдельные изображения не использовались в качестве фона, просто снимите галочки возле них. Можно также воспользоваться кнопками Выделить все и Очистить все.
Возможных положений изображения несколько: Заполнение, По размеру, Растянуть, Замостить и По центру. Они выбираются из выпадающего списка внизу. Время смены изображения тоже выбирается из списка в диапазоне от десяти секунд до суток. Если вы хотите, чтобы изображения сменялись в случайном порядке, поставьте галочку в соответствующем чекбоксе. Закончив настраивать фоновый рисунок, нажмите на кнопку Сохранить изменения.
Если вы хотите, чтобы изображения сменялись в случайном порядке, поставьте галочку в соответствующем чекбоксе. Закончив настраивать фоновый рисунок, нажмите на кнопку Сохранить изменения.
Также персонализация Windows 7 позволяет менять цвет границ окон программ, панели задач и меню Пуск. Цвет окна можно выбрать в диапазоне от небесно-голубого до шоколадного, всего предлагается 16 цветов. Можно включать и отключать прозрачность границы окна, изменять интенсивность, оттенок, насыщенность и яркость цвета (три последних параметра появляются при нажатии на фразу Показать настройку цветов). Не забываем жать на кнопку Сохранить изменения.
Также персонализация Windows 7 позволяет изменить звуковую схему темы и заставку экрана. Звуковую схему можно выбрать из списка предложенных (кстати, системные звуки в Windows 7 достаточно мелодичны) или создать самому, выбирая из списка каждый звук. Заставку тоже можно выбрать из стандартного списка, настроить параметры заставки (если таковые имеются, время появления заставки после начала бездействия компьютера.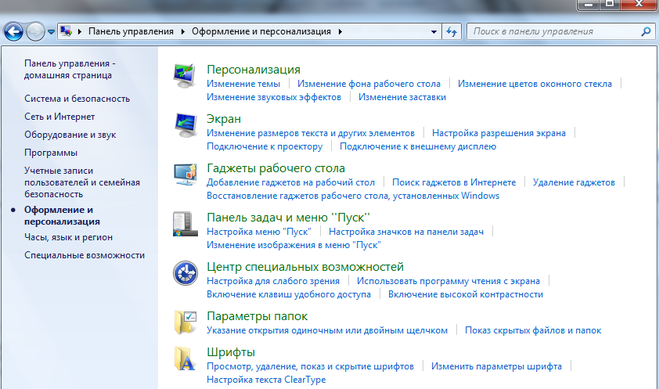 Есть возможность просмотра заставки.
Есть возможность просмотра заставки.
Когда вы изменяете параметры темы, она появляется в самом верху окна Персонализация, в категории Мои темы под названием Несохраненная тема. Чтобы сохранить ее, кликните по ней правой кнопкой мыши, выберите опцию Сохранить тему, введите название темы и нажмите на кнопку Сохранить.
Как видите, персонализация Windows 7 позволяет достаточно гибко настраивать внешний вид системы, ведь кроме описанных опций существует еще и возможность изменения значков рабочего стола и внешнего вида курсора мыши. Но стоит учесть, что все эти возможности полноценно реализованы в версиях Windows 7 начиная с Windows 7 Home Premium и выше. Персонализация Windows 7 Starter пользователям недоступна, а в Windows 7 Home Basic изначально присутствует только базовая тема оформления.
Оцените статью
10 комментариев
Оставить комментарий
Настраиваем внешний вид Windows 7 / Хабр
В последнее время я стал замечать, что большая часть пользователей «семерки» используют стандартную тему оформления, которую разработчики ласково назвали Aero.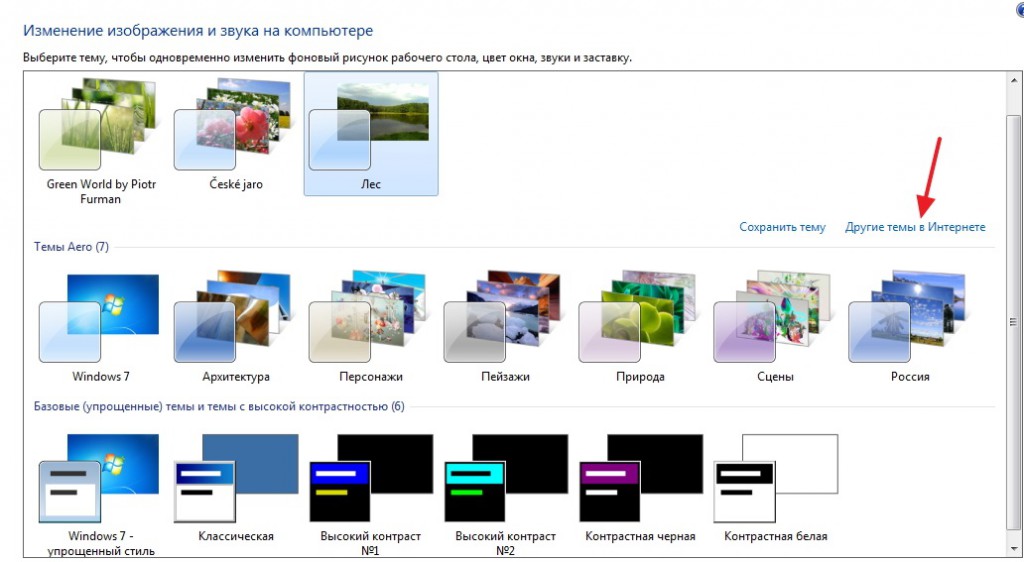
На мой взгляд, она излишне ориентирована на планшеты. Об этом нам говорят огромные кнопки управления окном и излишне широкие заголовки и рамки окон — все это придает интерфейсу некоторую громоздкость. Кроме того, разработчики перемудрили с разнообразием цветовой гаммы: все эти прозрачности, переливания, градиенты и прочие изыски создают своеобразный эффект грязи.
Возможно, кому-то так нравится, кому-то безразлично, кто-то привык, а кто-то попросту не знает, что все это можно изменить.
Visual Styles
Визуальные стили включают в себя всю графику оформления окон, контролов, фонов и настройки шрифтов. В этот список не входят, пожалуй, только кнопка «Пуск», кнопки навигации «Вперед» и «Назад», а также иконки.
Themes
Кучу тем можно найти на DeviantArt’e.
Темы представляют собой просто некий файл описания того, что должно использоваться. Сюда входит непосредственно сам визуальный стиль, некоторые иконки, скринсейверы, обои, курсоры и некоторые другие элементы.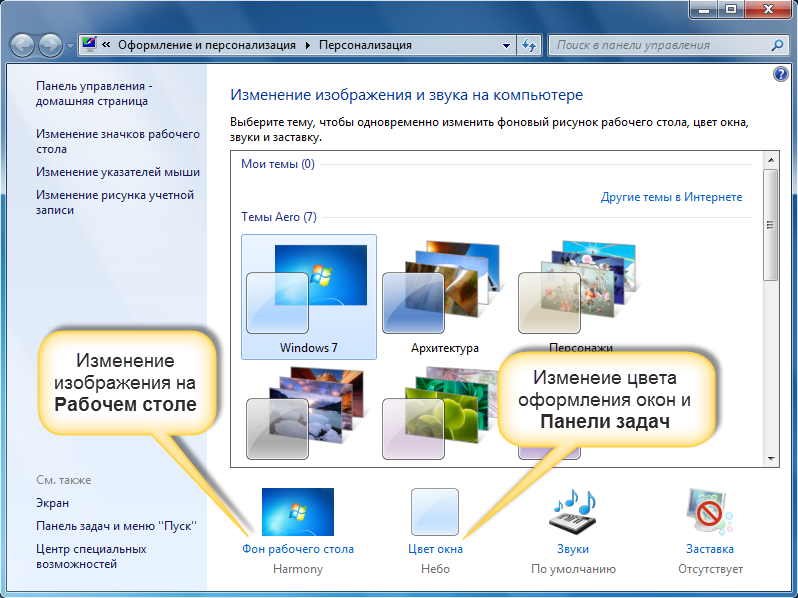
Стоит упомянуть, что иногда темы могут быть ориентированы на разные настройки Панели Задач. Так, например, для большой панели задач справа и для маленькой сверху могут быть предназначены разные темы. Обычно разработчики добавляют к ним соответствующий префикс, типа «Top» или «Left».
Установка тем
Все темы складируются по пути %SystemRoot%\Resources\Themes\. После чего их можно будет выбрать в окне «Персонализация».
Но не все так просто. Изначально запрещено устанавливать не подписанные самой Microsoft темы. Чтобы обойти это ограничение, необходимо пропатчить три dll’ки. Для этого существует простенькая open-source программа, называемая Universal Theme Patcher for Windows (Оф. сайт, скачать, зеркало).
Отключаем UAC, запускаем с правами администратора и нажимаем на три кнопки Patch. Данная операция абсолютно безопасна, кроме того, программа автоматически делает бэкап, чтоб вы могли в случае чего могли восстановить исходные файлы. Для 64bit рекомендуется патчить обоими версиями, т.к. в системе содержатся одновременно и 32, и 64 битные dll’ки.
Для 64bit рекомендуется патчить обоими версиями, т.к. в системе содержатся одновременно и 32, и 64 битные dll’ки.
После этого перезагружаем компьютер.
Теперь осталось переместить нужные темы в %SystemRoot%\Resources\Themes\ и выбрать их в «Персонализации». Сделав это, вы увидите, что оформление окон поменялось, а вот «Пуск» и кнопки навигации остались. Все дело в том, что они намертво «зашиты» в системные файлы. Поэтому большинство тем сейчас поставляются вместе с уже измененными файлами, которые необходимо будет просто заменить.
Замены системных файлов
Здесь нам тоже зарыли собаку. Чтобы заменить системные файлы своими измененными версиями, нам нужно получить статус владельца этих файлов. Для этого будем использовать утилиту TakeControl (скачать, зеркало). Запускаем от администратора и добавляем в список следующие файлы:
- C:\Windows\exlporer.exe
- C:\Windows\System32\ExplorerFrame.dll
- C:\Windows\System32\shell32.
 dll
dll - C:\Windows\System32\timedate.cpl
Ленивые же могут просто импортировать list.fls, лежащий рядом с программой 🙂
После чего жмем на «Take control» и дожидаемся окончания процесса. Перезагружаться не обязательно.
Теперь нам осталось только заменить оригинальные файлы на имеющиеся в теме. Для этого добавьте к исходным файлам префикс _old, после чего переместите патченый файл на место старого. Можно поступить проще, и использовать Theme Manager, ссылка на который есть чуть ниже. Он сам все сделает.
ВНИМАНИЕ:
- Разработчики тем обычно делают две версии системных файлов: для x86 и для 64 отдельно.
- Не поленитесь сверить версии файлов! Если они не сходятся, то скорее всего придется делать восстановление через live-cd или «Восстановление системы»
- После замены shell32.dll у вас может отвалиться многоканальный звук.
Перезагружаемся и видим обновленный внешний вид.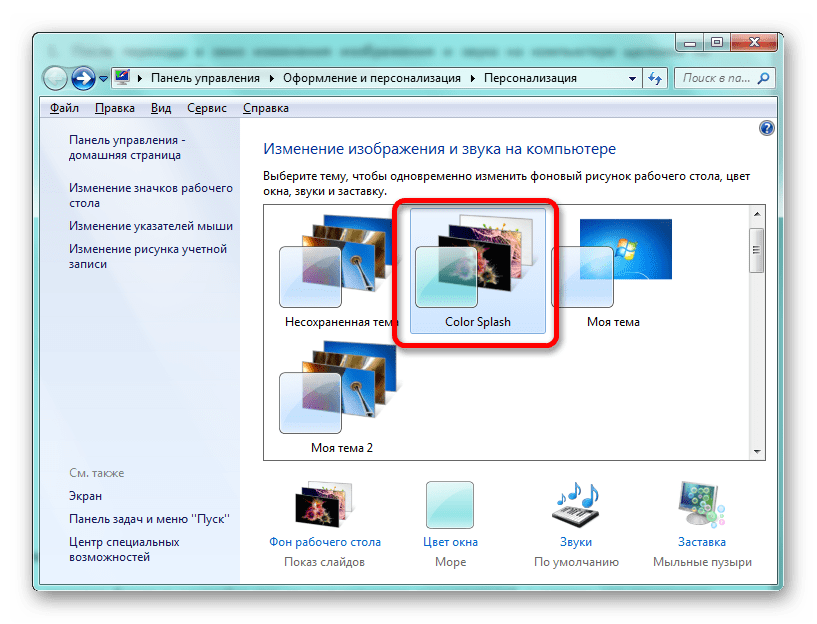
Дополнительная настройка
Порой бывает, что авторы пихают в тему какие-то не кириллические шрифты, делают их жирно-курсивными, или просто размер мелковат. Тут на помощь приходят Настройки Цвета и Вида. В них можно поменять используемые цвета, шрифты и размеры для каждого отдельного типа элементов. Кстати, сюда входят так же рамки и заголовки, то есть можно изменить их размер, правда на стандартной теме в некоторых местах от этого появляются артефакты.
Иконки
Вы, наверное, заметили не совсем стандартные иконки в моей панели задач. Это можно сделать двумя способами: вручную создавать кучу ярлыков, менять в них иконки и пихать на панельку, либо же воспользоваться утилитой 7conifier (скачать, зеркало).
Она автоматически подменяет иконки нужных приложений исходя из правил, описанных в package.xml. Тут все довольно просто, так что объяснять на пальцах смысла нет.
А ещё на том же девиарте существуют готовые паки, практически полностью заменяющие системные иконки.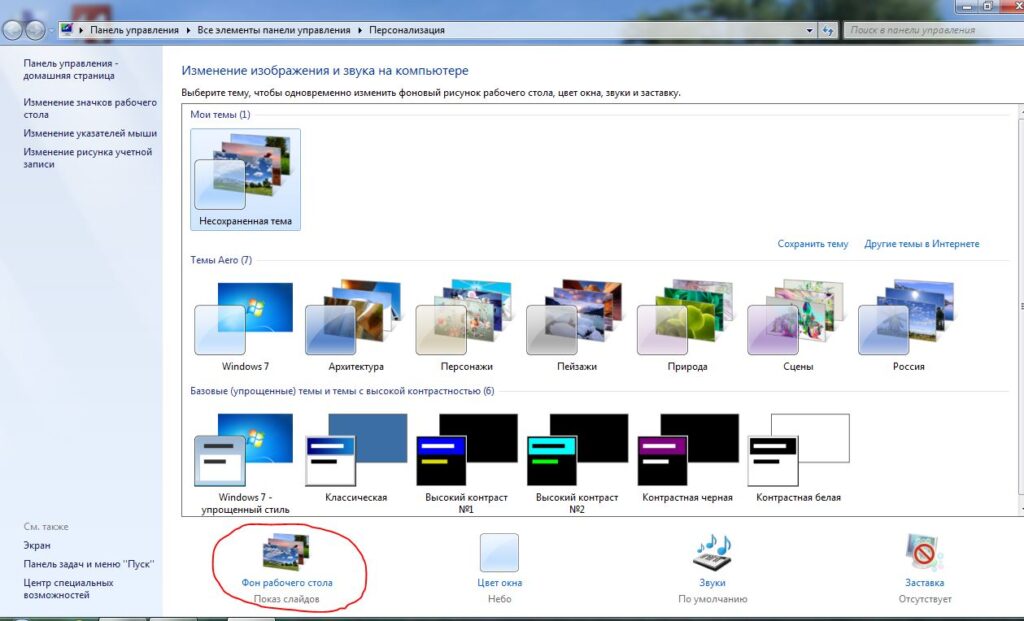 Одним из самых популярных является Faenza IconPack
Одним из самых популярных является Faenza IconPack, который так бурно ненавидят на ЛОРе.
Упрощаем себе жизнь
Ниже приведу краткий обзор некоторых полезных программ, которые могут вам помочь в настройке.
Theme Manager (Оф. сайт, скачать, зеркало)
Позволяет устанавливать темы буквально одним кликом. Вам остается лишь указать необходимые файлы и установить тему, указать название и применить. Особенностью программы является то, что можно сохранять темы со всеми ресурсами в zip-контейнеры. Причем эта особенность как бы скрыта от глаз — её можно вызвать только с помощь горячих клавиш Ctrl + E и Ctrl + I.
Logon Screen Changer (скачать, зеркало)
А с помощью этой софтинки можно поменять бэкграунд экрана приветствия, а так же изменить некоторые другие параметры.
Navigation Panel Customizer (Оф. сайт, скачать, зеркало)
Это простой способ убрать ненужные пункты из левого меню Проводника.
Taskbar Item Pinner (Оф. сайт, скачать, зеркало)
А с этой штукой можно прицепить к Панели Задач абсолютно любой элемент, будь то папка, файл, или даже разделитель.
AltTabTuner (скачать, зеркало)
Позволяет тонко настроить меню по Alt+Tab — отступы, размеры, прозрачность. Можно даже вернуть олдскульный XP’шный стиль.
Taskbar Thumbmail Customizer (Оф. сайт, скачать, зеркало)
Кастомизатор всплывающих превью окон.
Start\Navi Buttons Changer (Оф. сайт, скачать, зеркало)
Позволяет изменять вид кнопки «Пуск» и кнопок навигации. Применяет изменения к уже существующим системным файлам. Готовые кнопки можно найти на том же девианте.
Примечания
Тема на скринах — Snoheso с измененными настройками шрифтов.
От себя порекомендую попробовать APPOWS и Gaia09.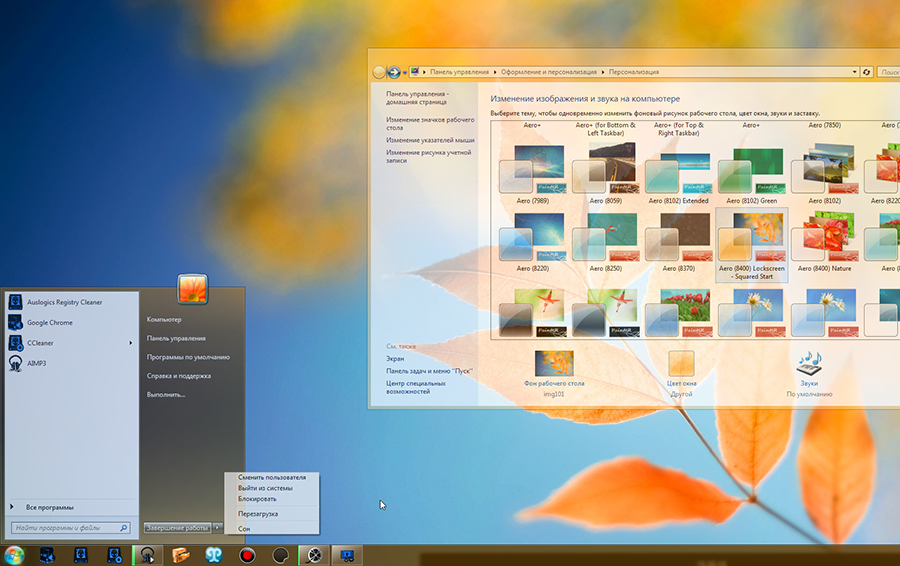
Wallpaper (скачать, зеркало).
Сервера JetScreenshot были повержены, что и предполагалось.
Ну и как обычно, тут должно быть что-то про фломастеры, их вкус и цвет 🙂
Не могу изменить тему Windows 7?
Не удается изменить тему Windows 7? Ваша тема Windows 7 застряла на «классической»? Если он застрял, вы можете попробовать применить несколько исправлений и посмотреть, сможете ли вы его отклеить! Часто он зависает, потому что ваш компьютер настроен на оптимизацию для лучшей производительности, а не для лучшего внешнего вида!
Обзор
Настройка ПК для улучшения внешнего вида
Запуск службы тем Windows 7
Проблема: не удается запустить службу тем
Поддерживает ли ваш компьютер Windows 7 Aero Themes?
Используйте визуальные стили для Windows и кнопок
Часто причина, по которой ваша тема Windows 7 может зависнуть на классической, заключается в том, что ваш ПК настроен на оптимизацию для повышения производительности. Я мог представить, что некоторые ноутбуки даже предварительно настроены таким образом. На самом деле, это хорошая настройка, но если вы хотите улучшить внешний вид, я могу понять, что зацикливаться на «классической» теме раздражает. Итак, если вы не можете изменить тему Windows 7, вы можете сначала проверить конфигурацию своего ПК:
Я мог представить, что некоторые ноутбуки даже предварительно настроены таким образом. На самом деле, это хорошая настройка, но если вы хотите улучшить внешний вид, я могу понять, что зацикливаться на «классической» теме раздражает. Итак, если вы не можете изменить тему Windows 7, вы можете сначала проверить конфигурацию своего ПК:
1. Шаг Откройте панель управления
2. Нажмите «Система и безопасность»:
3. Шаг Нажмите «Система».
4. Шаг На боковой панели нажмите «Дополнительные параметры системы»:
5. Перейдите на вкладку «Дополнительно» и нажмите «Настройки»:
6. Шаг Прокрутите список вниз, внизу дважды проверьте, что пункт «Использовать визуальные стили для окон и кнопок» отмечен флажком. Если этот флажок не установлен, ваша тема Windows 7 надолго застрянет на «классическом», потому что это полностью отключит ваш причудливый визуальный внешний вид Aero.
Это также часто является проблемой, из-за которой люди не могут активировать тему Windows 7 Aero, потому что их компьютер настроен на оптимизацию для лучшей производительности, а не для лучшего внешнего вида.
Служба тем не запущена
Если служба тем Windows 7 не запущена, ваша тема Windows 7 застрянет на «классическом». Вы не можете изменить тему Windows 7, если служба тем отключена. Итак, давайте проверим, работает ли ваш сервис тем.
1. Шаг Нажмите «Пуск» и введите «services.msc» в поле поиска. Нажмите на появившийся элемент.
2. Шаг Прокрутите список вниз, пока не найдете пункт «Темы» (или введите Темы, пока выбран один пункт)
3. Шаг Теперь вы увидите, работает ли служба тем в данный момент и в каком режиме она находится (Автоматически, Отключено, Вручную):
Если в данный момент он «Отключен» или находится в «Ручном» режиме и не запущен, вам необходимо запустить его вручную и изменить режим на «Автоматический».
4. Шаг Дважды щелкните «Темы» и в раскрывающемся списке выберите «Автоматически», нажмите «Пуск», а затем «Применить».
Windows не удалось запустить службу тем на локальном компьютере.
Если вы получаете сообщение об ошибке и не можете запустить службу тем, обратитесь к этому руководству:
Служба тем не запускается
Поддерживает ли ваш ПК темы Windows 7 Aero?
Если ваша тема Windows 7 застряла в классической версии, причина может заключаться в том, что ваш компьютер не поддерживает Aero. Если вы раньше использовали темы Windows 7 Aero, то это не повлияет на вас, но если вы только что купили свой ПК/ноутбук, то это может быть причиной. Чтобы изменить тему Windows 7 на тему Aero, ваш компьютер должен ее поддерживать, иначе вы не сможете изменить свою Windows 7!
Чтобы узнать, поддерживает ли ваш компьютер темы Windows 7 Aero, прочитайте наше руководство:
Как включить темы Windows 7 Aero.
Как изменить тему Google Chrome
Легко оживить скучный браузер
Давайте будем честными, стандартная тема Google Chrome не представляет собой ничего особенного. Конечно, время от времени, чтобы отпраздновать праздник или глобальное событие, Google меняет свой логотип, чтобы он соответствовал, давая нам кусочек чего-то визуально привлекательного. Тем не менее, это не более чем изюминка. Где персонализация?
Конечно, время от времени, чтобы отпраздновать праздник или глобальное событие, Google меняет свой логотип, чтобы он соответствовал, давая нам кусочек чего-то визуально привлекательного. Тем не менее, это не более чем изюминка. Где персонализация?
Вкладывая средства в Google Themes, вы действительно раскрываете свою индивидуальность. Быстро украсьте свою тему Chrome различными цветами и символами, чтобы добавить их на главную страницу, фон новой вкладки, панель поиска и вкладку закладок. Обязательно найдется тема Chrome, которая подойдет вам лучше всего.
Содержание
Итак, как именно вы загружаете и добавляете тему Chrome? Ну, во-первых, вам нужно посетить Интернет-магазин Chrome. Без использования ссылки, чтобы изменить тему Chrome, вам нужно зайти в настройки браузера, выбрать «Внешний вид» и нажать «Темы».
Темы Интернет-магазина Chrome
Вы можете отсортировать темы, изменив категорию в меню слева на один из трех вариантов: Все, Google и Исполнитель.
Вот обзор категорий тем Google Chrome, если установлено значение Все:
- Опубликовано Chrome : Эти темы были специально разработаны Google для использования с темами Chrome.
- Темные и черные темы : Позвольте тьме течь сквозь вас… и вашу тему Chrome.
- Минималистские темы : Эти темы подходят пользователям, которые не ищут ничего «слишком причудливого» и просто хотят чего-то отличного от нормы.
- Исследование космоса : совершите путешествие по галактике прямо в браузере.
- Очаровательные места : Для захватывающих пейзажных изображений, Очаровательные места тематически для вас.
- Эскизы супергероев : Для всех любителей супергероев. Покажите свою любовь к Дэдпулу, Лиге справедливости и даже к таким игровым героям, как Линк из Legend of Zelda.
- Всплеск цвета : добавьте ярких красок в свой браузер Chrome с помощью нескольких цветных тем Chrome.

- В лес : Для захватывающих и жутких лесных тем.
- Cool Rides : любители автомобилей радуйтесь, у Google Chrome есть темы для вас.
- Пусть светит солнце В : От восхода до заката любуйтесь залитыми солнцем пляжами, горными хребтами и городами.
- Хром в полном расцвете : Предпочитаете немного цветов? Добавьте одну из этих тем Chrome, чтобы отображать цветы во время просмотра веб-страниц.
- И многое другое.
Здесь вы сможете пролистать тысячи доступных тем, чтобы найти ту, которая вам больше всего нравится. Каждая тема в магазине бесплатна для использования, так что вы можете попробовать столько, сколько захотите.
Вы можете нажать кнопку Просмотреть все , расположенную в правом верхнем углу каждого раздела тем, чтобы просмотреть все темы Chrome в этом разделе.
Для предварительного просмотра темы щелкните миниатюру и откройте вкладку «Обзор», чтобы увидеть, как тема будет выглядеть на странице с вкладками.
После установки темы тема по умолчанию будет автоматически заменена новой. У вас будет возможность отменить тему и сделать другой выбор, если тот, который вы изначально выбрали, не так отражает вашу индивидуальность, как вы надеялись.
Установка темы Chrome
- На странице тем Интернет-магазина Chrome просматривайте, пока не найдете тему, которую хотите просмотреть.
- Вы можете выбрать тему Chrome, щелкнув левой кнопкой мыши одну из миниатюр.
- Прежде чем щелкнуть, вы можете навести курсор на миниатюру, чтобы получить фрагмент информации о теме или исполнителе.
- Нажав на миниатюру, вы окажетесь на странице загрузки этой темы. Проверьте Обзор, чтобы узнать, подходит ли вам новая тема.
- Вы также можете увидеть, что другие говорят о теме, перейдя на вкладку «Отзывы».
- Приняв решение, нажмите кнопку Добавить в Chrome в левом верхнем углу.

- Темы Chrome также можно добавить в браузер Brave для всех, кто его использует. Для вас, ребята, вместо этого кнопка будет помечена как «Добавить в Brave ».
- Загрузка займет всего несколько секунд, и ваша тема по умолчанию уступит место новой.
Удалить или изменить тему Chrome
Вам уже надоела новая тема, и вы хотите поменять ее на что-то другое или вернуться к настройкам по умолчанию? Кусок пирога.
Процедура удаления или изменения темы Chrome очень похожа на ее добавление.
- Откройте меню Chrome и вернитесь в Настройки .
- Чтобы изменить тему Chrome, нажмите Внешний вид , а затем Темы . Затем найдите новый, повторив процесс, который вы предприняли, чтобы добавить его в первый раз.
- Чтобы удалить тему, нажмите Внешний вид и справа от текущей темы нажмите кнопку Восстановить настройки по умолчанию .


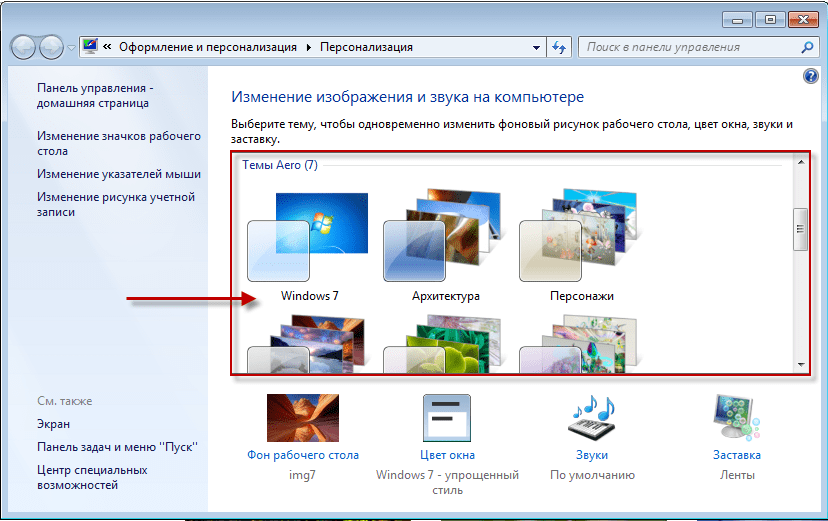 dll
dll