Содержание
Что делать, если пропали фотографии из галереи смартфона
Частенько многие пользователи сталкиваются с тем, что фотографии исчезли из галереи смартфона каким-то магическим способом. Причем ладно бы пропало парочку снимков, ведь исчезают целые альбомы. Также некоторые отмечают, что через какое-то время все фото восстанавливаются сами, ничего делать для этого не приходится. Но как быть, если надо найти фото на телефоне прямо сейчас? Ведь галерея это не только кладезь воспоминаний, но и хранилище для отсканированных документов и прочей важной информации. Сегодня предлагаю разобрать несколько простых, но эффективных способов поиска фото в смартфоне и обсудить детали каждого из них.
Разбираемся, что делать, если на смартфоне внезапно пропали фотографии.
ПОДПИШИСЬ НА НАС В ЯНДЕКС.ДЗЕН!
Содержание
- 1 Куда пропали фото с телефона
- 2 Где хранятся удаленные фото на Андроиде
- 3 Как восстановить фотографии в галерее
- 4 Как найти скрытые фото в телефоне
- 5 Как найти фото на Самсунге
- 6 Пропали фото с телефона Xiaomi
Куда пропали фото с телефона
Причин, по которым фото пропали из галереи смартфона может быть несколько:
- Фотографии случайно были удалены самим пользователем.

- Приложение Галерея не поддерживает формат файла.
- Фото находятся в папке Скрытые.
- В приложении Галерея произошла ошибка.
- Фото расположены в карте памяти, и смартфон их не отображает.
Понятно, что в каждом конкретном случае придется действовать по-разному. Однако прежде чем начать предпринимать какие-то шаги, постарайтесь вспомнить, что вы делали в ближайшее время со своим устройством.
Где хранятся удаленные фото на Андроиде
Все удаленные фото на Android в течение некоторого времени хранятся в папке Корзина в Галерее. Время хранения удаленных фото обычно составляет 30 календарных дней. Если вы фото на смартфоне пропали недавно, попробуйте найти их здесь:
- Откройте приложение Галерея на своем смартфоне.
- Перейдите во вкладку Альбомы, найдите альбом «Корзина» (Недавно удаленное).
- Если альбома «Корзина» нет, нажмите на три точки в верхнем углу, перейдите в Настройки, пролистайте вниз и нажмите на вкладку Корзина (Недавно удаленные).

- Пролистайте все фото и посмотрите, нет ли пропавших фотографий здесь.
- Выберите необходимые фотографии, нажмите кнопку «Восстановить».
Обычно удаленные фотографии находятся в отдельном альбоме.
Если же с момента удаления фотографии прошло больше 30 календарных дней, отсылаю вас к статье автора AndroidInsider.ru Ивана Кузнецова. В своем материале коллега рассказал о программе, с помощью которой можно восстановить фото на Android.
Как восстановить фотографии в галерее
Если вы уверены, что ничего не удаляли, то попробуйте найти фото в Проводнике (Мои файлы). Делается это следующим способом:
- Откройте приложение Проводник (Мои Файлы) на своем смартфоне.
- Перейдите во вкладку Внутренняя память (Хранилище, Storage и др.).
- Далее откройте папку Camera (DCIM), проверьте наличие нужных фото.
Обычно найти папку с фотографиями в проводнике не так сложно.
Возможно, что в приложении Галерея на вашем смартфоне произошла какая-то ошибка и фото не отображаются там по этой причине.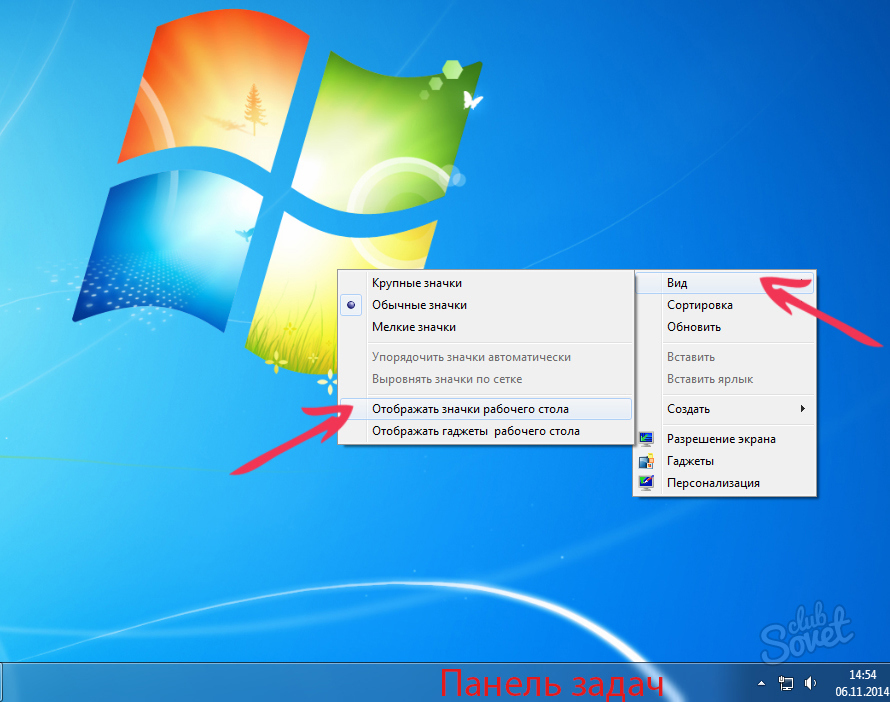 Также, файл с фото может не поддерживаться приложением Галерея. В таком случае отображаться он не будет.
Также, файл с фото может не поддерживаться приложением Галерея. В таком случае отображаться он не будет.
Если храните фотографии на карте памяти, обязательно проверьте работоспособность карточки. Вполне возможно, что карта памяти не читается вашим устройством. Для этого откройте Проводник (Мои файлы) и найдите раздел Карта памяти. Если его нет, а карта стоит, значит проблема в SD-карте. Вот вам еще одна причина хранить данные в облаке.
Как найти скрытые фото в телефоне
Зачастую бывает так, что пользователь просто скрыл некоторые фотографии на своем смартфоне, а потом совсем о них забыл. Чтобы найти скрытые фото, следуйте инструкции:
Вот так вы можете найти скрытые фото в Проводнике.
Как найти фото на Самсунге
Если вы пользуетесь смартфоном Samsung, обязательно проверьте, не отключено ли приложение «Хранилище мультимедиа». Для этого:
Для этого:
- Откройте Настройки на вашем смартфоне, перейдите в раздел Приложения.
- Нажмите на три точки в верхней части дисплея, далее Диспетчер разрешений.
- Затем нажмите на раздел Файлы и медиаконтент, найдите пункт Галерея.
- Нажмите на пункт Разрешить доступ только к медиафайлам.
Вряд ли вы сами копались в этих настройках, но проверить все же важно.
Настройки на разных моделях смартфонов Самсунг могут отличаться, вместо пункта Диспетчер разрешений может оказаться кнопка Показать системные приложения. Нажмите Включить, если оно выключено.
Пропали фото с телефона Xiaomi
На смартфонах Xiaomi тоже есть свои особенности поиска пропавших фотографий. Дело в том, что в приложении Галерея на Сяоми иногда встречается баг, из-за которого не все фото отображаются в нужном виде.
Для начала попробуйте перейти в Проводник и найти фотографии там. О том, как это сделать, написано выше. Если фото там есть, но в галереи их почему-то нет, попробуйте следующее:
- Откройте проводник на своем Xiaomi.

- Далее перейдите в папку, где хранятся фото.
- Выделите пропавшие фото, нажмите на три точки в верхней части.
- Нажмите Скопировать, затем переместите их в другую папку.
- После этого верните фотографии на место аналогичным образом.
Скопируйте фото и верните его обратно. Должно помочь.
Не покупайте дорогие смартфоны Xiaomi, если не хотите пожалеть.
При возникновении каких-либо трудностей, обязательно пишите в наш Телеграм-чат или в комментарии ниже. Если знаете другой способ поиска пропавших фото — тоже пишите. Плюс, не забывайте про наш новостной канал, там выходят все актуальные новости из мира Android.
Как восстановить рабочий стол Windows
С пользователями Windows может произойти серьёзное ЧП: все документы и значки с рабочего стола странным образом исчезают. Вот только стоит разобраться — серьёзное ли оно — и что тогда делать. От установления причины зависит вся трагичность, а также быстрота решения проблемы.
Исчезли ярлыки? Не проблема — мы расскажем, как все вернуть на свои места
Первая причина
Когда юзер видит, что все значки на рабочем столе вдруг пропали, ему становится не до шуток. Однако дело может заключаться как раз в шутке, причём весьма безобидной. На Windows есть опция, которая позволяет скрыть все элементы десктопа. Сами они при этом лишь не отображаются на главном экране, но ни в коем случае не уничтожаются. Опция активируется и деактивируется простым способом.
- Щёлкаем правой кнопкой мышки по свободному месту на рабочем столе (а если папки и ярлыки пропали, его должно быть там предостаточно).
- В контекстном меню выбираем вкладку «Вид».
- Ставим галочку «Отображать значки рабочего стола».
Эта команда должна вернуть пропавшие ярлыки
После этого все иконки должны вновь появиться.
Может случиться, что ярлыки с главного экрана пропали по этой же причине, однако такой способ не помогает. Тогда стоит проверить папку «Desktop» на наличие исчезнувших файлов.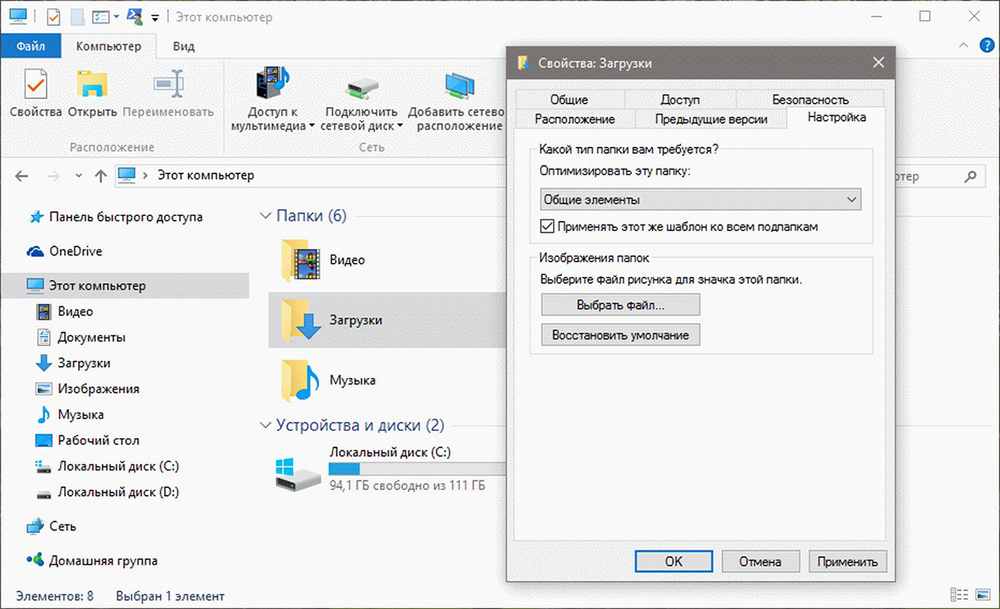
- Открываем «Мой компьютер» (на Windows 10 это легко сделать через «Проводник», на старых системах — через меню «Пуск»).
- Щёлкаем дважды на системный диск «C».
- Выбираем там каталог «Users» или «Пользователи». В нём будут находиться папки всех пользователей этого ПК.
- Открываем каталог с именем нашего юзера, находим папочку «Рабочий стол» или «Desktop».
Там будут находиться ярлыки и документы, если они не были удалены.
Explorer
Исчезновение значков с десктопа может вызвать также сбой программы «Проводник», которая отвечает не только за папки, ярлыки и их просмотр, но также за функционирование основных частей управления Виндовс. Если дело в Эксплорере (не Internet Explorer), то его необходимо просто перезапустить.
- Нажимаем комбинацию клавиш Ctrl+Alt+Delete. На старых ОС сразу же появляется «Диспетчер задач», на новых выбираем эту функцию в меню.
- Открываем расширенный режим приложения.
- В блоке «Приложения» находим процесс под названием «Проводник».

- Выделяем его кликом правой кнопкой мышки и жмём на кнопку «Снять задачу».
- Не пугаемся, когда пропадает панель быстрого доступа, так и должно быть.
- Выбираем «Файл», затем «Новая задача».
- Вводим «explorer.exe» (без кавычек), жмём «Ввод».
Нажмите ОК для перезапуска проводника
Эти действия перезапустят «Проводник», если он вдруг дал сбой и не желает перезагрузиться самостоятельно. Высвечивается сообщение об ошибке — дело действительно плохо. Теперь придётся либо проверять систему антивирусом, либо копаться в реестре.
Для пользователей операционной системы Windows 10 следует также проверить раздел «Параметры» — «Система» — «Режим планшета». Отключите все варианты, которые там присутствуют, если изменений не произошло, верните «переключатели на место».
Реестр
Как проверить компьютер на наличие вирусного ПО многие и так наверняка знают. Почти у каждого на этот случай есть своя программа. Нет? Тогда незамедлительно скачайте бесплатный пробный аналог, например, Dr. Web. Приложение просканирует систему и, возможно, найдёт вирусы и ошибки, которые куда-то дели все значки и папки.
Web. Приложение просканирует систему и, возможно, найдёт вирусы и ошибки, которые куда-то дели все значки и папки.
Также будет не лишним провести сканирование операционной системы на целостность. Для этого можно использовать консоль командной строки, открытую с правами администратора, и команду «sfc/scannow».
Гораздо сложнее дела обстоят с реестром. Редактировать его и вносить какие-либо коррективы не стоит, если вы ещё неопытный пользователь. Всё же решились? Тогда сначала сделайте резервную копию, чтобы не потерять и другие важные документы.
- Жмём комбинацию Win+R на клавиатуре.
- Вводим «regedit» в строке и щёлкаем по кнопке «ОК».
- Находим в редакторе реестра этот раздел:
HKEY_LOCAL_MACHINE/SOFTWARE/Microsoft/WindowsNT/CurrentVersion/Image File Execution Options/
- Открываем и ищем там «exe» или «iexplorer.exe». Если находим, то удаляем.
- Отыскиваем раздел:
HKEY_LOCAL_MACHINE/SOFTWARE/Microsoft/WindowsNT/CurrentVersion/Winlogon/
- Справа должен быть параметр «Shell», а его значение: explorer.
 exe.
exe. - Если параметр отсутствует, то создаём его и ставим именно это значение.
- Сохраняем все изменения, закрываем редактор и перезагружаем ПК.
Эти действия должны помочь в возвращении сгинувших без вести ярлыков и папок. Однако не всегда помогают. Во всяком случае, вы можете попробовать указанным выше способом найти все документы и значки в папке «Рабочий стол». Это, как минимум, спасёт все нужные файлы.
И последнее, попробуйте откатить конфигурацию операционной системы до той точки (даты), где рассматриваемых проблем ещё не возникало, возможно, именно в этот период вами устанавливались какие-либо варианты программного обеспечения или обновлялась операционная система, что при определённых обстоятельствах и могло привести к ошибкам с отображением рабочего стола.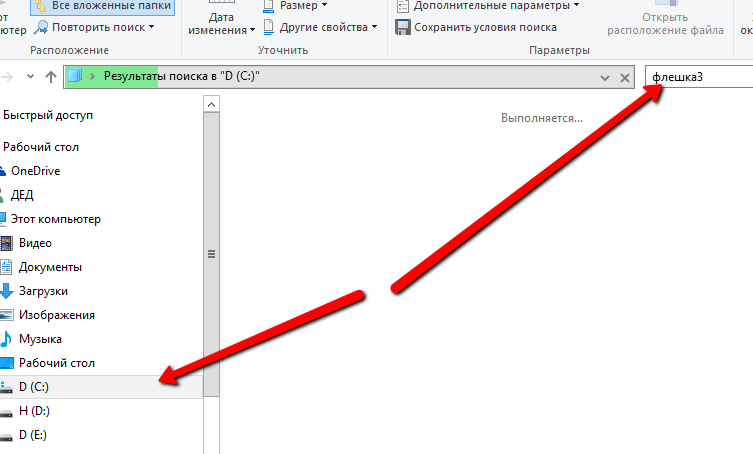
10 способов исправить исчезновение папки на рабочем столе на Mac (поддержка macOS Ventura)
Папки исчезли с рабочего стола на Mac? Или, что еще хуже, все, что было на рабочем столе, исчезло на Mac? Не паникуйте. В этой статье вы узнаете, как легко восстановить папки, исчезнувшие с рабочего стола Mac в 2022 году, и перечислите 10 распространенных исправлений, которые вы можете попробовать, независимо от того, какая у вас macOS: Ventura, Monterey, Big Sur или другая. Существует также расширенный бонусный совет по легкому восстановлению случайно удаленных папок рабочего стола на Mac.
- Почему папки рабочего стола исчезли на Mac? Куда они делись?
- 10 исправлений для папки рабочего стола исчезли на Mac
- Extended: самый простой способ восстановить случайно удаленную папку на рабочем столе на Mac
Почему папки рабочего стола исчезли на Mac? Куда они делись?
Это необычно, но мы сталкиваемся с проблемой исчезновения папок на рабочем столе Mac. Это может стать большой проблемой, поскольку приводит к потере данных и влияет на нашу работу. Папки рабочего стола, исчезнувшие на Mac, могут быть вызваны разными причинами, и здесь мы делаем следующие выводы:
Это может стать большой проблемой, поскольку приводит к потере данных и влияет на нашу работу. Папки рабочего стола, исчезнувшие на Mac, могут быть вызваны разными причинами, и здесь мы делаем следующие выводы:
- Свойства файлов и папок ошибочно установлены как скрытые
- Папки случайно перемещены в новое место
- Папки случайно удалены Command+Delete
- Неверные настройки синхронизации iCloud
- Недостаточно памяти, самые старые файлы могут быть удалены по мере использования
- Внезапное отключение питания
- Забыли сохранить папку
- Перезаписать
- Вредоносное ПО
- Программное обеспечение безопасности сторонних производителей ошибочно удаляет папки
- Настройки изменены во время обновления или переустановки ОС
Куда же делись эти исчезнувшие папки? По причинам, которые мы перечислили выше, они могут быть перемещены в корзину, в новое место, спрятаны где-то на вашем Mac, и нам нужно их вернуть.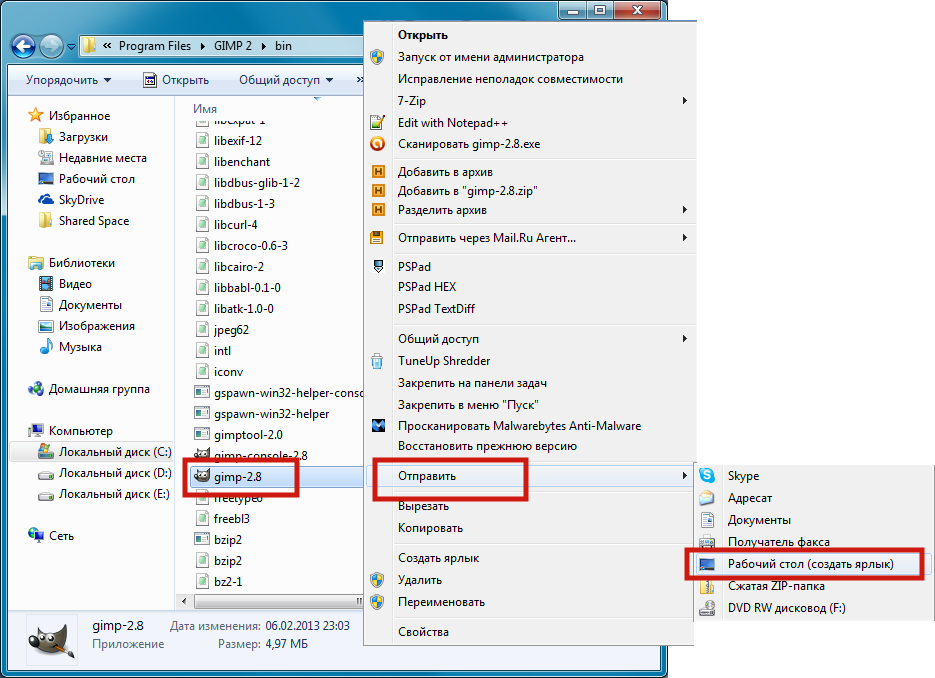
10 способов восстановления папок, исчезнувших с рабочего стола на Mac
По разным причинам, вызывающим исчезновение папок на рабочем столе, могут потребоваться различные исправления. Начнем с общих.
#1 Перезапустите Finder
Это довольно простое и быстрое решение, но в некоторых случаях оно решает проблему.
- Шаг 1. Удерживая клавишу Control, щелкните значок Finder в Dock, одновременно нажимая и удерживая клавишу Option.
- Шаг 2. Нажмите появившуюся опцию Relaunch . Это перезапустит Finder.
#2 Поиск в папке
Иногда исчезнувшие папки на рабочем столе просто перемещаются в новое место из-за случайного включения действий переноса с помощью мыши или комбинации клавиш. Мы можем выполнить поиск на нашем Mac и вернуть исчезнувшие папки на рабочий стол.
- Откройте приложение Finder и найдите поле поиска Spotlight.
- Введите имя исчезнувшей папки и выберите поиск на этом Mac.

- Затем нажмите на имя папки или файла и найдите новое место, вы можете снова переместить папку на рабочий стол.
#3 Показать скрытые элементы рабочего стола
Если папка или все папки рабочего стола Mac исчезли из-за того, что по какой-то причине они были скрыты, вы можете просмотреть и найти скрытые папки с помощью терминала.
- Шаг 1. Откройте Терминал из Spotlight.
- Шаг 2. Введите скрипт: $ по умолчанию пишет com.apple.Finder AppleShowAllFiles true $ killall Finder . Теперь скрытые элементы должны появиться.
#4 Show iCons
Также возникает проблема с исчезновением значков на рабочем столе Mac. Есть два решения, которые вы можете попробовать.
- Сортировка элементов рабочего стола. Щелкните черную область, удерживая клавишу Control. Выберите «Сортировать по» > «Привязать к сетке».
- Использовать Искатель. Перейдите в «Настройки Finder»> «Общие». Установите эти флажки, как показано на скриншоте ниже.

#5 Переименовать имя папки
Некоторым пользователям по той или иной причине может потребоваться изменить имена пользователей Mac. Иногда это изменение приводит к тому, что папка исчезает с рабочего стола. Более того, другие вещи, такие как фоновое изображение, также исчезнут. Это можно исправить, переименовав папку.
- Шаг 1. Перейдите в Finder. В верхней строке меню выберите Перейти > Дом . Это откроет новое окно Finder с выделенным вашим именем пользователя.
- Шаг 2. Среди перечисленных папок найдите папку со всеми элементами рабочего стола. Даже если эти исчезнувшие элементы могут не отображаться при поиске, вы можете найти их в одной из этих папок.
- Шаг 3. Переименуйте эту папку со своим старым именем пользователя.
#6 Отменить выбор «Документы и рабочий стол» в iCloud Drive
Во многих случаях проблема с исчезновением папок с рабочего стола на Mac связана с настройками iCloud.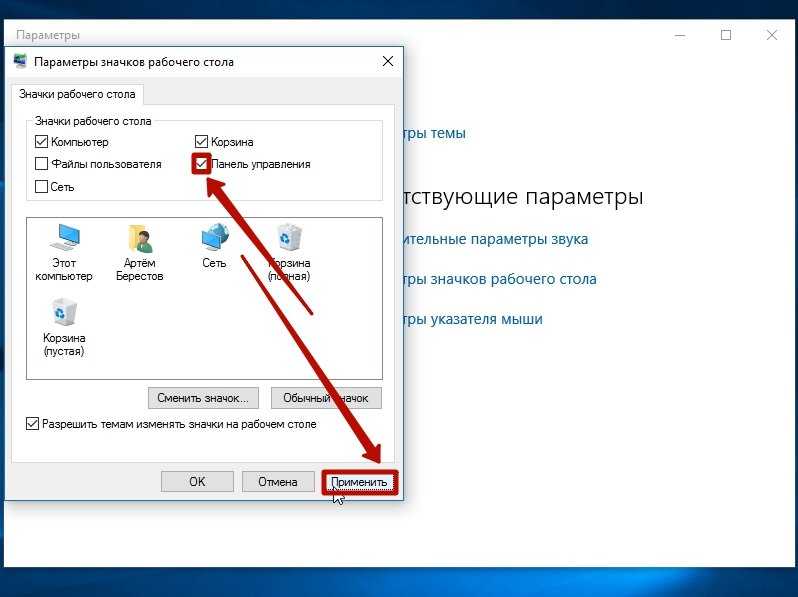 Mac позволяет легко хранить папку «Рабочий стол» и «Документы» в облаке, чтобы вы могли легко получить к ним доступ на всех своих устройствах Apple. Это делает вещи удобными. Однако иногда это также приносит разочарование, поскольку может привести к исчезновению элементов рабочего стола и папки «Рабочий стол». Ниже описано, как вернуть исчезнувшие папки.
Mac позволяет легко хранить папку «Рабочий стол» и «Документы» в облаке, чтобы вы могли легко получить к ним доступ на всех своих устройствах Apple. Это делает вещи удобными. Однако иногда это также приносит разочарование, поскольку может привести к исчезновению элементов рабочего стола и папки «Рабочий стол». Ниже описано, как вернуть исчезнувшие папки.
- Шаг 1. Перейдите к Системные настройки s > iCloud .
- Шаг 2. В верхней правой части окна iCloud нажмите кнопку Options рядом с iCloud Drive , после чего откроется новое окно.
- Шаг 3. Отмените выбор опции Папки рабочего стола и документов . Появится окно сообщения. Нажмите кнопку Выключить .
- Шаг 4. В Finder щелкните значок iCloud Drive 9.Папка 0055 в разделе «Избранное». Щелкните папку Desktop внутри нее. Скопируйте все папки и файлы и вставьте их на рабочий стол.
 Точно так же вы можете сделать то же самое с папкой «Документы», если это необходимо.
Точно так же вы можете сделать то же самое с папкой «Документы», если это необходимо. - Шаг 5. Это необязательно. Вы можете удалить папку «Рабочий стол» (которая сейчас пуста) в вышеупомянутой папке iCloud Drive.
Также вы можете отключить синхронизацию с iCloud Drive.
#7 Восстановление папок, исчезнувших с рабочего стола с помощью программного обеспечения
Перепробовали все 6 решений, но так и не смогли вернуть исчезнувшие папки рабочего стола на вашем Mac? Вам нужно профессиональное программное обеспечение для восстановления данных, такое как Cisdem Data Recovery для Mac, чтобы помочь вам!
Cisdem Data Recovery для Mac работает в большинстве случаев потери данных, таких как потеря или отсутствие по неизвестной причине, безвозвратное удаление или форматирование. Он предоставляет следующие функции:
- Профессиональные решения для восстановления данных в различных ситуациях потери данных
Восстановление всех распространенных форматов и типов файлов, таких как изображения, документы, видео, аудио и т.
 д.
д.Поддержка различных устройств, таких как внутреннее хранилище Mac, внешний жесткий диск, карта памяти, USB-накопитель и т. д.
- Поддержка 9 файловых систем, таких как APFS, ExFAT, FAT16, FAT32, HFS+, ext2 и NTFS
- Разрешить предварительный просмотр файлов перед восстановлением
- Быстрый поиск файлов по ключевому слову, размеру файла, дате создания, дате изменения
- Восстановление файлов на локальный диск или в облако (Dropbox, OneDrive, GoogleDrive, pCloud, Box)
- Обеспечение безопасного, быстрого и доступного только для чтения процесса восстановления
Скачать бесплатно
Вы можете просмотреть это видео, чтобы восстановить исчезнувшие папки с рабочего стола Mac, или обратитесь к этим шагам в следующей части, оно также поддерживает восстановление удаленных папок или файлов на рабочем столе.
#8 Восстановление исчезнувших папок из резервной копии Time Machine
Если вы регулярно выполняете резервное копирование своего Mac с помощью Time Machine, все будет проще.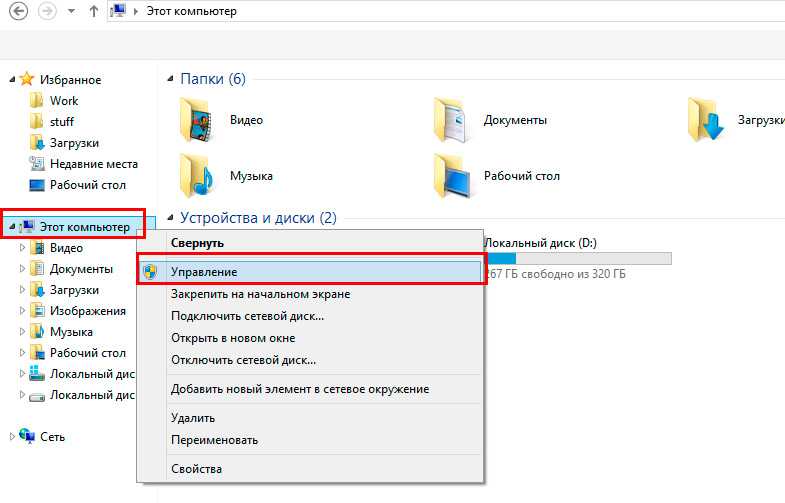 В таком случае вы можете вернуть папки, исчезнувшие с рабочего стола на Mac, из резервной копии.
В таком случае вы можете вернуть папки, исчезнувшие с рабочего стола на Mac, из резервной копии.
- Шаг 1. Подключите внешний жесткий диск Time Machine к вашему Mac. Щелкните значок Time Machine на панели инструментов и выберите . Введите Time Machine .
- Шаг 2. Появится новое окно. В правом нижнем углу вы можете прокручивать временную шкалу вверх и вниз и находить последнюю резервную копию, сделанную до исчезновения папок на рабочем столе.
- Шаг 3. Выберите папки, которые нужно вернуть, и нажмите Восстановить .
#9 Используйте TinkerTool
Одной из возможных причин проблемы является то, что функции рабочего стола отключены. Это можно исправить, перезапустив Finder. Если перезапуск не работает, есть еще один способ. Вам понадобится стороннее приложение под названием TinkerTool. Приложение предназначено для предоставления пользователям Mac доступа к дополнительным предпочтениям и настройкам macOS.
- Шаг 1. Загрузите и установите приложение на свой Mac. Запустите его.
- Шаг 2. На вкладке Finder перейдите в раздел Параметры Finder . Убедитесь, что параметр «Отключить функции рабочего стола» не выбран.
- Шаг 3. Нажмите кнопку Relaunch Finder в правом нижнем углу. Это должно вернуть исчезнувшие папки на рабочем столе и другие элементы, если таковые имеются.
#10 Переустановите macOS
Последний, но не менее полезный способ вернуть исчезнувшие папки на рабочем столе — переустановить macOS, чтобы все на вашем Mac снова работало правильно, удаляя все конфликты или проблемы во время переустановки.
Однако переустановить macOS непросто, нам нужно подготовить наш Mac к переустановке, создать резервную копию файлов и выполнить шаги, необходимые для переустановки.
- Убедитесь, что для переустановки достаточно места, в противном случае удалите или перенесите файлы на внешнее запоминающее устройство, чтобы сделать ваш Mac доступным для переустановки.

- Создайте резервную копию файла с помощью Time Machine перед переустановкой.
- Щелкните значок Apple > Перезагрузить.
- Нажмите и удерживайте Command+R при перезапуске, отпустите, пока не появится логотип Apple.
- Выберите «Переустановить macOS xxx» и нажмите «Продолжить».
- Выберите диск для переустановки.
Расширенный: самый простой способ восстановить случайно удаленную папку на рабочем столе на Mac
Было бы гораздо проще восстановить удаленные папки на рабочем столе на Mac, если лучше всего загрузить и установить программу восстановления данных. Этот метод применяется для восстановления папок рабочего стола, перемещенных в корзину, а также для восстановления безвозвратно удаленных/очищенных папок рабочего стола.
Инструмент, который мы используем, по-прежнему называется Cisdem Data Recovery, программа, которую мы рекомендуем для восстановления исчезнувших папок с рабочего стола Mac, как указано выше, она проста в использовании и надежна, чтобы помочь вам снова получить доступ к удаленным папкам на рабочем столе.
Восстановление случайно удаленных папок рабочего стола на Mac за 3 шага
- Шаг 1. Загрузите и установите Cisdem Data Recovery.
Скачать бесплатно - Шаг 2. Откройте его. Перейдите в Disk Data Recovery, выберите жесткий диск, на котором удалены папки рабочего стола.
- Шаг 3. Нажмите Поиск потерянных файлов . Перейдите в «Путь»> «Пользователи»> «Библиотека»> «Рабочий стол».
- Шаг 4. Во время сканирования вы можете просматривать и предварительно просматривать результаты сканирования в реальном времени. Выберите папку «Рабочий стол» и нажмите «Восстановить» , чтобы восстановить удаленные папки на рабочем столе на Mac.
Заключение
Не волнуйтесь, если папки исчезли с рабочего стола на Mac. Вы можете попробовать методы, упомянутые выше. Во многих случаях вернуть вещи очень легко. Когда дело доходит до случайного безвозвратного удаления, вам нужно будет использовать профессиональное программное обеспечение, такое как Cisdem Data Recovery для Mac. Программное обеспечение может восстановить потерю данных, вызванную необратимым удалением, форматированием диска, сбоем диска и другими причинами. Для важных файлов и папок настоятельно рекомендуется регулярно создавать их резервные копии.
Программное обеспечение может восстановить потерю данных, вызванную необратимым удалением, форматированием диска, сбоем диска и другими причинами. Для важных файлов и папок настоятельно рекомендуется регулярно создавать их резервные копии.
Роза Рейес
Роза работает в индустрии программного обеспечения для Mac более восьми лет. Она считает, что цель программного обеспечения — сделать жизнь лучше и работать продуктивнее. Помимо писательства, Роза еще и заядлый бегун.
Популярные статьи
6 способов восстановить несохраненные или удаленные файлы PowerPoint на Mac (Office 2011/2016/2018)
6 лучших программ для восстановления фотографий для Mac (поддержка SD-карты и жесткого диска)
Recuva для Mac 2022: как скачать Recuva на Mac и 8 альтернатив Mac Recuva
Исправить исчезающие файлы и папки в Windows 10/11 и восстановить их
Windows 10/11 стала чрезвычайно популярной с момента ее выпуска.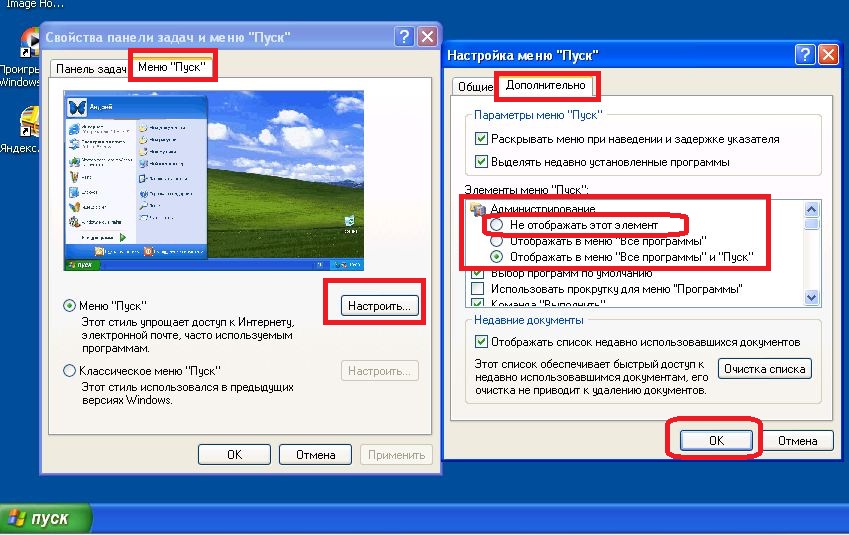 Однако иногда вы, возможно, обнаруживали, что ваши файлы и папки на рабочем столе исчезли из Windows 10/11? Или вы не можете найти свои личные файлы, установленные программы или документы, изображения, видео, игры и т. д., которые были утеряны в вашей системе. Если это так, то эта статья предоставит вам простые способы восстановления потерянных файлов на рабочем столе. Далее вы также найдете несколько причин, которые могут привести к потере файлов на рабочем столе. Итак, следуйте данному контенту и найдите свои исчезнувшие файлы обратно.
Однако иногда вы, возможно, обнаруживали, что ваши файлы и папки на рабочем столе исчезли из Windows 10/11? Или вы не можете найти свои личные файлы, установленные программы или документы, изображения, видео, игры и т. д., которые были утеряны в вашей системе. Если это так, то эта статья предоставит вам простые способы восстановления потерянных файлов на рабочем столе. Далее вы также найдете несколько причин, которые могут привести к потере файлов на рабочем столе. Итак, следуйте данному контенту и найдите свои исчезнувшие файлы обратно.
- Часть 1. Показать скрытые папки и файлы
- Часть 2. Проверьте папку «Пользователи»
- Часть 3. Проверьте временную папку, чтобы найти исчезнувшую папку
- Часть 4. Переключитесь на свою старую учетную запись пользователя
- Часть 5. Поиск файлов в разных разделах жесткого диска
- Часть 6. Проверьте, не поврежден ли индекс диска
- Часть 7. Изменение параметров индексации
- Часть 8.
 Найдите пропавшие папки и файлы с помощью Wondershare Recoverit
Найдите пропавшие папки и файлы с помощью Wondershare Recoverit
Часть 1. Показать скрытые папки и файлы
Чтобы вернуть исчезнувшие файлы и папки в Windows 10/11, лучше найти скрытые папки в вашей системе. Потому что файлы и папки, которые нам кажутся отсутствующими, обычно спрятаны где-то в вашей системе. И это происходит из-за проводника в вашей системе, который не настроен на отображение скрытых папок. Итак, чтобы его настроить, здесь нужно выполнить следующие шаги:
- Прежде всего перейдите к опции «Этот компьютер».
- Теперь нажмите на вкладку «Файл», которая будет отображаться в верхнем левом углу экрана.
- Затем выберите «Изменить папку и параметры поиска» в данном меню.
- После этого на экране появится раскрывающийся список. Итак, здесь вам нужно нажать на вкладку «Просмотр».
- Затем выберите опцию «Показать скрытые файлы, папки и диски».
- Наконец, нажмите кнопку «Применить» в последнем раскрывающемся списке.

После этого вы настраиваете свою систему для отображения скрытых файлов и папок, чтобы вы могли легко найти исчезнувшие папки.
Часть 2. Проверка папки «Пользователи»
Когда вы обновляете свою систему до Windows 10/11, иногда вы можете обнаружить, что некоторые файлы и папки отсутствуют в вашей компьютерной системе. Но это не так, потому что на самом деле они не пропали, поскольку их можно снова найти только в вашей системе.
В процессе обновления системы многие из ваших файлов просто переместились на другие диски, из-за чего эти папки исчезли из ваших текущих мест, где вы их разместили. Итак, чтобы вернуть эти папки в нужные места в вашей системе, вы можете выполнить следующие шаги:
- Сначала перейдите в «Этот компьютер» в вашей системе.
- Там вам нужно выбрать «Локальный диск C».
- Затем выберите папку «Пользователи».
- После папки «Имя пользователя».
- А затем «Документы».

Здесь вы найдете все свои недостающие файлы. Кроме того, вы также можете попробовать другой способ, шаги которого приведены ниже:
- Перейдите в «Этот компьютер».
- Затем дважды нажмите «Локальный диск C».
- Затем щелкните папку «Пользователи».
- И, наконец, в папке «Общие».
Здесь вы также можете найти файлы, которые вам не хватает.
Часть 3. Проверьте временную папку, чтобы найти исчезнувшую папку
Иногда временная папка с именем «Данные приложения» автоматически создается на диске C вашей компьютерной системы при обновлении Windows. Эта временная папка также содержит нужные вам папки, которые, как вы могли подумать, исчезли из вашей системы. Итак, чтобы переместить или вернуть их на предпочитаемый вами диск, здесь вам нужно выполнить следующие шаги:
- Во-первых, перейдите непосредственно к «Этот компьютер» в вашей компьютерной системе.
- Затем выберите «Локальный диск C».

- Затем перейдите в папку «Пользователи».
- После этого вам нужно нажать на папку «Имя пользователя».
- Здесь вы найдете папку «AppData». Итак, когда вы найдете его, немедленно нажмите на него.
- В папке Appdata вам также нужно нажать «Локальный».
- Затем выберите папку «Временная».
Здесь вы увидите те файлы, которые, как вы могли подумать, были потеряны во время процедуры обновления Windows. Однако вам потребуется выполнить некоторые ручные инструкции, указанные на экране, чтобы получить эти файлы в их исходном формате.
Часть 4. Переключение на старую учетную запись пользователя
Во многих случаях случалось так, что при обновлении системы до Windows 10/11 создается учетная запись пользователя по умолчанию, отличная от существующей. Из-за этой новой учетной записи пользователя вам кажется, что ваши папки исчезли в процессе обновления в вашей системе.
Но на самом деле ваши файлы и папки никуда не делись, так как они все еще существуют в вашей старой учетной записи пользователя. Таким образом, чтобы получить их все, вам нужно всего лишь переключить свою учетную запись пользователя на старую. И для этого вы можете выполнить следующие шаги:
Таким образом, чтобы получить их все, вам нужно всего лишь переключить свою учетную запись пользователя на старую. И для этого вы можете выполнить следующие шаги:
- Сначала нажмите кнопку запуска.
- Затем щелкните имя своей учетной записи пользователя, которое появляется в верхней части списка.
- Здесь вы должны видеть другие имена учетных записей пользователей. Поэтому выберите желаемый в соответствии с требованием.
- Войдите в систему с идентификатором и паролем или с помощью отпечатка большого пальца или напрямую в соответствии с настройками входа в вашу старую учетную запись.
После переключения на старую учетную запись пользователя здесь вы найдете все свои файлы и папки, которые, как вы считали, были утеряны.
Часть 5. Поиск файлов в различных разделах жесткого диска
Это еще один способ найти файлы и папки, исчезнувшие в процессе обновления Windows. Здесь вы можете предположить, что ваши буквы дисков могли быть изменены по какой-то причине во время обновления вашей операционной системы. Поэтому, чтобы вернуть свои данные в нужное место, вам необходимо выполнить поиск на разных жестких дисках, установленных на вашем компьютере.
Поэтому, чтобы вернуть свои данные в нужное место, вам необходимо выполнить поиск на разных жестких дисках, установленных на вашем компьютере.
Например, вы могли сохранить все свои файлы и папки на диске C до процесса обновления Windows. Но во время процесса буквы дисков могли измениться, что в конечном итоге привело к перемещению ранее сохраненных данных на другой диск. Поэтому не забудьте выполнить поиск на каждом диске вручную, чтобы найти исчезнувшие данные после процесса обновления в Windows 10/11.
Часть 6. Проверьте, не поврежден ли индекс диска
Если вы обнаружите, что ваши файлы и папки исчезли в вашей текущей системе, то есть вероятность, что индекс вашего жесткого диска в Windows 10/11 мог быть поврежден и по этой причине он не может отображать на экране ваши папки, которые на самом деле присутствуют в вашей системе.
Итак, для отображения всех этих файлов и папок здесь вам нужно исправить свой жесткий диск, что вы можете легко сделать, выполнив указанные шаги:
- Сначала перейдите на вкладку «Этот компьютер»,
- Здесь найдите свой жесткий диск, т.
 е. «Локальный диск C».
е. «Локальный диск C». - Теперь щелкните правой кнопкой мыши на вашем диске. Перед вами на экране появится одно выпадающее меню. Здесь вам нужно выбрать опцию «Свойства».
- После выбора опции «Свойства» на экране появится еще одно раскрывающееся окно.
- Здесь вам нужно выбрать опцию «Инструменты», указанную во второй строке в верхней части этого раскрывающегося списка.
- Новый экран появится в том же поле, где просто нажмите кнопку «Проверить».
- После этого на вашем экране появится еще одно окно «Проверка ошибок», где вам просто нужно нажать на опцию «Сканировать диск». Затем начнется процедура сканирования локального диска C, которую вы можете увидеть на экране.
Теперь, после завершения этого процесса сканирования жесткого диска, исчезнувшие файлы и папки будут восстановлены на прежних местах.
Часть 7. Изменение параметров индексирования
Чтобы найти файлы и папки, исчезнувшие в Windows 10/11 в вашей компьютерной системе, вы можете попробовать обновить параметр индексирования в своей системе.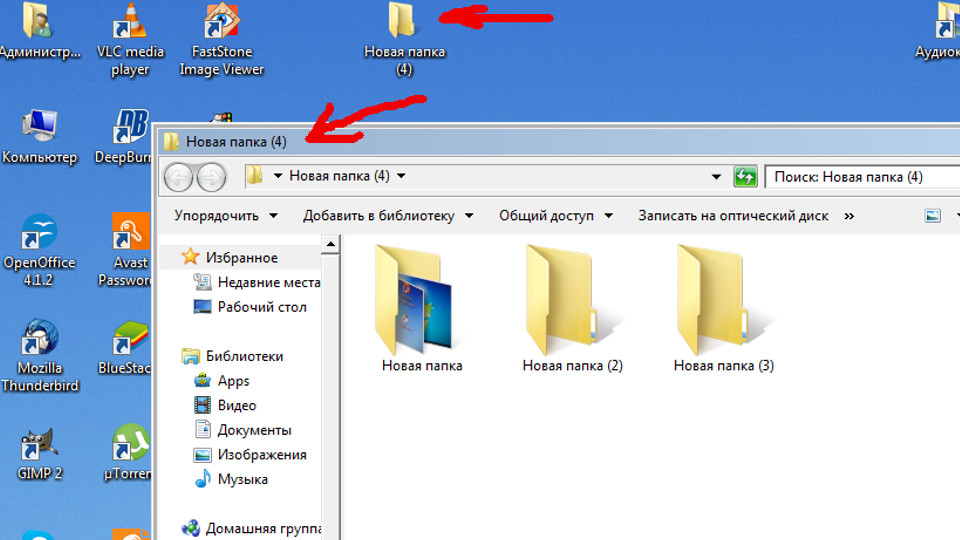 В большинстве случаев это решение для исправления исчезающих файлов и папок эффективно сработало и помогло переместить нужные папки в Windows 10/11 на вашем компьютере. Итак, для изменения параметра индекса вы должны следовать приведенным инструкциям:
В большинстве случаев это решение для исправления исчезающих файлов и папок эффективно сработало и помогло переместить нужные папки в Windows 10/11 на вашем компьютере. Итак, для изменения параметра индекса вы должны следовать приведенным инструкциям:
- Прежде всего вам нужно нажать «Ключ Windows + S», чтобы открыть вкладку поиска на вашем экране.
- Здесь в строке поиска вам нужно ввести «Параметры индексирования». Затем перед вами на экране появится опция индексации. Поэтому просто нажмите на эту опцию, чтобы выбрать ее.
- После нажатия «Параметры индексирования» на экране появится одно раскрывающееся окно. Здесь вам нужно выбрать кнопку «Дополнительно».
- Затем перед экраном вашего компьютера появится еще одно раскрывающееся окно с названием «Дополнительные параметры». Теперь вам нужно выбрать вкладку «Настройки индекса».
- Там вы найдете кнопку «Перестроить» на вкладке «Устранение неполадок».
 Просто нажмите на вкладку «Восстановить» и найдите решение своей проблемы.
Просто нажмите на вкладку «Восстановить» и найдите решение своей проблемы.
Часть 8. Найдите пропавшие папки и файлы с помощью Wondershare Recoverit
Здесь, даже после попытки всех других ручных исправлений папок исчезли параметры, которые могли быть потеряны в процессе обновления Windows, если вы все еще не стали восстановить ваши файлы и папки, вы можете использовать идеальное программное обеспечение для восстановления файлов, известное как «Wondershare Recoverit». Это одно из самых надежных программ, которое помогает предоставлять практические решения людям, с помощью которых они могут восстановить свои скрытые файлы и папки.
Загрузить | Win Скачать | Mac
Теперь, чтобы использовать программное обеспечение «Wondershare Recoverit» в вашей компьютерной системе, во-первых, вам потребуется запустить его, для чего вы можете следовать данным инструкциям.
Запуск Recoverit:
Программу Recoverit очень легко настроить вместе с вашей компьютерной системой.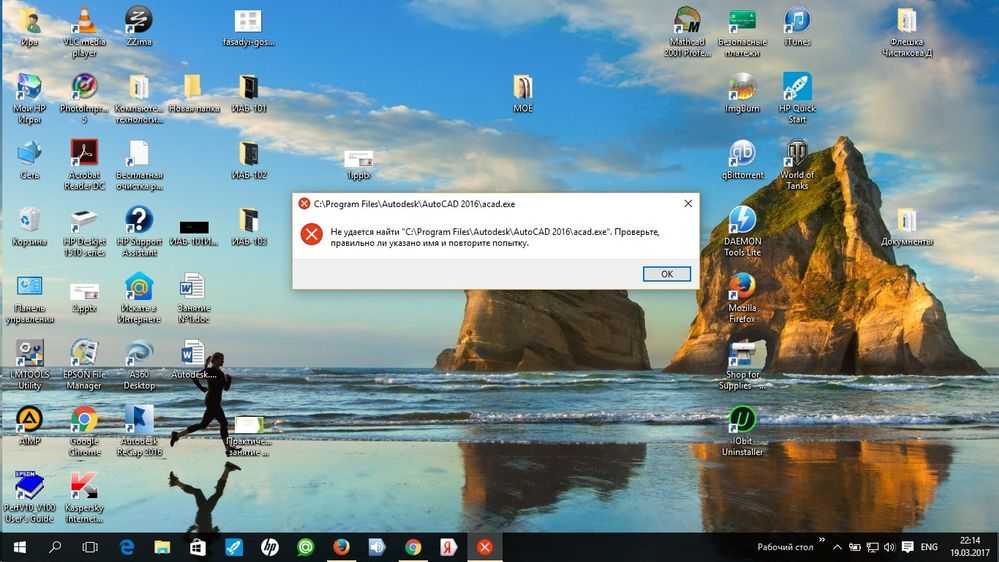 Здесь все, что вам нужно сделать, это дважды нажать на значок «Recoverit» в окне рабочего стола вашего компьютера. После этого на экране вашего компьютера появится раскрывающееся окно, в котором вам просто нужно следовать инструкциям на экране.
Здесь все, что вам нужно сделать, это дважды нажать на значок «Recoverit» в окне рабочего стола вашего компьютера. После этого на экране вашего компьютера появится раскрывающееся окно, в котором вам просто нужно следовать инструкциям на экране.
Использование Recoverit:
Переместить исчезнувшие файлы и папки в компьютерной системе очень просто с помощью программы «Wondershare Recoverit», где вам нужно выполнить всего три основных шага:
Шаг 1: Выберите свой диск :
Сначала вам нужно выбрать диск, с которого вы хотите восстановить исчезнувшие файлы. Так что просто откройте «Wondershare Recoverit» и выберите в нем свой диск.
Шаг 2. Сканируйте папки:
Здесь, когда вы выбрали диск для восстановления нужных папок, программное обеспечение «Recoverit» немедленно начнет процедуру сканирования, при которой все ваши файлы, которые, как вы могли подумать, исчезли, теперь появятся перед вами на вашем экране.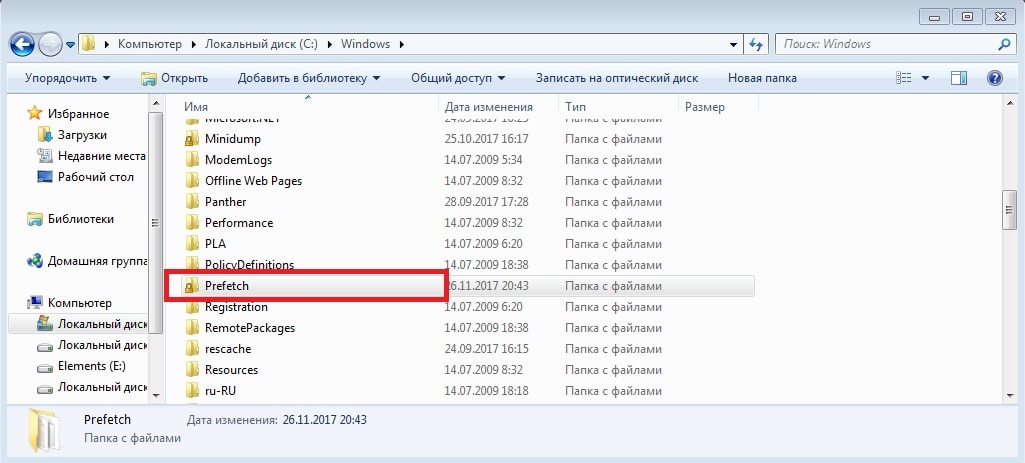 . Кроме того, общая продолжительность сканирования полностью зависит от скорости вашего интернета и размера ваших данных.
. Кроме того, общая продолжительность сканирования полностью зависит от скорости вашего интернета и размера ваших данных.
Шаг 3: Предварительный просмотр и восстановление:
Здесь вы можете увидеть все ваши исчезнувшие данные на экране. Теперь для восстановления этих данных вам нужно всего лишь щелкнуть папку для предварительного просмотра, а затем нажать кнопку «Восстановить». Таким образом, вы сможете восстановить папки, исчезнувшие во время процедуры обновления Windows.
Итог:
Итак, из обсуждавшихся выше тем, касающихся исправления исчезнувших файлов и папок в процессе обновления Windows, стало ясно, что папки можно найти в вашей компьютерной системе. Здесь мы предоставили вам различные ручные варианты, с помощью которых вы можете использовать и решить проблему с исчезнувшими файлами и папками в вашей системе. Кроме того, вы можете использовать идеальное и практичное решение для исправления исчезнувших папок, которое легко и просто использовать, известное как программное обеспечение «Wondershare Recoverit».


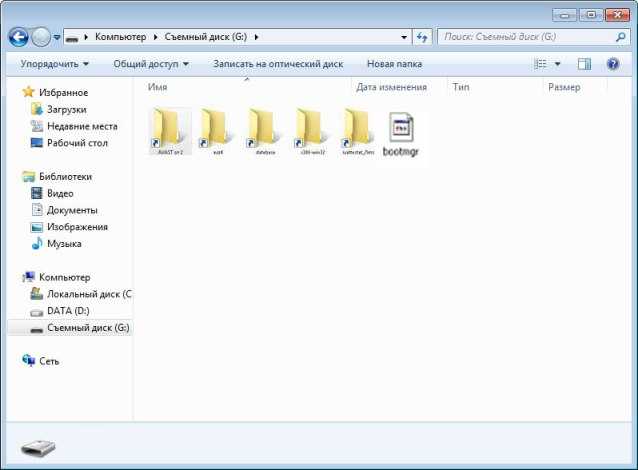
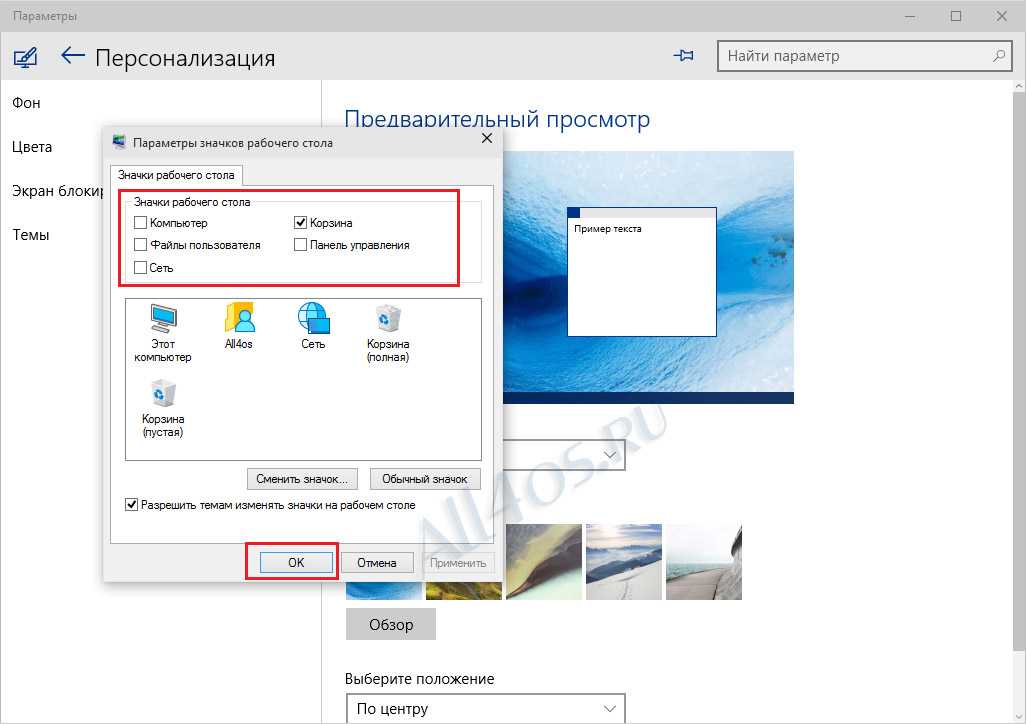
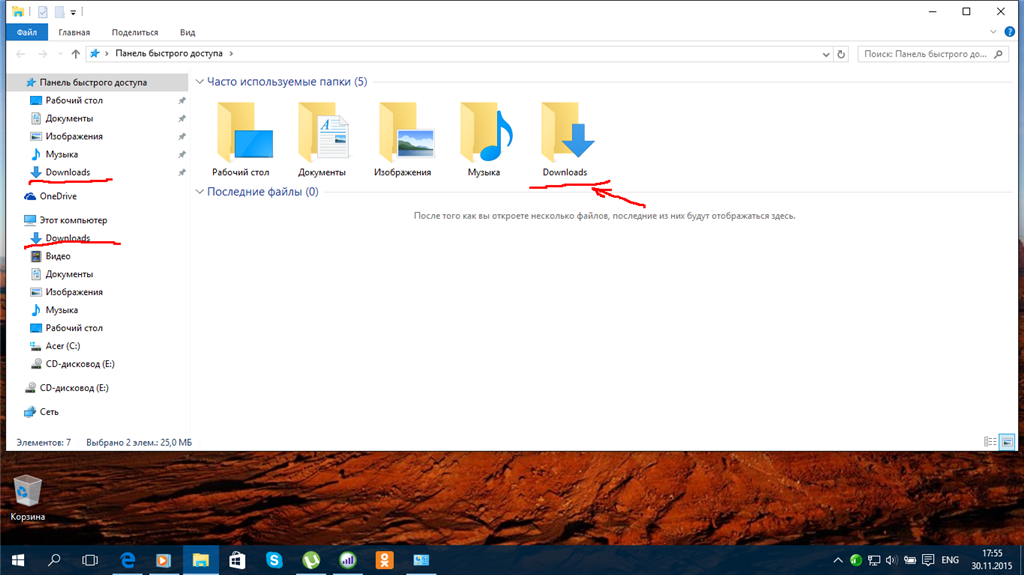
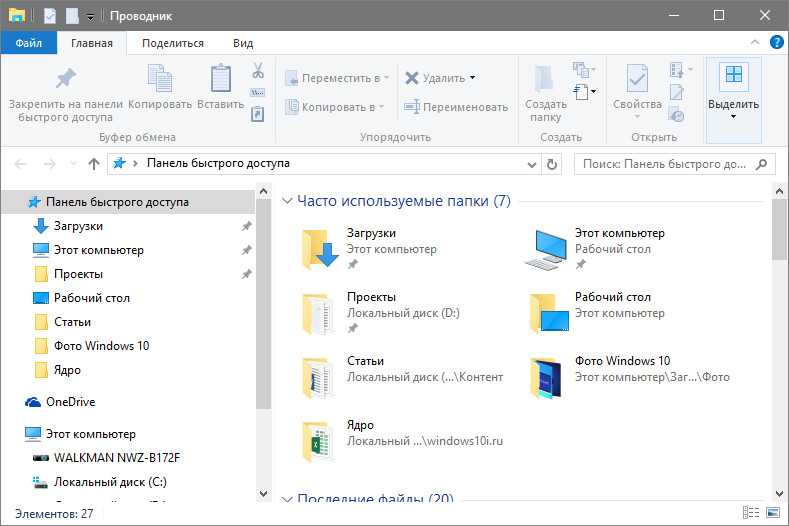 exe.
exe.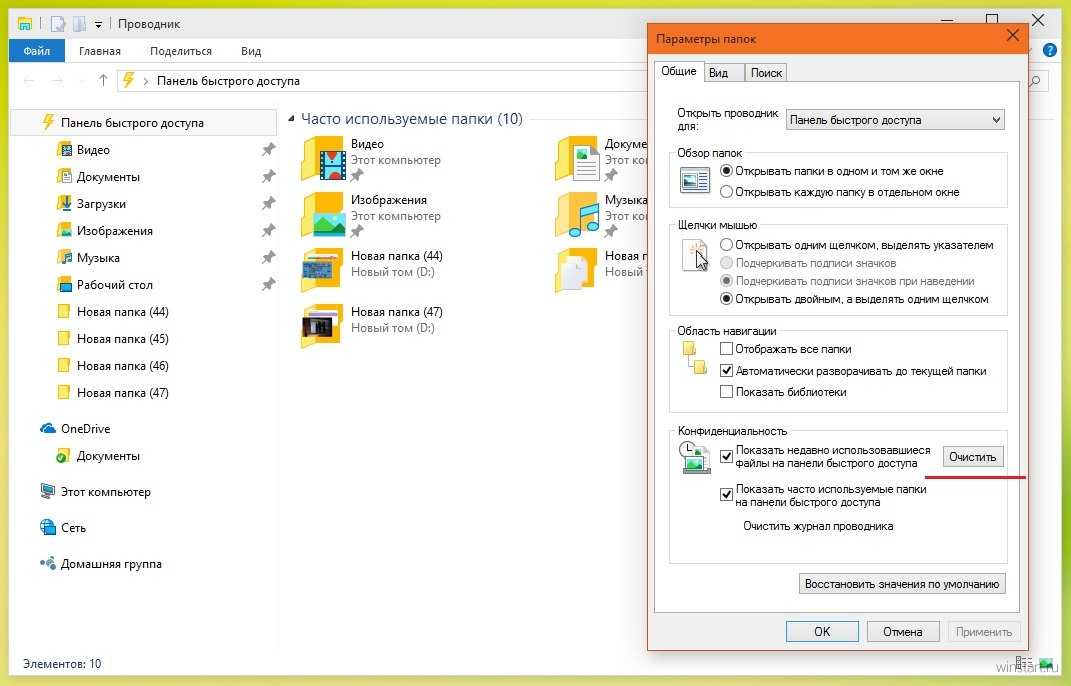
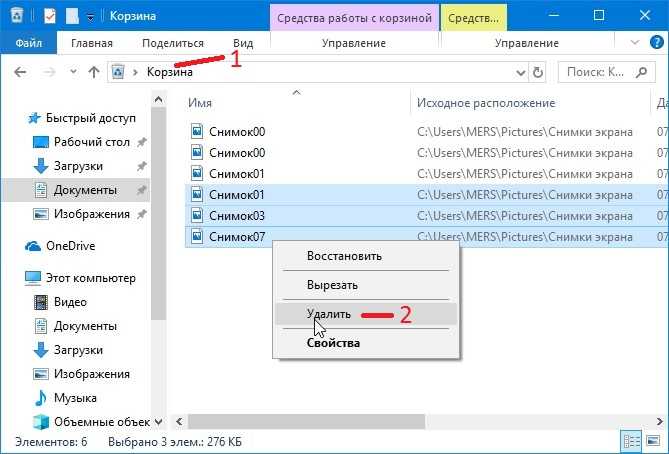
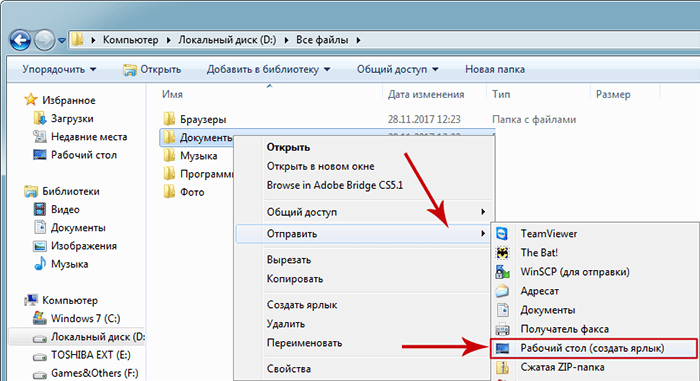 Точно так же вы можете сделать то же самое с папкой «Документы», если это необходимо.
Точно так же вы можете сделать то же самое с папкой «Документы», если это необходимо.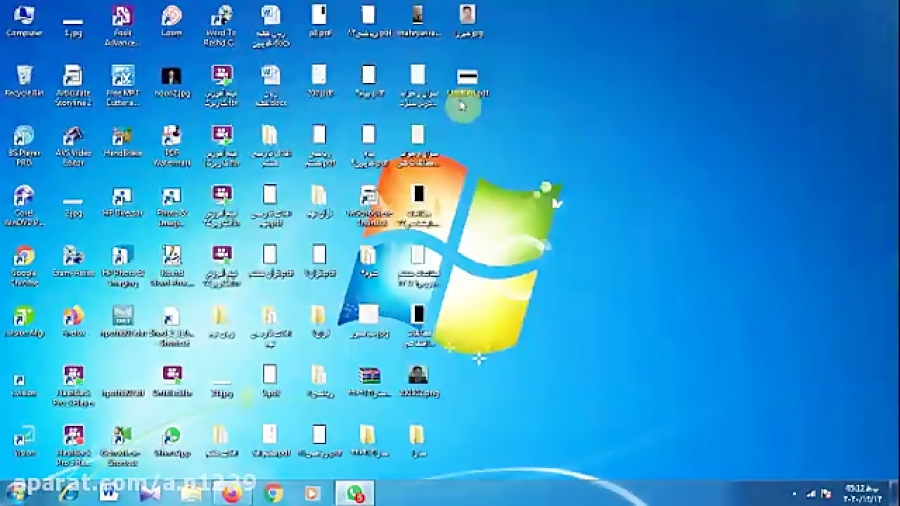 д.
д.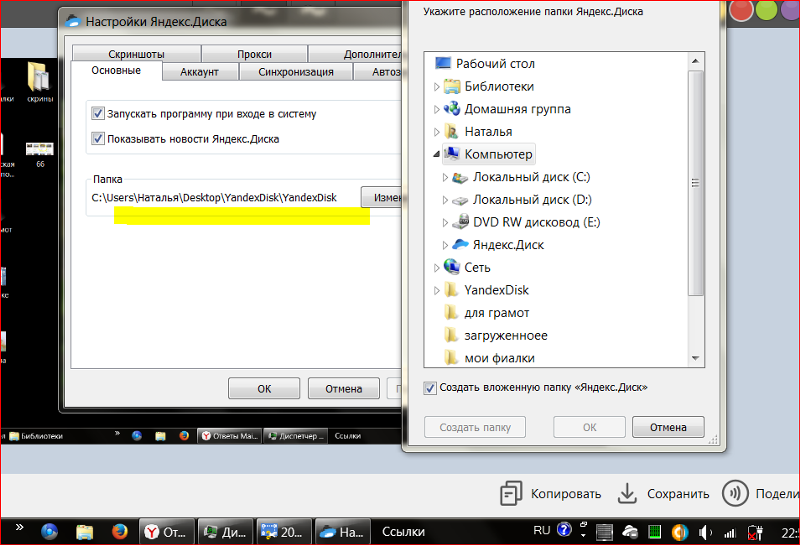
 Найдите пропавшие папки и файлы с помощью Wondershare Recoverit
Найдите пропавшие папки и файлы с помощью Wondershare Recoverit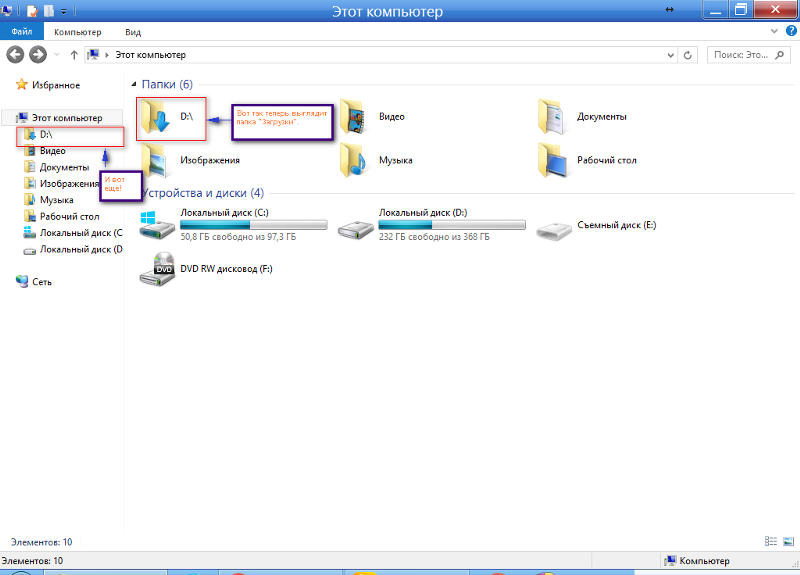
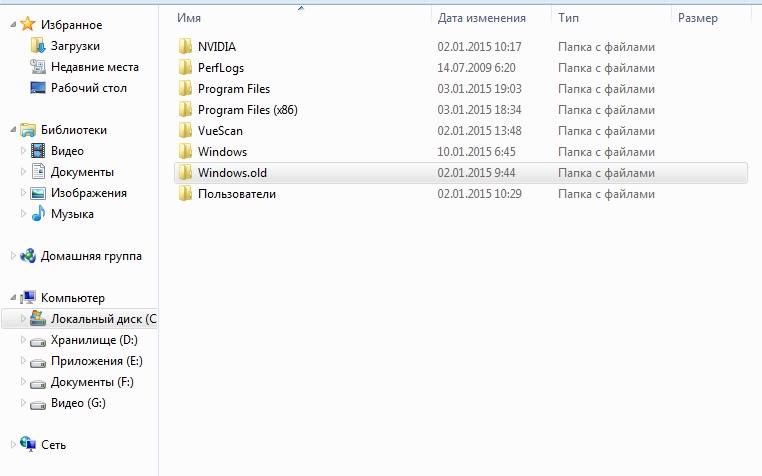
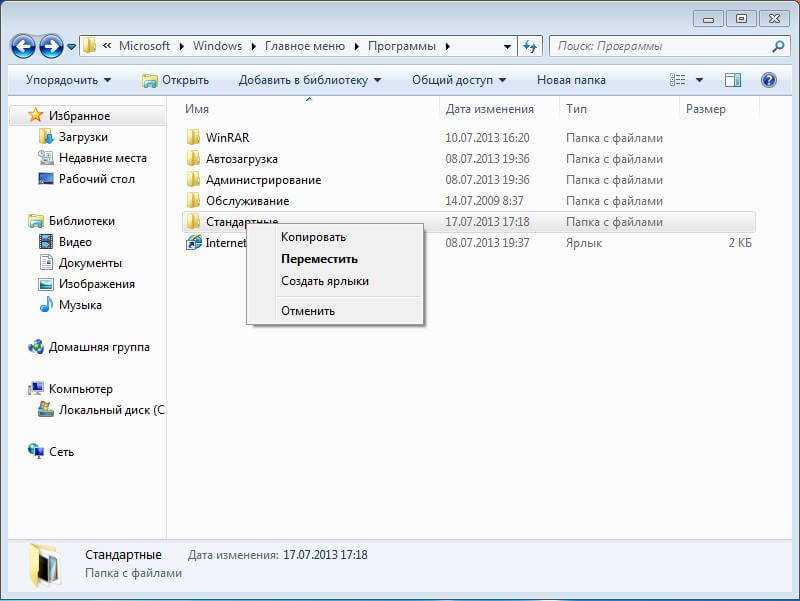
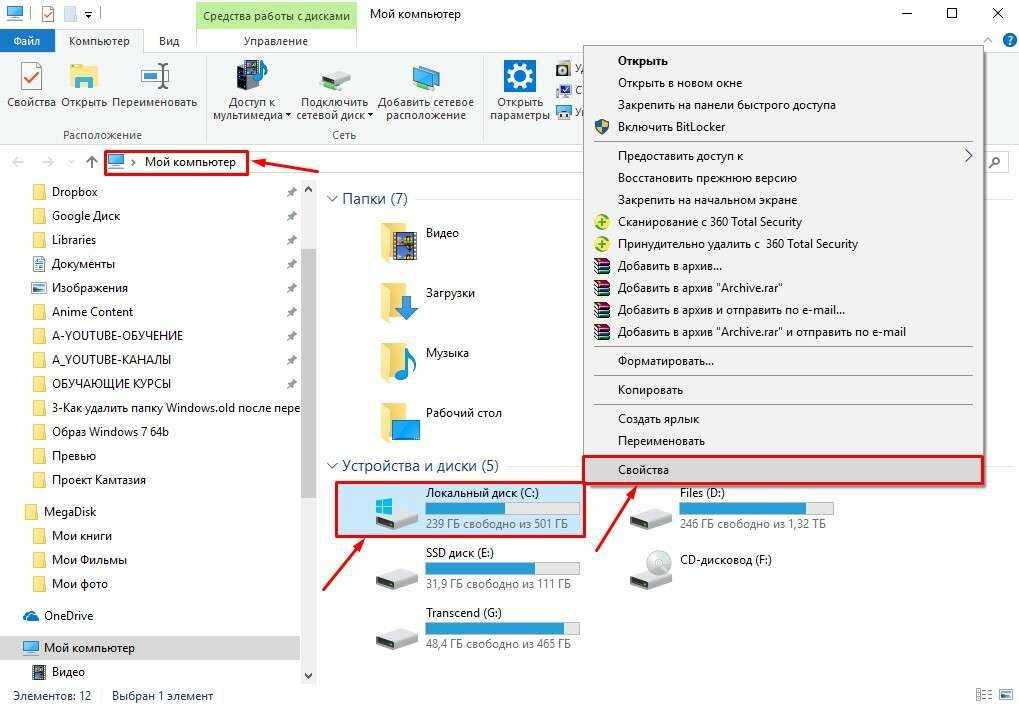 е. «Локальный диск C».
е. «Локальный диск C». Просто нажмите на вкладку «Восстановить» и найдите решение своей проблемы.
Просто нажмите на вкладку «Восстановить» и найдите решение своей проблемы.