Содержание
Как изменить тему в Windows 10 (все способы)
Главная » Инструкции, советы
Автор Вербицкий Андрей На чтение 4 мин. Просмотров 29 Опубликовано
Windows 10 поддерживает темы, которые могут включать настраиваемые фоны рабочего стола, звуки, курсоры мыши, значки рабочего стола и цвет акцента. Есть несколько методов, которые вы можете использовать для изменения темы в Windows 10. Давайте рассмотрим их все.
В Windows 10, вы можете получить дополнительные темы из Магазина Windows или установить их из файла пакета тем. Темы могут включать:
- Фон рабочего стола: изображение, набор изображений или сплошной цвет, который можно использовать в качестве обоев.
- Цвета. Windows 10 позволяет изменять цвет рамки окна, границ окна, активных элементов и выбранных элементов.

- Звуки. Набор звуков, которые назначаются различным событиям, таким как уведомления, диалоговые окна сообщений, операции с окнами, очистка корзины и т. Д.
- Заставка. Хранители экрана были созданы, чтобы уберечь очень старые ЭЛТ-дисплеи от повреждений из-за таких проблем, как выгорание экрана. В наши дни они в основном используются для персонализации ПК с помощью развлекательных визуальных эффектов или повышения его безопасности с помощью дополнительной защиты паролем.
- Указатели. По умолчанию Windows 10 не поставляется с пользовательскими курсорами в комплекте и использует те же курсоры, что и Windows 8. Пользователи, которым нравится настраивать свою ОС, могут захотеть изменить их.
- Значки рабочего стола. Темы могут изменять значки, такие как «Этот компьютер», «Корзина» и т. Д.
Содержание
- Где Windows 10 хранит темы
- Измените тему в Windows 10 с помощью панели управления
- Применить высокую контрастность тему с помощью настроек
- Измените тему Windows из File Explorer
- Измените свой тема с Winaero Theme Switcher
Где Windows 10 хранит темы
Windows 10 хранит темы в разных папках.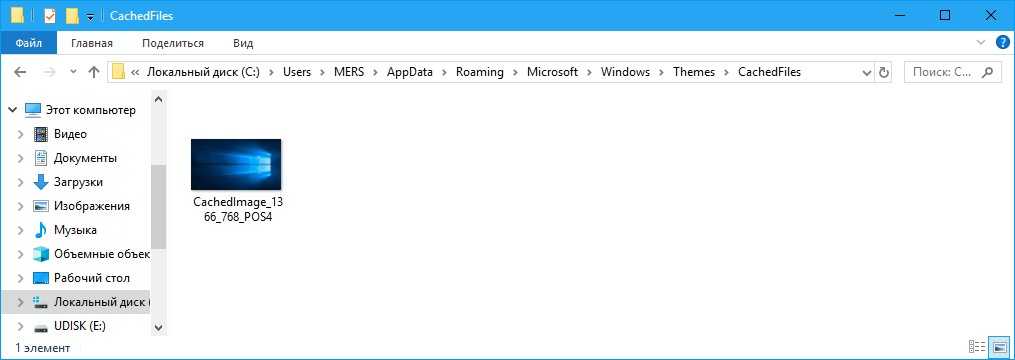
- Темы, которые вы установили вручную, сохранили или синхронизировали из своей учетной записи Microsoft, хранятся в папке
% LocalAppData% Microsoft Windows Themes. - Темы по умолчанию – это те, которые предустановлены в Windows 10. Их можно найти в папке
C: Windows Resources Themes. - Темы с высокой контрастностью. – Темы, которые упрощают просмотр элементов на экране. Они являются частью функции Ease of Access в Windows 10. Их можно найти в папке
C: Windows Resources Ease of Access Themes.
Текущую тему можно найти в реестре. См. Значение строки CurrentTheme (REG_SZ) под следующим ключом:
HKEY_CURRENT_USER SOFTWARE Microsoft Windows CurrentVersion Themes
См. Следующий снимок экрана:
Чтобы изменить тему в Windows 10 , сделайте следующее.
- Откройте приложение “Настройки”.
- Перейдите в Персонализация -> Темы .

- Справа щелкните понравившуюся тему в разделе Применить тему .
- Тема теперь применена.
В качестве альтернативы вы можете использовать классический апплет панели управления, чтобы быстро применить пользовательская тема, или любая из тем по умолчанию, или тема High Contrast.
Измените тему в Windows 10 с помощью панели управления
- Нажмите клавиши Win + R на клавиатуре.
- Введите или скопируйте и вставьте следующую команду в поле «Выполнить»:
explorer.exe shell ::: {ED834ED6-4B5A-4bfe-8F11-A626DCB6A921}. - Откроется классический апплет персонализации. Щелкните нужную тему в списке, чтобы установить ее.
Применить высокую контрастность тему с помощью настроек
- Откройте приложение настроек.
- Перейдите в раздел «Простота доступа» -> «Высокая контрастность».
- Вкл. справа установите параметр Включить высокую контрастность .
- В раскрывающемся списке Выбрать тему выберите одну из четырех предустановленных тем High Contrast.

Наконец, вы можете применить тему из приложения файлового менеджера, например File Explorer.
Измените тему Windows из File Explorer
- Откройте приложение проводника.
- Перейдите в папку, содержащую файл * .theme темы, которую вы хотите применить. Папки по умолчанию упомянуты в начале этой статьи. например, зайдите в папку
C: Windows Resources Themes. - Дважды щелкните файл * .theme, чтобы применить тему. Тема будет применена. Кроме того, Windows 10 откроет страницу тем в приложении “Настройки”.
Измените свой тема с Winaero Theme Switcher
Winaero Theme Switcher – это приложение, которое позволяет вам изменять тему Windows из командной строки. В первую очередь он предназначен для использования с командной строкой или в пакетном файле, где вы хотите автоматизировать применение настраиваемой темы.
Синтаксис следующий:
ThemeSwitcher. exe path_to_file.theme
Чтобы применить одну из тем по умолчанию, вы можете запустить следующую команду:
themeswitcher.exe c: Windows Resources Themes theme1 .theme
При запуске приложения без параметров откроется следующий графический интерфейс.
Windows 10 где находятся темы рабочего стола
Содержание
- Где в Windows 10 хранятся обои рабочего стола
- Поиск обоев рабочего стола при помощи интерфейса для ввода команд
- Найти текущее фоновое изображение
- Где в Windows 10 хранятся темы?
- Где Windows 10 хранит темы
- Извлечение аудио и обоев из Windows 10 Theme
- Где находятся темы в Windows 10
- Как сменить тему Windows 10
- Где хранятся темы Windows 10
- Как сохранить установленную тему в Windows 10
- Устанавливаем, меняем и удаляем темы в Windows 10
- Где хранятся и как их настроить?
- Удаление
- Установка
- С официального сайта
- С посторонних порталов
- Как активировать черную тему?
- Видео
- Вывод
- Персонализация Windows 10: откуда скачать темы и обои Майкрософт
- Персонализация в Windows 10
- Сохранение темы в Windows
- Как скачать темы Microsoft
- Как удалить тему в Windows
- Как скачать обои Майкрософт
- Где хранятся темы Windows 10
- Где хранятся обои экрана блокировки
- Выводы статьи
- Видео
Где в Windows 10 хранятся обои рабочего стола
Все графические файлы-обои для рабочего стола Windows 10 лежат в определенных папках системного диска. Таких мест-папок несколько, и вы всегда без труда можете найти их и использовать.
Таких мест-папок несколько, и вы всегда без труда можете найти их и использовать.
Откройте Параметры (Меню Пуск) > Персонализация > Фон. Вы увидите фоновые картинки для рабочего стола. Альтернативный путь к данным картинкам следующий: C:\Windows\Web (скопируйте путь в браузерную строку). Здесь лежат 3 папки; в папках 4k (разноразмерные варианты логотипа Windows 10) и Wallpapers вы найдете картинки-обои для рабочего стола. Папка Screen содержит обои блокировки экрана.
По умолчанию картинки-обои имеют три темы: Windows, Windows 10 и Цветы. Они хранятся в соответствующих папках с аналогичными названиями в общей папке Wallpapers и доступны для превью с помощью графического редактора или инструмента для просмотра картинок.
Поиск обоев рабочего стола при помощи интерфейса для ввода команд
Фоновые изображения вы найдете, нажав сочетание клавиш WIN+R и в диалоге «Выполнить», введя %LocalAppData%\Microsoft\Windows\Themes.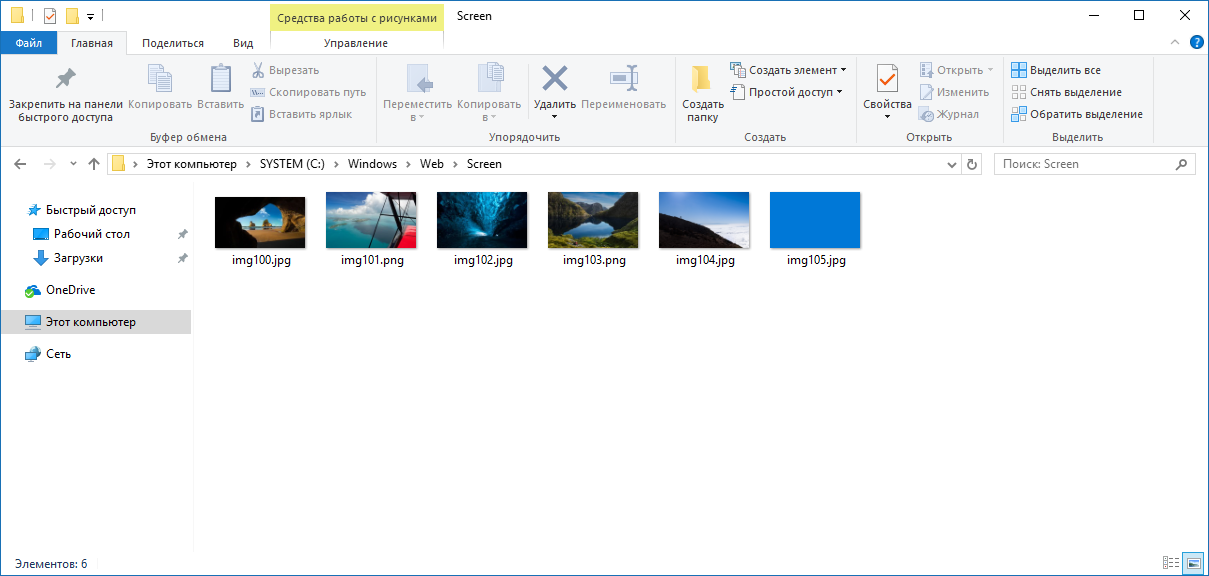 В результате откроется окно Проводника. Далее зайдите в папку с названием установленной темы, и здесь в папке DesktopBackground находятся все файлы изображений.
В результате откроется окно Проводника. Далее зайдите в папку с названием установленной темы, и здесь в папке DesktopBackground находятся все файлы изображений.
Найти текущее фоновое изображение
Ключ: %AppData%\Microsoft\Windows\Themes\CachedFiles – местоположение кэш-файлов фоновых изображений.
Ключ: %LocalAppData%\Microsoft\Windows\Themes\RoamedThemeFiles\DesktopBackground – местоположение текущих тем оформления, синхронизированных с конкретным аккаунтом Microsoft.
Ключ: %LocalAppData%\Packages\Microsoft.Windows.ContentDeliveryManager_cw5n1h3txyewy\LocalState\Assets – открывает доступ к графике, загруженной из Сети.
Важно: папка AppData по умолчанию скрытая. Чтобы сделать ее видимой, поменяйте вкладку Вид в параметрах проводника.
Источник
Где в Windows 10 хранятся темы?
Windows 10 можно настроить с помощью тем, обоев и изображений на экране блокировки. Как и любые другие обои и изображения экрана блокировки, Windows 10 хранит темы в выделенном месте.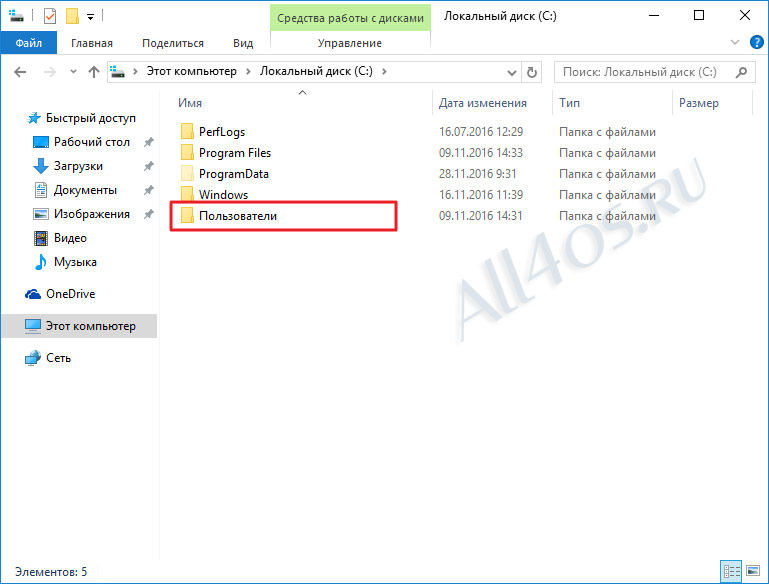 Они похожи на архивный файл, в котором хранятся обои, картинки, эффекты и аудиофайлы.
Они похожи на архивный файл, в котором хранятся обои, картинки, эффекты и аудиофайлы.
Где Windows 10 хранит темы
При создании или изменении тем с помощью функции персонализации Windows 10 вы должны были изменить обои, звук и другие параметры. После настройки их можно сохранить под другим именем. Каждая устанавливаемая тема доступна под другим именем, и создается новый файл темы.
Если вы хотите поделиться прекрасной темой, которую вы создали, с кем-то другим или хотите скопировать ее на другой компьютер, прямой опции нет. Вот почему становится необходимым найти темы Магазина Windows 10. Сделать это-
Откройте запрос на запуск.
Скопируйте и вставьте следующее и нажмите Enter:
Откроется проводник со списком папок и файлов тем.
Вы можете скопировать эти файлы и поместить их в то же место, но на другом компьютере, и они появятся в Windows 10 Настройки> Персонализация> Темы.
При загрузке темы из Магазина Windows 10 она будет доступна в этой папке.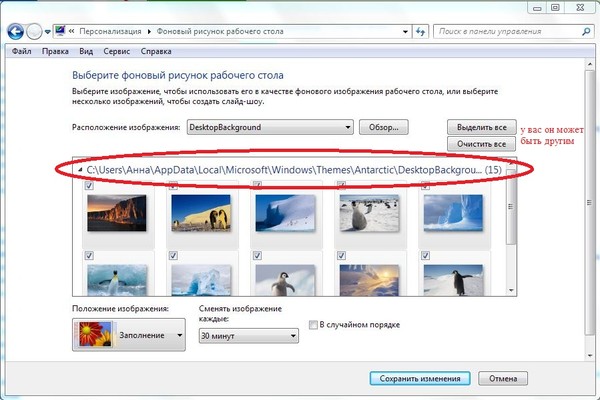
Я загрузил тему Осенние цвета из магазина Microsoft. Стало доступно в этой папке:
Обои присутствовали в папке «DesktopBackground», а остальные файлы доступны в файле темы.
В этой папке обычно доступны две темы: Custom и Roamed. Тема « Пользовательская » появляется при изменении существующих файлов темы. Roamed – это когда вы выбираете синхронизацию тем между несколькими компьютерами. Он будет работать, когда вы используете одну и ту же учетную запись Microsoft на разных устройствах Windows 10.
Извлечение аудио и обоев из Windows 10 Theme
Если вы хотите извлечь аудио и обои из темы Windows 10, вам нужно использовать и использовать любое программное обеспечение для сжатия и распаковки файлов, такое как 7-Zip.
Надеюсь, это поможет!
Источник
Где находятся темы в Windows 10
Из этой статьи вы узнаете где хранятся темы Windows 10 и как сохранить темы Windows 10.
Темы рабочего стола были впервые представлены в Windows 7, и эта функция также является частью последней версии Windows 10. Тема рабочего стола обычно включает в себя один или несколько обоев. Помимо этого, тема рабочего стола может также содержать звуковые эффекты, значки, заставки и цветовую схему окон.
Существуют сотни красивых тем, доступных для загрузки из магазина Windows Store, а также из официальной галереи персонализации Windows. Вы также найдете множество отличных качественных сторонних тем, которые доступны для скачивания с разных сторонних ресурсов типа Deviantart.
Как сменить тему Windows 10
Можно найти все установленные темы в Windows 10, перейдя на страницу «Настройки» —> «Персонализация» —> «Темы». На странице Темы перечислены все темы, включая встроенные.
Как вы могли заметить, когда вы щелкаете правой кнопкой мыши по теме на странице Темы, она предлагает вам только удалить выбранную тему. Там нет возможности сохранить тему.
Пользователи, которые загружают темы из галереи персонализации Microsoft или сторонних сайтов, не столкнутся с такой ситуацией, поскольку перед включением темы они сначала загружают ее.
Если вы хотите сохранить тему или хотите сохранить обои из файла темы, вы можете следовать приведенным ниже инструкциям.
Где хранятся темы Windows 10
Шаг 1: Сочетанием клавиш «Win + R» откройте окно «Выполнить», скопируйте в буфер обмена и вставьте следующий путь в поле.
Нажмите клавишу Enter, чтобы открыть папку Темы.
Шаг 2: Папка Themes содержит все установленные темы. Вы можете дважды щелкнуть папку темы, чтобы увидеть файл темы рабочего стола, а также папку «Фон рабочего стола», которая включает в себя все обои этой темы.
Вы можете дважды щелкнуть файл темы рабочего стола, чтобы применить тему.
Если вы хотите сделать резервную копию или сохранить тему, скопируйте папку тем. Вставьте папку темы в папку %localappdata%\Microsoft\Windows\Themes на любом ПК с Windows 10, а затем дважды щелкните файл темы рабочего стола, расположенный в папке, чтобы применить тему.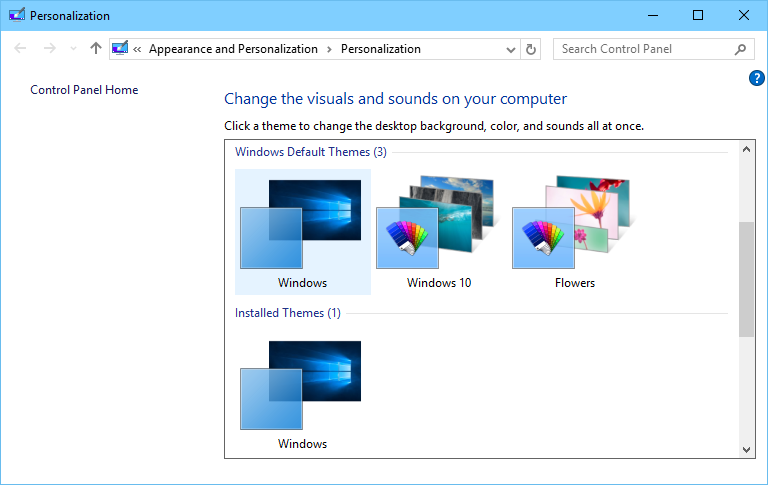
Как сохранить установленную тему в Windows 10
Шаг 1: Перейдите в Настройки —> Персонализация —> Темы.
Шаг 2: Примените тему, которую вы хотите сохранить, нажав на нее. Убедитесь, что тема применяется.
Шаг 3: Нажмите значок «Цвет» и измените цвет по умолчанию на что-то другое, а затем снова выберите исходный цвет.
Шаг 4: Теперь вы должны увидеть опцию «Сохранить тему для общего доступа», когда вы щелкните правой кнопкой мыши по этой теме.
На этом все. Теперь вы знаете где хранятся темы Windows 10 и если есть необходимость сможете сохранить установленную тему.
Источник
Устанавливаем, меняем и удаляем темы в Windows 10
Новая операционная система от Microsoft предлагает пользователю мощный набор инструментов для персонализации ОС. Но чтобы сделать компьютер действительно уникальным, прочитайте, как установить тему на Windows 10 и настроить ее (также посмотрите «Меняем цвет окон в Windows 10»).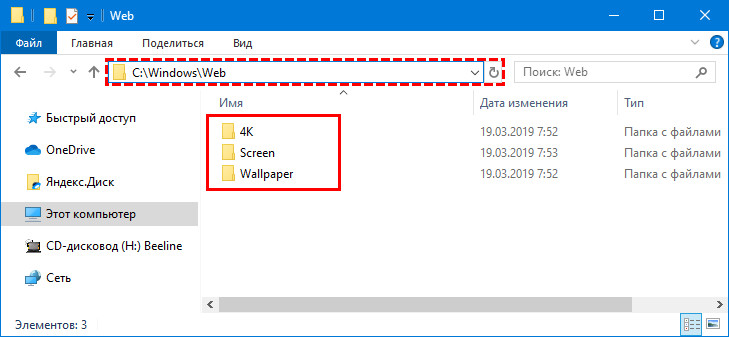
Где хранятся и как их настроить?
Чтобы включить и настроить предустановленную тему, используйте приложение Параметры.
ПКМ на рабочем столе → Персонализация → откроется раздел «Персонализация» в приложении Параметры.
Здесь настраивается изображение рабочего стола, цвет окон и меню Пуск, прозрачность элементов интерфейса.
Перейдите в пункт «Темы» → Параметры темы → откроется привычное по старым ОС окно «Персонализация», в котором включите и настройте темы, предлагаемые системой по умолчанию.
Удаление
Если вы собираетесь удалить неиспользуемые на компьютере варианты оформления окон, сделать это можно в панели управления.
Установка
Если ни один из предложенных вариантов оформления интерфейса вам не нравится, скачайте и установите новые темы.
С официального сайта
С посторонних порталов
Установка тем третьих лиц на Windows 10 выполняется с помощью патча UxStyle.
Как активировать черную тему?
В Windows 10 по умолчанию нет черной темы, поэтому юзеры, которые привыкли ее использовать, сразу же расстраиваются.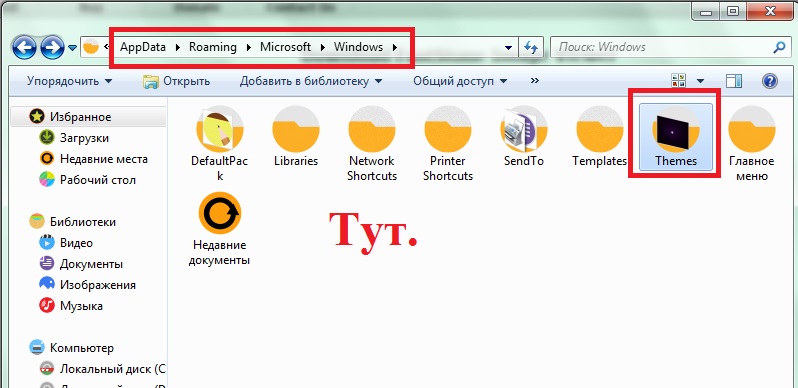 Но можно самостоятельно включить темный интерфейс оформления ОС.
Но можно самостоятельно включить темный интерфейс оформления ОС.
На видео процесс показан более наглядно.
Видео
Видео позволит вам наглядно посмотреть, как выполнять каждый шаг правильно.
Вывод
Пользователю доступна возможность настройки интерфейса Windows 10 по своему усмотрению. Он может активировать стандартные темы, скачать новые с официального сайта Microsoft или сторонних разработчиков, или же использовать темный вариант оформления. Изменения производятся в окне «Персонализация».
Источник
Персонализация Windows 10: откуда скачать темы и обои Майкрософт
Персонализация в Windows — настройка оформления операционной системы под свои индивидуальные (персональные) вкусы и потребности. В соответствии со своими предпочтениями пользователь изменяет на своем компьютере тему, цвет, фон рабочего стола, звуки, заставку, размер шрифта, аватар и т.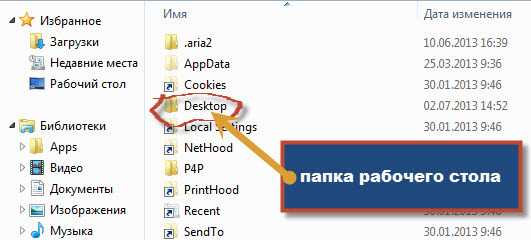 д.
д.
Сочетание изображений, цвета, звуков, заставки называется темой. На компьютере уже есть готовые для использования темы, вы можете создать и настроить тему по своему усмотрению.
В статье мы познакомимся с настройками персонализации в Windows 10, вы узнаете, откуда можно скачать официальные темы Майкрософт и обои (фоны) для Рабочего стола, как установить или удалить тему с компьютера, где хранятся темы на компьютере, как извлечь из темы нужное изображение.
В настройки персонализации можно войти из меню «Пуск». Выберите «Параметры», а затем «Персонализация». Еще проще войти в настройки следующим образом: кликните правой кнопкой мыши по свободной области экрана монитора, а в контекстном меню выберите пункт «Персонализация».
Персонализация в Windows 10
В окне «Персонализация», во вкладке «Фон» выберите изображение для фона Рабочего стола. Для отображения фона доступны следующие варианты:
При выборе одного из вариантов нужно будет сделать настройки: выбрать фото, выбрать цвет фона, выбрать альбомы для слайд-шоу.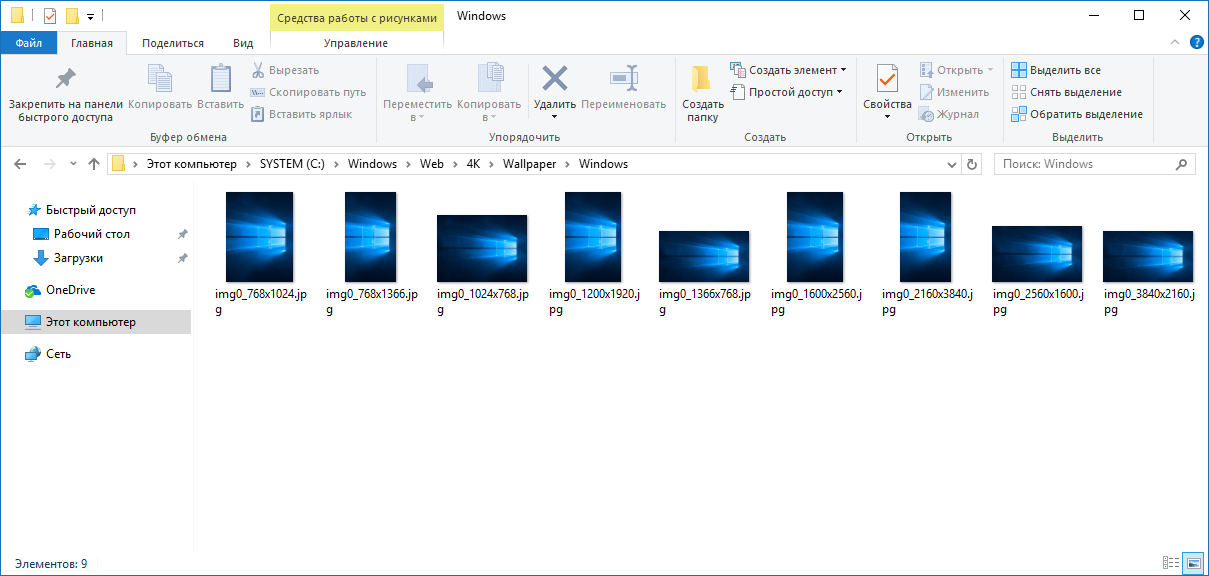 В каждом конкретном случае, выберите нужные настройки. Здесь можно выбрать положение фона: «заполнение», «по размеру», «растянуть», «замостить», «по центру», «расширение».
В каждом конкретном случае, выберите нужные настройки. Здесь можно выбрать положение фона: «заполнение», «по размеру», «растянуть», «замостить», «по центру», «расширение».
Во вкладке «Цвета» выберите главный цвет для оформления Windows. В настройках можно включить автоматический выбор главного цвета фона, изменить параметры отображения цвета в меню «Пуск», на Панели задач и в Центре уведомлений.
Во вкладке «Экран блокировки» настраивается фон, который будет отображаться на экране монитора, во время блокировки компьютера. Здесь есть выбор из трех вариантов отображения фона экрана блокировки: «Windows: интересное», «Фото», «Слайд-шоу».
Из вкладки «Темы» осуществляется переход к параметрам темы, и сопутствующим параметрам: «Дополнительные параметры звука», «Параметры значков рабочего стола», «Параметры указателя мыши».
Подробно параметры темы мы разберем позже. Если необходимо, настройте параметры звука, параметры указателя мыши. Войдите в параметры значков Рабочего стола.
В окне «Параметры значков рабочего стола» выберите значки, которые необходимо отображать на Рабочем столе, а затем нажмите на кнопку «ОК». Для того, чтобы убрать значок с Рабочего стола, уберите галку напротив соответствующего значка, а потом нажмите на кнопку «ОК».
Во вкладке «Пуск» производится настройка параметров меню «Пуск». Пользователь сам подбирает настройки по своим предпочтениям: количество отображаемых плиток, показ рекомендаций, порядок показа приложений и т. д.
Сохранение темы в Windows
Откройте вкладку «Темы» нажмите на «Параметры темы». После этого откроется окно «Персонализация». Здесь вы увидите темы по умолчанию, и вами добавленные темы. В Windows 10 установлены три темы по умолчанию: «Windows», «Windows 10», «Цветы». Для активации темы на компьютере, кликните по соответствующей теме.
Если тема имеет имя «Несохраненная тема», нажмите на ссылку «Сохранить тему» для того, чтобы сохранить и дать имя этой теме.
Как скачать темы Microsoft
Пользователи находят темы и обои для Рабочего стола в интернете, многие даже не подозревают, что можно скачать темы и обои Microsoft с официального сайта корпорации. Официальные темы и обои находятся на странице «Галерея персонализации». В галерее персонализации вы найдете темы, фоны рабочего стола, языковые пакеты.
Официальные темы и обои находятся на странице «Галерея персонализации». В галерее персонализации вы найдете темы, фоны рабочего стола, языковые пакеты.
В окне «Персонализация» перейдите по ссылке «Другие темы в Интернете». Далее откроется «Галерея персонализации» во вкладке «Темы».
На сайте большой выбор тем. Темы собраны в подборки: «Животные», «Искусство (рисунки)», «Искусство (фотографии)», «Автомобили», «Игры», «Праздники и времена года», «Фильмы», «Чудеса природы», «Местности и пейзажи», «Растения и цветы», «Фирменные темы», «Из сообщества», «Панорамные (для двух мониторов)», «С настраиваемыми звуками», «Совместимо с Windows 7», «Совместимо с новой Windows».
Вы можете скачать и установить на свой компьютер любую тему из этой коллекции. Пользователи Windows 7 могут скачать и установить на компьютер многие темы из галереи Майкрософт, которые поддерживают эту операционную систему.
Войдите в соответствующую подборку, выберите тему, нажмите на ссылку «Подробнее».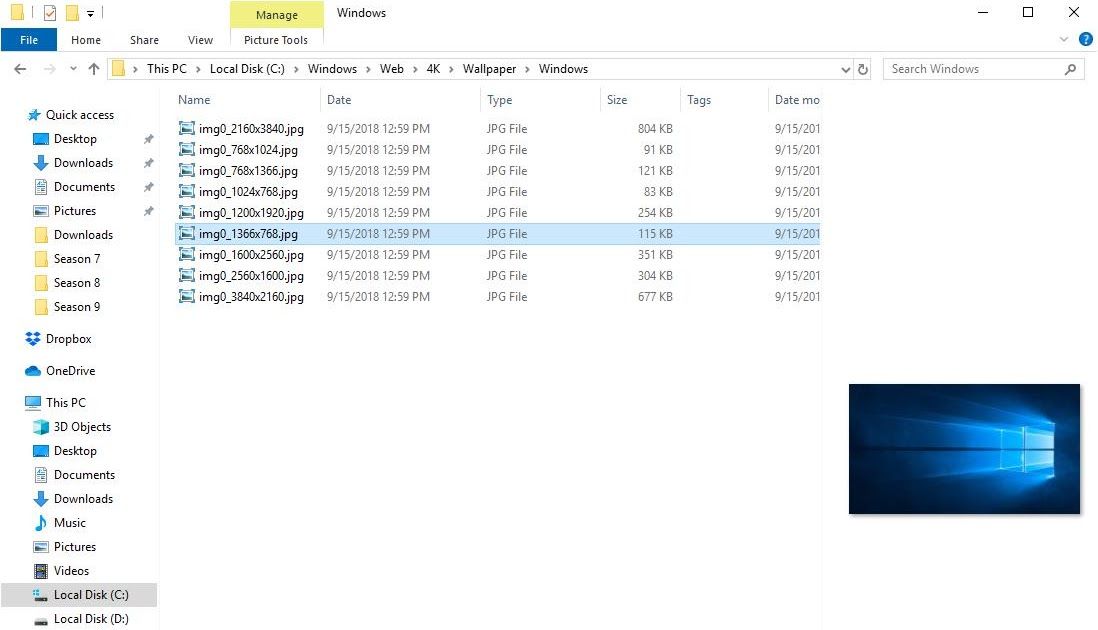 Здесь вы увидите подробную информацию о теме: количество изображений в данной теме, цвет окна, пример изображения на экране компьютера. Просмотрите все изображения входящие в тему, если тема вам подходит, скачайте тему на свой компьютер.
Здесь вы увидите подробную информацию о теме: количество изображений в данной теме, цвет окна, пример изображения на экране компьютера. Просмотрите все изображения входящие в тему, если тема вам подходит, скачайте тему на свой компьютер.
Далее запустите файл с темой, после этого, тема будет установлена на ваш компьютер. Вы увидите тему в окне «Персонализация», в разделе «Мои темы».
Как удалить тему в Windows
Если данная тема вам больше не нужна, то вы можете удалить тему со своего компьютера. Удаляемая тема не должна быть активной в момент удаления. Подведите курсор мыши к теме, кликните правой кнопкой мыши по теме, а затем нажмите на «Удалить тему».
Как скачать обои Майкрософт
В окне «Галерея персонализации» перейдите во вкладку «Фоны рабочего стола». Обои (фоны) объединены в подборки изображений: «Животные», «Искусство (рисунки)», «Искусство (фотографии)», «Автомобили», «Игры», «Праздники и времена года», «Чудеса природы», «Местности и пейзажи», «Растения и цветы», «Фирменные обои», «Из сообщества», «Панорамы», «Все обои».
После клика по картинке, изображение будет развернуто. Вы можете сохранить понравившееся изображение на свой компьютер для использования в качестве фона Рабочего стола.
Любое изображение можно использовать на компьютере в качестве обоев Рабочего стола. Для этого, кликните правой кнопкой мыши по изображению, а в контекстном меню выберите пункт «Сделать фоновым изображением рабочего стола».
Где хранятся темы Windows 10
Установленные по умолчанию темы, хранятся на компьютере в папке «Web». Для того, чтобы попасть в эту папку пройдите по следующему пути (в этом месте хранятся стандартные обои рабочего стола Windows 10, Windows 8.1, Windows 8, Windows 7):
В папке «Web» вы найдете три папки: «4K», «Screen», «Wallpaper». В папке «4K» находится официальная заставка Windows 10 в различном разрешении. В папке «Screen» хранятся изображения, используемые для заставки экрана блокировки. В папке «Wallpaper» находятся папки с тремя официальными темами, в которых хранятся изображения входящие в состав этих тем.
Если вам понравилось какое-нибудь отдельное изображение из темы, и вы хотите использовать это изображение в качестве фона Рабочего стола, вы можете скопировать изображение в другое место, а затем сделать данное изображение фоном рабочего стола.
Самостоятельно загруженные на компьютер темы хранятся в другом месте. Существуют два способа для того, чтобы извлечь отдельное изображение из такой темы.
Первый способ. Скачанную, но еще не установленную на компьютер тему, распакуйте с помощью архиватора, например, WinRAR или 7-Zip. В папке вы найдете все изображения входящие в состав темы.
Второй способ. Изображения, входящие в состав уже установленной на компьютере темы, вы найдете в папке, названной по имени темы, которая находится по следующему пути:
Где хранятся обои экрана блокировки
Стандартные изображения фона экрана блокировки вы найдете в папке «Screen». Если в настройках фона экрана блокировки, выбран вариант «Windows: интересное», то операционная система Windows 10 загружает на компьютер изображения из интернета. Эти изображения можно использовать не только в качестве заставки экрана блокировки, их можно сделать фоном Рабочего стола.
Эти изображения можно использовать не только в качестве заставки экрана блокировки, их можно сделать фоном Рабочего стола.
Загруженные изображения, которые используются в качестве фона экрана блокировки, находятся по такому пути:
В папке «Assets» находятся файлы, загруженные на компьютер. Скопируйте файл из этой папки в удобное место на своем компьютере. Далее переименуйте файл, дайте файлу какое-нибудь имя с расширением «.jpg», например, «картинка.jpg».
После этого, вы можете использовать данное изображение в качестве фона Рабочего стола.
Пользователь может настроить оформление операционной системы Windows 10 под свои индивидуальные потребности. Такие настройки называются персонализацией. С официального сайта можно скачать и установить на компьютер темы и обои Майкрософт. Вы можете использовать в качестве обоев Рабочего стола любое изображение, входящее в состав темы.
Источник
Видео
Где хранятся обои рабочего стола и экрана блокировки Windows 10
КРАСИВЫЙ РАБОЧИЙ СТОЛ WINDOWS 10 / НАСТРОЙКА БЕЗ ПРОГРАММ
Темы для Windows 10, Где скачать, и как Установить
Почему пропал рабочий стол в Windows 10?
Лучшие темы для Windows 10, которые кардинально изменят интерфейс
ДЕЛАЕМ ПРОСТОЙ И КРАСИВЫЙ WINDOWS 10/11 ┃ Minimalist LOFI Desk 🌸
Как Установить Темы и Иконки на Windows 10 🧪
КРАСИВЫЙ И УДОБНЫЙ ДЛЯ РАБОТЫ РАБОЧИЙ СТОЛ WINDOWS 10! КАК СДЕЛАТЬ WINDOWS 10 КРАСИВЕЕ И УДОБНЕЕ!
Как установить обои и заставку в Windows 10. ИТОГИ КОНКУРСА!
ИТОГИ КОНКУРСА!
ДЕЛАЕМ РАБОЧИЙ СТОЛ WINDOWS 10 КРАСИВЕЕ | ОФОРМЛЕНИЕ БЕЗ ПРОГРАММ | В НЕОНОВОМ СТИЛЕ
Windows 10: где хранятся темы?
Ответ
Темы хранятся в следующем расположении: %USERPROFILE%\AppData\Local\Microsoft\Windows\Themes\<имя темы>
Windows 10: где хранятся темы?
Темы Windows | Где хранятся темы в Windows 10 | ИТ-центр Налданга
Где сохраняются темы Microsoft?
Темы сохраняются в папке %AppData%\Microsoft\Windows\Themes.
Где хранятся фоновые изображения темы Windows 10?
Фоновые изображения темы Windows 10 хранятся в папке %LocalAppData%\Microsoft\Windows\Themes.
Как перенести тему Windows 10 на другой компьютер?
Темы Windows 10 позволяют изменить внешний вид рабочего стола, меню «Пуск» и других элементов операционной системы. Если вы создали тему, которая вам нравится, вы можете использовать ее на другом компьютере. К счастью, перенести тему Windows 10 несложно.
Чтобы перенести тему Windows 10 на другой компьютер, вам нужно сохранить файлы темы где-нибудь на жестком диске. Затем откройте «Настройки» и выберите «Персонализация». Выберите «Темы» в меню слева и нажмите на тему, которую хотите перенести. Нажмите кнопку «Сохранить тему» и сохраните файлы темы в папку на вашем компьютере.
Теперь откройте «Настройки» на другом компьютере и выберите «Персонализация». Выберите «Темы» в меню слева и нажмите кнопку «Импорт». Перейдите туда, где вы сохранили файлы темы, и выберите их.
Выберите «Темы» в меню слева и нажмите кнопку «Импорт». Перейдите туда, где вы сохранили файлы темы, и выберите их.
Как посмотреть установленные темы?
Чтобы просмотреть установленные темы на вашем устройстве, откройте приложение «Настройки» и нажмите «Экран». В разделе «Темы» вы увидите список всех тем, которые в настоящее время установлены на вашем устройстве. Чтобы предварительно просмотреть тему, коснитесь ее.
Где мои темы?
Ваши темы находятся в разделе Внешний вид настройщика. Чтобы получить к нему доступ, откройте настройщик и перейдите на вкладку «Внешний вид».
Как извлечь тему Windows?
Windows предоставляет встроенный способ извлечения тем, но не совсем понятно, как это сделать. Вот как:
Откройте панель управления и выберите «Внешний вид и персонализация».
Выберите Изменить тему.
Щелкните ссылку Загрузить тему онлайн.
Выберите тему, которую хотите загрузить, и нажмите «Загрузить».
Тема будет загружена на ваш компьютер и установлена автоматически.
Как скопировать тему Windows?
Чтобы скопировать тему Windows, вам необходимо найти файлы темы на своем компьютере. Для этого откройте Панель управления и нажмите «Оформление и персонализация». Затем нажмите «Темы». Вы должны увидеть список всех тем, установленных на вашем компьютере.
Чтобы скопировать тему, выберите ее и нажмите кнопку «Копировать». Это создаст копию темы в том же месте.
Как просмотреть изображения темы Windows?
Чтобы просмотреть изображения темы Windows, вы можете либо открыть окно «Персонализация» на панели управления и выбрать тему, либо щелкнуть правой кнопкой мыши файл изображения и выбрать «Установить в качестве фона».
Как сохранить тему в Windows 10?
В этой статье мы покажем вам, как сохранить тему в Windows 10. Это можно сделать двумя способами: сохранить тему в виде файла или экспортировать ее в папку.
Это можно сделать двумя способами: сохранить тему в виде файла или экспортировать ее в папку.
Чтобы сохранить тему в виде файла, откройте «Настройки» и выберите «Персонализация» > «Темы». Выберите тему, которую хотите сохранить, и нажмите кнопку «Сохранить». В диалоговом окне «Сохранить как» укажите местоположение и имя файла, а затем нажмите «Сохранить».
Чтобы экспортировать тему в папку, откройте «Настройки» и выберите «Персонализация» > «Темы». Выберите тему, которую хотите сохранить, и нажмите кнопку «Экспорт». В диалоговом окне «Экспорт темы» укажите расположение и имя папки, а затем нажмите «Экспорт».
Как сохранить изображение темы Windows?
Чтобы сохранить изображение темы Windows, щелкните изображение правой кнопкой мыши и выберите «Сохранить изображение как». Выберите место на вашем компьютере для сохранения изображения, а затем нажмите «Сохранить».
Где хранятся темы в Windows 11?
Темы хранятся в папке %windir%\resources\themes.
Где хранятся фоновые темы в Windows 11?
Фоновые темы хранятся в папке %windir%\Web\Themes\. Если вы хотите использовать собственный фон, вы можете скопировать его в эту папку.
Как найти мои темы в Windows 10?
Откройте приложение «Настройки».
Выберите Персонализация.
Выберите Темы в левом столбце.
Выберите тему, которую хотите использовать.
Как удалить темы из Windows 10?
Чтобы удалить темы из Windows 10, вам нужно открыть приложение «Настройки» и перейти к «Персонализация». Оттуда выберите «Темы», а затем выберите тему, которую хотите удалить. Нажмите кнопку «Удалить», и Windows удалит тему за вас.
Где находится Localappdata?
Localappdata — это скрытая папка на вашем компьютере, в которой хранятся данные приложений для установленных вами программ. Эта папка часто используется для хранения файлов, специфичных для одного пользователя, таких как пользовательские настройки или файлы. Каждая программа будет иметь свою собственную подпапку в Localappdata, и расположение этой папки зависит от используемой операционной системы.
Эта папка часто используется для хранения файлов, специфичных для одного пользователя, таких как пользовательские настройки или файлы. Каждая программа будет иметь свою собственную подпапку в Localappdata, и расположение этой папки зависит от используемой операционной системы.
Чтобы найти местоположение Localappdata на вашем компьютере, откройте командную строку и введите «%localappdata%». Это должно вызвать расположение папки Localappdata для вашей учетной записи пользователя. Вы также можете найти эту папку, выбрав «Пуск» -> «Выполнить» и введя «% localappdata%».
Где хранятся загруженные темы в Windows 10? [Отвечено в 2022 г.] — Droidrant
Темы можно легко загрузить и установить в Windows 10 через Microsoft Store. В этом магазине более 300 тем на выбор. Некоторые темы даже имеют разрешение 4K. Все, что вам нужно сделать, это посетить веб-сайт магазина или загрузить приложение. Вам даже не нужно будет создавать учетную запись Microsoft, чтобы загрузить их. Однако, если вы не хотите использовать Microsoft Store для установки своих тем, вы можете сделать это с помощью параметра «Установить темы вручную».
Однако, если вы не хотите использовать Microsoft Store для установки своих тем, вы можете сделать это с помощью параметра «Установить темы вручную».
После того, как вы загрузили тему, вы можете установить ее, выбрав «Настройки Windows 10» > «Персонализация» > «Темы», а затем выбрав «Настроить» или «Перемещаемые» темы. Хотя есть много способов установить тему, вы всегда можете сначала удалить исходную тему, если хотите использовать другую. Другой вариант — синхронизировать загруженные темы с вашей учетной записью Microsoft. Для этого необходимо создать учетную запись.
Связанные вопросы / Содержание
- Где хранятся загруженные темы?
- Как просмотреть изображение темы Windows 10?
- Где мои темы?
- Где хранятся изображения тем Windows?
- Как просмотреть установленные темы?
- Как найти темы для Windows?
- Как извлечь тему Windows?
Где хранятся загруженные темы?
Если вы недавно приобрели новый компьютер, вам может быть интересно: «Где хранятся загруженные темы в Windows 10?» Ответ в магазине Microsoft. Темы загружаются в папку с именем «%localappdata%MicrosoftWindowsThemes». Вы можете копировать темы с одного компьютера на другой, выполнив следующие простые действия. Для этого перейдите в «Настройки», «Персонализация», «Темы» и нажмите «Копировать на новый компьютер».
Темы загружаются в папку с именем «%localappdata%MicrosoftWindowsThemes». Вы можете копировать темы с одного компьютера на другой, выполнив следующие простые действия. Для этого перейдите в «Настройки», «Персонализация», «Темы» и нажмите «Копировать на новый компьютер».
Чтобы изменить тему рабочего стола, выберите «Персонализация» > «Настройки». Выберите «Изменить тему рабочего стола», а затем нажмите «Изменить тему рабочего стола». Вы увидите папку под названием «Темы» в данных приложения вашего компьютера. Вы также можете купить сторонние темы в Магазине Windows. Темы можно загружать с других веб-сайтов, в том числе с тех, которые не размещены на серверах Microsoft. Темы можно переустанавливать по мере необходимости.
Вы также можете изменить тему в Windows 10, включая звуковую схему. Если установленная вами тема не включает звук, вы можете изменить его в свойствах мыши. Изменение темы в Windows 10 не требует редактирования файлов. Однако темы, загруженные с других компьютеров, будут синхронизированы с вашей учетной записью Microsoft. Эти темы могут изменять размер и стиль указателя мыши, а также клавиатуры и другого оборудования.
Эти темы могут изменять размер и стиль указателя мыши, а также клавиатуры и другого оборудования.
Как просмотреть изображение темы Windows 10?
Если у вас возникли проблемы с просмотром изображения темы Windows 10, вы можете изменить размер и разрешение, выбрав «Настройки»> «Персонализация»> «Изменить фон рабочего стола». Это даст вам доступ к папке изображения темы. Нажмите на папку и измените имя по своему вкусу. Затем вы можете скопировать изображение, сохранить его или поделиться им с другими людьми. Завершив настройку рабочего стола Windows 10, вы можете перезагрузить компьютер.
Если вы используете Windows 7, вы можете выбрать свою любимую предустановленную тему в приложении «Настройки». Чтобы изменить настройки темы, откройте диалоговое окно «Свойства мыши». Щелкните тему, которую хотите изменить, так же, как в окне настроек. Кроме того, вы можете открыть проводник и дважды щелкнуть файл темы, указанный как CurrentTheme (REG_SZ).
Если у вас два монитора, вы можете выбрать тему с панорамным видом. Также доступен синий экран с белым значком окна. Кроме того, вы можете выбрать тему с сине-черной цветовой схемой. Выбранная тема будет применяться к рабочему столу, меню «Пуск», шрифтам и т. д. Если вы используете свой компьютер для многозадачности, вы также можете посмотреть тему с изображением человека, бегущего по пляжу.
Также доступен синий экран с белым значком окна. Кроме того, вы можете выбрать тему с сине-черной цветовой схемой. Выбранная тема будет применяться к рабочему столу, меню «Пуск», шрифтам и т. д. Если вы используете свой компьютер для многозадачности, вы также можете посмотреть тему с изображением человека, бегущего по пляжу.
Где мои темы?
Если вам интересно «Где хранятся мои загруженные темы в Windows 10?» это, вероятно, потому, что вы хотите использовать их на другом ПК. Темы Windows 10 больше не сохраняются в файле обоев по умолчанию. Вместо этого Microsoft предлагает сотни бесплатных тем в своем магазине Microsoft Store. Темами могут быть ваши любимые игры, великолепные виды на открытом воздухе или исполнительная тема. Эти файлы хранятся в локальном пользовательском каталоге пользователя. Чтобы добраться до них, просто введите «темы» в поле поиска и нажмите Enter.
Если на вашем компьютере нет этих файлов, вы можете скопировать их на другой компьютер. Как правило, темы можно найти в %localappdata%MicrosoftWindowsThemes. Если вы загрузили темы из Магазина Windows 10, они будут храниться в папке %localappdata%MicrosoftWindowsThemes. При необходимости вы можете отредактировать эти файлы. Чтобы установить темы на другой компьютер, вы можете открыть «Настройки Windows 10»> «Персонализация»> «Темы».
Если вы загрузили темы из Магазина Windows 10, они будут храниться в папке %localappdata%MicrosoftWindowsThemes. При необходимости вы можете отредактировать эти файлы. Чтобы установить темы на другой компьютер, вы можете открыть «Настройки Windows 10»> «Персонализация»> «Темы».
Где хранятся изображения тем Windows?
Где хранятся изображения тем Windows? — вопрос, который мучает пользователей Windows. К счастью, Windows позволяет пользователям настраивать внешний вид рабочего стола своего компьютера. Эти пользовательские темы могут включать что угодно: от обоев и звуковых схем до значков и целых цветовых схем. Вы можете приобрести понравившиеся темы в магазине Windows или создать свои собственные! Чтобы установить собственные темы, выполните следующие действия. Чтобы найти папку тем на вашем компьютере, откройте меню «Пуск», затем введите «темы» в поле поиска.
Темы хранятся на вашем компьютере в специальном месте. Они аналогичны архивным файлам. Каждая тема может содержать изображения, обои, эффекты и аудиофайлы. Темы сохраняются под другим именем файла. Это позволяет легко переключаться между компьютерами. Когда вы меняете тему, новая версия темы автоматически обновляется. Чтобы вернуться к предыдущей версии темы, просто нажмите кнопку «Восстановить», чтобы вернуть старую тему к ее внешнему виду по умолчанию.
Темы сохраняются под другим именем файла. Это позволяет легко переключаться между компьютерами. Когда вы меняете тему, новая версия темы автоматически обновляется. Чтобы вернуться к предыдущей версии темы, просто нажмите кнопку «Восстановить», чтобы вернуть старую тему к ее внешнему виду по умолчанию.
Как просмотреть установленные темы?
Темы — это архивные файлы, содержащие изображения, звуки и эффекты. Эти файлы могут быть установлены на несколько компьютеров одновременно. Windows 10 позволяет просматривать установленные темы и переключаться между ними. После установки вы можете выбрать цвет, шрифт и дизайн рабочего стола и изменить их в соответствии с вашим личным стилем. Тем не менее, вам может потребоваться регулярно обновлять файлы темы, поэтому вам следует дважды проверить совместимость перед их загрузкой.
Темы делятся на разные категории, включая рабочий стол, звук, значок и экранную заставку. Некоторые из них полностью настраиваемые, включая обои, значки и заставки. Покупка и загрузка новых тем из магазина Windows — обычная практика для многих пользователей. Лучший способ найти тему — перейти к ее папке и дважды щелкнуть папку, содержащую тему. Кроме того, вы можете скопировать и вставить путь к теме в командную строку «Выполнить».
Покупка и загрузка новых тем из магазина Windows — обычная практика для многих пользователей. Лучший способ найти тему — перейти к ее папке и дважды щелкнуть папку, содержащую тему. Кроме того, вы можете скопировать и вставить путь к теме в командную строку «Выполнить».
После того, как вы приобрели тему, вы можете включить ее на своем ПК, перетащив загруженную тему в папку, содержащую WindowsResourcesThemes. После установки тема автоматически появится рядом с официальными вариантами. Чтобы еще больше улучшить свой рабочий стол, вы можете установить приложение Wallpaper Engine. Он поставляется с обширной коллекцией обоев и имеет интеграцию Steam Workshop для загрузки собственных дизайнов. Wallpaper Engine позволяет планировать разные обои каждый день или в определенное время дня.
Как найти темы Windows?
Темы в Windows 10 организованы по категориям. Некоторые темы имеют собственные звуки, изображения или настройки нескольких мониторов. Другие просто фоны рабочего стола. Если вы используете систему с двумя мониторами, вас может заинтересовать панорамная тема. Если вы загрузили тему, вам нужно будет открыть ее с помощью кнопки «Загрузить» или «Открыть».
Если вы используете систему с двумя мониторами, вас может заинтересовать панорамная тема. Если вы загрузили тему, вам нужно будет открыть ее с помощью кнопки «Загрузить» или «Открыть».
Процесс установки тем прост. Во-первых, вам нужно зайти в Магазин Windows, чтобы скачать темы. Затем перейдите на страницу тем Microsoft Desktop Themes, чтобы установить новую тему. После установки тема автоматически перейдет в настройки темы. Оттуда вы можете изменить его на недавнюю тему. Если в теме отсутствует файл, вы можете попытаться изменить настройки темы, чтобы сделать ее совместимой.
Если вы уже приобрели тему, установите ее. Темы будут различаться по тематике в зависимости от их содержания. Некоторые будут включать контент для всех пяти областей, в то время как другие будут включать контент только для одной или двух. Чтобы не запутаться, внимательно читайте описание. Убедитесь, что вы точно понимаете, что изменяет тема. Вы также должны иметь возможность настроить внешний вид темы. В конце концов, это ваш компьютер.
В конце концов, это ваш компьютер.
Как извлечь тему Windows?
Пакет тем содержит обои, звуковые схемы и другие файлы, определяющие внешний вид ПК с Windows 10. Часто вы не хотите загружать все эти файлы, а хотите только некоторые из них. Чтобы извлечь эти файлы, просто сохраните содержимое пакета тем в папку, дважды щелкните ее, и Windows применит новую тему. Вы также можете извлечь обои, удалив существующий пакет тем.
После загрузки темы вы можете решить, что вам не нравится содержимое, создаваемое этой темой. Самый простой способ извлечь это содержимое — использовать такую программу, как 7-Zip. Программа позволяет извлекать файлы различных форматов, включая темы Windows. Когда вы извлекаете тему, она спросит, где ее сохранить. После извлечения файлов темы вы можете применить их к любой версии Windows.
В магазине приложений появится множество новых тем. Они будут отображаться в поле с предварительным просмотром. Нажмите на предварительный просмотр, и вы перейдете к деталям темы.

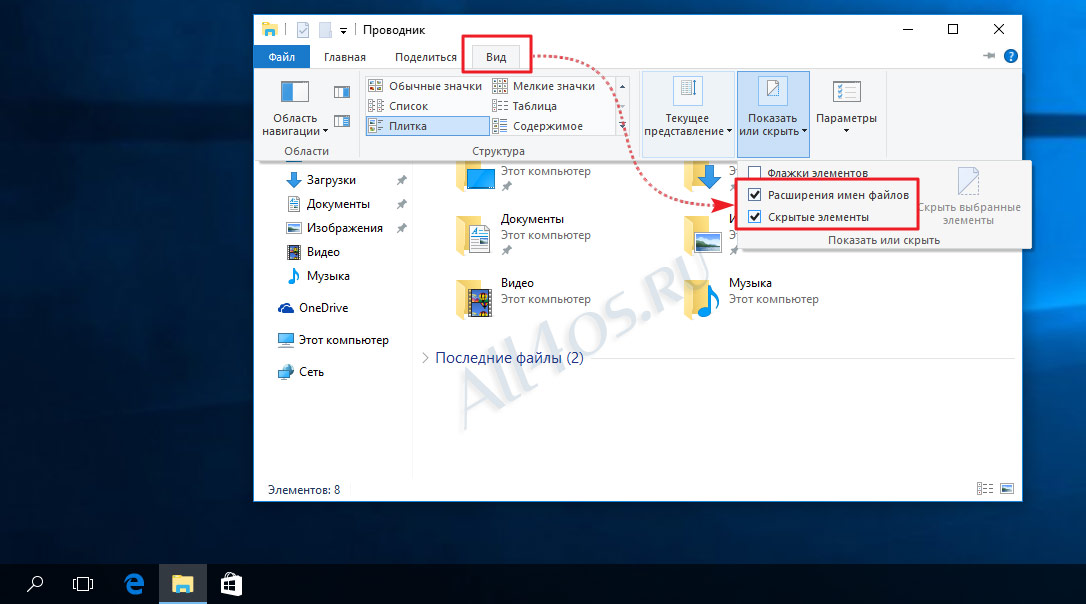
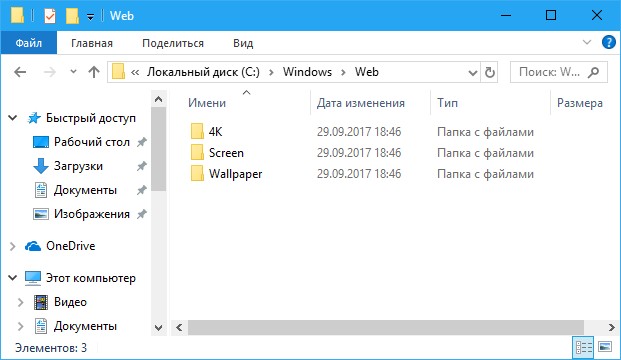
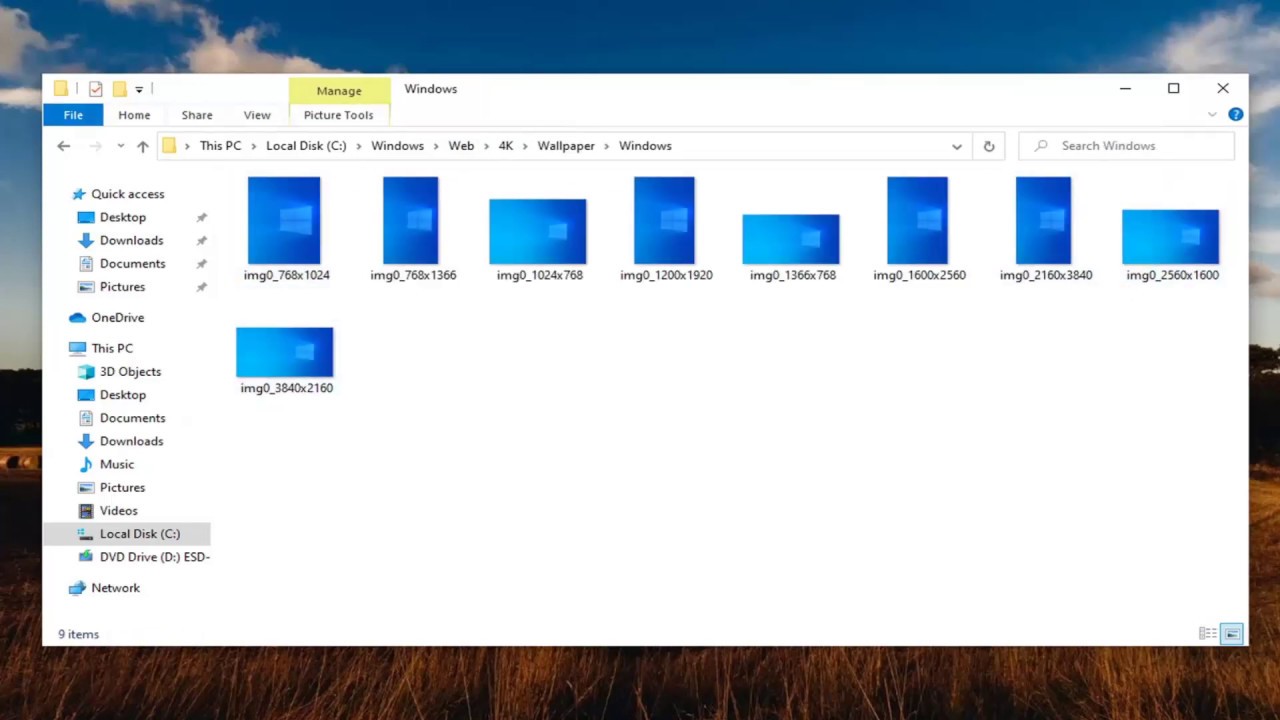 exe c: Windows Resources Themes theme1 .theme
exe c: Windows Resources Themes theme1 .theme