Содержание
Как восстановить удаленные файлы/папки с рабочего стола в Windows 10/7?
Почему пропадают файлы с диска или Рабочего стола?
Причин пропадания может быть много, в том числе:
- Внезапное отключение электропитания
- Сбой файловой системы
- Удаление файла антивирусом или любой другой программой
- Удаление файла пользователем
- Файл удален вирусом
Чтобы предотвратить потерю файлов в будущем используйте простое решение — программу для автоматического создания резервных копий.
Безопасный режим – в помощь
В качестве альтернативы попробуйте перезагрузиться и «cтартануть» Винду в одном из безопасных режимов (поддержка сети в этом случае несущественна). Как правило, рабочий стол в таком режиме отображается нормально. Далее делаем вот что: вызываем интерфейс восстановления системы из панели управления и откатываемся к предыдущей точке сохранения.
Если стол не отображен, то вводим, как и раньше, rstrui.
exe. Команда под именем rstrui.exe – это и есть консольный вариант интерфейса восстановления системы.
Все это имеет смысл проделывать, если в обычном режиме ничего не получилось.
А можно поступить и иначе. Из меню загрузки сразу перейти в режим с поддержкой командной строки и выполнить те же команды в консоли. Для вызова проводника вписываем в приглашение такую строку:
Для вызова инструментария восстановления – такую:
Восстановление потерянных или удаленных файлов.
Наверное, каждому пользователю ПК хоть однажды, но приходилось сталкиваться с проблемой утраты документов из-за неожиданного сбоя в работе компьютера, или скачка напряжения, или других непредвиденных обстоятельств. Особенно обидно, если теряется документ, над которым начал работу, но не успел его сохранить. Какие только эмоции не захлестывают в эту минуту, и горечь утраты, и злость на себя и железо, кампании, поставляющие электричество, да много еще чего…. В общем вспомнили? А теперь давайте отойдем от эмоций и попробуем разобраться, все ли так печально на самом деле или есть шанс восстановить утраченное.
Для начала, как бы это банально не звучало загляните в корзину. Если документ был удален вручную, он может быть там и восстановить его не составит труда нажатием одной кнопки: Восстановить документ. После этого он должен появиться там, откуда его удаляли раньше. Но рассмотрим более сложный случай: удаление документа из-за сбоев в работе системы.
Поиск утерянных файлов после обновления до Windows 10
После обновления компьютера до Windows 10 у вас могут возникнуть проблемы с поиском старых файлов. Попробуйте выполнить следующие действия, чтобы найти файлы.
Прежде чем файлы отобразятся, может потребоваться несколько раз перезапустить компьютер.
Чтобы предотвратить потерю данных при выходе из временной учетной записи, на внешнем диске рекомендуется создать резервную копию всех файлов, с которыми вы работали после обновления.
Самые первые действия
Причиной того, что пропал рабочий стол, могут являться вирусы – черви, трояны и другие – а также «неумелые руки» пользователя.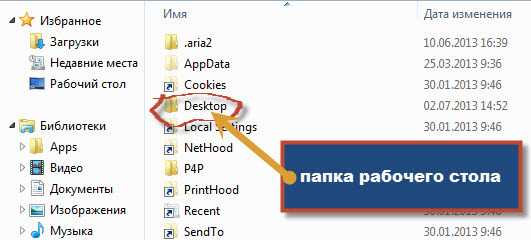 В любом случае, прежде чем бежать за помощью в сервисный центр, попробуйте исправить проблему самостоятельно. Так, если на рабочем столе windows исчезли только ярлыки и папки, то попробуйте сделать следующее:
В любом случае, прежде чем бежать за помощью в сервисный центр, попробуйте исправить проблему самостоятельно. Так, если на рабочем столе windows исчезли только ярлыки и папки, то попробуйте сделать следующее:
В некоторых версиях операционной системы Windows параметр «Вид» может называться «Рабочий стол Active Desktop» или «Упорядочить значки рабочего стола». Чаще всего все файлы и прочие элементы возвращаются на свои места.
Инструкция
- Для возврата к предыдущему виду рабочего стола кликните кнопку «Пуск» и раскройте раздел «Панель управления». В перечне команд «Оформление и темы» нажмите на пункт «Экран», будет загружен дополнительный диалог «Свойства: Экран». Перейти в этот диалог можно другим методом: щелкните в свободном месте рабочего стола правой клавишей мышки и укажите функцию «Свойства».
- Если вам нужно восстановить обои рабочего стола, то откройте страницу «Рабочий стол» и найдите в разделе «Фоновый рисунок» прежнюю картинку. Если вы хотите использовать другую картинку, то нажмите команду «Обзор» и укажите нужное изображение на компьютере.
 Для сохранения настроек кликните «Применить» и закройте окно нажатием на кнопку ОК.
Для сохранения настроек кликните «Применить» и закройте окно нажатием на кнопку ОК.Выбор фонового рисунка на странице «Рабочий стол»
- На рабочем столе могут исчезнуть системные папки, например, «Мой компьютер» или «Мои документы». Для их восстановления откройте страницу настроек «Рабочий стол» и кликните «Настройка рабочего стола». Загрузится вспомогательное окно, откройте страницу «Общие» и отметьте нужные компоненты рабочего стола, сохраните установленные параметры.
- Для восстановления прежнего размера значков и других компонентов рабочего стола откройте страницу «Параметры». В разделе «Разрешение экрана» установите подходящие параметры экрана, кликните «применить» для сохранения настроек.
- В данном диалоге можно изменить цвет рабочих окон компьютера, а также размер шрифта в наименованиях папок. Для этого откройте страницу «Оформление» и изучите раскрывающиеся списки, расположенные на ней, также можно изменить с помощью данных списков оформление. Визуальные эффекты можно настроить после клика на команду «Эффекты».
 Изучите дополнительные настройки данного раздела, которые станут доступны после нажатия на опцию «Дополнительно». Для сохранения установок кликните «Применить».
Изучите дополнительные настройки данного раздела, которые станут доступны после нажатия на опцию «Дополнительно». Для сохранения установок кликните «Применить». - Иногда может пропасть панель задач, для ее возврата наведите курсор мышки в самый низ экрана и дождитесь ее появления. Щелкните по панели правой клавишей мышки и выберите «Свойства». Откройте страницу «Панель задач» и в разделе «Оформление панели задач» уберите отметку возле строки «Автоматически скрывать панель задач». Сохраните параметры щелчком по кнопке «Применить».
Обязательно посетите наш интернет-магазин, в котором большой выбор самых известных и полезных лицензионных программ по доступным ценам!
Пропали папки с рабочего стола. Как их вернуть
У вас пропали папки с рабочего стола, и вы не знаете, как их вернуть? Тогда вы попали по адресу. Иногда такое случается и причина такой пропажи довольно-таки банальна. Вернуть их обратно, дело одной минуты, и для этого нам никакие программы не нужны.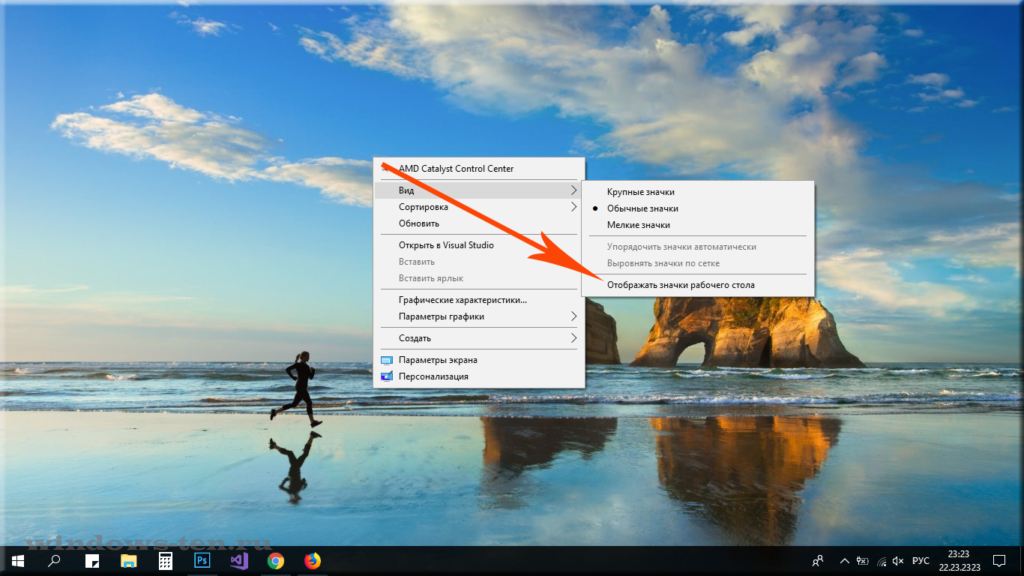 Рассмотрим несколько способов возвращения ваших папок на рабочий стол, и начнем с самого простого.
Рассмотрим несколько способов возвращения ваших папок на рабочий стол, и начнем с самого простого.
Обычно папки и файлы рабочего стола просто становятся не видимыми из-за того, что вы изменили разрешение экрана, а папки находились по краям рабочего стола. В таком случае они просто «ушли» за пределы экрана.
Для того, чтобы их вернуть необходимо упорядочить значки. Делается это просто.
- Кликните правой кнопкой мыши по свободному месту на рабочем столе и выберите в выпадающем контекстном меню пункт – Вид – Упорядочить значки автоматически .
Бывает, что вы случайно перетянули одну папку в другую, и не заметили этого. Тогда необходимо искать её при помощи Поиска. Для этого сделайте следующее:
- В Windows 7 откройте папку «Мой компьютер». Обычно она расположена на Рабочем столе или в меню Пуск. После этого в правом верхнем углу, где нарисована маленькая лупа введите название пропавшей папки и нажмите на клавиатуре клавишу «Enter».
Начнется поиск.
 Если папка нашлась, то можете просто перетащить её, удерживая левую кнопку мыши на рабочий стол.
Если папка нашлась, то можете просто перетащить её, удерживая левую кнопку мыши на рабочий стол.
- В Windows 10 откройте Проводник,
И также, как и в предыдущем примере, введите в верхнем правом углу в поле Поиска название пропавшей папки.
Что делать, если пропали все папки с рабочего стола?
Если пропали папки с рабочего стола почти все или все, то вы скорее всего вошли в систему под другим пользователем. В таком случае необходимо либо перезагрузить компьютер , либо сменить пользователя (в Windows 7 это возможно сделать без перезагрузки).
Если у вас пропали с рабочего стола не только папки, но и все ярлыки, то смотрите статью «Пропали все ярлыки с Рабочего стола».
Если после перезагрузки или смене пользователя папки так и не вернулись, то скорее всего произошел глюк, вследствие чего вместо вашего был создан новый пользователь, а ваш стал не активным.
Тогда делаем следующее:
- Идем в Мой компьютер или открываем Проводник, и находим диск «С:».

Открываем его, и ищем папку «Пользователи» (в Windows 10), или папку «Users» (в Windows 7).
Открываем эти папки и ищем там папку с названием пользователя, под которым вы входите в систему. У меня это папка «Lyudmila». В Windows 7 может выскочить предупреждение, что у вас нет прав на открытие этой папки. Жмите кнопку «Продолжить».
Открываем эту папку и находим в ней папку «Рабочий стол».
Вот в этой папке и будут все ваши документы рабочего стола. Можете перетащить всю эту папку на новый рабочий стол и работать дальше.
Если вы не помните название вашего профиля или такой папки нет, то просмотрите папку «Общие».
Если у вас именно такая проблема, то возможно ваш жесткий диск не совсем «здоров», и его необходимо проверить и подлечить при помощи дефрагментации.
Надеюсь, что вы найдете свои пропащие папки, и вернете их на место.
На главную
Re: Удалились файлы с рабочего стола Еще совет по-ходу. Как-то не сразу внимание сконцентрировалось на этом: ///племяницу новорождённую снимал на камеру/// Держать на рабочем столе видеоленты ??? %-| — это ж варварство! Что, к сожалению, приходится наблюдать нередко
почему исчезли и что делать, 9 способов
Рабочий стол – это, пожалуй, незаменимая вещь в ОС Windows.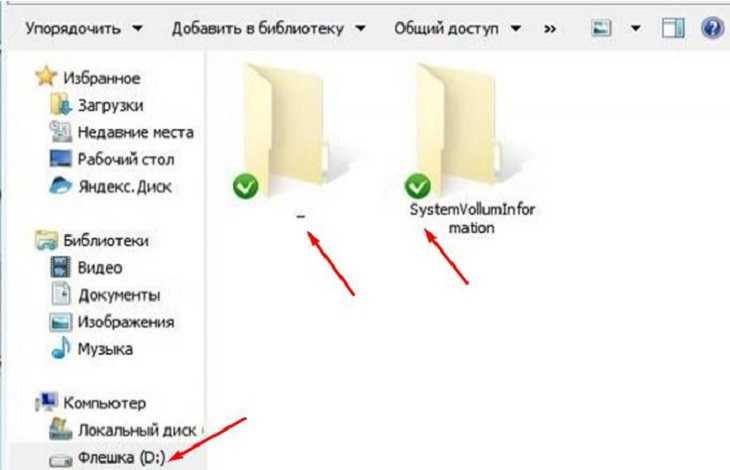 Конечно, хорошо, когда файлы распределены по папкам, но это не всегда удобно. Например, важные приложения и файлы довольно проблематично искать в директориях. Однако рабочий стол – это такая же папка, с которой может произойти столь неприятное явление, как исчезновение файлов. Расскажем, что делать, если пропали файлы и каталоги с рабочего стола Windows 10.
Конечно, хорошо, когда файлы распределены по папкам, но это не всегда удобно. Например, важные приложения и файлы довольно проблематично искать в директориях. Однако рабочий стол – это такая же папка, с которой может произойти столь неприятное явление, как исчезновение файлов. Расскажем, что делать, если пропали файлы и каталоги с рабочего стола Windows 10.
СОДЕРЖАНИЕ СТАТЬИ:
Возможные причины проблемы
По сути, привычное окно с расположенными в произвольной форме директориями и файлами – это своего рода папка, только со своеобразным отображением. Чтобы подтвердить вышесказанное, предложим перейти по следующему пути: C:\Users\%USERNAME%\Desktop. Здесь находятся все файлы, которые пользователь отправляет на рабочий стол.
Исходя из этого, выделяются следующие причины отсутствия файлов:
- Папка Desktop повреждена или удалена. Примечательно, что удалить эту папку может даже пользователь без прав администратора.
- Отключено отображение значков.
 Простейшая проблема, которая решается нажатием ПКМ по рабочей области, а после установкой галочки напротив «Вид» – «Отображать значки».
Простейшая проблема, которая решается нажатием ПКМ по рабочей области, а после установкой галочки напротив «Вид» – «Отображать значки». - Включено проецирование экрана. Если к компьютеру подключен второй монитор (или проектор), то возможно, включено проецирование в режиме «Расширить». В таком случае значки файлов будут отображаться только на одном из экранов.
- Повреждение жесткого диска. Не исключено, что на ЖД появились битые секторы, которые мешают ОС корректно отображать значки.
Проблема довольно распространенная, а потому причин у нее много. Выше отображен далеко не полный список, что немного затрудняет поиск решения. Впрочем, рекомендуем следовать инструкциям ниже – если не помогут, то уж точно не сделают хуже.
Как вернуть пропавшие папки, файлы и значки
Некоторые из нижеперечисленных методов требуют доступ администратора, потому рекомендуем изначально зайти под его правами.
Корзина
Выделили все файлы, а после отправили их в корзину – со стороны выглядит забавно, но на деле это одна из основных причин потери файлов.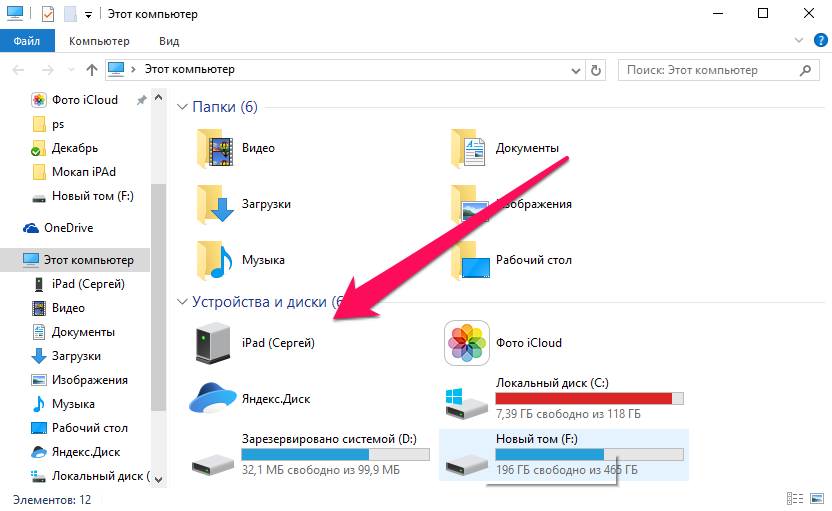 Причем удалиться может не только содержимое рабочего стола, но и папка Desktop в пользовательской директории. Мы предполагаем, что «Корзина» также исчезла, а потому для начала придется включить ее. Чтобы решить проблему, следуйте инструкциям ниже:
Причем удалиться может не только содержимое рабочего стола, но и папка Desktop в пользовательской директории. Мы предполагаем, что «Корзина» также исчезла, а потому для начала придется включить ее. Чтобы решить проблему, следуйте инструкциям ниже:
- Откройте меню параметры. Для этого нажмите на шестеренку в меню «Пуск».
- Перейдите в раздел, находящийся по адресу «Персонализация-темы-параметры значков рабочего стола».
- Отметьте галочкой «Корзину» и нажмите «Ок».
Готово. Теперь необходимо открыть саму корзину и восстановить все файлы. Если файлы все же не найдены, но и папки Desktop нет в нужной директории, значит, вы удалили данные безвозвратно. Единственное, что вы можете сделать – это восстановить папку для дальнейшей работы. Для этого откройте командную строку и введите команду «attrib +h +r -s %USERNAME%\Desktop /S /D.». Перезагрузите компьютер.
Проводник Windows
Это не способ, а скорее инструкция для тех, кто не понимает, как найти папку Desktop. Алгоритм действий:
Алгоритм действий:
- Откройте «Компьютер».
- Перейдите в корневой каталог системного раздела (например, C:\).
- Откройте папку «Пользователи», а после директории с именем текущего пользователя.
- Найдите каталог «Desktop».
Попробуйте открыть его. По сути, это должно получиться без прав администратора. Если этого не произошло, значит, директория защищена от пользователя, что и приводит к отсутствию файлов. Если это рабочий компьютер, то рекомендуем обратиться к администратору.
Каталог учетных записей
Если же компьютер личный, то пользователь самостоятельно может перенастроить доступ к файлам. Для этого необходимо выполнить следующие действия:
- Зайдите в систему от имени администратора.
- Найдите нужную папку Desktop. Искать нужно в каталоге с именем пользователя, у которого пропали файлы.
- Откройте свойства папки.
- Перейдите в раздел «Безопасность» и нажмите кнопку «Изменить».

- В открывшемся окне нажмите кнопку «Добавить», а после введите имя пользователя, либо ключевое слово «Все» (регистр важен). Нажмите «Проверить имена».
- Дайте полный доступ на чтение и запись.
Готово. Теперь отображение рабочего стола вернется в норму (если проблема была в этом).
Откат обновлений
Неправильно установленное обновление вполне могло повредить отображение некоторые элементов. Алгоритм сброса и отката последних обновлений:
- Откройте командную строку.
- Введите команду «wmic qfe list brief /format:table», чтобы получить список последних обновлений.
- Введите команду «wusa /uninstall /kb:(код обновления)».
- Подтвердите действия.
Готово. Дальше в автоматическом режиме произойдет откат до более старой версии.
История файлов
Эта утилита позволяет хранить копии некоторых важных директорий, например, документов, изображений и рабочего стола. Чтобы открыть утилиту, достаточно ввести во встроенный поиск фразу «История файлов» и открыть первый результат. Дальше программа предложит вам восстановить утерянные данные. Примечание: если функция «Истории» изначально отключена, то этот метод бесполезен.
Чтобы открыть утилиту, достаточно ввести во встроенный поиск фразу «История файлов» и открыть первый результат. Дальше программа предложит вам восстановить утерянные данные. Примечание: если функция «Истории» изначально отключена, то этот метод бесполезен.
Восстановление Windows
Радикальный метод, который стоит использовать только в том случае, если все остальное не помогло. Алгоритм действий:
- Откройте «Панель управления». Для этого нажмите сочетание клавиш «Win» + «R» и в открывшемся окне введите «Control panel».
- Переключите отображение в режим «Мелкие значки», а после найдите пункт «Восстановление».
- Выберите пункт «Восстановление системы».
Дальше запустится специальная программа-мастер, которая предложит настроить восстановление, а после запустит сам процесс.
Скрытые файлы
Не исключено, что нужные файлы просто помечены атрибутом «Скрытый». Для отображения скрытых значков выполните следующие действия:
- Через поиск найдите «Параметры папок» или «Параметры проводника».

- В открывшемся окне перейдите в раздел «Вид».
- Выбрать «Отображать скрытые файлы» (находится внизу списка).
Готово. После нажатия «Ок» у вас отобразятся не только потерянные файлы, но и некоторые системные. Не обращайте на них внимание.
Проверка жесткого диска
Для того чтобы проверить жесткий диск на ошибки (это может стать причиной потери данных), необходимо выполнить эти действия:
- Откройте «Компьютер».
- Кликните ПКМ по диску и выберите «Свойства».
- Перейдите во вкладку «Сервис», а после кликните по кнопке «Проверить».
ОС в автоматическом режиме проверит секторы носителя информации и при возможности исправит ошибки в них.
Проверка папки AppData Temp
Эти две папки используются не только ОС, но и установленным ПО. Единственное отличие между ними в том, что AppData хранит постоянные данные, а Temp – временные. По сути, удаление Temp никоим образом не скажется на работе компьютера, а вот появление «лишних» данных в этой папке приведет к обратному. В любом случае, простейшим способом проверить и «почистить» эти папки является запуск встроенной утилиты для очистки или Ccleaner. Алгоритм для встроенной очистки:
В любом случае, простейшим способом проверить и «почистить» эти папки является запуск встроенной утилиты для очистки или Ccleaner. Алгоритм для встроенной очистки:
- Откройте панель «Выполнить».
- Введите «cleanmgr».
- Выберите диск.
- Нажмите «Ок».
Программа удалит все лишнее. Для лучшего результата рекомендуем дополнительно проверить реестр через программу Ccleaner.
Вам помогло? Поделитесь с друзьями — помогите и нам!
Твитнуть
Поделиться
Поделиться
Отправить
Класснуть
Линкануть
Вотсапнуть
Запинить
Читайте нас в Яндекс Дзен
Наш Youtube-канал
Канал Telegram
Adblock
detector
Как восстановить папку «Мои изображения» и ее файлы в Windows 10
Время чтения: 5 минут Если вы заметили, что папка «Мои изображения» на вашем компьютере отсутствует, это может быть вызвано множеством причин. К ним относятся случайное удаление папки, перемещение ее в другое место или ее простое скрытие. В этой статье мы рассмотрим, как можно восстановить папку и восстановить недостающие файлы из каталога «Мои рисунки».
К ним относятся случайное удаление папки, перемещение ее в другое место или ее простое скрытие. В этой статье мы рассмотрим, как можно восстановить папку и восстановить недостающие файлы из каталога «Мои рисунки».
Что такое папка «Мои изображения» в Windows
Папка «Изображения» в Windows — это место, где по умолчанию хранятся фотографии пользователей. У него есть уникальный значок, который можно использовать, чтобы отличить его от других каталогов. По сути, Windows позволяет пользователям настраивать папки для хранения определенных типов файлов, а папка «Изображения» по умолчанию настроена для размещения файлов изображений.
Папка «Изображения» действует как библиотека, и вам не обязательно хранить изображения на диске C:, который является разделом по умолчанию для папки «Мои рисунки». Вы можете щелкнуть правой кнопкой мыши «Изображения»> «Свойства»> «Местоположение» и выбрать целевое место для хранения фотографий, сохраненных в папке «Изображения».
Как найти папку «Мои рисунки»
По умолчанию папка «Изображения» в Windows расположена по следующему пути: C:\Users\<имя пользователя>\Pictures.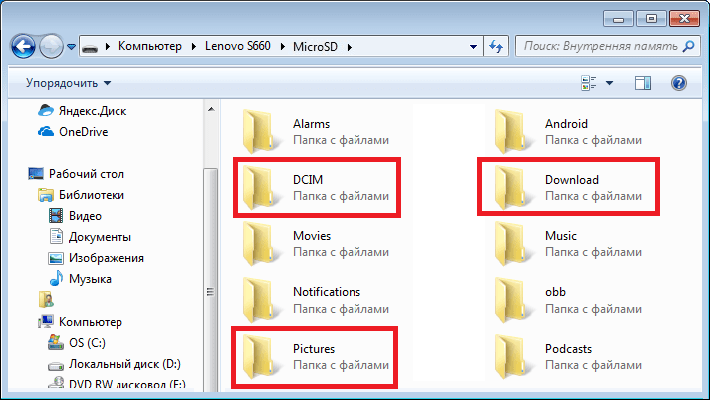 Вы можете просто открыть Проводник, ввести вышеупомянутый адрес в адресную строку и нажать Enter. Замените
Вы можете просто открыть Проводник, ввести вышеупомянутый адрес в адресную строку и нажать Enter. Замените
На всякий случай убедитесь, что в проводнике Windows отмечены галочкой скрытые элементы. Для этого просто откройте проводник, нажмите «Просмотр»> «Скрытые элементы».
Если у вас есть проводник, прикрепленный к панели задач, щелкните его правой кнопкой мыши и выберите «Изображения». Однако вы увидите его только в том случае, если «Изображения» были закреплены в «Быстром доступе» (по умолчанию они закреплены). Кроме того, вы можете просто найти каталог в поиске Windows (клавиша Windows + S).
Как восстановить папку «Мои рисунки»
Если вы заметили, что папка «Мои рисунки» отсутствует в Windows 10, вы можете воспользоваться несколькими исправлениями, чтобы восстановить ее. Важно отметить, что все эти исправления восстановят папку «Изображения», но не вернут потерянные данные из папки (за исключением восстановления папки с помощью корзины).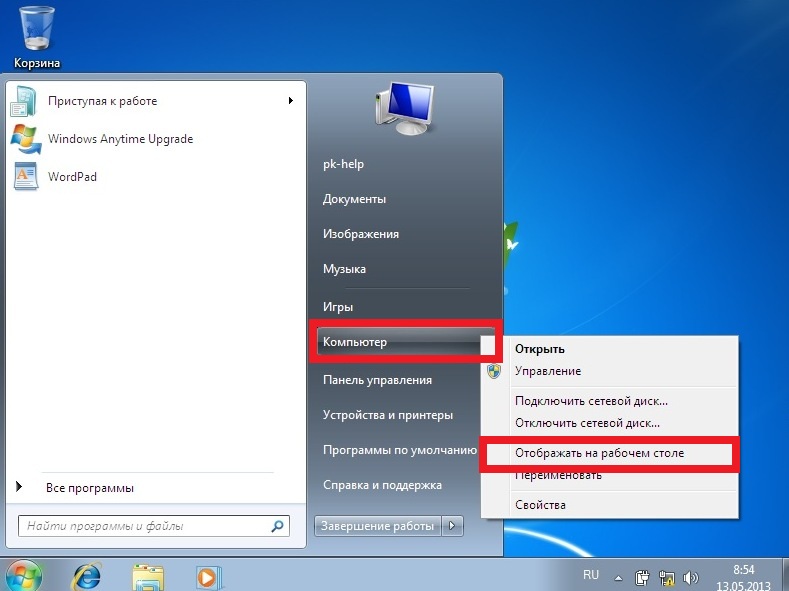 Мы расскажем о восстановлении данных из папки «Изображения» в Windows 10 в следующем разделе.
Мы расскажем о восстановлении данных из папки «Изображения» в Windows 10 в следующем разделе.
Способ 1. Проверьте корзину
Вполне возможно, что вы случайно удалили папку «Мои рисунки». Если он не был удален с помощью сочетания клавиш Shift + Удалить , вы можете найти каталог в Корзине Windows и восстановить его оттуда.
Это также восстановит все файлы, которые были сохранены в папке «Изображения» на момент удаления.
- Откройте корзину с помощью ярлыка на рабочем столе.
- Найдите «Мои рисунки» и щелкните правой кнопкой мыши.
- Нажмите «Восстановить», чтобы восстановить папку в исходное местоположение.
Способ 2. Используйте командную строку для восстановления папки с изображениями
- Нажмите Клавиша Windows + R , чтобы открыть приложение «Выполнить».
- Введите shell:My Pictures в текстовое поле и нажмите Enter.
- Откроется папка «Мои рисунки» в проводнике Windows.
 Также следует восстановить папку в меню «Пуск». Возможно, вам потребуется перезагрузить компьютер.
Также следует восстановить папку в меню «Пуск». Возможно, вам потребуется перезагрузить компьютер.
Способ 3: Сброс просмотра папок быстрого доступа
В некоторых случаях папка «Изображения» могла исчезнуть из быстрого доступа, что затруднило доступ к ней. Чтобы решить эту проблему, просто сбросьте представление папок быстрого доступа:
- Откройте проводник и щелкните правой кнопкой мыши «Быстрый доступ».
- Нажмите «Параметры».
- Перейдите на вкладку «Вид» и нажмите «Сбросить папки».
Примечание : Вы также можете использовать команду оболочки: Мои рисунки, чтобы открыть папку «Изображения», а затем просто перетащить папку из адресной строки на панель быстрого доступа влево, чтобы закрепить ее там.
Способ 4: восстановить папку «Мои изображения» в Windows 10 с помощью редактора реестра
Редактор реестра можно использовать для поиска папки «Мои изображения» и последующего изменения местоположения папки «Изображения» в Windows 10. оказать негативное влияние на ваш компьютер, если все сделано неправильно. Поэтому обязательно внимательно следуйте инструкциям:
оказать негативное влияние на ваш компьютер, если все сделано неправильно. Поэтому обязательно внимательно следуйте инструкциям:
- Нажмите Windows Key + R , чтобы открыть программу «Выполнить».
- Введите regedit в текстовое поле и нажмите Enter.
- В редакторе реестра используйте левую панель, чтобы перейти к
HKEY_CURRENT_USER\SOFTWARE\Microsoft\Windows\CurrentVersion\Explorer\Shell Folders
- Найдите запись My Pictures и дважды щелкните ее.
- В разделе «Значение» проверьте, является ли расположение C:\Users\
\Pictures. - Если это не так, измените значение на местоположение, указанное на предыдущем шаге, заменив
вашим фактическим именем пользователя Windows. - Нажмите OK.
- Закройте редактор реестра и перезагрузите компьютер.
Как восстановить удаленные файлы из папки «Мои рисунки»
Как упоминалось ранее, если вы удалили файлы из папки «Мои рисунки», вы не сможете их восстановить, просто восстановив каталог, если только он не находился в корзине.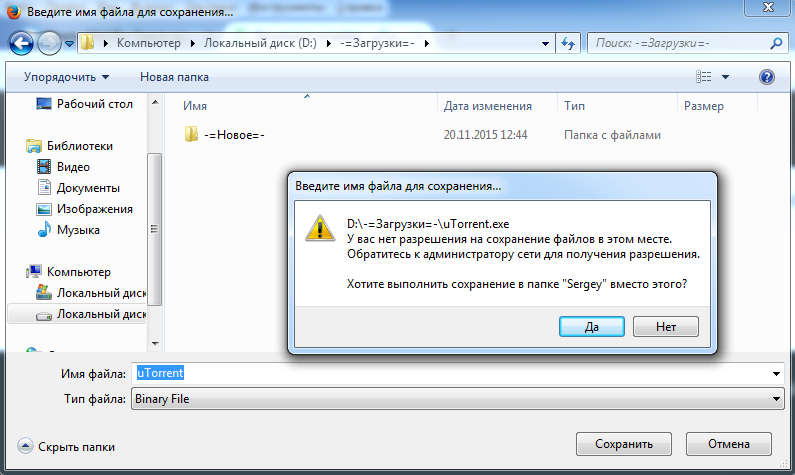 Бин.
Бин.
Чтобы восстановить отсутствующие фотографии из папки «Изображения» в Windows 10, вы можете использовать стороннюю программу восстановления данных, например Disk Drill. Disk Drill не только легко загружается, устанавливается и работает, но и предлагает исключительную скорость восстановления данных, а также бесплатную пробную версию до 500 МБ восстановления данных (для пользователей Windows), что обеспечивает непревзойденное спокойствие.
Давайте посмотрим, как легко восстановить недостающие фотографии с помощью Disk Drill:
- Загрузите Disk Drill и запустите программу установки.
- Просто нажмите «Установить», чтобы начать установку. Убедитесь, что у вас есть права администратора.
- После установки запустите Disk Drill.
- Выберите запоминающее устройство из списка. Нажмите «Искать потерянные данные».
- Подождите, пока Disk Drill завершит сканирование жесткого диска.
- Если вы хотите восстановить фотографии, просто нажмите «Изображения» на экране завершения сканирования.

- Выберите фотографии, которые хотите восстановить. Чтобы увидеть предварительный просмотр фотографии, просто дважды щелкните по ней. Disk Drill также отображает шансы на восстановление рядом с каждым файлом.
- Нажмите кнопку Восстановить.
- Выберите место для восстановления ваших файлов. Нажмите «ОК».
- По завершении восстановления данных щелкните Показать восстановленные файлы в проводнике, чтобы просмотреть их с помощью проводника Windows.
3 способа восстановить папку с фотографиями
Привет, ребята…! Я использую ОС Windows 10 на своем ПК. Однако недавно из-за некоторых логических ошибок я переустановил ОС Windows 10. Перед переустановкой я сделал резервную копию важных файлов. После завершения переустановки, когда я открыл свою резервную папку для восстановления своих файлов в Windows 10, я не нашел папку MY Picture? Я не знаю, что происходит. Может ли кто-нибудь помочь мне восстановить папку с фотографиями в Windows 10 ? Заранее спасибо.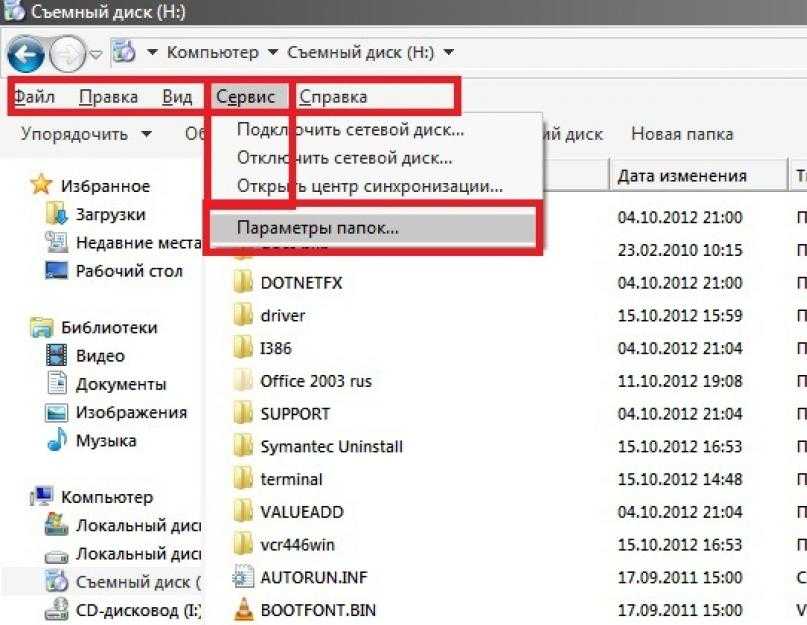
Ну, не о чем беспокоиться, эта статья обязательно поможет вам восстановить случайно удаленную папку с моими фотографиями. Тем не менее, у нас есть лучшие решения, но прежде чем перейти к части восстановления моей папки с фотографиями, давайте рассмотрим основные факторы, лежащие в основе этой проблемы.
Чтобы восстановить папку с фотографиями, мы рекомендуем этот инструмент:
Это программное обеспечение восстанавливает данные с поврежденных, отформатированных, зашифрованных носителей и работает во всех случаях потери данных. Теперь восстановите потерянные и удаленные данные в за 3 простых шага :
- Загрузите этот инструмент для восстановления файлов мультимедиа с рейтингом Отлично на Pcmag.com.
- Выберите носитель, с которого вы хотите восстановить файлы мультимедиа, и нажмите Сканировать .
- Просмотрите восстанавливаемые файлы, выберите элементы, которые хотите восстановить, и нажмите Восстановить , чтобы сохранить файлы в нужном месте.

Почему « Папка с фотографиями» действительно удаляется на ПК с Windows?
Может быть несколько причин мой файл изображений исчез проблема. Например:
- Когда папка заражена вредоносными вирусами
- Ошибочное удаление папки, содержащей важные фотографии
- Внезапный сбой питания при выполнении операции с выбранной папкой
- Форматирование разделов, в которых находятся важные файлы фотографий.
Итак, вот распространенные причины, которые могут привести к проблеме « удаленная папка с изображениями Windows 10 ». Чтобы выйти из такой ситуации, следуйте эффективным методам, упомянутым в следующем разделе этой статьи.
Как восстановить папку «Мои фотографии»?
Попробуйте следующие методы, чтобы восстановить мои изображения, исчезнувшие с моего компьютера Windows 10:
- Решение № 1.
 Восстановить папку «Мои рисунки» из корзины, вариант
Восстановить папку «Мои рисунки» из корзины, вариант - Решение № 2. Используйте команду оболочки My Pictures
- Решение № 3. Используйте мощное средство восстановления фотографий для восстановления папки «Мои изображения»
Решение №1. Восстановить папку «Мои изображения» из корзины. Параметр
Если вы стерли папку с изображениями, но не очистили папку «Корзина», существует огромная вероятность того, что папку «Изображения» можно восстановить. Файлы или папки в корзине можно легко восстановить в исходное местоположение, если они были удалены случайно. Следовательно, до вернуться все мои фотографии исчезли из корзины моего компьютера, проверить следующие шаги:
Шаг 1: Сначала вам нужно открыть Корзину на рабочем столе.
Шаг 2: Найдите папку Pictures из появившегося списка.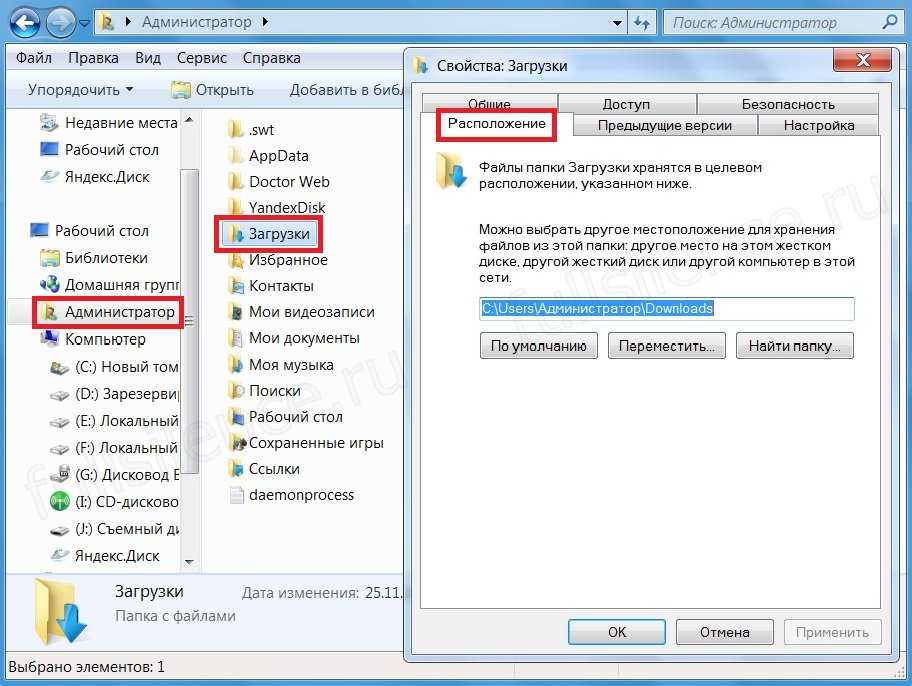
Шаг 3: Затем щелкните правой кнопкой мыши папку >> выберите параметр Восстановить .
Решение № 2. Используйте команду My Pictures Shell
Windows оснащена командой для вызова папки «Изображения». Когда папка была удалена, эта команда обычно воссоздает пустую версию папки, а не просто открывает ее.
Этот метод не восстанавливает изображения в исходной папке «Изображения», но восстанавливает саму папку. Если вы создаете резервные копии своих изображений на другом устройстве хранения или в облачной службе, вы можете загрузить резервные копии в новую папку «Изображения».
Шаг 1: Прежде всего, нажмите на Запустите >> введите Запустите в строке поиска >> нажмите Введите .
Шаг 2: Введите shell:My Pictures в текстовое поле. Нажмите Введите или OK для выполнения команды.
Шаг 3: Если папка «Изображения» не открывается сразу, снова нажмите Windows-X
Шаг 4: Выберите Завершение работы или выход из системы , а затем Перезагрузка для перезагрузки компьютера .
После выполнения этих действий проверьте, вернулась ли папка «Изображения». Если нет, повторите процесс, иногда требуется несколько перезапусков, чтобы папка снова появилась.
Решение № 3. Используйте мощное средство для восстановления фотографий, чтобы восстановить папку «Мои изображения»
После удаления папки с изображениями с ПК с ОС Windows вам необходимо восстановить ее как можно скорее.
Но как?
Что ж, не нужно паниковать, если вышеуказанные решения не помогли, просто попробуйте профессионала Программное обеспечение для восстановления фотографий . Этот инструмент способен восстановить папку рабочего стола Windows 10 .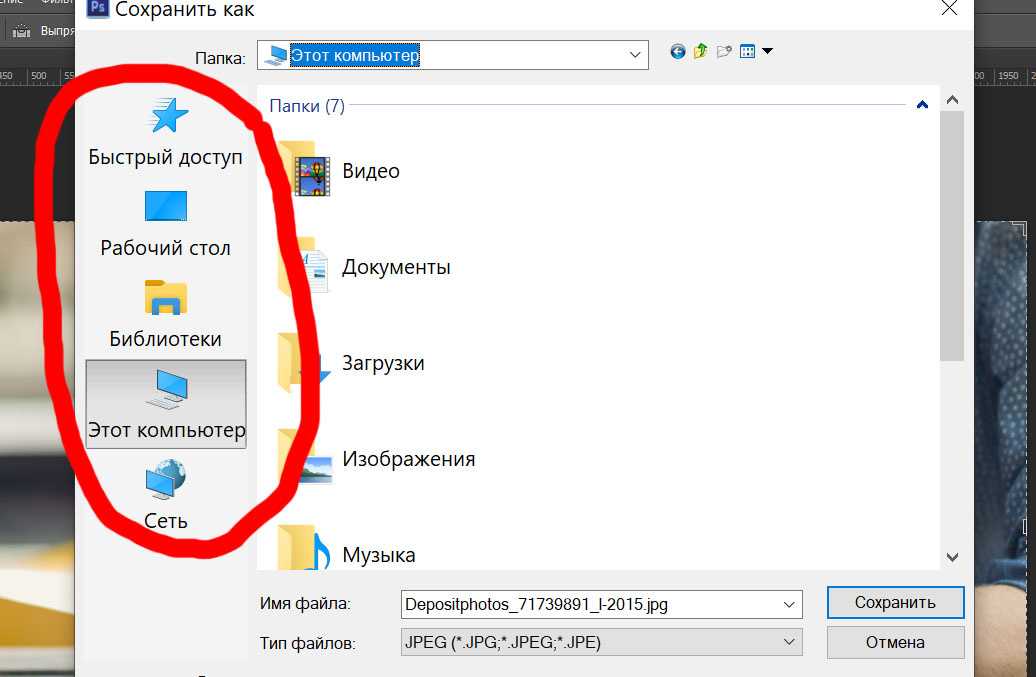
Полностью просканирует устройство и восстановит папку с фотографиями без потери данных. Ниже вы можете увидеть его наиболее выдающиеся функции, такие как:
- Простое восстановление случайно/преднамеренно удаленных фотографий с цифровых устройств
- Восстановление всех форматов файлов фотографий, таких как JPG, PSD, PNG, TIF, BMP, GIF, и многие другие
- Кроме того, получает изображения с цифровых камер , жесткие диски, карты памяти, флешки, смартфоны и т.д.
- Помимо фото, имеет возможность спасать популярные видео и аудио форматы файлов
- 100% безопасный, надежный и простой в использовании интерфейс
- Поддерживает обе ОС: Windows и Mac .
emid emid
* Бесплатная версия программы только сканирует и предварительно просматривает восстанавливаемые элементы.
Эта программа восстановления данных также может восстанавливать удаленные мультимедийные файлы из FAT32 , файловые системы ExFAT и NTFS.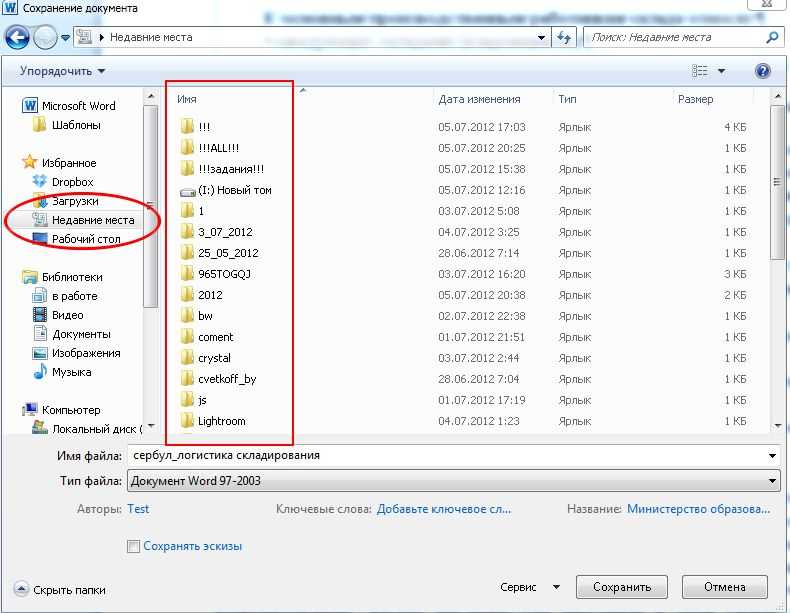 Итак, следуйте пошаговому руководству этого инструмента и узнайте, как восстановить папку с изображениями Windows 10 .
Итак, следуйте пошаговому руководству этого инструмента и узнайте, как восстановить папку с изображениями Windows 10 .
FAQ (Часто задаваемые вопросы)
Что такое папка с сохраненными изображениями?
Папка «Сохраненные изображения» — это созданная системой папка, связанная с приложением «Фотографии Windows», в ней хранятся все недавно открытые фотографии.
Где найти папку с фотографиями в Windows 10?
Вы можете найти папку «Изображения» в своем профиле пользователя. Чтобы открыть его, просто введите %userprofile%Pictures в адресной строке Проводника.
Как восстановить папку с фотографиями?
Вы можете легко восстановить папку с моими фотографиями из корзины. Для этого вам нужно открыть корзину, которую вы видите на рабочем столе. После этого найдите в списке папку Pictures. Теперь щелкните правой кнопкой мыши папку с изображениями и выберите параметр «Восстановить».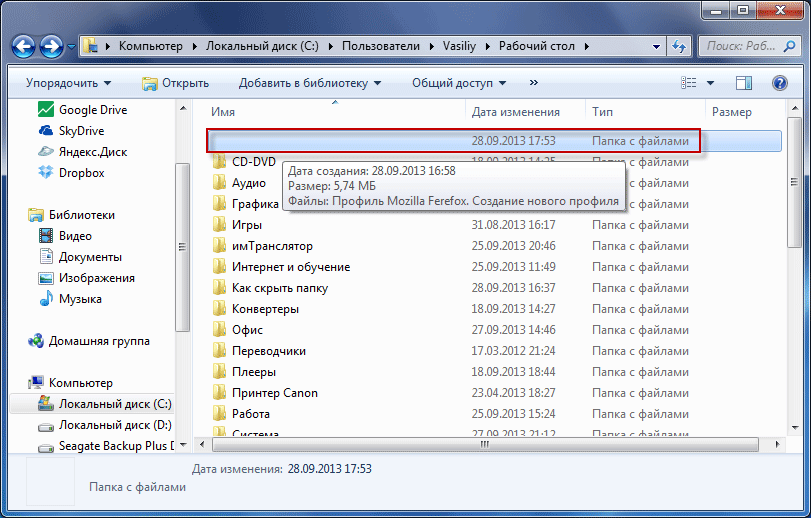
Почему папка «Мои изображения» исчезла?
Что ж, ваша папка могла исчезнуть из-за вредоносных вирусов или неожиданного сбоя питания при выполнении любого процесса в выбранной папке.
Заключительные мысли
Прочитав весь этот блог, вы, возможно, заметили, что «моя папка с фотографиями» может быть удалена из вашей системы. Тем не менее, здесь есть несколько рабочих решений для восстановления папка с моими фотографиями отсутствует Windows 10 , который не подведет.
Лучший способ, который вы можете попробовать, это использовать Photo Recovery Tool , чтобы легко восстановить удаленные фотографии с ПК .
Помимо этого, вы также можете попробовать опцию корзины или восстановить папку с изображениями по умолчанию с помощью команды оболочки .
Все эти решения определенно помогут вам узнать, как восстановить папку с изображениями Windows 10 .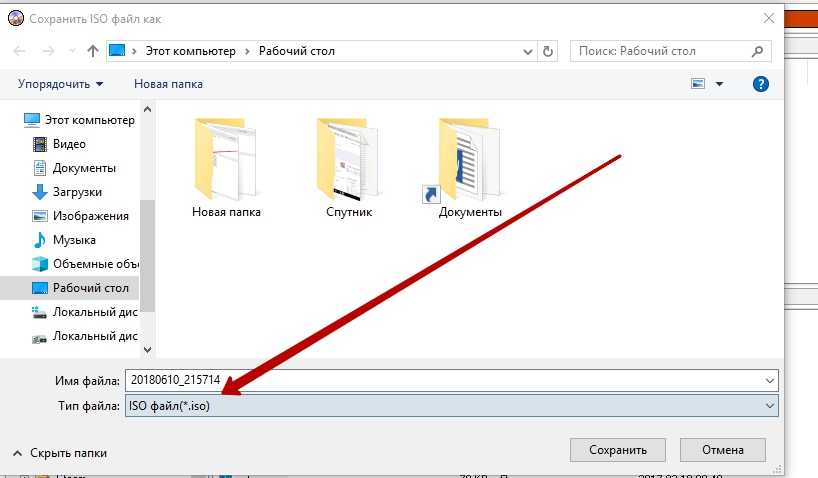

 exe. Команда под именем rstrui.exe – это и есть консольный вариант интерфейса восстановления системы.
exe. Команда под именем rstrui.exe – это и есть консольный вариант интерфейса восстановления системы.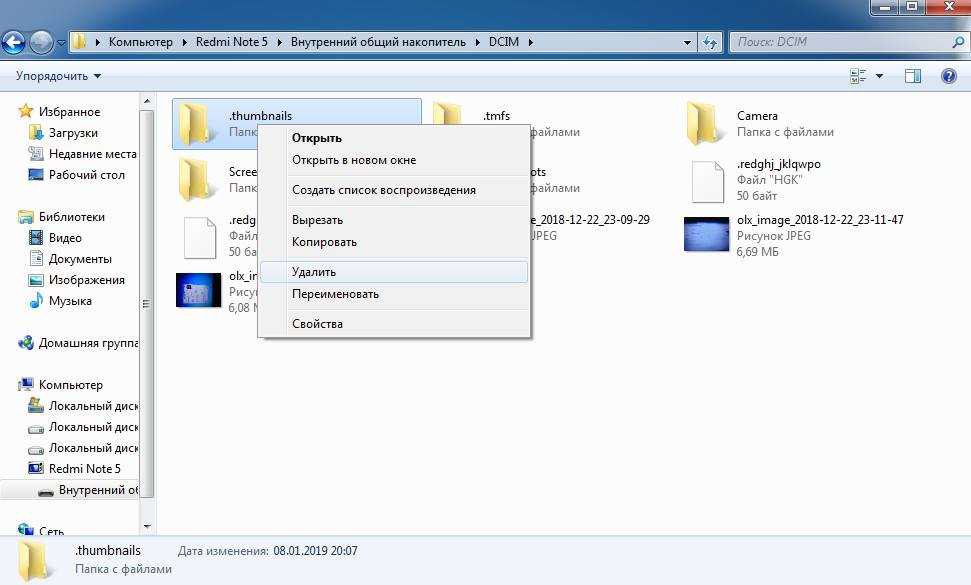 Для сохранения настроек кликните «Применить» и закройте окно нажатием на кнопку ОК.
Для сохранения настроек кликните «Применить» и закройте окно нажатием на кнопку ОК.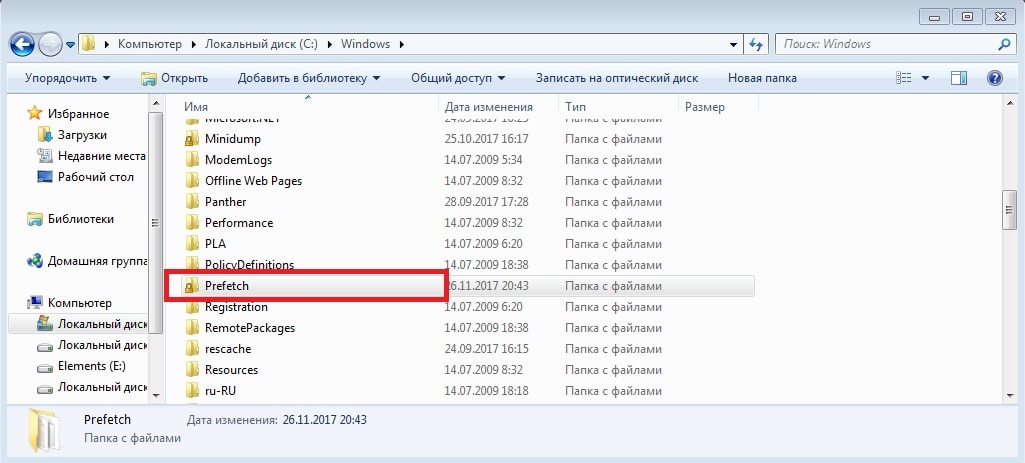 Изучите дополнительные настройки данного раздела, которые станут доступны после нажатия на опцию «Дополнительно». Для сохранения установок кликните «Применить».
Изучите дополнительные настройки данного раздела, которые станут доступны после нажатия на опцию «Дополнительно». Для сохранения установок кликните «Применить». Если папка нашлась, то можете просто перетащить её, удерживая левую кнопку мыши на рабочий стол.
Если папка нашлась, то можете просто перетащить её, удерживая левую кнопку мыши на рабочий стол.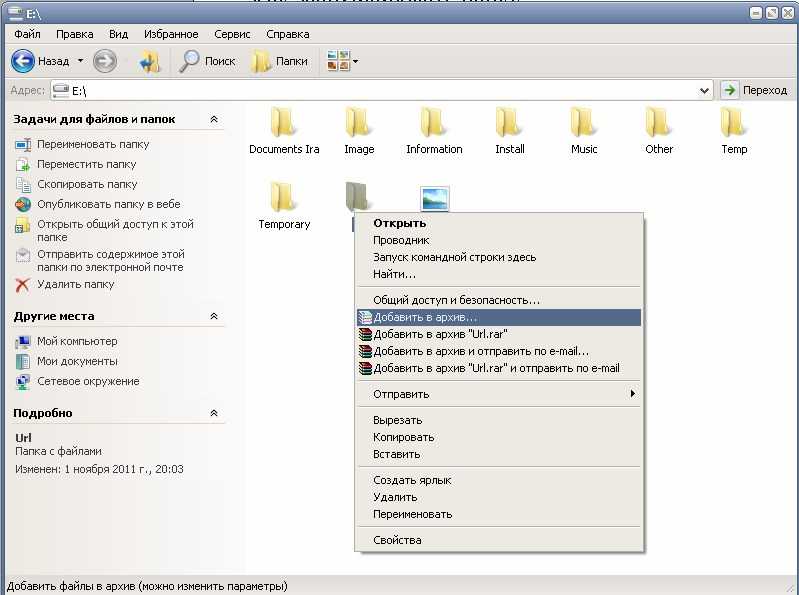
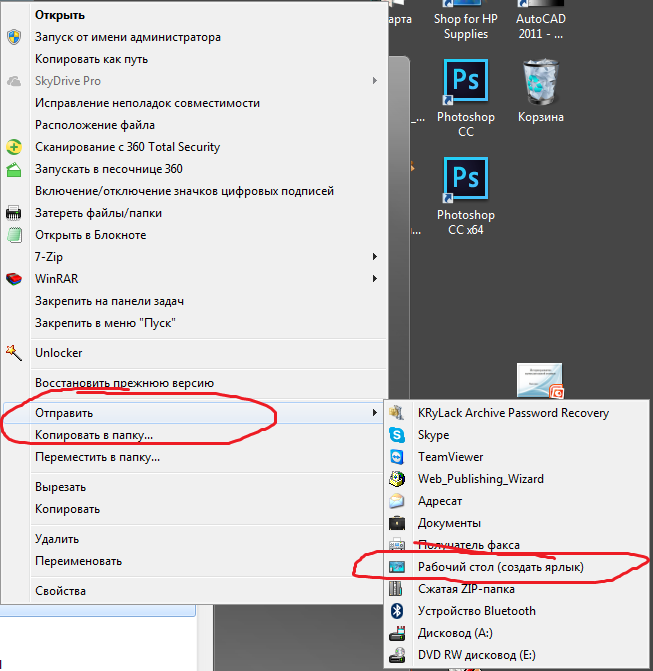 Простейшая проблема, которая решается нажатием ПКМ по рабочей области, а после установкой галочки напротив «Вид» – «Отображать значки».
Простейшая проблема, которая решается нажатием ПКМ по рабочей области, а после установкой галочки напротив «Вид» – «Отображать значки».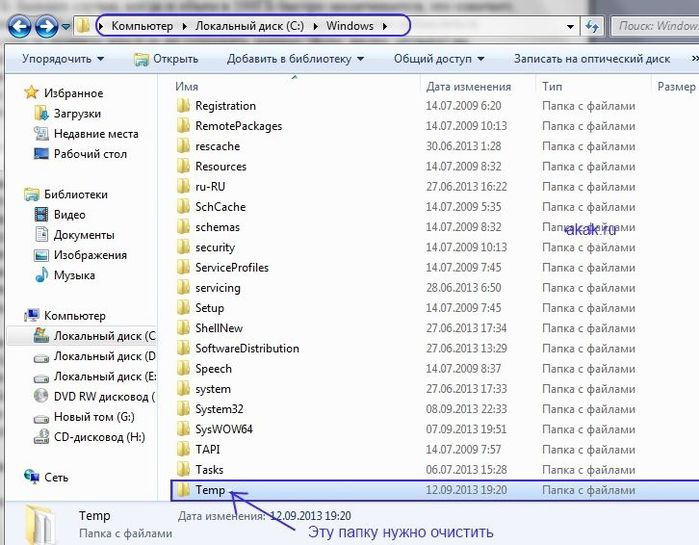

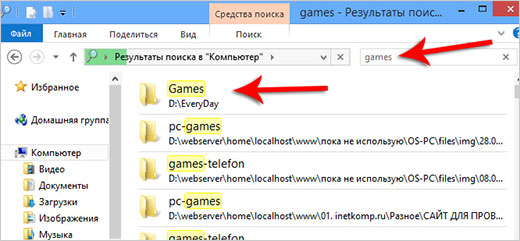 Также следует восстановить папку в меню «Пуск». Возможно, вам потребуется перезагрузить компьютер.
Также следует восстановить папку в меню «Пуск». Возможно, вам потребуется перезагрузить компьютер.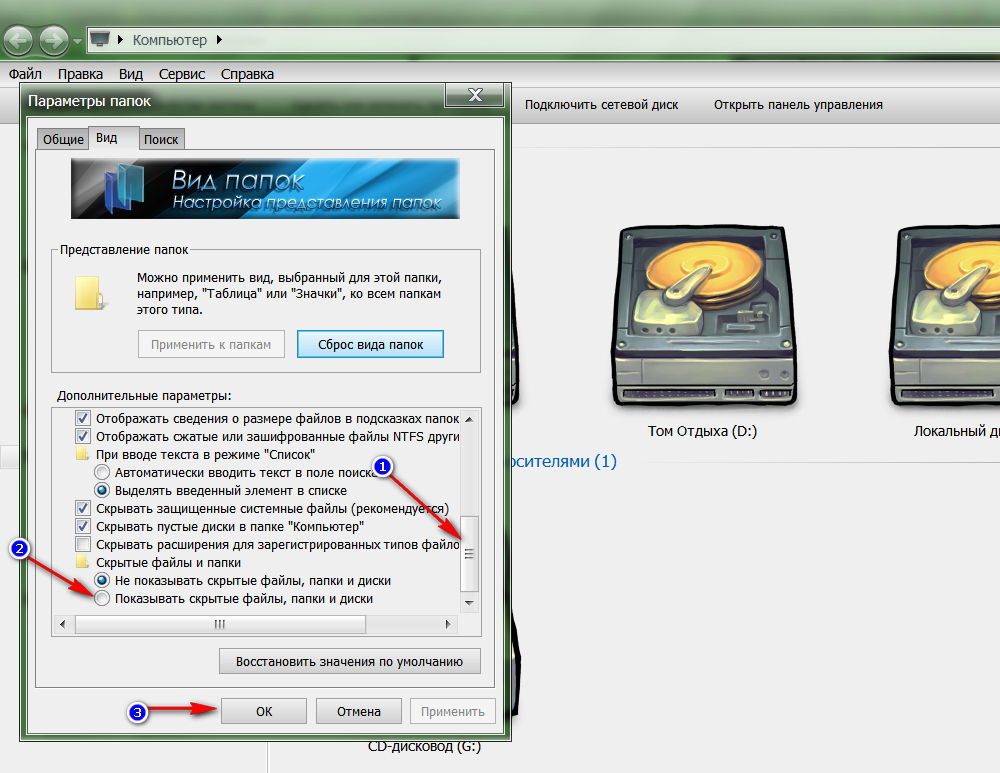
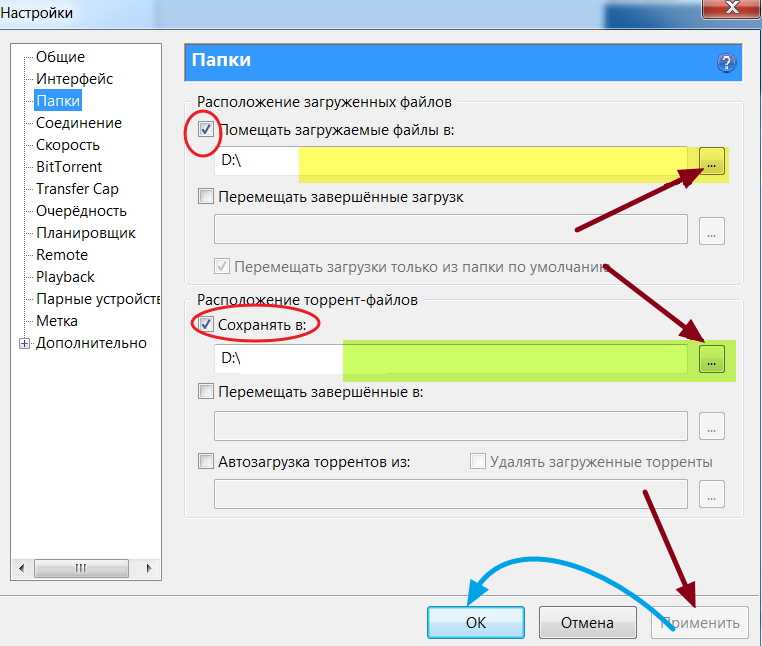
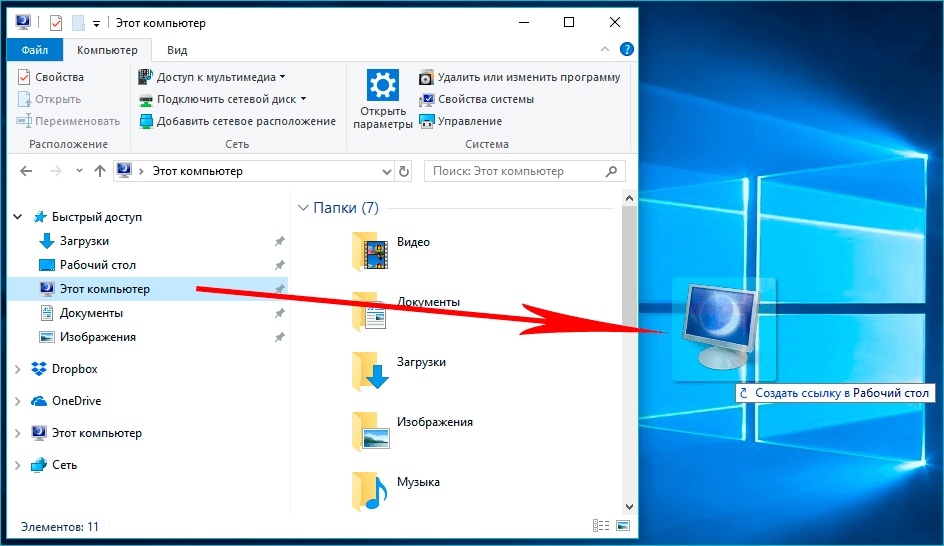 Восстановить папку «Мои рисунки» из корзины, вариант
Восстановить папку «Мои рисунки» из корзины, вариант