Содержание
Как установить тему на Windows 10
Как установить тему на Windows 10
Содержание
- 1 Как установить тему на Windows 10
- 2 Подготовка ПК
- 3 Установка новых тем на компьютер с Windows 10
- 4 Как установить темы для Windows 10
- 5 Как установить тему на Windows 10
- 6 Краткая инструкция:
- 7 Подробная инструкция установки без патча:
- 8 Как установить и применить тему в Windows 10
- 9 Как установить тему на Windows 10
- 9.1 Установка стандартных тем на Windows 10 через раздел «Персонализация»
- 9.2 Установка дополнительных тем с Windows Store
- 9.3 Установка других тем с официального сайта
- 9.4 Установка тем со сторонних источников
- 10 Как активировать тёмное оформление на Windows
- 10.
 1 Видео: как включить тёмное оформление Windows 10
1 Видео: как включить тёмное оформление Windows 10
- 10.
- 11 Как установить тему на Windows 10
- 12 Установка темы на Windows 10
- 12.1 Способ 1: Microsoft Store
- 12.2 Способ 2: UltraUXThemePatcher
ОС Windows 10 изначально не поддерживает установку сторонних тем. Чтобы обеспечить такую возможность, необходимо установить специальный патч. После этого сам процесс установки темы на Windows 10 не составит сложности.
Подготовка ПК
- Скачать архив UltraUXThemePatcher и извлечь его содержимое.
Запустить патч «UltraUXThemePatcher 3.2.1» от имени администратора и установить следуя подсказкам мастера установки.
Установка новых тем на компьютер с Windows 10
Теперь вы можете скачивать и устанавливать сторонние темы на вашу операционную систему. Чтобы установить тему, сделайте следующее:
- Скачайте тему для Windows 10 совместимую с Anniversary Update (1607) или Creators Update 1703 из нашего каталога (совместимость указана в описании темы).
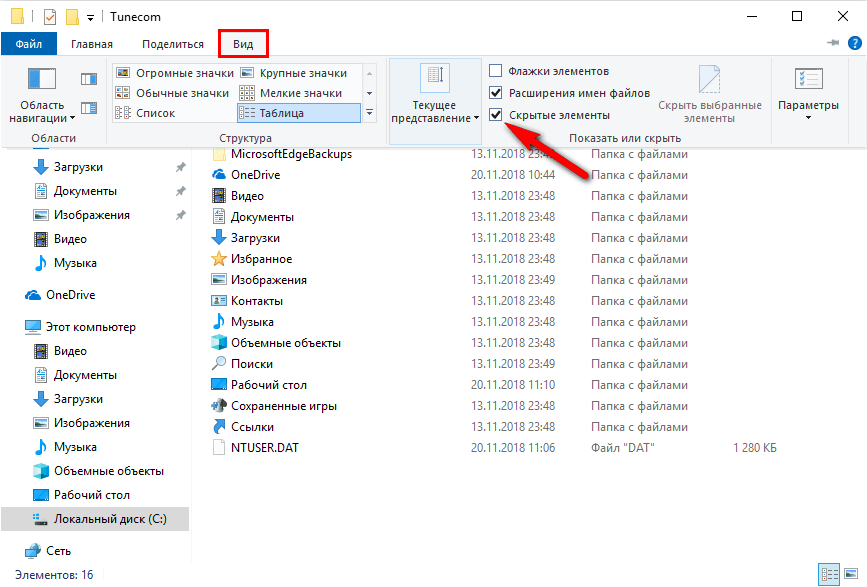
Распакуйте архив с темой, которую вы хотите установить.
Перенесите файл темы (имеет расширение .theme) и папку ресурсов в каталог тем Windows «C:WindowsResourcesThemes»
Зайдите в раздел «Персонализация», найдите свою тему в списке и примените ее.
После этого у вас будет установлена новая тема.
wingad.ru
Как установить темы для Windows 10
Перед началом установки сторонних тем на вашу ОС, учитывайте то все дальнейшие ваши действия вы делаете на свой страх и риск , никто кроме Вас, не несет ответственность за возможный крах системы , даже при правильном выполнении указаний инструкции. Перед началом установки патча и копирование файлов темы, рекомендуем сделать точку восстановления или резервную копию ОС.
Шаг 1. Подготовка ОС для поддержки сторонних тем
1. Скачать архив UltraUXThemePatcher и извлечь его содержимое.
2. Запустить патч UltraUXThemePatcher 3.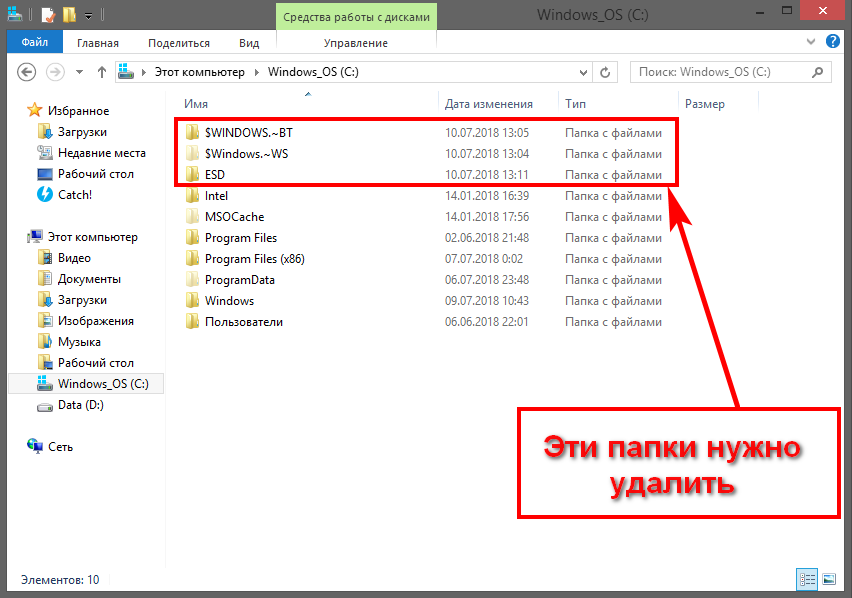 6.1 от имени администратора и установить следуя подсказкам инсталлятора.
6.1 от имени администратора и установить следуя подсказкам инсталлятора.
3. Перезагрузить ПК.
Шаг 2. Установка сторонних тем
1. Скачайте тему для Windows 10 совместимую с вашей версией ОС из нашего каталога (совместимость указана в описании темы).
2. Скопируйте файлы темы (папка ресурсов темы и файл .theme одного названия) в директорию «C:WindowsResourcesThemes«.
3. Откройте Персонализацию и примените тему.
На этом установка темы окончена. Тема должна примениться и выглядеть примерно так:
Ответы на часто задаваемые вопросы
Нужно ли повторять Шаг 1 инструкции каждый раз при установке тем?
Ответ: Нет, шаг 1 нужно выполнить только один раз.
Как отключить ленточный интерфейс проводника (белая полоса вверху проводника, файл, компьютер, вид)?
Ответ: Для настройки проводника используйте утилиту OldNewExplorer.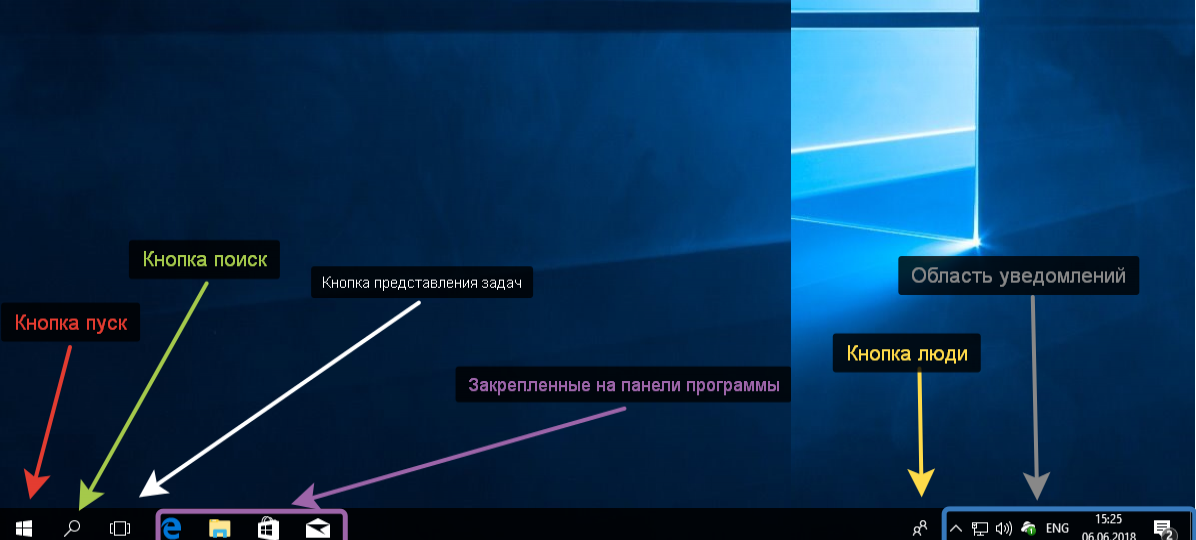
У вас на скриншоте тема имеет прозрачность, а у меня ее нет, почему?
Ответ: По умолчанию Windows 10 не поддерживает прозрачности, используйте программу Aero Glass.
Установил тему но иконки не поменялись, что делать?
Ответ: Иконки не являются частью темы, их нужно скачивать и устанавливать отдельно. Все иконки на скриншотах тем на сайте, используются из нашего каталога иконок.
Заголовки окон имеют фон отличимый от фона рамки (текст в полосе), как это исправить?
Ответ: Это полностью исправляется только использованием программы Aero Glass.
На скриншоте темы меню пуск и панель задач как в Windows 7 оформленное под общий стиль темы, как мне такое сделать?
Ответ: Скачайте и установите программу StartIsBack Plus, в ее настройках выберите стиль темы если таков поддерживается.
Тема установилась но кнопки управления окном (свернуть, свернуть в окно, закрыть) стандартные, почему?
Ответ: Как правило такое бывает если программа Aero Glass установлена не правильно, внимательно прочтите описание к программе.
После сочетания клавиш CTR+ALT+Delete в темных темах, некоторые части интерфейса становятся белыми, как исправить?
Ответ: Примените твик реестра Remove Default Color.
7themes.su
Как установить тему на Windows 10
Здравствуйте уважаемые читатели блога mixprise.ru. В статье ниже будет показан один из способов того как установить тему на Windows 10. Выполнив несколько простых действий вы можете сделать более ярким ваш компьютер!
Краткая инструкция:
- Устанавливаем патч с помощью программы «UltraUX Theme Patcher 3+«. Скачать его вы можете по этой ссылке
- Устанавливаем и после этого настраиваем программу «OldNewExplorer«. Она предназначена для скрытия и отображения отдельных панелей в проводнике. И загрузить вы можете ее тут
- Копируем желаемую тему в «C:/Windows/Resources/Themes/«
- Выбираем ее в панели «Персонализация».
Подробная инструкция установки без патча:
Новая операционная система предлагает пользователю значительный набор инструментов для персонализации. Однако, чтобы сделать свой компьютер на самом деле уникальным выполните несколько простых действий:
Однако, чтобы сделать свой компьютер на самом деле уникальным выполните несколько простых действий:
Чтобы включить предустановленную тему, используйте «Параметры«. ПКМ на рабочем столе откроется «Персонализация«. В приложении «Параметры«.
Здесь можно настроить изображение рабочего стола, цвет меню и окон кнопки Пуск, а также прозрачность элементов интерфейса.
Перейдите в пункт «Темы». Далее вам откроется «Параметры темы» где вы увидите привычное по старым ОС меню «Персонализация», где можно включить и настроить темы, предлагаемые по умолчанию.
Важно! Хранятся темы Windows 10 в папке Themes.
Важно! Предустановленные в ОС Windows 10 темы нельзя удалять т.к. они защищены.
Если никакой из предложенных вариантов для оформления интерфейса не нравится, можно скачать и установить новые темы.
- ПКМ из меню Пуск в Панели управления включите маленькие значки и «Персонализация«.
 Далее кликните по «Другие темы из Интернета».
Далее кликните по «Другие темы из Интернета». - Откроется официальный веб — сайт компании Microsoft с разными вариантами оформления.
- Выберите наиболее подходящий вариант и кликните «Скачать тему«.
- Запустите загруженный из Интернета файл и после его установки откроется «Персонализация» изменив тему оформления в Windows 10.
- Найдите подходящий вариант для оформления вашей ОС от постороннего создателя и загрузите его на компьютер.
Полезно знать! Все темы находятся в архивах, по этой причине для каждой из них лучше создавать папку с соответствующим именем.
Распакуйте архив в папку и файлы, которые появились, скопируйте в директорию Themes, где находятся стандартные темы ОС Windows 10.
Включить новое оформление ОС можно в том же окне, где лежат стандартные темы.
Пользователю может быть доступна возможность настройки интерфейса ОС Windows 10 на свое усмотрение.:origin()/pre02/493b/th/pre/f/2016/119/8/e/windows_10_anniversary_update_wallpaper_by_mario2016-da0nmpf.png) Он может включать и выключать стандартные темы, скачать новые с сайта Microsoft либо сторонних разработчиков, использовать темный вариант для оформления. Все изменения производятся в меню «Персонализация».
Он может включать и выключать стандартные темы, скачать новые с сайта Microsoft либо сторонних разработчиков, использовать темный вариант для оформления. Все изменения производятся в меню «Персонализация».
mixprise.ru
Как установить и применить тему в Windows 10
В мире, где столько разных красок, один цвет, рисунок, иллюстрация, которую человек наблюдает день ото дня, может очень быстро наскучить. Особенно это касается стандартной темы оформления Windows 10. Кому не хочется смотреть на пейзаж, красивую машину, сцены из любимого фильма или фото любимого вместо логотипа «Десятки»? Оказывается, тему оформления, цвета и многое другое очень просто сменить.
Как установить тему на Windows 10
В Windows 10 есть два основных способа установить новую тему: через Store и при помощи внешнего источника, который предоставит готовый продукт. Кроме того, все оформления, что были активированы на операционной системе будут сохранены в специальном разделе «Параметров».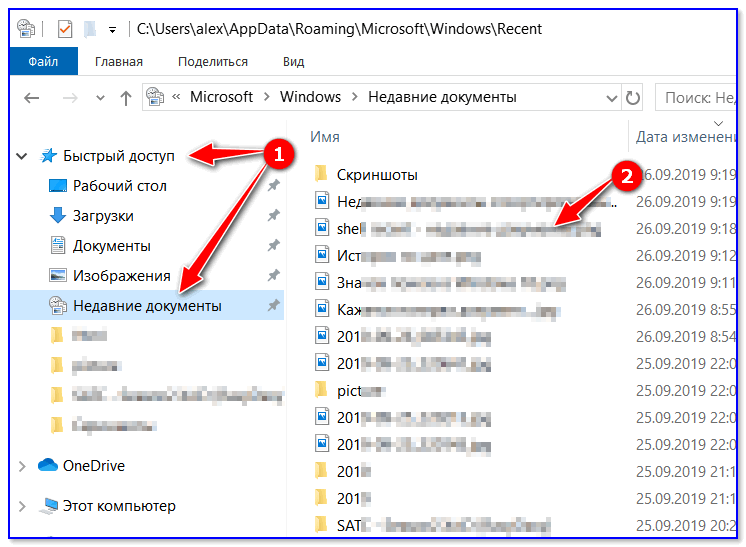 А это значит что вы всегда сможете вернуться со старым настройками, если новая тема вам нравится меньше чем предыдущая.
А это значит что вы всегда сможете вернуться со старым настройками, если новая тема вам нравится меньше чем предыдущая.
Установка стандартных тем на Windows 10 через раздел «Персонализация»
Дистрибутивы Windows зачастую имеют в своём арсенале несколько стандартных тем. То есть оформление «по умолчанию» можно сменить сразу же, если оно вас не устраивает.
Чтобы изменить тему нужно попасть в одноимённую графу «Параметров» компьютера. Сделать это можно двумя способами.
- Щёлкаем правой кнопкой мыши по пустому месту рабочего стола, выбираем пункт «Персонализация». Щёлкаем правой кнопкой мыши по пустому месту рабочего стола, выбираем пункт «Персонализация»
- В открывшемся окне переходим во вкладку «Темы». В окне «Персонализация» переходим во вкладку «Темы»
Также можно следовать через «Параметры».
- Нажимаем комбинацию клавиш Win+I, переходим в раздел «Персонализация», и дальше как в примере выше. Нажимаем комбинацию клавиш Win+I, переходим в раздел «Персонализация»
Установить оформление из имеющихся очень просто: достаточно лишь кликнуть на изображение или название темы и оно сразу же применится. Возможно потребуется пять — десять секунд, чтобы изменения вошли в силу.
Возможно потребуется пять — десять секунд, чтобы изменения вошли в силу.
Среди перечня тем щелкаем на изображение или название чтобы применить тему
Установка дополнительных тем с Windows Store
Основной источник тем для Windows 10 это «Магазин». Именно тут собрано и одобрено большое количество тем на любой вкус.
- В параметрах «Персонализации», вкладке «Темы» нажимаем «Другие темы в Microsoft Store». В параметрах «Персонализации», вкладке «Темы» нажимаем «Другие темы в Microsoft Store»
- Из предложенных тем выбираем понравившуюся и щелчком переходим на страницу загрузки. Щёлкаем по понравившейся теме чтобы перейти на страницу загрузки
- Нажимаем «Получить» и ждём, пока оформление скачается и установится. На странице темы щёлкаем «Получить»
- Чтобы применить тему после установки нажимаем запустить на странице в Store или щёлкаем на неё в «Параметрах». После установки темы нажимаем «Запустить»
Вуаля — тема активирована и радует своими цветами и изображениями.
Установка других тем с официального сайта
Также темы можно скачать с официального сайта Microsoft. Их меньше чем в «Магазине», но возможность выбора это всегда хорошо.
- Переходим на официальный сайт Microsoft, страницу распространения тем: https://support.microsoft.com/az-latn-az/help/13768.
- На официальном сайте темы распределены на категории, для удобства поиска. Выбираем нужную тематику, затем под понравившемся оформлением нажимаем «Скачать» и сохраняем файл на компьютер. Выбираем тему и сохраняем файл через кнопку «Скачать»
- Затем просто запускаем файл и ждём, когда тема установится и применится в автоматическом режиме.
Установка тем со сторонних источников
В целом установка тем со сторонних источников идентична инсталляции с официального сайта, за одним исключением: оформления не от Microsoft являются нелицензионными, потому потенциально опасные для операционной системы.
Подобные темы могут содержать вредоносные коды, а также чрезмерное изменение свойств «Проводника», что чревато последствиями для быстродействия и работоспособности компьютера.
- Делаем запрос в поисковик «Темы для Windows 10», открываем сайты с лучшими результатами. Делаем запрос в поисковик «Темы для Windows 10», открываем сайты с лучшими результатами
- Выбираем понравившуюся тему, сохраняем её на диск кнопкой «Скачать» и затем запускаем файл. Скачиваем тему, затем устанавливаем и применяем её
Однажды погнавшись за красотой оформления автор попал впросак, скачавши некачественную тему. Сначала Windows начала тормозить, затем, спустя неделю, появились постоянные сообщения об ошибках, которые невозможно отключить. Ситуацию спасло удаление темы и возвращение к стандартным настройкам. С тех пор автор меняет только обои и вручную вносит изменения в оформление операционной системы.
Как активировать тёмное оформление на Windows
Кроме изменения темы Windows имеет несколько настроек, некоторые изменяют внешний вид системы. К примеру, «Параметры» и все что с ними связано напрямую можно сделать в тёмном цвете.
- Открываем параметры «Персонализации», как показано выше, переходим во вкладку «Цвет»
- Прокручиваем настройки в самый низ, в графе «Выберите режим приложения по умолчанию» переставляем тумблер на «Тёмный».
 Переходим во вкладку цвет и меняем настройку «Выберите режим приложения по умолчанию» на «Тёмный»
Переходим во вкладку цвет и меняем настройку «Выберите режим приложения по умолчанию» на «Тёмный»
После переустановки Windows автор одной из первых меняет настройки темы на тёмный режим. В этом состоянии глаза устают меньше, да и смотреть на параметры куда приятнее, чёрный фон успокаивает.
Видео: как включить тёмное оформление Windows 10
Загрузить и сменить тему оформления очень просто. Достаточно сделать всего несколько кликов мышью и ваш рабочий стол оживёт красками и цветами.
winda10.com
Как установить тему на Windows 10
Довольно часто пользователи, решая изменить оформление рабочего стола, желают сменить тему оформления. В Windows такая возможность по умолчанию недоступна, поэтому приходится менять работу некоторых системных файлов, убирая ограничение. В Виндовс 10 под темой оформления подразумевается не только внешний вид панели задач и меню «Пуск», но и заставка, влияющая на цветовую схему. Установить тему в привычном или обновленном понимании можно разными способами, давайте разберем каждый из них.
Установка темы на Windows 10
Те, кто раньше устанавливал темы оформления на Windows 7, наверняка помнят принцип этой процедуры. Используя специальную утилиту, необходимо было пропатчить определенные файлы. После этого запрет на установку тем снимался. Сейчас в качестве безобидной альтернативы можно воспользоваться темами из Магазина Windows. Они меняют лишь цветовое оформление и фоновое изображение, но нередко именно этого и хочется определенным юзерам.
Способ 1: Microsoft Store
Простой метод установки темы, не требующий вмешательств в системные файлы. Для этого у вас в Windows должен быть установлен «Магазин приложений», через которые и будет осуществляться дальнейшая загрузка.
Как правило, подобные темы являются лишь подборкой фоновых изображений на определенную тематику и общей цветовой схемы, ничего кардинально не меняя. Поэтому такой вариант подойдет пользователям, желающим заменить привычный фон на набор обоев в формате слайд-шоу.
- Нажмите правой кнопкой мыши по пустому месту на рабочем столе и выберите «Персонализация».

Переключитесь на раздел темы и справа найдите ссылку «Другие темы в Microsoft Store».
Запустится «Магазин» с приложениями и играми от Microsoft. Вас сразу же направит в раздел «Windows Themes».
Выберите понравившуюся тему и откройте ее. Некоторые темы могут быть платными. Если не готовы платить — используйте бесплатные варианты.
После непродолжительного ожидания произойдет скачивание и установка.
Разверните окно с персонализацией — там и будет находиться загруженное оформление.
Кликните по теме и дождитесь ее установки.
Чтобы сделать цвет полосы задач и других элементов более подходящим, жмите на «Цвет».
Поставьте галочку рядом с параметром «В меню «Пуск», на панели задач и в центре уведомлений», если она не стоит. Дополнительно можете включить прозрачность, нажав на регулятор параметра «Эффекты прозрачности».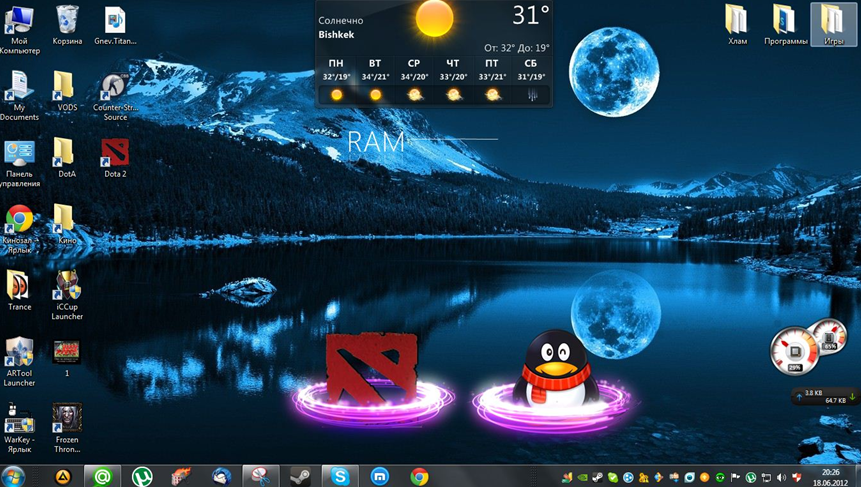
Поднимитесь вверх и активируйте пункт «Автоматический выбор главного цветового фона» либо настройте цвет вручную используя представленную цветовую гамму или нажав на ссылку «Дополнительный цвет».
Удалить тему можно, нажав по ней правой кнопкой мыши и выбрав соответствующий параметр.
Способ 2: UltraUXThemePatcher
К сожалению, каких-либо тем, кардинально отличающихся от стандартного оформления, невозможно установить без вмешательства в системные файлы. Программа UltraUXThemePatcher занимается тем, что патчит 3 файла, отвечающие за работу сторонних тем. Настоятельно рекомендуем сделать точку восстановления перед использованием этого ПО.
Теперь вам остается скачать приложение с официального сайта и следовать нашей инструкции.
- Скачайте и запустите программу. В приветственном окне нажмите «Next».
Поставьте галочку рядом с пунктом принятия лицензионного соглашения и снова «Next».
Появится вторая часть лицензионного соглашения. Здесь кликните по «I Agree».
В новом окне откроется состояние трех файлов, которые нужно пропатчить. Обычно все три файла имеют статус «not patched», иногда некоторые не требуют изменения. Жмите на «Install».
В окне со статусом и логами вы увидите состояние каждого пропатченного DLL: статусы «Backup completed!» и «File patched!» означают успешное завершение процедуры. Приложение сообщит, что для внесения изменений нужно перезагрузить ПК. Кликните «Next».
Будет предложено поблагодарить разработчика переводом на PayPal. Можете пропустить шаг, нажав на «Next».
В завершающем окне выберите вариант перезагрузки. «Reboot now» — автоматическая немедленная перезагрузка, «I want to manually reboot later» — ручная перезагрузка в любое время. Нажмите на «Finish».
Теперь вам необходимо отыскать любую тему на свой вкус и скачать ее. В интернете легко найти множество сайтов с темами, выбирайте наиболее известные и популярные источники. Не забывайте проверить скачанные файлы антивирусом или онлайн-сканером на вирусы.
В интернете легко найти множество сайтов с темами, выбирайте наиболее известные и популярные источники. Не забывайте проверить скачанные файлы антивирусом или онлайн-сканером на вирусы.
Обязательно следите за совместимостью версий темы и Windows! При установке темы, не поддерживающей вашу сборку, может серьезно нарушиться работоспособность операционной системы.
- Скачайте и распакуйте тему. Найдите в ней папку «Theme» и скопируйте два файла, которые в нем находятся.
- Теперь откройте новую папку и перейдите по следующему пути:
C:WindowsResourcesThemes
Вставьте скопированные файлы из «Theme» (папке из Шага 1) в системную папку «Themes».
Если появится окно, требующее выдать права администратора для добавления файлов в системную папку, сделайте это кнопкой «Продолжить». Дополнительно поставьте галочку «Выполнить для всех текущих элементов».
Прямо из папки вы можете применить тему, нажав два раза левой кнопкой мыши по соответствующему файлу.
Если появится запрос от системы безопасности, выберите «Открыть».
Готово, тема применена.
Если у вас не изменился цвет панели задач, проверьте настройку в «Параметрах Windows». Для этого кликните ПКМ по рабочему столу, откройте «Персонализация».
Переключитесь на вкладку «Цвета» и поставьте галочку рядом с пунктом «В меню «Пуск», на панели задач и в центре уведомлений».
Изменят цвет следующие элементы:
В дальнейшем эту тему также можно будет включать через папку «Themes», находящуюся внутри папки Windows, либо заходить в «Персонализацию», переключаться на раздел «Темы» и выбирать нужный вариант.
Нажатием правой кнопкой мыши по теме открывается пункт «Удалить». Используйте его, если тема не установилась, не понравилась или не подошла.
Обратите внимание, что в скачанной папке с темой вы также можете найти другие элементы оформления: курсор, иконки, обои, скины для различного ПО.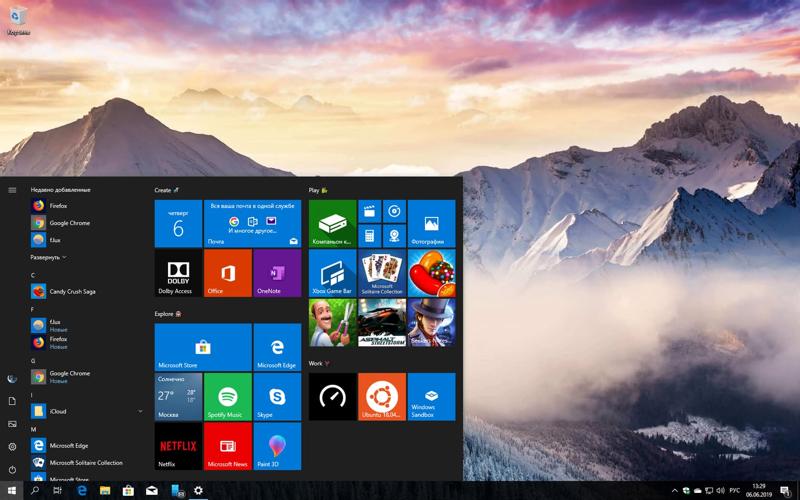 Это все есть далеко не всегда, в некоторых случаях создатель распространяет исключительно тему без дополнительных элементов.
Это все есть далеко не всегда, в некоторых случаях создатель распространяет исключительно тему без дополнительных элементов.
Кроме этого стоит понимать, что никакие из вышеперечисленных компонентов не являются обязательной частью темы. Поэтому в большинстве случаев пользователи устанавливают нужные элементы отдельно вручную либо через специальные инсталляторы, созданные разработчиком. Рекомендуем делать это только если вы ставите тему на продолжительный срок — в ином случае менять каждый раз эти элементы может быть нецелесообразно и долго.
Мы рассмотрели варианты установки тем в Windows 10. Первый способ подойдет для непритязательных пользователей, не желающих подбирать обои и цвета оформления вручную. Второй способ пригодится уверенным пользователям, которым не жалко потратить время на работу с системными файлами и ручным поиском тем.
Отблагодарите автора, поделитесь статьей в социальных сетях.
lumpics.ru
Поделиться:
- Предыдущая записьКак почистить компьютер чтобы не тормозил
- Следующая записьКак исправить: Ошибка 0x80070005 Windows 10 — инструкция от
×
Рекомендуем посмотреть
Adblock
detector
Обои для рабочего стола, Заливка, Подгонка, Растяжка, Плитка, Окно в Windows 10
Windows
Natan feat Kristina Si Ð¢Ñ Ð³Ð¾Ñов ÑÑлÑÑаÑÑ Ð½ÐµÑ Ð¿ÑемÑеÑа клипа, 2015
youtube.com/embed/P3PDfmt1oNo» loading=»lazy» allowfullscreen=»allowfullscreen»/>
Natan feat Kristina Si Ð¢Ñ Ð³Ð¾Ñов ÑÑлÑÑаÑÑ Ð½ÐµÑ Ð¿ÑемÑеÑа клипа, 2015
Теперь Windows 10 на более чем 100 миллионах компьютеров по всему миру мы рассмотрели почти все основные темы, включая учебные пособия и инструкции наш блог. Узнав о настройках и функциях Windows 10, сегодня мы поговорим об изменении и настройке обоев рабочего стола на вашем ПК с Windows 10 и доступных вариантах. Вы узнаете, как делать снимки Center, Fill, Fit, Stretch, Tile, Span в Windows 10.
Очень просто и просто изменить фоновое изображение рабочего стола Windows 10. Вы можете установить любое ваше личное изображение, изображение из Windows или сплошной цвет в качестве обоев рабочего стола. Вы также можете отображать слайд-шоу изображений как обои для Windows 10.
Для начала вам нужно открыть параметры персонализации, чтобы изменить тему, блокировать экран и обои на рабочем столе Windows 10.
Выберите изображение, которое вы хотите для своих обоев. Вы также можете использовать кнопку «Обзор» и выбрать изображение, сохраненное на вашем ПК.
Центр, Заливка, По размеру, растяжку, черепица, пробел
Как только вы закончите с выбором, прокрутите вниз и проверьте раскрывающееся меню из Выберите Fit. Вы получите такие опции, как Fill, Fit, Stretch, Tile, Center и Span.
- Выбор Center fit центрирует ваши обои на экране. Меньшие изображения будут установлены с рамкой на вашем экране, тогда как на больших изображениях будет отображаться только центральная часть изображения, оставив остальную часть без видимых результатов.
- Выбор Fill fit увеличит или уменьшит изображение в соответствии с на ширину экрана, чтобы получить нужную форму. Изменение размера выполняется с надлежащей соответствующей перспективой, а меньшие изображения часто растягиваются в этой настройке обоев. Если вы выберете Fit, изображение обоев будет увеличено или уменьшено по высоте.
 Хотя все остается в перспективе, но большие изображения срываются с боков, а маленькие изображения отображаются с небольшими границами.
Хотя все остается в перспективе, но большие изображения срываются с боков, а маленькие изображения отображаются с небольшими границами. - Выбор Stretch fit будет редактировать обои без каких-либо перспектив. Этот параметр растянет изображение и поместит его на экране вашего ПК, но может исказить его.
- Настройка плитки для обоев предназначена для крошечных изображений. Этот параметр устанавливает несколько фрагментов изображения на вашем мониторе и лучше всего подходит для небольших текстурных изображений.
- Опция Span будет редактировать обои из конца в конец, покрывая весь экран.
Вы можете установить обои для изменения после заданного интервала времени. Выберите вариант слайд-шоу вместо изображения и установите таймер из выпадающего меню « Изменить изображение каждый».
Настройка обоев является неотъемлемой частью персонализации вашего опыта работы с Windows 10. Установите свое любимое изображение в качестве обоев, так как оно может поднять ваше настроение, как только вы включите свой компьютер.
Установите свое любимое изображение в качестве обоев, так как оно может поднять ваше настроение, как только вы включите свой компьютер.
Читайте: Где находятся обои и блокировка изображений на экране в Windows 10.
Как использовать темы в Windows 10 для более личного рабочего стола
Представьте себе большую белую комнату, в которой нет ничего, кроме скучного коричневого стола и скучного коричневого стула. Это не весело, верно? Это стерильно и, кажется, высасывает каждую творческую каплю из вашей души. Что вам нужно, так это рабочее место, которое принадлежит вам и в котором вы чувствуете себя комфортно, как дома. Мы покажем вам, как использовать темы в Windows 10, чтобы виртуальный рабочий стол вашего ПК не был скучным и стерильным.
Темы для Windows 10 можно приобрести четырьмя способами: в Магазине Microsoft, на сторонних веб-сайтах, у производителей устройств и у частных лиц, которые делятся своими темами. Установка тем из Microsoft Store — ваш самый безопасный выбор, в то время как новые настольные компьютеры и ноутбуки обычно поставляются с пользовательскими обоями (по крайней мере).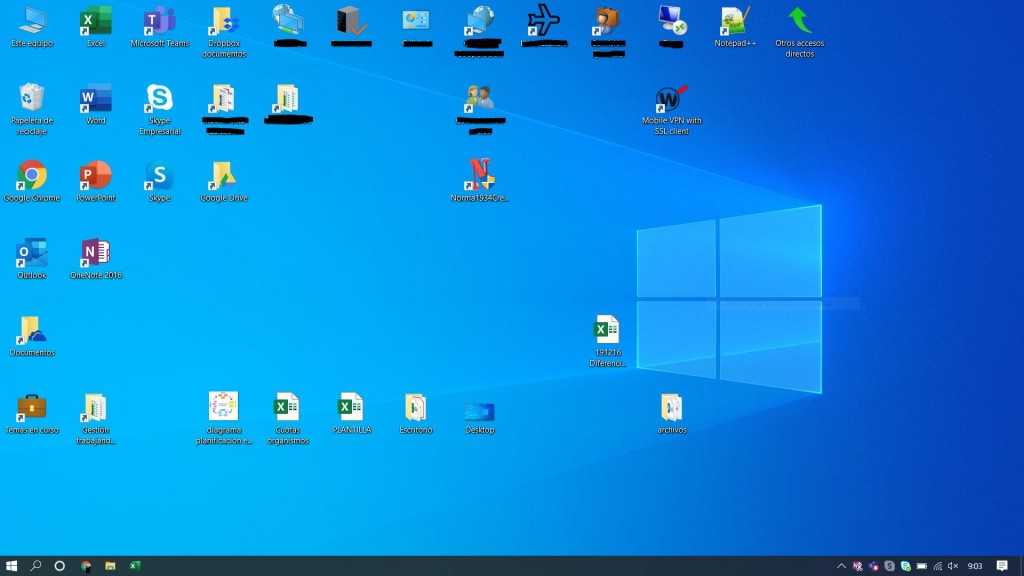
Наше руководство по использованию тем Windows 10 предлагает несколько способов установки, изменения и даже создания пользовательских тем. Мы также покажем вам, как сохранить пользовательские темы в виде файла, чтобы поделиться с друзьями и семьей.
Подробнее: Лучшее антивирусное программное обеспечение для вашего ПК
ПЕРЕХОД К КЛЮЧЕВЫМ РАЗДЕЛАМ
- С рабочего стола
- Создайте пользовательскую тему Windows 10
- Поделитесь пользовательской темой Windows 10
- Используйте приложение «Настройки»
- Через панель управления
- Использовать Проводник
- Получить новую тему
- Использовать высококонтрастную тему
С рабочего стола
Этот метод обеспечивает кратчайший путь к управлению темами. Вы можете начать работу с самого рабочего стола
Щелкните правой кнопкой мыши в любом месте рабочего стола и выберите Персонализация в меню.
Создать пользовательскую тему Windows 10
Поскольку мы здесь, вы увидите возможность создать пользовательскую тему. Давайте начнем процесс с самого начала, если вы хотите создать собственную тему позже.
Щелкните правой кнопкой мыши в любом месте рабочего стола и выберите Персонализировать в появившемся меню.
Нажмите Темы . Нажмите Использовать пользовательскую тему .
Выберите Фон , чтобы выбрать изображения, которые вы хотите использовать в качестве обоев. Для параметра Слайд-шоу нажмите кнопку Обзор, чтобы использовать папку с изображениями. Сделайте то же самое для режима Picture , только вместо этого вы выберете одно изображение. Вариант Solid color обеспечивает 24 набора цветов. Нажмите « + », чтобы создать собственный цвет.
Выберите Цвет , чтобы изменить цвет интерфейса. Windows 10 предоставляет 48 образцов цвета и возможность щелкнуть « + », чтобы создать собственный цвет. Здесь вы также можете выбрать, где будет отображаться цвет акцента, переключаться между режимами приложения «Светлый» и «Темный» и переключать эффекты прозрачности.
Windows 10 предоставляет 48 образцов цвета и возможность щелкнуть « + », чтобы создать собственный цвет. Здесь вы также можете выбрать, где будет отображаться цвет акцента, переключаться между режимами приложения «Светлый» и «Темный» и переключать эффекты прозрачности.
Выберите Звуки , чтобы изменить звуковую схему Windows 10.
Выберите Курсор мыши , чтобы изменить внешний вид курсора мыши.
Поделитесь пользовательской темой Windows 10
Опять же, поскольку мы здесь, давайте рассмотрим, как вы можете поделиться пользовательской темой, создав файл темы, который могут установить друзья и семья.
Оставаясь в разделе «Темы», щелкните пользовательскую тему, чтобы активировать ее. Нажмите правой кнопкой мыши на пользовательскую тему. Нажмите Сохранить тему для совместного использования .
Выберите место, где вы хотите сохранить тему. Введите имя файла. Щелкните Сохранить , чтобы создать файл . deskthemepack.
deskthemepack.
Связанный: Как использовать уведомления в Windows 10
Используйте приложение «Настройки»
Нажмите «Пуск» и щелкните значок шестеренки в меню «Пуск». Откроется приложение «Настройки».
В приложении «Настройки» нажмите Персонализация .
Выберите Темы . Справа прокрутите вниз до Применить тему и щелкните тему. Windows 10 автоматически применит выбранную тему. Затем вы можете закрыть приложение «Настройки».
Используйте панель управления
Если ваша ностальгирующая душа просто не может отказаться от панели управления старой школы, есть способ получить доступ к скрытой панели персонализации, которую мы любили в Windows 7 и более ранних версиях Windows.
Введите Win + R , чтобы открыть диалоговое окно «Выполнить ». Во всплывающем окне введите эту команду.
оболочка проводника:::{ED834ED6-4B5A-4bfe-8F11-A626DCB6A921}
Нажмите Введите или нажмите OK , чтобы выполнить команду.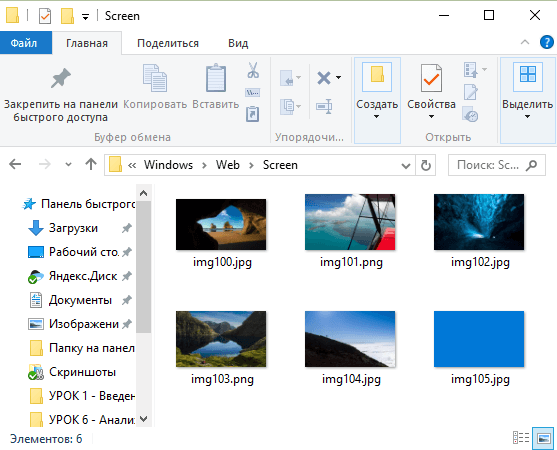
Используйте File Explorer
Используйте этот метод для установки тем, загруженных со сторонних веб-сайтов, или если вам нравится долгий живописный маршрут старой школы. Вот два важных места, где Windows 10 хранит ваши темы:
- Темы по умолчанию — C:WindowsResourcesThemes
- Темы, установленные вручную — %LocalAppData%MicrosoftWindowsThemes
Щелкните значок папки на панели задач, чтобы открыть проводник.
Найдите папку, в которой находится загруженная вами тема, например «Загрузки». Если вам нужна тема по умолчанию или тема, которую вы установили вручную, скопируйте и вставьте один из адресов, перечисленных выше, в адресное поле проводника 9.0003
Получить новую тему
Нажмите Пуск и щелкните значок шестеренки в меню «Пуск». Откроется приложение «Настройки».
В приложении «Настройки» нажмите Персонализация .
Выберите Темы .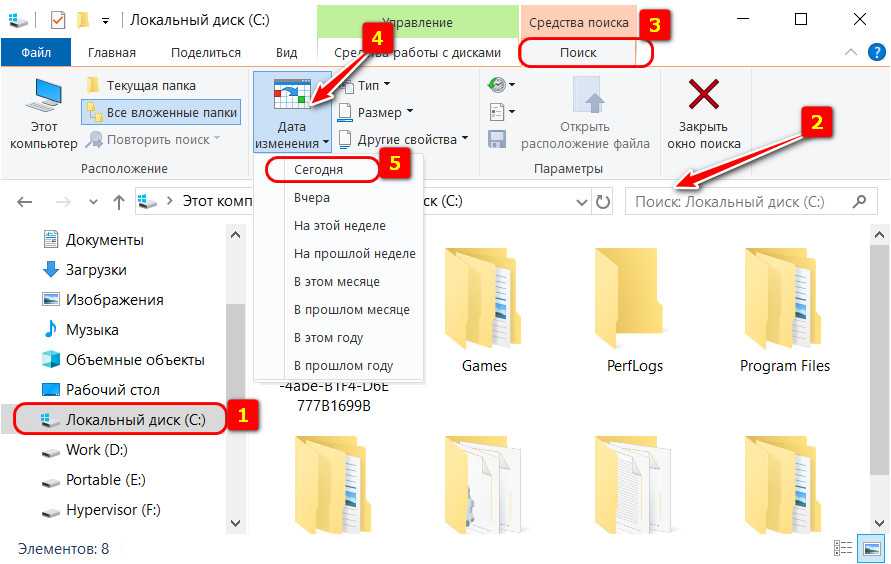 Справа щелкните Получить больше тем в Магазине , указанном в разделе Применить тему.
Справа щелкните Получить больше тем в Магазине , указанном в разделе Применить тему.
В приложении Microsoft Store выберите тему, которую хотите установить.
Нажмите кнопку Получить (бесплатно) или Купить (платно). Выберите Установите , если процесс не запускается автоматически.
Используйте высококонтрастную тему
Если вам нужна просто черно-белая тема, как в старые времена MS-DOS, вы можете найти ее в другой части приложения «Настройки».
Нажмите Пуск и выберите значок шестеренки в меню «Пуск». Откроется приложение «Настройки».
В приложении «Настройки» нажмите Специальные возможности .
Выберите Высокая контрастность в левой панели навигации . Переключите кнопку Включить высокую контрастность , которая по умолчанию отключена.
В раскрывающемся меню Выберите тему выберите одну из четырех предустановленных тем.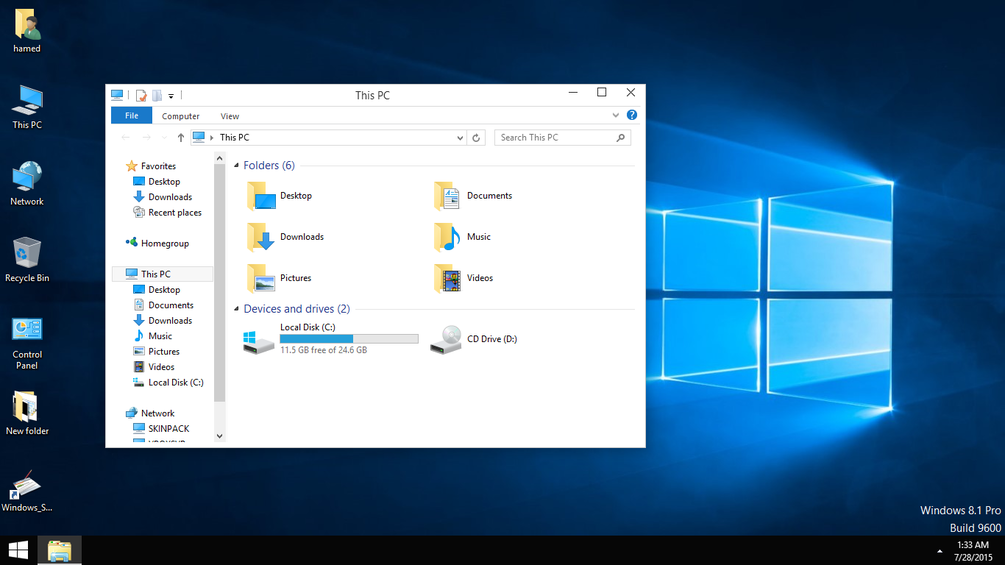 Настройте высококонтрастные цвета, если это необходимо. Закройте приложение «Настройки».
Настройте высококонтрастные цвета, если это необходимо. Закройте приложение «Настройки».
Вы также можете использовать проводник, перейдя в C:WindowsResourcesEase of Access Themes и дважды щелкнув файл *.theme.
Наконец, для опытных пользователей Windows 10 операционная система отслеживает текущую тему в этом месте реестра:
Код
HKEY_CURRENT_USERSOFTWAREMicrosoftWindowsCurrentVersionThemes
Как использовать темы в Windows 10 для более личного рабочего стола
Представьте себе большую белую комнату, в которой нет ничего, кроме скучного коричневого стола и скучного коричневого стула. Это не весело, верно? Это стерильно и, кажется, высасывает каждую творческую каплю из вашей души. Что вам нужно, так это рабочее место, которое принадлежит вам и в котором вы чувствуете себя комфортно, как дома. Мы покажем вам, как использовать темы в Windows 10, чтобы виртуальный рабочий стол вашего ПК не был скучным и стерильным.
Темы для Windows 10 можно приобрести четырьмя способами: в Магазине Microsoft, на сторонних веб-сайтах, у производителей устройств и у частных лиц, которые делятся своими темами. Установка тем из Microsoft Store — ваш самый безопасный выбор, в то время как новые настольные компьютеры и ноутбуки обычно поставляются с пользовательскими обоями (по крайней мере).
Установка тем из Microsoft Store — ваш самый безопасный выбор, в то время как новые настольные компьютеры и ноутбуки обычно поставляются с пользовательскими обоями (по крайней мере).
Наше руководство по использованию тем Windows 10 предлагает несколько способов установки, изменения и даже создания пользовательских тем. Мы также покажем вам, как сохранить пользовательские темы в виде файла, чтобы поделиться с друзьями и семьей.
Подробнее: Лучшее антивирусное программное обеспечение для вашего ПК
ПЕРЕХОД К КЛЮЧЕВЫМ РАЗДЕЛАМ
- С рабочего стола
- Создайте пользовательскую тему Windows 10
- Поделитесь пользовательской темой Windows 10
- Используйте приложение «Настройки»
- Через панель управления
- Использовать Проводник
- Получить новую тему
- Использовать высококонтрастную тему
С рабочего стола
Этот метод обеспечивает кратчайший путь к управлению темами.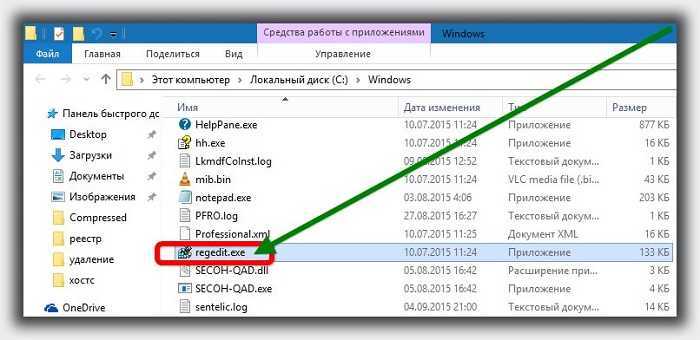 Вы можете начать работу с самого рабочего стола
Вы можете начать работу с самого рабочего стола
Щелкните правой кнопкой мыши в любом месте рабочего стола и выберите Персонализация в меню.
Создать пользовательскую тему Windows 10
Поскольку мы здесь, вы увидите возможность создать пользовательскую тему. Давайте начнем процесс с самого начала, если вы хотите создать собственную тему позже.
Щелкните правой кнопкой мыши в любом месте рабочего стола и выберите Персонализировать в появившемся меню.
Нажмите Темы . Нажмите Использовать пользовательскую тему .
Выберите Фон , чтобы выбрать изображения, которые вы хотите использовать в качестве обоев. Для параметра Слайд-шоу нажмите кнопку Обзор, чтобы использовать папку с изображениями. Сделайте то же самое для режима Picture , только вместо этого вы выберете одно изображение. Вариант Solid color обеспечивает 24 набора цветов. Нажмите кнопку « + », чтобы создать собственный цвет.
Нажмите кнопку « + », чтобы создать собственный цвет.
Выберите Цвет , чтобы изменить цвет интерфейса. Windows 10 предоставляет 48 образцов цвета и возможность нажать кнопку «9».0009 + », чтобы создать собственный цвет. Здесь вы также можете выбрать, где будет отображаться цвет акцента, переключаться между режимами приложения «Светлый» и «Темный» и переключать эффекты прозрачности.
Выберите Звуки , чтобы изменить звуковую схему Windows 10.
Выберите Курсор мыши , чтобы изменить внешний вид курсора мыши.
Поделитесь пользовательской темой Windows 10
Опять же, поскольку мы здесь, давайте рассмотрим, как вы можете поделиться пользовательской темой, создав файл темы, который могут установить друзья и семья.
Оставаясь в разделе «Темы», щелкните пользовательскую тему, чтобы активировать ее. Нажмите правой кнопкой мыши на пользовательскую тему. Нажмите Сохранить тему для совместного использования .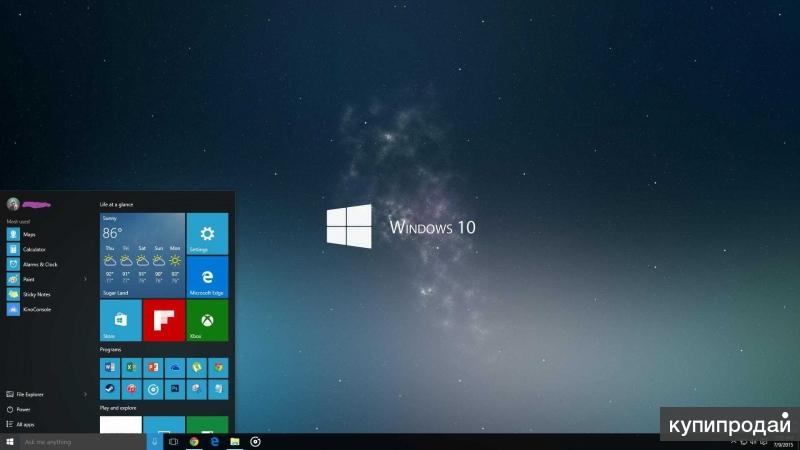
Выберите место, где вы хотите сохранить тему. Введите имя файла. Щелкните Сохранить , чтобы создать файл .deskthemepack.
Связанный: Как использовать уведомления в Windows 10
Используйте приложение «Настройки»
Нажмите «Пуск» и щелкните значок шестеренки в меню «Пуск». Откроется приложение «Настройки».
В приложении «Настройки» нажмите Персонализация .
Выберите Темы . Справа прокрутите вниз до Применить тему и щелкните тему. Windows 10 автоматически применит выбранную тему. Затем вы можете закрыть приложение «Настройки».
Используйте панель управления
Если ваша ностальгирующая душа просто не может отказаться от панели управления старой школы, есть способ получить доступ к скрытой панели персонализации, которую мы любили в Windows 7 и более ранних версиях Windows.
Введите Win + R , чтобы открыть диалоговое окно «Выполнить ».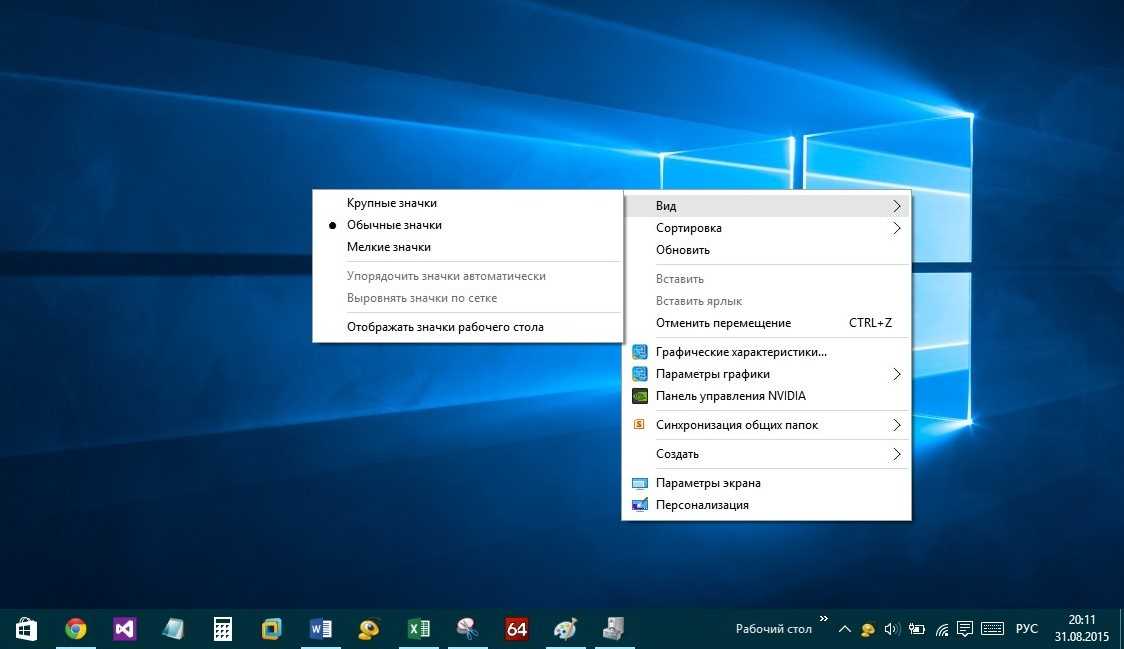 Во всплывающем окне введите эту команду.
Во всплывающем окне введите эту команду.
оболочка проводника:::{ED834ED6-4B5A-4bfe-8F11-A626DCB6A921}
Нажмите Введите или нажмите OK , чтобы выполнить команду.
Используйте File Explorer
Используйте этот метод для установки тем, загруженных со сторонних веб-сайтов, или если вам нравится долгий живописный маршрут старой школы. Вот два важных места, где Windows 10 хранит ваши темы:
- Темы по умолчанию — C:WindowsResourcesThemes
- Темы, установленные вручную — %LocalAppData%MicrosoftWindowsThemes
Щелкните значок папки на панели задач, чтобы открыть проводник.
Найдите папку, в которой находится загруженная вами тема, например «Загрузки». Если вам нужна тема по умолчанию или тема, которую вы установили вручную, скопируйте и вставьте один из адресов, перечисленных выше, в адресное поле проводника
Получить новую тему
Щелкните Пуск и щелкните значок шестеренки в меню «Пуск». Откроется приложение «Настройки».
Откроется приложение «Настройки».
В приложении «Настройки» нажмите Персонализация .
Выберите Темы . Справа щелкните Получить больше тем в Магазине , указанном в разделе Применить тему.
В приложении Microsoft Store выберите тему, которую хотите установить.
Нажмите кнопку Получить (бесплатно) или Купить (платно). Выберите Установить , если процесс не запускается автоматически.
Используйте высококонтрастную тему
Если вам нужна просто черно-белая тема, как в старые времена MS-DOS, вы можете найти ее в другой части приложения «Настройки».
Нажмите Пуск и выберите значок шестеренки в меню «Пуск». Откроется приложение «Настройки».
В приложении «Настройки» нажмите Специальные возможности .
Выберите Высокая контрастность в левой панели навигации .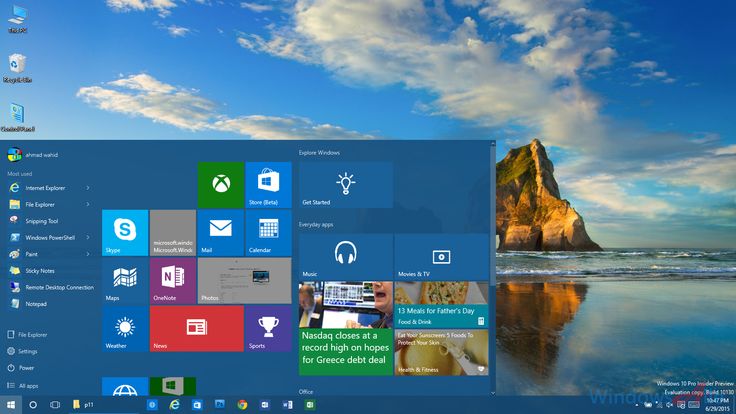

 1 Видео: как включить тёмное оформление Windows 10
1 Видео: как включить тёмное оформление Windows 10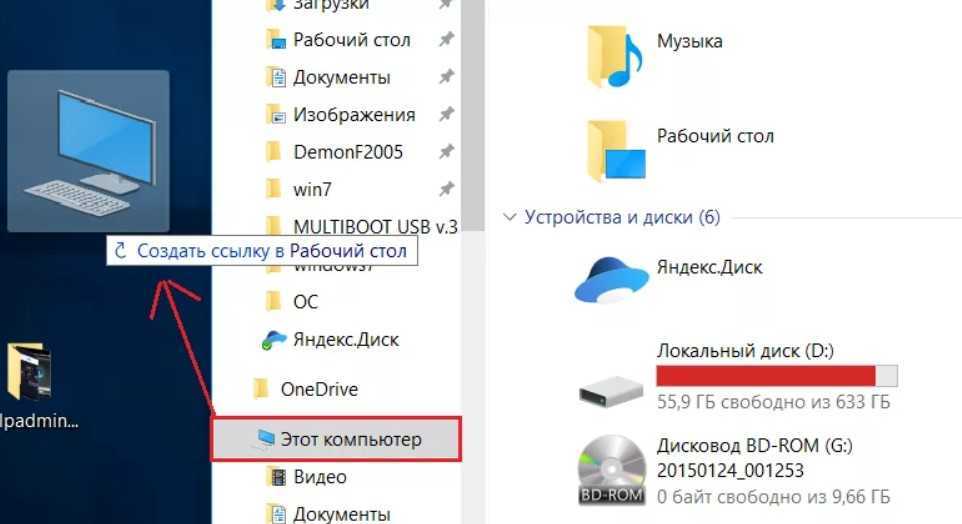 Далее кликните по «Другие темы из Интернета».
Далее кликните по «Другие темы из Интернета».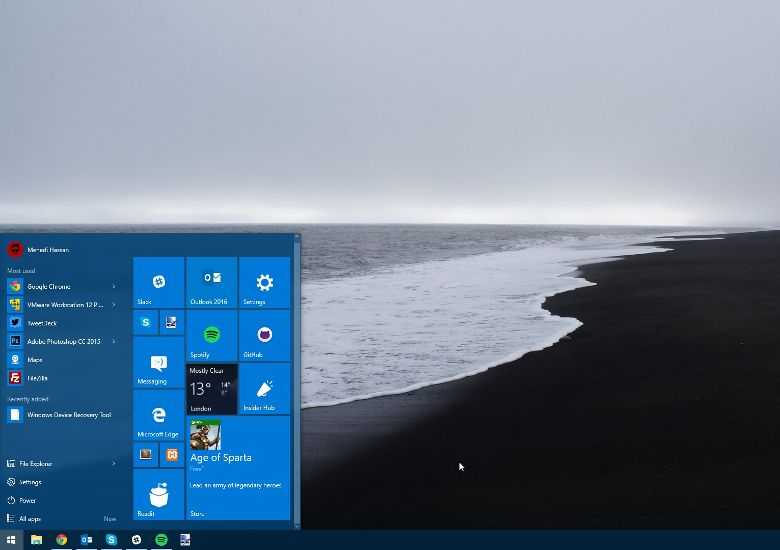 Переходим во вкладку цвет и меняем настройку «Выберите режим приложения по умолчанию» на «Тёмный»
Переходим во вкладку цвет и меняем настройку «Выберите режим приложения по умолчанию» на «Тёмный»
 Хотя все остается в перспективе, но большие изображения срываются с боков, а маленькие изображения отображаются с небольшими границами.
Хотя все остается в перспективе, но большие изображения срываются с боков, а маленькие изображения отображаются с небольшими границами.