Содержание
Включить удаленный рабочий стол на XP машине удаленно
Зачастую необходимо подключиться к некому компьютеру c клиентской Windows XP через удаленный рабочий стол. А как же включить удаленный рабочий стол (rdp)? А как включить удаленный рабочий стол на чужом компьютере по сети?
Первоначально необходимо убедиться, что на удаленном компьютере отключен брандмауэр. В том случае, если файервол активен, необходимо создать правила, разрешающие удаленный доступ к службе rdp. Для этого на удаленном компьютере придется выполнить следующие команды (либо руками пользователя, либо групповой политикой, либо как-то еще). Необходимо выполнить следующие команды (перед запуском нужно убедиться, что команды будут выполнены с административными правами):
netsh firewall set service remoteadmin enable
netsh firewall set service remotedesktop enable
где remoteadmin -служба удаленного рабочего стола (администрирования ), remotedesktop – служба rdp и Удаленный помощник (remote assistance)
Итак, мы открыли доступ к удаленному рабочему столу на файерволе компьютера, далее мы должны активировать службы удаленного рабочего стола (remotedesktop)
Эту операцию можно выполнить несколькими способами:
Способ 1. С помощью редактора реестра
С помощью редактора реестра
Откройте редактор реестр regedit.exe.
Выберите меню «Файл» -> Подключить сетевой реестр
Введите имя или IP-адрес удаленного компьютера и нажмите ОК.
В дереве системного реестра разверните ветку с удаленным компьютером и перейдите в ветку Hkey_Local_Machine\system\currentcontrolset\control\terminal server
Найдите следующий параметр FdenyTSConnections:
- FdenyTSConnections=1 – Удаленный рабочий стол отключен
- FdenyTSConnections=0 – RDP включен
Способ 2. Использование утилиты PsExec
Сначала скачайте комплект утилит PSTools (в который входит PSExec) здесь.
PsExec легкое консольное приложение, позволяет выполнять процессы на удаленных системах, а так же интерактивно работать с консольными приложениями, и не требует необходимости ручной установки на клиентских компьютерах. PsExec очень мощная утилита, позволяет запускать на удаленных ПК консольные команды (команды командной строки), например IpConfig, netsh и любые другие.
Примечание: некоторые антивирусы могут реагировать PsExec, воспринимая ее как вирус “remote admin”. Здесь есть один нюанс, PsExec сама по себе не является вирусом, однако ее из-за небольшого размера и удобства ее часто используют разработчики вирусов и троянов.
Как установить PsExec? Просто скопируйте PsExec.exe в папку для исполняемых файлов. Набрав в командной строке PsExec, вы увидите ее синтаксис.
PsExec работает на Windows Server 2008, Vista, NT 4.0, Win2K, Windows XP и Server 2003, включая 64-разрядные версии Windows. Описание работы с PsExec можно почитать на этом сайте.
Для включения удаленного доступа по rdp к машине с именем Moskow_BUH через командную строку, введите следующие команды:
psexec \\Moskow_BUH netsh firewall set service remoteadmin enable
psexec \\Moskow_BUH netsh firewall set service remotedesktop enable
psexec \\Moskow_BUH reg add "HKEY_LOCAL_MACHINE\SYSTEM\CurrentControlSet\Control\Terminal Server" /v fDenyTSConnections /t REG_DWORD /d 0 /f
Способ 3.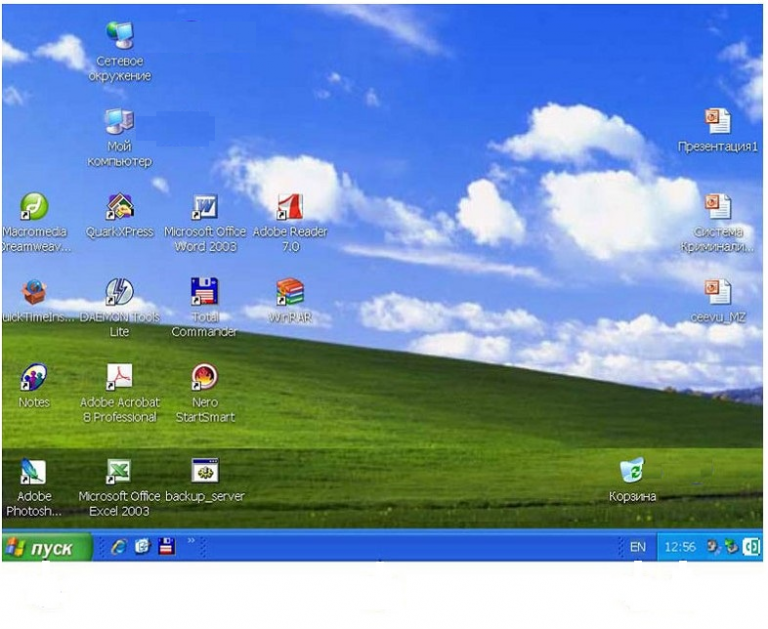 Использование групповой политики
Использование групповой политики
Активировать удаленный рабочий стол можно и при помощи групповой политики, для этого нужно на машины выполнить при помощи групповой политики следующий скрипт:
rdp_enable.bat
reg add "HKEY_LOCAL_MACHINE\SYSTEM\CurrentControlSet\Control\Terminal Server" /v fDenyTSConnections /t REG_DWORD /d 0 /fВ общем-то во всех трех описанных случаях удаленный рабочий стол включается путем модификации реестра :), просто различные способы доставки данного изменения на удаленный ПК.
Также познакомьтесь со статьей: как изменить номер порта rdp.
Пропали ярлыки и значки с рабочего стола в ОС Windows XP, Vista, 7
Windows — полезные советы и секреты |
Представьте себе такую ситуацию: включаете вы компьютер, загружается ваша Windows, появляется рабочий стол и.
Конечно можно радикально решить проблему, снеся Windows и поставив новую. Но можно обойтись и малой кровью, попробовав восстановить все значки на рабочем столе.
Итак, жмите Alt+Ctrl+Delete и войдите в диспетчер задач – там вам надо будет найти процесс explorer.exe. Собственно говоря, у вас в данной ситуации будет 2 варианта: либо explorer.exe есть в диспетчере задач, либо его там не будет. Но в любом случае можно ещё всё исправить.
Итак…
1. Вы обнаружили файл explorer.exe в диспетчере задач.
В этом случае, не выходя из диспетчера, нажмите Файл => Новая задача, введите команду «regedit” и жмите Enter. В редакторе реестра проследуйте в ветку HKEY_LOCAL_MACHINE => SOFTWARE => Microsoft => Windows NT => CurrentVersion => Winlogon.
Затем проследуйте в ветку HKEY_LOCAL_MACHINE => SOFTWARE => Microsoft => Windows NT => CurrentVersion => Image File Execution Options. Поищите тут подраздел explorer.exe или iexplorer.exe – если вы их обнаружили, то удалите их. Теперь закройте всё и перезагрузите компьютер.
Если это всё-таки не помогло, то возможно explorer.exe повреждён и его всё же стоит заменить (об этом ниже).
Как вариант: в системе есть вирусы, которые как-то иначе влияют на процесс запуска explorer.exe.
2. Вы не обнаружили в диспетчере задач файл explorer.exe.
Тут поможет установочный диск с той ОС Windows, которая стоит на вашем компьютере. На этом диске можно найти файл explorer.ex_ в папке i386, переименовать его в explorer.exe и воспользоваться им.
Переименовать его можно либо в любом файловом менеджере, либо зайдя в панель управления, выбрав там Свойства папки => Вид, снять галочку у пункта “скрывать расширения файлов”.
Если же у вас нету установочного диска, то вам придётся найти компьютер с такой же версией Windows, что установлена у вас, и скопировать файл оттуда с папки Windows (хотя тут нету 100% гарантии, что тот файл вам подойдёт). Итак, вы нашли на том компьютере нужный вам файл. Его необходимо скопировать, например, в корневой каталог флэшки, затем вставить флэшку в сбойный компьютер.
Затем запустите на сбойном компьютере cmd, посчитайте, каким по счёту носителем является вставленная флэшки (по идее это должен быть последний доступный диск). Там введите букву вашей флэшки (E:, F:… в зависимости от того, каким диском является флэшка). Далее, если explorer.exe лежит в корневой папке, то введите команду типа: “copy explorer.
Перезагрузите компьютер — всё должно работать.
Экспресс-сервис без труда сделает установка стиральной машины. Проверка и консультация, по эксплуатации стиральной машины. Понравилась полезная статья? Подпишитесь на RSS и получайте больше нужной информации! Рейтинг 1.0 из 5. Голосов: 1 |
Windows XP: Рабочий стол Windows XP
Урок 1: Рабочий стол Windows XP
Введение
Windows XP — это операционная система, позволяющая использовать различные типы приложений и программного обеспечения. Например, он позволяет вам использовать приложение для обработки текстов, чтобы написать письмо, и приложение для работы с электронными таблицами, чтобы отслеживать вашу финансовую информацию.
Windows XP — это графический интерфейс пользователя (GUI). В нем есть изображения (графические), которые вы (пользователь) используете для связи (интерфейса) с компьютером. Этот тип системы популярен, потому что он логичен, интересен и прост в использовании.
Эта операционная система поддерживает многозадачность, то есть может запускать несколько приложений одновременно. Многозадачность позволяет вам просматривать этот урок в Интернете одновременно с практикой использования других приложений в Windows XP.
Microsoft прекратила поддержку Windows XP. Чтобы узнать больше о том, что это значит для вас, ознакомьтесь с нашей статьей Как пережить прекращение поддержки Windows XP.
К концу этого урока вы должны уметь:
- Обсудить части рабочего стола Windows XP
- Обсудить части меню «Пуск»
- Найти панель задач
- Найти корзину
- Выйти из системы и сменить пользователей
- Перезагрузить и выключить компьютер правильно
Рабочий стол XP
Как и предыдущие версии Windows, Windows XP использует рабочий стол для стандартного интерфейса.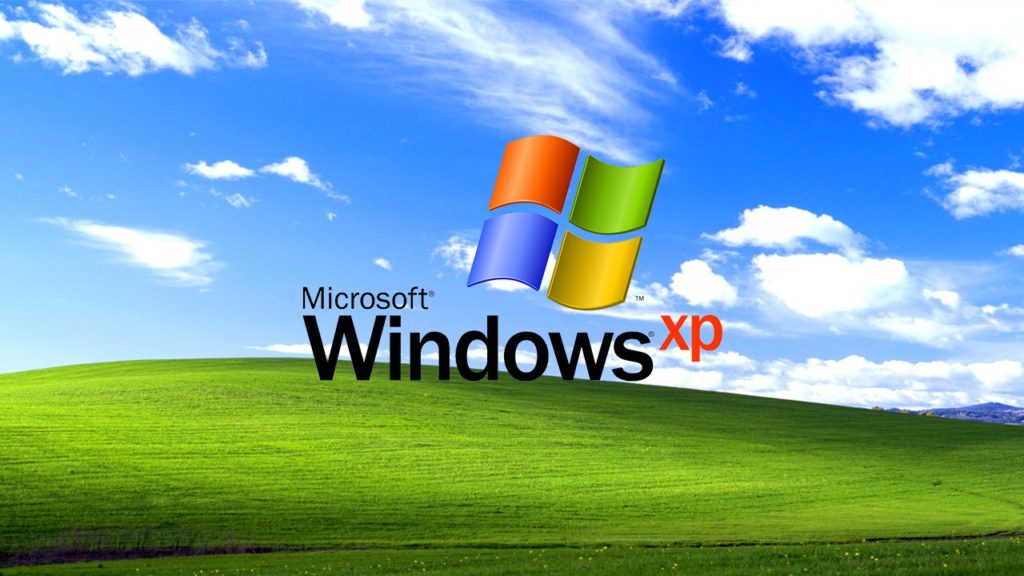 Думайте о рабочем столе как о рабочем пространстве, где вы можете получить доступ ко всему, что вам нужно для работы на компьютере, например, к системным компонентам, приложениям и Интернету.
Думайте о рабочем столе как о рабочем пространстве, где вы можете получить доступ ко всему, что вам нужно для работы на компьютере, например, к системным компонентам, приложениям и Интернету.
Рабочий стол содержит:
- Кнопка «Пуск» : Это один из самых важных инструментов, которые вы будете использовать при работе с Windows XP. Кнопка «Пуск» позволяет открывать меню и запускать приложения.
- Панель задач : в основном используется для переключения между открытыми окнами и приложениями. Узнайте больше об использовании панели задач в следующем уроке.
- Значки (или графические изображения) : Представляют приложения, файлы и другие части операционной системы. По умолчанию в Windows XP имеется один значок на рабочем столе — корзина. Узнайте больше о корзине в следующем уроке.
Внешний вид вашего рабочего стола может отличаться от приведенного ниже примера, особенно если вы купили компьютер с предустановленной XP.
Меню «Пуск»
Чтобы начать знакомство с Windows XP, нажмите кнопку «Пуск». .
При нажатии кнопки Start появляется меню Start . Меню «Пуск» — это ваш шлюз к приложениям на вашем компьютере. В левой части меню «Пуск» перечислены программы, а в правой части открывается доступ к общим папкам Windows (например, «Мои документы»). Он также обеспечивает доступ к Справка и поддержка , Поиск и Выполнить .
Если выбрать Все программы , появится всплывающее меню. Подобные всплывающие меню называются каскадными меню . Если каскадное меню доступно, рядом с названием приложения или функции появляется маленький черный треугольник .
В приведенном ниже примере выбрана программа Word.
Чтобы открыть меню «Пуск»:
- Нажмите кнопку «Пуск» 9кнопка 0034.

- Наведите указатель мыши на каждую опцию и просмотрите различные каскадные меню.
- Щелкните (или наведите указатель мыши) Все программы .
- Переместите указатель мыши вправо и просмотрите другие каскадные меню .
- Чтобы выйти из меню, щелкните за пределами области меню или нажмите Esc на клавиатуре.
Меню «Пуск» запоминает элементы, которые вы недавно открывали, и помещает каждый значок в меню «Пуск», чтобы вы могли легко открыть их при следующем открытии меню «Пуск». Например, если вы недавно открыли Microsoft Word с помощью Пуск Все программы Microsoft Word , в следующий раз, когда вы откроете меню «Пуск», просто щелкните значок Word в левой части меню «Пуск».
Знакомство со значками
Маленькие картинки на рабочем столе называются значками . Одним из типов значков является значок объекта . Примерами значков объектов являются «Мой компьютер», «Корзина» и «Internet Explorer». Эти значки позволяют открывать файлы и программы на вашем компьютере.
Примерами значков объектов являются «Мой компьютер», «Корзина» и «Internet Explorer». Эти значки позволяют открывать файлы и программы на вашем компьютере.
Значки быстрого доступа позволяют быстро открывать приложения. Эти значки появляются на вашем рабочем столе и имеют маленькие стрелки в левом углу. Ярлыки на рабочем столе — это ссылки на файлы и программы. Вы можете добавлять или удалять ярлыки, не затрагивая программы на вашем компьютере. Вы узнаете о создании ярлыков в следующем уроке.
Чтобы открыть программу с помощью значка:
- Наведите указатель мыши на значок.
- Появляется текст, идентифицирующий его имя или содержимое.
- Дважды щелкните значок.
Знакомство с панелью задач
Панель задач — это небольшая синяя полоса, которую вы видите в нижней части рабочего стола. Он содержит меню «Пуск» и панель быстрого запуска , которая содержит значков для Internet Explorer, Windows Media Player и Show Desktop. Щелкните значок, чтобы открыть программу. Нажмите «Показать рабочий стол», чтобы быстро просмотреть рабочий стол, не закрывая никаких программ или окон.
Щелкните значок, чтобы открыть программу. Нажмите «Показать рабочий стол», чтобы быстро просмотреть рабочий стол, не закрывая никаких программ или окон.
Поле справа называется Область уведомлений . Здесь вы найдете часы и несколько других значков, в зависимости от того, что вы установили на свой компьютер. В области уведомлений появляются другие значки, отображающие статус вашей активности. Например, когда вы печатаете документ, появляется значок принтера. Microsoft также использует область уведомлений, чтобы напомнить вам, когда обновления программного обеспечения доступны для загрузки.
Когда вы открываете или сворачиваете окно или программу, на панели задач появляется прямоугольная кнопка , которая показывает имя приложения. Эти кнопки исчезают, когда вы закрываете окно.
Вы можете узнать больше о переключении между окнами в уроке Перемещение и изменение размера окон.
Выход из системы и переключение пользователей
Ваш компьютер могут использовать несколько человек. Например, многие члены семьи могут использовать один и тот же компьютер дома, в то время как несколько коллег могут иметь доступ к вашему компьютеру в компьютерной сети. Windows XP позволяет всем, кто использует ваш компьютер, иметь отдельные учетные записи. Учетная запись компьютера отслеживает уникальные настройки, документы и учетные записи электронной почты каждого человека.
Например, многие члены семьи могут использовать один и тот же компьютер дома, в то время как несколько коллег могут иметь доступ к вашему компьютеру в компьютерной сети. Windows XP позволяет всем, кто использует ваш компьютер, иметь отдельные учетные записи. Учетная запись компьютера отслеживает уникальные настройки, документы и учетные записи электронной почты каждого человека.
Windows XP даже позволяет вам выйти из системы, чтобы кто-то другой мог войти в систему без перезагрузки компьютера.
Чтобы выйти из системы или переключить пользователей:
- Нажмите меню «Пуск» , затем нажмите Выход из системы .
- Появится диалоговое окно с вопросом, хотите ли вы Сменить пользователя или выйти из системы .
- Смена пользователя позволяет другому пользователю войти в систему. Если вы выберете «Сменить пользователя», ваши приложения будут продолжать работать в фоновом режиме, пока новый пользователь входит в систему.

- Если вы выберете Log Off , ваши приложения будут закрыты.
- В любом случае вы попадете на экран входа в систему Windows XP, где вам будет предложено ввести имя пользователя и пароль.
Выключите и перезагрузите компьютер
По окончании работы с Windows XP обязательно выключите (или завершите работу) компьютер правильно.
Чтобы выключить компьютер:
- Откройте меню «Пуск» .
- Нажмите Выключить компьютер .
- Откроется диалоговое окно. Нажмите Выключить .
Если у вас возникли проблемы с компьютером или вы установили что-то новое, вы можете просто перезагрузить компьютер.
Чтобы перезагрузить компьютер:
- Откройте меню «Пуск» .
- Нажмите Выключить компьютер .
- Откроется диалоговое окно. Нажмите Перезапустить .
Как правило, безопаснее выключить или перезагрузить компьютер, используя описанные выше методы. Однако многие компьютеры спроектированы так, чтобы безопасно выключаться при нажатии кнопки питания. Обратитесь к руководству, чтобы прочитать о рекомендуемой процедуре выключения.
Однако многие компьютеры спроектированы так, чтобы безопасно выключаться при нажатии кнопки питания. Обратитесь к руководству, чтобы прочитать о рекомендуемой процедуре выключения.
Вызов!
- Просмотр кнопки «Пуск», панели задач и значков на рабочем столе Windows XP.
- Нажмите кнопку «Пуск» и просмотрите каскадные меню.
- Потренируйтесь выходить из системы и переключаться между пользователями.
- Правильно выключите компьютер.
Продолжать
Вернуться к списку воспроизведения: Windows XP
Next:Запуск программ из меню «Пуск»
/en/windowsxp/launching-programs-from-the-start-menu/content/
НОВЫЕ компьютеры и настольные компьютеры с Windows XP для продажи
Переключить навигацию
Поиск
ПОЗВОНИТЕ НАМ ПРЯМО СЕЙЧАС
(866) 464-9797
Меню
Счет
Новые компьютеры с Windows XP и настольные компьютеры с Windows XP.
 NIXSYS предлагает настольные компьютеры с Windows XP и компьютеры с Windows XP. Эти системы отлично подходят для компаний, стремящихся внедрить устаревшие технологии в новый мощный компьютер с XP или рабочий стол с Windows XP. Эти новые рабочие столы Windows XP являются бесценным инструментом для компаний, которым необходимо обновить свой старый компьютер или рабочий стол, но которым по-прежнему требуются более старые операционные системы.
NIXSYS предлагает настольные компьютеры с Windows XP и компьютеры с Windows XP. Эти системы отлично подходят для компаний, стремящихся внедрить устаревшие технологии в новый мощный компьютер с XP или рабочий стол с Windows XP. Эти новые рабочие столы Windows XP являются бесценным инструментом для компаний, которым необходимо обновить свой старый компьютер или рабочий стол, но которым по-прежнему требуются более старые операционные системы.
Вы любите профессиональные компьютеры с Windows XP и настольные компьютеры с Windows XP за их безопасность и широкий спектр приложений. Мы любим программное обеспечение XP Professional за его высокую производительность на компьютере с процессором Intel.
Позвольте NIXSYS предоставить эту мощность в одном индивидуальном пакете для вашего бизнеса. Мы можем установить операционные системы Windows XP Professional на компьютеры и настольные компьютеры, которые наилучшим образом соответствуют вашим индивидуальным потребностям.
Сортировать по
Позиция
Установить нисходящее направление
37 шт..jpg)
Страница
-
Вы сейчас читаете страницу
1
Страница
2Страница
Следующий
Показать
36
Все
на страницу
Сортировать по
Позиция
Установить нисходящее направление
37 шт.

 .. на рабочем столе ничего нету – ни значков, ни ярлыков – десктоп девственно чист.
.. на рабочем столе ничего нету – ни значков, ни ярлыков – десктоп девственно чист. Здесь вам надо найти параметр Shell, у которого будет некое значение. Каким бы оно ни было, вам необходимо изменить его на Explorer.exe.
Здесь вам надо найти параметр Shell, у которого будет некое значение. Каким бы оно ни было, вам необходимо изменить его на Explorer.exe.
 exe C:\Windows” (без кавычек). В итоге должна появиться надпись, что файл успешно скопирован.
exe C:\Windows” (без кавычек). В итоге должна появиться надпись, что файл успешно скопирован.
