Содержание
Как установить часы на рабочий стол Windows 10? Использование сторонних программ
Время на чтение: 10 мин
Желаем мы этого или нет, но каждый человек в значительной степени зависит от времени. Современный ритм жизни заставляет торопиться и планировать распорядок дня, порой с точностью до 5-10 минут. Подобная ситуация заставляет постоянно следить за часами. Временем, встроенным в панель задач, пользоваться не всегда удобно. Гораздо лучше было бы видеть крупный виджет времени на начальном экране. Дальше мы расскажем несколько способов, как установить часы на рабочий стол Windows 10.
Как установить время на рабочий стол Windows 10?
К сожалению, установить цифровые и аналоговые часы на рабочий стол без использования дополнительных приложений не представляется возможным. То же самое справедливо и в отношении экрана блокировки (Screensaver). В режиме скринсейвер часы для Windows 10 нужно устанавливать отдельно при помощи программ. Разработчики отказались от виджетов, которые были в предыдущих версиях системы, в пользу панели плиток. Аргументом стала высокая вероятность заражения системы.
Разработчики отказались от виджетов, которые были в предыдущих версиях системы, в пользу панели плиток. Аргументом стала высокая вероятность заражения системы.
Сейчас лучшая возможность добиться цели — скачать гаджет часы для Windows 10 от Gadgets Revived. Это самая популярная программа, позволяющая добавить в систему набор популярных виджетов. За несколько движений Gadgets Revived для Windows 10 позволяет установить на экран небольшую головоломку, слайды, календарь, индикатор загрузки процессора, погоду и аналоговые часы.
Как установить Гаджет Ревайвд на Windows 10:
- Переходим на официальную страницу приложения и нажимаем в конце страницы на ссылку с названием «Download…».
- Запускаем загруженный файл и следуем мастеру по установке.
- Теперь можем добавить на экран различные виджеты, их список доступен клика правой кнопкой мыши (ПКМ) по свободному месту рабочей области и выбрав «Гаджеты».

- Чтобы поставить электронные часы на рабочий стол, жмем на одноименную плитку «Часы» два раза.
Как настроить часы на Windows 10?
После того, как установить часы на экран монитора компьютера, рекомендуем настроить их. Приложение предлагает массу дизайнов для часов на заставку экрана Windows 10. Достаточно навести курсор и нажать на изображение гаечного ключа. Стрелочками под иконкой часов можем выбрать одно из понравившихся оформлений. Среди них есть как классические варианты, так и забавные: вроде игрушки или цветка.
Читайте также: Сбивается время и дата на ПК
В этом же окне можем выполнить дополнительную персонализацию. Так как включить секунды на часах Windows 10 реально, но сложно (нужно редактировать реестр), можем воспользоваться параметром «Показывать секундную стрелку» на странице настроек Gadgets Revived. Если нажмем ПКМ по виджету, можем настроить «Непрозрачность». Также приложение позволяет установить часы поверх всех окон Windows 10. Опция «Поверх остальных окон» доступна среди параметров виджета (ПКМ по нему).
Также приложение позволяет установить часы поверх всех окон Windows 10. Опция «Поверх остальных окон» доступна среди параметров виджета (ПКМ по нему).
Как включить виджеты в Windows 10?
Рассматриваемое приложение отличается функциональностью, в нем большой выбор виджетов. Однако, не все из них поставляются вместе с программой, часть нужно загружать отдельно. На примере часов сейчас рассмотрим общий принцип добавления разных виджетов из библиотеки.
Как установить время на Windows 10:
- Открываем оф. сайт разработчика и выбираем категорию «Clock» или просто переходим по этой ссылке.
- Листаем список в поисках подходящего оформления часов, как только найдем его, нажимаем на название.
- Листаем немного вниз, где увидим непримечательную кнопку «Download», нажимаем на нее.
- После скачивания дважды жмем на файл.
- В «Предупреждении системы безопасности» выбираем «Открыть».
Теперь на экране отобразятся еще одни часы. При желании таким образом можем выставить 5 или больше подобных виджетов.
При желании таким образом можем выставить 5 или больше подобных виджетов.
Программа часы на рабочий стол Windows 10:
Выше рассмотрели самую популярную, но не единственную программу с набором виджетов. Лучшей альтернативой является утилита 8GadgetPack, у нее еще более обширный ассортимент программного обеспечения.
Читайте также: Как установить тему в Windows 10?
Как вывести время на экран компьютера через 8GadgetPack:
- Загружаем приложение 8GadgetPack.
- Разрешаем запуск и следуем подсказкам мастера установки.
- Кликаем ПКМ по рабочему столу и выбираем «Гаджеты».
- Ищем подходящий виджет из списка и дважды нажимаем по нему.
Это лучшие и самые безопасные способы, как можем поставить часы на экран. В силу больших рисков из-за установки других программ, их не можем рекомендовать нашим читателям. Да и особой необходимости нет, ведь перечисленные приложения справляются со своими задачами.
Андрей
Остались вопросы по теме?
Задать вопрос
Оцените материал
Рейтинг статьи 4.6 / 5. Голосов: 7
Пока нет голосов! Будьте первым, кто оценит этот пост.
Часы-трава на заставку компьютера [ОБЗОР]
Несколько лет назад рассказывал о великолепной и оригинальной заставке на компьютер «Часы из облаков» — помню, что восхищённых отзывов было очень много.
Сегодня хочу поведать о такой же бесплатной заставке для рабочего стола ПК, только из другого материала 🙂 — «Часы-трава» .
Содержание:
Заставка на рабочий стол «Часы -трава»
Хочу сразу предупредить — во время установки этой оригинальной заставки нам попытаются дополнительно всучить «подарки от Яндекс». Будьте внимательны и снимите ВСЕ противные галочки (в двух окнах) …
Настройка часов из травы
После установки заставки можно её слегка настроить — переходим в настройки. Кто не знает где они живут, напоминаю — правой кнопкой мыши клик на рабочем столе и «персонализация».
В Windows 10 немножко по другому — сперва также клик правой кнопкой по рабочему столу и «персонализация», а затем…
«Экран блокировки» , а в самом низу окна (нужно сдвинуть ползунок вниз) — «Параметры заставки».
Вот и попали в настройки нашей зелёной заставки…
Тут можно выставить качество заставки. По умолчанию стоит лучшее, но если у Вас слабенький компьютер — можете снизить это качество и ему станет легче отрисовывать часики из травки.
Ещё в настройках есть какой-то «Loop» — снятие галочки ничего не изменило, совсем.
…
…
Скачать «Часы-трава»
| Предназначение: | Бесплатная программа для отображения часов из травы в качестве заставки на компьютере |
| Название программы: | Часы-трава |
| Производитель (автор): | coworking |
| Статус: | Бесплатно |
| Категория: | Заставки |
| Размер инсталлятора (архива): | 7. 7 Мб 7 Мб |
| Поддержка ОС: | Windows XP,7,8,10 |
| Язык интерфейса: | Английский, Русский… |
| Безопасность: | Вирусов нет |
| Похожие программы: | Красивые заставки |
| Ссылка на инсталлятор/сайт: | Скачать/Перейти |
…
…
Такие часы из травы — до новых красивых заставок и обоев на рабочий стол компьютера.
ПОЛЕЗНОЕ ВИДЕО
…
…
Подсказка для тех, кто не хочет прощаться с летом даже зимой — создайте на своём компьютере оазис, такое себе маленькое индивидуальное лето.
Установите летние обои, часы из травы на заставку и как фоновый звук в системе — щебетание птичек с журчанием ручейка. Получится атмосфера лета круглый год.
Уверенный пользователь трех домашних ПК с многолетним опытом, «компьютерщик» для всех родственников, соседей и знакомых, в течении 12-ти лет автор более тысячи обзоров интересных и полезных программ для компьютера на собственном софтовом блоге OptimaKomp.RU
Я только обозреваю программы!
Любые претензии — к их производителям!
Все комментарии проходят модерацию
Как добавить обои для рабочего стола и часы-заставки в Windows 11/10
Автор
Джек Слейтер
Устали от крошечных часов в системном трее? Почему бы вместо этого не превратить все обои рабочего стола или заставку в часы?
В Windows 10 и 11 есть собственные часы на панели задач, но они маленькие. Вы бы предпочли иметь часы большего размера, чтобы проверять время на своем компьютере?
Если это так, вы можете добавить более крупные и качественные обои для рабочего стола и часы-заставки в Windows 10 и 11 с помощью сторонних программных пакетов. Вот как вы можете добавить обои рабочего стола в реальном времени и часы-заставки в Windows 10 и 11 с помощью Dexclock и Fliqlo.
Вот как вы можете добавить обои рабочего стола в реальном времени и часы-заставки в Windows 10 и 11 с помощью Dexclock и Fliqlo.
Как добавить часы на рабочий стол в Windows 10 и 11
Dexclock — это бесплатное программное обеспечение, которое встраивает часы-обои на рабочий стол Windows. Он включает в себя четыре альтернативных рабочего стола с часами на ваш выбор. Вы можете добавить рабочие часы реального времени на рабочий стол с помощью Dexclock следующим образом.
- Откройте веб-сайт Dexclock.
- Щелкните ссылку Download на этом веб-сайте.
- Нажмите Скачать Dexclock 1.3 9кнопка 0023.
- Нажмите кнопку панели задач «Проводник», чтобы открыть файловый менеджер Windows 11.
- Откройте папку, содержащую загруженный мастер настройки Dexclock.
- Дважды щелкните dexclock_13_r39.exe , чтобы открыть окно настройки.
- Выберите язык в окне Язык установщика и нажмите кнопку OK .

- Нажмите кнопку Далее и выберите вариант Я согласен .
- Нажмите Просмотрите , чтобы выбрать другую папку назначения для Dexclock.
- Затем нажмите Далее , чтобы установить Dexclock.
- Дважды щелкните ярлык Dexclock на рабочем столе, чтобы запустить программу. Затем Dexclock автоматически добавит одну из своих обоев с часами на рабочий стол.
Вы можете выбрать различные обои и настроить их через окно Choose Wallpaper Clock. Чтобы открыть это окно, дважды щелкните значок Dexclock на панели задач. Затем вы можете выбрать Чеширский котенок , Киви Киви , Пожиратель писем и Квадраты1 варианты обоев часов оттуда. На всех этих обоях есть часы реального времени и даты, и они выглядят довольно шикарно.
Вы можете изменить положение и формат часов для всех обоев. Щелкните раскрывающееся меню Position , чтобы выбрать параметры Stretch , Tile, Fit , Fill и Center . Отменить выбор по умолчанию Используйте 24-часовой формат , чтобы переключиться на 12-часовой формат времени. Нажмите кнопку Применить , чтобы сохранить все новые настройки, выбранные в окне «Выбор обоев часов».
Отменить выбор по умолчанию Используйте 24-часовой формат , чтобы переключиться на 12-часовой формат времени. Нажмите кнопку Применить , чтобы сохранить все новые настройки, выбранные в окне «Выбор обоев часов».
На рабочем столе не будут отображаться обои с часами, если Dexclock не запущен. Если вы хотите, чтобы обои с часами всегда были на рабочем столе, вам нужно добавить Dexclock в автозагрузку Windows. Вы можете сделать это, щелкнув правой кнопкой мыши значок Dexclock на панели задач и выбрав Настройки . Затем выберите Запустите автоматически с параметром Windows и нажмите кнопку OK .
Читайте также: Как добавить несколько часов в Windows 11
Как добавить заставку Flip Clock в Windows 10 и 11
Вы можете добавить заставку с перекидными часами в Windows 10/11 с помощью Fliqlo. Fliqlo — это заставка, которая отображает флип-часы в реальном времени с большими цифрами на черном фоне. Благодаря крупным цифрам часы заставки хорошо видны издалека. Вот как вы можете добавить часы Fliqlo в Windows 11.
Благодаря крупным цифрам часы заставки хорошо видны издалека. Вот как вы можете добавить часы Fliqlo в Windows 11.
- Откройте веб-страницу Fliqlo в браузере.
- Нажмите кнопку Загрузить для Fliqlo версии 1.5.1. Убедитесь, что вы не загружаете версию для Mac.
- Откройте папку, содержащую ZIP-файл Fliqlo, в проводнике.
- Дважды щелкните ZIP-файл Fliqlo, чтобы открыть архив.
- Нажмите Извлечь все , чтобы открыть инструмент распаковки File Explorer.
- Нажмите кнопку Обзор . Выберите путь для извлеченного архива и нажмите кнопку Кнопка выбора папки .
- Выберите параметр Показать извлеченные файлы после завершения , если он еще не выбран по умолчанию.
- Затем нажмите Извлечь , чтобы открыть извлеченный архив.
- Щелкните правой кнопкой мыши файл заставки Fliqo.scr в извлеченной папке, чтобы выбрать Показать дополнительные параметры .

- Выберите пункт контекстного меню Установить .
Когда вы установили Fliqo, вам нужно будет выбрать его в качестве заставки. Вы можете сделать это через окна экранной заставки так же, как и любые другие. Это шаги для выбора заставки Fliqo.
- Нажмите сочетание клавиш Win + S , чтобы открыть поле Введите здесь для поиска .
- Введите ключевое слово заставка в текстовое поле инструмента поиска.
- Щелкните Изменить заставку в утилите поиска.
- Затем выберите Fliqo в раскрывающемся меню Заставка , показанном непосредственно ниже.
- Нажмите кнопку Preview для просмотра заставки Fliqo.
- В поле Подождите введите время бездействия, по истечении которого заставка будет включаться.
- Нажмите Применить , чтобы сохранить новые настройки заставки.

- Выберите OK , чтобы закрыть окно.
Вы также можете настроить дополнительные параметры заставки Fliqo. Для этого нажмите кнопку Настройки в окне Настройки заставки. Затем вы можете изменить формат часов, нажав кнопку формата Hour в окне, показанном непосредственно ниже. Перетащите Масштабируйте ползунок полосы влево и вправо, чтобы отрегулировать размер часов. Вы можете изменить яркость, перетащив ползунок на панели Яркость . Нажмите OK , чтобы закрыть настройки Fliqo, и выберите Применить , чтобы сохранить их.
Теперь оставьте свой компьютер бездействующим на то время, которое вы установили для заставки. Затем появится заставка с перекидными часами Fliqo. Это хорошая альтернатива несколько скучным заставкам, которые в наши дни поставляются с Windows.
Читайте также: Как добавить классические заставки XP в Windows 11Если вы не хотите ждать, пока включится заставка с часами, настройте для нее ярлык на рабочем столе. Для этого откройте извлеченную папку Fliqo в проводнике. Щелкните правой кнопкой мыши файл Fliqo.scr и выберите Показать дополнительные параметры . Выберите Отправить на и Рабочий стол (создать ярлык) в контекстном меню. Затем вы можете дважды щелкнуть ярлык Fliqo.scr на рабочем столе, чтобы немедленно активировать и просмотреть часы.
Для этого откройте извлеченную папку Fliqo в проводнике. Щелкните правой кнопкой мыши файл Fliqo.scr и выберите Показать дополнительные параметры . Выберите Отправить на и Рабочий стол (создать ярлык) в контекстном меню. Затем вы можете дважды щелкнуть ярлык Fliqo.scr на рабочем столе, чтобы немедленно активировать и просмотреть часы.
Вы даже можете превратить ярлык Fliqo.scr на рабочем столе в горячую клавишу заставки. Щелкните правой кнопкой мыши ярлык Fliqo на рабочем столе и выберите Свойства . Щелкните поле Shortcut key , показанное непосредственно ниже, и нажмите клавишу C . Выберите параметры Применить и OK , чтобы сохранить новую горячую клавишу. Нажмите новую комбинацию клавиш Ctrl + Alt + C , чтобы активировать заставку с перевернутыми часами и проверить время.
Читайте также: Как настроить ярлыки на рабочем столе и горячие клавиши для заставок в Windows 11
Добавьте лучшие часы в Windows 10 и 11 с помощью Dexclock и Fliqo
Часы Dexclock и Fliqo больше и лучше, чем часы на панелях задач Windows 10 и 11. Dexclock добавляет на рабочий стол отличные часы и обои. Fliqo предлагает стильную заставку, с помощью которой можно проверять время. Это особенно полезные часы для пользователей, которые предпочитают скрывать панель задач в Windows 10 и 11.
Dexclock добавляет на рабочий стол отличные часы и обои. Fliqo предлагает стильную заставку, с помощью которой можно проверять время. Это особенно полезные часы для пользователей, которые предпочитают скрывать панель задач в Windows 10 и 11.
Лучшие бесплатные виджеты Desktop Clock для Windows 11/10
Этот пост охватывает около лучшие бесплатные виджеты часов для рабочего стола для Windows 11/10 . Еще в Windows 7 у нас была функция Боковая панель Windows (или Гаджеты рабочего стола Windows ) с различными интересными виджетами. Одним из таких виджетов был виджет часов, который можно свободно размещать и перемещать на экране рабочего стола. Но позже эта функция была прекращена из-за уязвимостей в системе безопасности. Теперь у нас есть новая функция виджетов в Windows 11/10, которая позволяет добавлять и настраивать виджеты, но она работает по-другому. Итак, те, кто хочет иметь виджет часов на экране рабочего стола Windows 11/10, могут проверить инструменты, описанные в этом посте ниже.![]()
Некоторые из этих инструментов поставляются с различными стилями или темами часов, а также позволяют устанавливать уровень прозрачности для виджета часов. Кроме того, некоторые инструменты также позволяют запускать несколько экземпляров. Таким образом, вы можете иметь более одного виджета часов с отдельным стилем часов.
Вот список лучших бесплатных виджетов часов для рабочего стола для компьютеров Windows 11/10 :0019 Часы!
Давайте проверим все эти инструменты поставщика виджетов часов на рабочем столе один за другим.
1] 8GadgetPack
8GadgetPack — один из лучших инструментов в этом списке для добавления виджетов часов рабочего стола на компьютер с Windows 11/10. Этот инструмент эмулирует боковую панель Windows Vista и предоставляет все оригинальные гаджеты, которые раньше были в Windows 7 и Vista. Таким образом, вы можете добавить виджет Часы , Настольный калькулятор , 7 Боковая панель , Календарь , Таймер обратного отсчета , Счетчик ЦП , Дата и время , и т.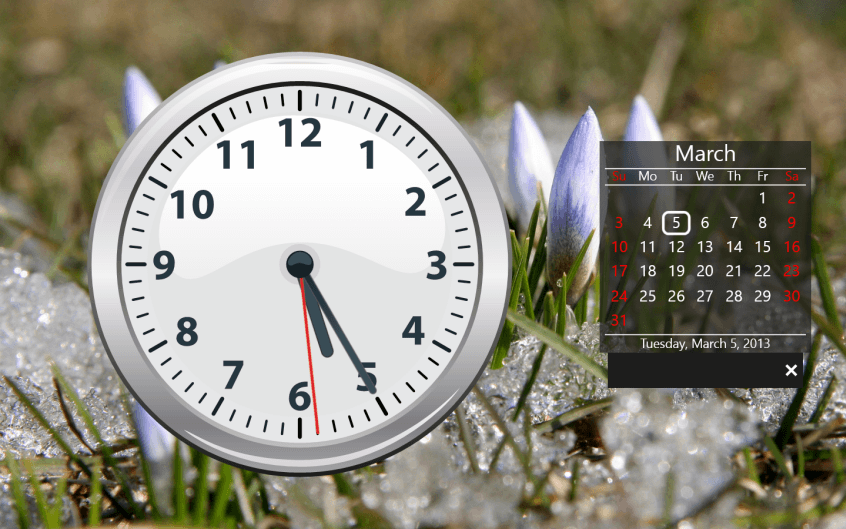 д.
д.
Вы сможете добавить несколько экземпляров виджета. Таким образом, у вас может быть 9 различных виджетов часов с уникальными стилями часов на экране вашего рабочего стола. Для каждого виджета часов вы также можете добавить собственное имя.
После того, как вы установили этот инструмент на свой компьютер с Windows 11/10, запустите его, и боковая панель откроется с гаджетами по умолчанию. После этого вы можете щелкнуть правой кнопкой мыши на боковой панели и использовать Добавить гаджеты опция. Это откроет отдельный ящик, где все гаджеты доступны для использования. Двойной щелчок по гаджету добавит его на экран рабочего стола.
После добавления виджета на экран рабочего стола его можно переместить, перетащив и щелкнув значок Параметры (если он доступен для этого виджета). Например, если вы нажмете значок «Параметры» для виджета часов, вы сможете проверить доступные часы и выбрать любые часы, которые хотите.
Если вы не хотите использовать виджет, просто используйте перекрестите значок и закройте его. Аналогичным образом, если вы хотите закрыть боковую панель этого инструмента, щелкните правой кнопкой мыши его пустую область и используйте параметр Закрыть боковую панель .
Аналогичным образом, если вы хотите закрыть боковую панель этого инструмента, щелкните правой кнопкой мыши его пустую область и используйте параметр Закрыть боковую панель .
2] .Clocks
.Clocks — это бесплатное приложение Microsoft Store , которое содержит 5 различных виджетов часов на рабочем столе , которые можно разместить в любом месте на экране рабочего стола Windows 11/10. Для каждого из виджетов часов у вас будет контекстное меню, чтобы часы всегда были поверх других приложений, установите уровень непрозрачности ( 80% , 40% , 100% , 20% и 60% ) и измените размер виджета (средний, маленький или большой). Вы также можете получить доступ к параметрам для виджета часов, чтобы показать/скрыть секунды в часах и отобразить 12-часовой или 24-часовой формат времени.
Чтобы использовать это приложение, вы можете загрузить его с apps. microsoft.com. После установки откройте его основной интерфейс и перейдите на вкладку Installed . Там вы увидите доступные виджеты часов. Это:
microsoft.com. После установки откройте его основной интерфейс и перейдите на вкладку Installed . Там вы увидите доступные виджеты часов. Это:
- Аналоговый квадратный
- Цифровой
- Минимальный аналоговый
- Аналоговый круглый и
- Цифровой без полей.
Чтобы разместить виджет часов на экране рабочего стола, можно использовать значок Play (или параметр Launch an instance ). Здесь одна интересная опция заключается в том, что для каждого отдельного виджета часов вы можете добавить несколько экземпляров, используя один и тот же параметр Запустить экземпляр .
После добавления виджета часов поместите на него курсор мыши, и вы сможете получить доступ к контекстному меню, переместить его в другую часть, получить доступ к параметрам, закрыть виджет и т. д. Он также поставляется с Раздел магазина , где вы можете найти больше платных часов с разными скинами. Вам это не нужно, так как бесплатная версия с 5 виджетами часов, непрозрачностью и другими параметрами достаточно хороша для использования.
3] DesktopClock
DesktopClock — это портативный инструмент с открытым исходным кодом для Windows 11/10. Как только вы запускаете инструмент, цифровые часы с форматом времени и даты по умолчанию отображаются на экране вашего рабочего стола, и вы можете перемещать их куда угодно. Но у этого инструмента есть нечто большее. У него есть несколько очень интересных функций, к которым вы можете получить доступ, используя контекстное меню, вызываемое правой кнопкой мыши. Некоторые из его важных особенностей заключаются в следующем:
- Изменить формат времени и даты. Более 20 форматов доступны на выбор
- Выберите тему (Фиолетовый, Янтарный, Желтый, Красный, Черный и т.д.) для отображения виджета часов. Доступно 15+ тем
- Изменение часового пояса
- Настройте размер цифровых часов с помощью соответствующего ползунка
- Показать/скрыть фон часов
- Показать/скрыть значок на панели задач и т.
 д. откройте его файл настроек конфигурации в Блокноте и внесите изменения, если хотите. Или просто используйте его контекстное меню для настройки. Самое приятное в этом инструменте то, что вы можете запускать несколько его экземпляров. Таким образом, у вас будет несколько виджетов часов с разными заданными вами параметрами.
д. откройте его файл настроек конфигурации в Блокноте и внесите изменения, если хотите. Или просто используйте его контекстное меню для настройки. Самое приятное в этом инструменте то, что вы можете запускать несколько его экземпляров. Таким образом, у вас будет несколько виджетов часов с разными заданными вами параметрами.Если вы хотите использовать этот виджет часов на рабочем столе, вы можете загрузить его с github.com.
Связанный: Лучшие бесплатные виджеты и гаджеты для Windows 11
4] Часы!
Часы! — еще один интересный инструмент в этом списке, который позволяет одновременно использовать несколько виджетов часов на рабочем столе. Вы можете запускать несколько экземпляров этого инструмента, и для каждого экземпляра у вас может быть виджет часов в другом стиле. Есть около 50 тем или предварительно добавленных стилей часов ( Latin , Metal , Modern , On the sea , Professional , Plasma , Ice Qbe , Radar , которые также можно выбрать или настроить и удалить, а также многое другое) стиль.

В дополнение к этому, он также позволяет настроить размер виджета часов: маленький, средний, крошечный, очень большой и большой. А переместить виджет часов на экран рабочего стола можно с помощью поддержки перетаскивания . Некоторые другие интересные функции этого инструмента включают в себя:
- Сделать виджет часов без полей
- Сделать виджет часов поверх других открытых программ
- Сделать виджет часов прозрачным (кликнуть)
- Установить будильник
- Открыть календарь и т. д.
Чтобы получить это крошечный инструмент, вы можете скачать его с gljakal.com. После того, как вы загрузили и установили его, запустите его экземпляр, чтобы отобразить виджет часов на рабочем столе. После этого вы можете использовать контекстное меню этого виджета для доступа и использования доступных параметров (как указано выше).
Читать: Как отобразить несколько часов на панели задач в Windows 11
5] ClocX
Программное обеспечение ClocX поставляется с темами или стилями больше, чем любой другой инструмент, доступный в этом списке.
 Это программное обеспечение предоставляет сотни тем или стилей часов , и вы также можете просмотреть стиль часов перед применением его к виджету часов на рабочем столе. Кроме того, программное обеспечение позволяет запускать несколько экземпляров, поэтому у вас могут быть разные часы с классными стилями.
Это программное обеспечение предоставляет сотни тем или стилей часов , и вы также можете просмотреть стиль часов перед применением его к виджету часов на рабочем столе. Кроме того, программное обеспечение позволяет запускать несколько экземпляров, поэтому у вас могут быть разные часы с классными стилями.Для каждого виджета часов у вас будет возможность оставить его наверху, включить переход по клику и сделать виджет часов на рабочем столе неподвижным . Просто щелкните правой кнопкой мыши виджет часов, и вы сможете использовать все эти параметры.
Кроме того, вы также можете открыть окно Параметры для определенного виджета часов, с помощью которого вы можете:
- Установить уровень прозрачности для этого конкретного виджета от 1 до 255
- Показать/скрыть секунды для виджета
- Навести указатель мыши на уровень прозрачности от 0 до 255
- Переключить переход по клику
- Показать/скрыть виджет часов из списка Alt+Tab
- Установить приоритет уровень на низкий, высокий или нормальный
- Изменить стиль виджета
- Показать/скрыть AM/PM
- Показать/скрыть дату
- Изменить часовой пояс и т.
 д.
д.
Чтобы использовать это программное обеспечение на ПК с Windows 11/10, скачайте это программное обеспечение с сайта clocx.net и установите его. Запустите его экземпляр, и аналоговые часы будут видны с параметрами по умолчанию. После этого вы можете использовать контекстное меню для доступа к параметрам и настройки виджета часов.
Вот и все! Надеюсь, вы найдете эти виджеты настольных часов полезными.
Читайте также: Как изменить 24-часовой формат времени на 12-часовой в Windows 11
Как установить виджет часов на рабочий стол в Windows 11/10?
В ОС Windows 11 и Windows 10 нет встроенной функции или инструмента виджета часов. Итак, если вы хотите получить виджет часов на своем ПК с Windows 11/10, вам нужно использовать приложение Microsoft Store или стороннее программное обеспечение, которое позволяет добавлять виджеты часов на рабочий стол. В этом посте мы создали список некоторых лучших бесплатных виджетов часов для рабочего стола, которые вы можете использовать.

Есть ли приложение часов для Windows 11/10?
Да, Windows 11/10 поставляется с предустановленным приложением «Часы» (также известным как приложение «Будильники и часы »), предоставленным корпорацией Microsoft. Приложение поставляется с мировыми часами, секундомером, сеансами фокусировки и т. д. Но в этом приложении нет возможности добавить виджет часов на рабочий стол. Итак, если вы хотите, вы можете проверить этот пост, посвященный лучшим бесплатным виджетам часов для Windows 11/10 с подробным объяснением.
Какой виджет часов лучше?
Существует несколько очень хороших и бесплатных инструментов для Windows 11/10, которые предоставляют виджеты часов на рабочем столе и имеют множество интересных функций, таких как настройка прозрачности часов, отображение нескольких виджетов часов, изменение стиля часов и многое другое. DesktopClock , 8GadgetPack , Часы! и т. д. являются примерами лучших бесплатных виджетов часов.






 д. откройте его файл настроек конфигурации в Блокноте и внесите изменения, если хотите. Или просто используйте его контекстное меню для настройки. Самое приятное в этом инструменте то, что вы можете запускать несколько его экземпляров. Таким образом, у вас будет несколько виджетов часов с разными заданными вами параметрами.
д. откройте его файл настроек конфигурации в Блокноте и внесите изменения, если хотите. Или просто используйте его контекстное меню для настройки. Самое приятное в этом инструменте то, что вы можете запускать несколько его экземпляров. Таким образом, у вас будет несколько виджетов часов с разными заданными вами параметрами.
 Это программное обеспечение предоставляет сотни тем или стилей часов , и вы также можете просмотреть стиль часов перед применением его к виджету часов на рабочем столе. Кроме того, программное обеспечение позволяет запускать несколько экземпляров, поэтому у вас могут быть разные часы с классными стилями.
Это программное обеспечение предоставляет сотни тем или стилей часов , и вы также можете просмотреть стиль часов перед применением его к виджету часов на рабочем столе. Кроме того, программное обеспечение позволяет запускать несколько экземпляров, поэтому у вас могут быть разные часы с классными стилями. д.
д.
