Содержание
Обои на рабочий экран — фото и картинки: 69 штук
103
Обои
28-11-2022
Яркие цветы
Красивые обои на рабочий стол
Красивые обои на рабочий стол
Пейзаж море
Hitachi 32hb4t02b
Картинки на рабочий стол цветы
Национальный парк Гранд-Титон, Вайоминг, США
Обои на телефон высокого качества вертикальные необычные
Цветок орхидеи
Клубника со сливками
Фон для компьютера
Телевизор JVC lt-24m580 24″ (2018)
Обои для главного экрана
Night Wallpaper
Красивые пейзажи природы
Заставка на рабочий стол цветы
Природа
Фантастические цветы
Шикарная природа
Зимний пейзаж
Фон для рабочего стола
Заставка на рабочий стол красивая природа
Красивый пейзаж
Красивые обои на рабочий стол
Малина и аспирин
Заставка на компьютер
Michael Holborn
Erisson led 32les76t2
Фиолетовые цветы
Франция Париж Эйфелева башня
Air Terjun водопад
Дердл-дор, Дорсет, Англия
Картинки на рабочий стол 3d
Фон для рабочего стола
Красивые обои на рабочий стол
Горы лес озеро
Красивый пейзаж
Абстрактные обои на рабочий стол
Фоновые картинки для рабочего стола
Макросъемка капли
Телевизор LG 32lv571s
Макро фото
Красочные заставки на рабочий стол
Красивая абстракция
Черри блоссом
Фоновый рисунок для рабочего стола
Фоновый рисунок для рабочего стола
Водопад в море
Обои озеро
Фотообои горный водопад
Макро абстракция
Весенний фон
Телевизор Saturn led 40kf New 40″
Красивый пейзаж
Изображение моря
Эльфивая башня в Париже фото
Природа водопад
Обои на ноутбук
Обои с бабочками
Люстра павлиний хвост
Йосемити каменный лес
Экзотические пейзажи
Заставка лето
Завораживающие пейзажи
Красивая природа фото на рабочий стол вертикальные
Оцени фото:
Комментарии (0)
Оставить комментарий
Жалоба!
Другие фото по теме::
- Аниме 0
- Спрайты 0
- Обои 0
- Поделки 0
- Арт 0
- Картинки 0
- Фоны 0
- Острова 0
- Листья 0
- Небо 0
- Деревья 0
- Грибы и ягоды 0
- Природа 0
- Пещеры 0
- Водопады 0
- Горы 0
- Озера 0
- Реки 0
- Лес 0
- Поле 0
- Море 0
- Цветы 0
- Растения 0
- Стихия 0
- Времена года 0
Как исправить качество изображения на ноутбуке | Малый бизнес
By Cee Jay
В большинстве случаев, когда вы используете портативный компьютер, вы получаете то, что видите. На настольном компьютере вы можете обновить видеокарту, но на большинстве портативных компьютеров это невозможно. Если у вас есть множество деталей, на которых нужно сосредоточиться, плохое качество изображения значительно усложняет концентрацию на текущей задаче. Улучшите качество изображения, чтобы уменьшить усталость, связанную с дополнительным напряжением глаз.
На настольном компьютере вы можете обновить видеокарту, но на большинстве портативных компьютеров это невозможно. Если у вас есть множество деталей, на которых нужно сосредоточиться, плохое качество изображения значительно усложняет концентрацию на текущей задаче. Улучшите качество изображения, чтобы уменьшить усталость, связанную с дополнительным напряжением глаз.
Проверьте разрешение экрана, если качество изображения недавно изменилось. Возможно, другой пользователь или даже другая программа изменили разрешение, не вернув его в прежнее состояние. Щелкните правой кнопкой мыши рабочий стол, выберите «Разрешение экрана» и прокрутите раскрывающееся меню рядом с «Разрешение». Требуемый параметр называется «Рекомендуется» и соответствует максимальному разрешению, поддерживаемому вашим монитором.
Загрузите из Интернета обновленные драйверы, соответствующие типу видеокарты и вашей операционной системе. Драйверы постоянно обновляются, помимо прочего, для повышения производительности и качества.
 По возможности загружайте драйверы непосредственно с веб-сайта производителя вашего ноутбука, поскольку они предназначены для вашей конкретной модели.
По возможности загружайте драйверы непосредственно с веб-сайта производителя вашего ноутбука, поскольку они предназначены для вашей конкретной модели.Щелкните правой кнопкой мыши рабочий стол, выберите «Персонализация», «Показать», а затем «Настроить текст ClearType». Поставьте галочку рядом с «Включить ClearType» и нажмите «Далее», чтобы продолжить. На следующих экранах показан процесс настройки экрана для улучшения читаемости текста. Большую часть времени вы будете определять, какие поля содержат самый четкий текст, пока мастер не завершит ваш выбор.
Увеличьте уровень детализации в панели управления видеокартой, если плохое качество возникает во время игр или использования 3D-приложений. Ваша видеокарта имеет основной контроль над изображениями, которые вы видите, и может быть изменена в пользу качества, а не производительности. В Nvidia загляните в раздел «Управление настройками 3D» и измените параметр «Фильтрация текстур» на «Качество». Аналогичная опция для карт ATI/AMD находится в разделе «Уровень детализации».

По возможности используйте внешний монитор. Внешние мониторы особенно полезны для расширения рабочего пространства, особенно если размер экрана вашего ноутбука меньше 15 дюймов. Хотя это не повлияет на встроенный ЖК-экран вашего ноутбука, вы улучшите общее качество изображения, если будете использовать внешний монитор с более высоким разрешением, чем у вашего ноутбука.
Ссылки
- Windows: получение наилучшего изображения на мониторе
- Swarthmore College Computer Society: ClearType
Ресурсы
- AMD: Поддержка и драйверы
- Nvidia: Загрузите драйверы Nvidia
- Intel: Центр загрузки
- Группа информационных технологий: Возникли трудности с чтением шрифтов на экране компьютера?
Советы
- Если вашему ноутбуку более 5 лет или его максимальное разрешение 1280 на 768, единственным вариантом может быть обновление. Вам понадобится видеокарта не менее 500 МБ для базового использования и 1 ГБ, если вы используете приложения для 3D-дизайна.
 Некоторые заменители настольных компьютеров и игровых ноутбуков включают возможность замены карты, поэтому проконсультируйтесь со специалистом по ПК, прежде чем инвестировать в что-то новое.
Некоторые заменители настольных компьютеров и игровых ноутбуков включают возможность замены карты, поэтому проконсультируйтесь со специалистом по ПК, прежде чем инвестировать в что-то новое.
Биография писателя
Си Джей начала профессионально писать в 2009 году, ее работы публиковались на различных веб-сайтах. Она занимается ремонтом компьютеров с 2000 года и специализируется на вопросах, связанных с поддержкой/ремонтом ПК. Она получает степень бакалавра компьютерных наук в Университете Франклина, а также изучала передовые языковые искусства в Центре искусств и наук.
Как получить желаемое разрешение рабочего стола и настроить несколько мониторов в случае рабочего стола с поддержкой HDX 3D Pro в XenDesktop
Клиенты, просматривавшие эту статью, также просматривали
{{элемент.
 название}}
название}}
СТХ131501
{{текст подсказки}}
Артикул
|
Конфигурация
|
{{likeCount}} нашел это полезным
|
Созданный:
{{статьяFormattedCreatedDate}}
|
Изменено:
{{статьяFormattedModifiedDate}}
скачать
Файлы EDID.zip
Почему я не могу скачать этот файл?
Войдите, чтобы проверить права на загрузку
EDID-файлы.zip
Применимые продукты
- XenDesktop 5.
 6
6 - XenDesktop 5.5
Объектив
В этой статье описывается, как получить желаемое разрешение рабочего стола и настроить несколько мониторов для рабочего стола с поддержкой HDX 3D Pro в XenDesktop.
Файлы EDID см. в приложении.
Инструкции
Поддерживаемое разрешение рабочего стола с HDX 3D Pro в XenDesktop
При подключении клиент запрашивает рабочий стол определенного размера (например, разрешение 1920×1200), который должен поддерживаться графическим процессором на сервере (Virtual Delivery Agent) и монитором, подключенным к виртуальный агент доставки (VDA). Если на VDA не подключен монитор, то он должен присутствовать в наборе поддерживаемых GPU разрешений. Если найдено подходящее разрешение, то дается рабочий стол с этим разрешением, в противном случае дается рабочий стол с ближайшим поддерживаемым разрешением.

В некоторых случаях для варианта использования может потребоваться определенное разрешение рабочего стола, например 1440×900, которое недоступно на стороне VDA, после чего его можно добавить в качестве пользовательского разрешения на панели управления графическим процессором на VDA. Если GPU на VDA принимает это пользовательское разрешение, оно доступно для следующего подключения.
Когда пользователи пытаются подключиться с любых планшетов, должно быть известно разрешение экрана планшета. Как только разрешение определено, они должны проверить на стороне VDA, доступно ли оно. Если разрешение недоступно, добавьте пользовательское разрешение в панели управления графическим процессором на VDA.
Изменение разрешения рабочего стола в рамках сеанса не поддерживается. Если требуется изменение разрешения, следует использовать следующую процедуру:
Если рабочий стол находится в полноэкранном режиме, измените локальное разрешение экрана клиента, отключитесь и снова подключитесь.

Если рабочий стол находится в оконном режиме, измените размер окна рабочего стола до нужного размера, отключитесь и снова подключитесь, чтобы получить желаемое разрешение рабочего стола.
Конфигурация с несколькими мониторами
Важно отметить, что для HDX 3D Pro в случае с несколькими мониторами должно выполняться следующее условие: количество мониторов на VDA >= Количество мониторов на клиенте. Таким образом, для рабочего стола с двумя мониторами к VDA должны быть подключены два или более монитора. Эти мониторы могут быть физическими или виртуальными. Виртуальные мониторы можно настроить в панели управления NVIDIA для карт Quadro и Quadro FX, используя принудительную опцию расширенных данных идентификации дисплея (EDID).
Процедура настройки виртуальных мониторов с использованием принудительного EDID описана в разделе «Настройка виртуальных мониторов».
При первом подключении рабочий стол может отображаться только в режиме одного монитора.
 Чтобы получить настоящий рабочий стол с несколькими мониторами, переместите окно рабочего стола на 2 монитора на клиенте и разверните рабочий стол с помощью панели инструментов средства просмотра рабочего стола вверху, чтобы он охватывал два монитора. Теперь отключите и снова подключите рабочий стол. При повторном подключении рабочий стол отображается в режиме истинного мультимонитора.
Чтобы получить настоящий рабочий стол с несколькими мониторами, переместите окно рабочего стола на 2 монитора на клиенте и разверните рабочий стол с помощью панели инструментов средства просмотра рабочего стола вверху, чтобы он охватывал два монитора. Теперь отключите и снова подключите рабочий стол. При повторном подключении рабочий стол отображается в режиме истинного мультимонитора.
Настройка виртуальных мониторов
Виртуальные мониторы можно настроить для VDA на физической машине с графическим процессором NVIDIA и для виртуальной машины на XenServer 6 с назначенным ей графическим процессором NVIDIA. Следующая процедура объясняет, как добавить несколько виртуальных мониторов:
Шаг 1: Получение файлов EDID монитора
Выполните следующую процедуру, чтобы получить файл EDID монитора:
Экспорт EDID из панели управления NVIDIA:
Подключите нужный монитор к графическому процессору, для которого требуется файл EDID.

Установите последнюю версию драйвера NVIDIA и перезапустите.
Щелкните правой кнопкой мыши на рабочем столе и выберите Панель управления NVIDIA .
В разделе Дисплей выберите Запустить мастер нескольких дисплеев.
Примечание . Выберите этот параметр, только если Просмотр топологии системы не отображается.
Выберите Просмотр топологии системы с рабочей станции.
Выбрать активный Монитор .
При нажатии на активный монитор отображается следующий экран:
Щелкните Экспорт EDID .
Сохраните информацию EDID монитора в текстовом формате, как показано на следующем снимке экрана:
Шаг 2: Импорт файла EDID для создания виртуального монитора
После того, как файл EDID будет доступен, его можно использовать для создания виртуальных мониторов.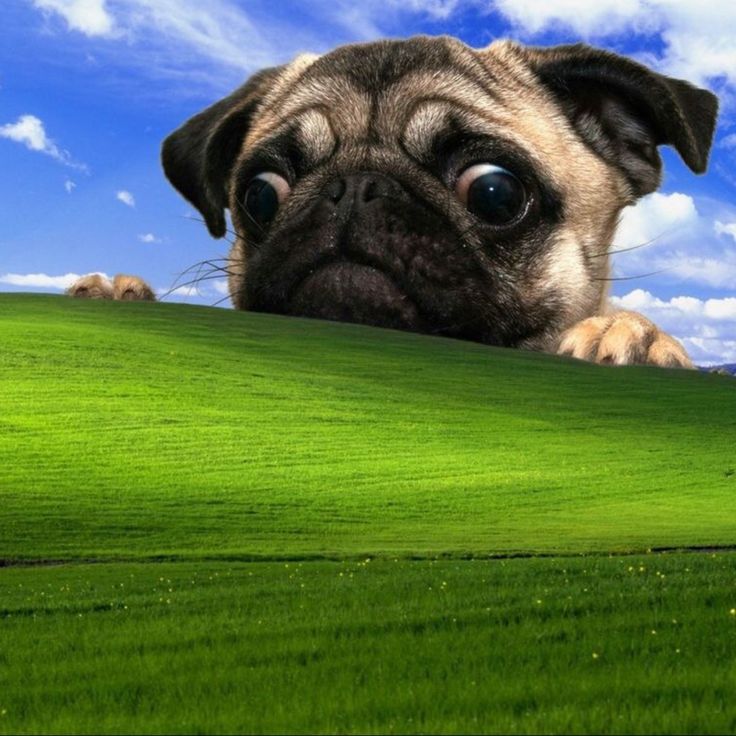
Выполните следующую процедуру, чтобы импортировать файл EDID в панель управления NVIDIA:
Щелкните правой кнопкой мыши на рабочем столе и откройте Панель управления NVIDIA .
Выберите Просмотр топологии системы с рабочей станции
Нажмите на монитор, который находится в Состояние не подключено , как показано на следующем снимке экрана:
Убедитесь, что выбран соответствующий тип разъема .
Нажмите Загрузить EDID и выберите соответствующий файл EDID.
После успешной загрузки EDID отображается следующее сообщение:
Monitor_EDID.txt EDID успешно загружен .Нажмите OK .
После того, как виртуальные мониторы настроены с помощью принудительного EDID, окончательный статус отображается на следующем снимке экрана: Рабочий стол 3D Pro можно использовать в режиме нескольких мониторов.

Была ли эта страница полезной?
Благодарю вас!
Жаль это слышать.
Пожалуйста предоставьте
{{ FeedbackPageLabel.toLowerCase() }} отзыв.
Пожалуйста, оставьте отзыв о статьеНе стесняйтесь оставлять нам дополнительные отзывы!Что мы можем сделать, чтобы улучшить эту страницу?
Имя
Имя обязательно
Пожалуйста, проверьте reCAPTCHA и нажмите кнопку «Отправить».
Не удалось
чтобы загрузить содержимое рекомендуемых продуктов, пожалуйста
Попробуйте еще раз
.

 По возможности загружайте драйверы непосредственно с веб-сайта производителя вашего ноутбука, поскольку они предназначены для вашей конкретной модели.
По возможности загружайте драйверы непосредственно с веб-сайта производителя вашего ноутбука, поскольку они предназначены для вашей конкретной модели.
 Некоторые заменители настольных компьютеров и игровых ноутбуков включают возможность замены карты, поэтому проконсультируйтесь со специалистом по ПК, прежде чем инвестировать в что-то новое.
Некоторые заменители настольных компьютеров и игровых ноутбуков включают возможность замены карты, поэтому проконсультируйтесь со специалистом по ПК, прежде чем инвестировать в что-то новое. 6
6

 Чтобы получить настоящий рабочий стол с несколькими мониторами, переместите окно рабочего стола на 2 монитора на клиенте и разверните рабочий стол с помощью панели инструментов средства просмотра рабочего стола вверху, чтобы он охватывал два монитора. Теперь отключите и снова подключите рабочий стол. При повторном подключении рабочий стол отображается в режиме истинного мультимонитора.
Чтобы получить настоящий рабочий стол с несколькими мониторами, переместите окно рабочего стола на 2 монитора на клиенте и разверните рабочий стол с помощью панели инструментов средства просмотра рабочего стола вверху, чтобы он охватывал два монитора. Теперь отключите и снова подключите рабочий стол. При повторном подключении рабочий стол отображается в режиме истинного мультимонитора.
