Содержание
Как добавить значки приложений на рабочий стол в Windows 11
Windows 11 имеет переработанный интерфейс, который упрощает использование всего. Современный и обновленный внешний вид улучшает доступность и открывает новую эру для самой популярной в мире операционной системы.
В пользовательский интерфейс было внесено довольно много изменений, и подпрограммы, с которыми вы могли быть знакомы в Windows 10 или более ранних версиях, могли быть изменены в Windows 11. Прочтите, поскольку мы подробно объясняем, как вы можете добавлять значки на рабочий стол в Windows 11.
Как добавить значки приложений на рабочий стол в Windows 11
Есть два разных способа добавить новый значок на рабочий стол Windows 11: либо через меню «Пуск», либо через панель задач.
Добавьте новый значок с помощью меню «Пуск»
Чтобы добавить значок через меню «Пуск»:
- Войдите в меню «Пуск», щелкнув значок Windows на панели задач или нажав клавишу Windows на клавиатуре.
- Введите имя приложения, которое вы хотите добавить на рабочий стол Windows 11.

- Щелкните правой кнопкой мыши наиболее подходящий вариант и выберите местонахождение открытого файла ; Должно появиться окно проводника файлов.
- Теперь выберите значок приложения и щелкните его правой кнопкой мыши, чтобы открыть контекстное меню.
- Нажмите Показать больше вариантов Чтобы развернуть контекстное меню, вызываемое правой кнопкой мыши. Теперь вы должны увидеть меню, подобное тому, которое есть в Windows 10.
- Теперь нажмите на Отправить Затем, наконец, нажмите Рабочий стол (создать ярлык).
- Значок приложения теперь будет отображаться на рабочем столе Windows 11.
Вы можете повторить вышеуказанные шаги для любого приложения, такого как Google Chrome, Skype, Microsoft Word и т. Д. Он также может работать с системными приложениями, такими как Панель управления и Терминал Windows.
Добавить новый значок с помощью панели задач
Другой способ добавить любой новый значок на рабочий стол Windows 11:
- Щелкните значок поиска на панели задач, чтобы отобразить всплывающее окно поиска Windows.

- Введите название приложения, которое вы хотите добавить на рабочий стол, в строке поиска.
- Щелкните правой кнопкой мыши наиболее подходящий вариант и выберите местонахождение открытого файла.
- В открывшемся окне проводника выберите значок приложения из представленного списка.
- Теперь вы можете либо перетащить значок на рабочий стол, либо щелкнуть правой кнопкой мыши файл приложения и щелкнуть значок буфера обмена, чтобы скопировать файл (вы также можете использовать Ctrl + C для копирования).
- После копирования файла щелкните пустой раздел на рабочем столе и нажмите Ctrl + V на клавиатуре.
- Вы успешно добавили новый значок на рабочий стол.
При установке нового приложения вы также можете проверить Добавить ярлык на рабочий стол Из мастера установки добавить новое приложение прямо на рабочий стол.
Как сделать значки рабочего стола видимыми в Windows 11
Если вы не видите никаких значков на рабочем столе и хотите показать различные доступные значки на рабочем столе, выполните следующие действия:
- Щелкните правой кнопкой мыши пустое место на рабочем столе, и появится контекстное меню.

- Наведите указатель мыши на опцию просмотра и нажмите Показать значки рабочего стола.
Если вы ранее скрывали значки на рабочем столе, теперь они должны быть видны. В противном случае вы можете добавить новый значок на рабочий стол.
Как скрыть значки рабочего стола в Windows 11
Если вам нужен чистый рабочий стол без загроможденных значков рабочего стола, вы можете скрыть все значки, которые были добавлены ранее.
Вот как скрыть все значки на рабочем столе в Windows 11:
- Щелкните правой кнопкой мыши в пустом углу рабочего стола, и появится контекстное меню.
- Наведите указатель мыши на значок или нажмите «Просмотр» и снимите флажок во всплывающем окне. Показать значки рабочего стола.
Все значки на рабочем столе теперь скрыты, и вы можете наслаждаться рабочим столом без помех.
Управление значками рабочего стола в Windows 11
Процесс добавления нового значка на рабочий стол Windows 11 прост и понятен. Новая операционная система Microsoft разработана для удобства и простоты, что в десять раз больше, чем в новом улучшенном приложении Windows Settings. Проверять Лучшие новые функции Windows 11, которые стоит использовать.
Новая операционная система Microsoft разработана для удобства и простоты, что в десять раз больше, чем в новом улучшенном приложении Windows Settings. Проверять Лучшие новые функции Windows 11, которые стоит использовать.
Источник
Пропали значки с рабочего стола, не отображаются
Сегодня я хочу рассказать вам что делать, если пропали значки с рабочего стола. После прочтения данной статьи, вы узнаете, как запомнить расположение значков на рабочем столе, что делать, если не отображаются значки рабочего стола.
Итак, в этой статье мы разберем два вопроса:
- Как можно запомнить расположение значков на рабочем столе?
- Что делать, если не отображаются значки на рабочем столе?
Сразу хочу предупредить – эта статья написана для людей, которые с компьютером на Вы. Если вы шарите в компах, то я рекомендую вам сохранить эту статью и использовать как халтушку в помощь другим пользователям, чтобы не рассказывать им по несколько раз, что делать в таких случаях.
Как можно запомнить расположение значков на рабочем столе?
Все начинающие пользователи, да и не только начинающие, постоянно хранят всю нужную информацию у себя на рабочем столе, в связи с этим скапливается множества ярлыков, папок, картинок, музыки, фильмов и т.п. Сейчас все вспоминают себя, либо своих знакомых. Бывают такие случаи, когда вы поменяли разрешение экрана с большего на меньшее или запустили игру, а у неё разрешение меньше чем у вас на компьютере, подключили монитор второй к компьютеру, вариантов можно перечислять до бесконечности. При этих манипуляциях значки вашего рабочего стола расположатся беспорядочно на экране, и если их много, то расставить все по местам будет не так легко и на это потребуется время. Опять все вспомнили себя, в такой ситуации =)
Для того, чтобы не париться в такой ситуации, нужно поставить программку, с названием Icon Protector. Ресурсов компа не жрет, весит мало, распространяется бесплатно.
Скачать можно тут.
Пошаговая инструкция
Разархивируйте архив в любое удобное место для вас, и зайдите в папку iconprotector, там вы увидите два файла.
Запускаем IconPort.exe. В трее рядом с часами появится вот такая вот иконка
Нажимаем на эту иконку правой кнопкой мыши и появится контекстное меню.
В этом меню нас интересует два пункта «Load desktop» и «Save desktop» из их названия, я думаю, понятно для каждого. Но всякий случай расскажу, для чего каждый нужен.
«Load desktop» – загружает конфигурацию, которая была сохранена.
«Save desktop» – сохраняет конфигурацию, расположения иконок на рабочем столе.
Ну а дальше все просто, располагаете иконки на своем рабочем столе, как вам удобно, жмете правой кнопкой на иконку в трее, выбираете пункт «Save desktop», открывается окошко, в котором я обычно пишу дату, когда было сделано сохранение. Надеюсь, данное решение всем подойдет.
Программа IconPort.exe работает под операционными системами windows 98/Mil/XP/Vista/7.
Пробовал её подружить с в Windows 8, у меня не получилось.
Что делать, если не отображаются значки на рабочем столе?
Со мной случился на днях один смешной момент, решили надо мной подшутить, скрыли значки рабочего стола и поставили принскрин моего рабочего стала с иконками, выглядит все правдоподобно, от реального рабочего стала не отличишь, но так как я с компьютером на ты, то разобрался за 10 секунд в чем дело, чем обломал удовольствие моим «шутникам». Если вдруг с тобой случится такой же случай, чтобы не ударить лицом в грязь, объясню как быстро решить данную ситуацию. Кстати, такое может случиться, когда за твоим компьютером посидит ребенок. Дети – цветы жизни, они любят полазить там, где не надо и потыкать то, что не надо =)
Если вдруг с тобой случится такой же случай, чтобы не ударить лицом в грязь, объясню как быстро решить данную ситуацию. Кстати, такое может случиться, когда за твоим компьютером посидит ребенок. Дети – цветы жизни, они любят полазить там, где не надо и потыкать то, что не надо =)
Решение:
Жмем правой кнопкой мыши, в любом месте рабочего стола, выбираем пункт вид => отображать значки рабочего стола. Теперь меняем картинку рабочего стола, ну это я надеюсь вы знаете как делать, если нет задайте вопрос в комментариях.
Предыдущая
WindowsОбзор программы tune up 2012
Следующая
WindowsКак защитить флешку от вирусов
значков на рабочем столе отсутствуют в Windows 10
Камил Анвар 20 ноября 2022 г.
3 минуты чтения
Камиль — сертифицированный системный аналитик В Windows 10 Microsoft устранила ряд ошибок графического интерфейса, присутствующих в Windows 8. Стартовое меню было серьезным изменением, о котором отчаянно просили пользователи. Если оставить в стороне меню «Пуск», в графическом интерфейсе и производительности также было внесено множество изменений. Это серьезное изменение в графическом интерфейсе сбило с толку многих пользователей, поскольку им потребовалось некоторое время, чтобы понять, что происходит.
Стартовое меню было серьезным изменением, о котором отчаянно просили пользователи. Если оставить в стороне меню «Пуск», в графическом интерфейсе и производительности также было внесено множество изменений. Это серьезное изменение в графическом интерфейсе сбило с толку многих пользователей, поскольку им потребовалось некоторое время, чтобы понять, что происходит.
Некоторые пользователи столкнулись с проблемой: Значки на рабочем столе отсутствуют в Windows 10 . Это очень раздражает пользователей, у которых много вещей на рабочем столе, и они внезапно обнаруживают, что они исчезли. Помня об этом разочаровании, я попытаюсь решить эту проблему.
Причины, по которым «в Windows 10 отсутствуют значки на рабочем столе» Проблема:
Большинство людей считают это ошибкой в Windows 10, но это не так. Это может произойти случайно, и вы могли изменить некоторые настройки по незнанию. Windows 10 имеет два типа встроенных режимов для облегчения работы пользователей, т. е. 9.0009 Настольный компьютер и Планшет . Каким-то образом вы могли включить режим планшета, что привело к исчезновению значков на рабочем столе.
е. 9.0009 Настольный компьютер и Планшет . Каким-то образом вы могли включить режим планшета, что привело к исчезновению значков на рабочем столе.
Способ № 1: Проверка видимости значков на рабочем столе
Если все значки на рабочем столе отсутствуют, возможно, вы активировали параметр для скрытия значков на рабочем столе. Вы можете включить эту опцию, чтобы вернуть значки на рабочий стол. Следуйте инструкциям ниже.
- Щелкните правой кнопкой мыши в пустом месте на рабочем столе и перейдите к пункту 9.0009 Посмотреть вкладку вверху.
- На вкладке «Вид» проверьте Показать значки рабочего стола внизу. В вашем случае это может быть без пометки . Итак, отметьте его как проверенный , щелкнув по нему. Смотрите изображение ниже для иллюстрации.
Способ № 2: включение видимости значков на рабочем столе
Если значки на рабочем столе по умолчанию отсутствуют, вы можете сделать их видимыми в настройках.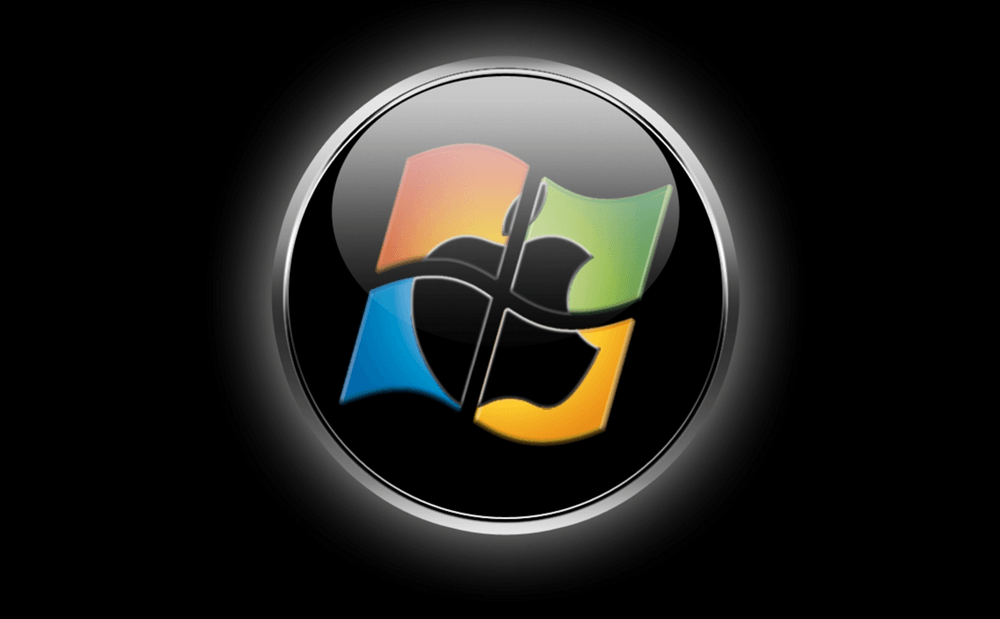 Следуйте инструкциям ниже.
Следуйте инструкциям ниже.
- Найдите окно Settings с помощью Cortana и откройте его из результатов поиска.
- В настройках нажмите Персонализация . В следующем окне выберите вкладку Themes на левой панели.
- На правой панели вкладки Темы щелкните Параметры значка на рабочем столе , чтобы открыть настройки, чтобы включить видимость значка на рабочем столе.
- Выберите значки, которые вы хотите отобразить на рабочем столе, и нажмите После этого примените кнопки и OK .
Способ № 3: отключение режима планшета
Поскольку режим планшета встроен в Windows 10, чтобы пользователи планшетов с Windows могли лучше работать с сенсорным экраном, вы могли случайно включить этот режим, что привело к исчезновению значков.
- Снова откройте Settings и нажмите System , чтобы открыть системные настройки.
 На левой панели нажмите Режим планшета и отключите режим планшета (если он включен) с правой панели.
На левой панели нажмите Режим планшета и отключите режим планшета (если он включен) с правой панели. - Закройте окно настроек и проверьте, видны ли значки на рабочем столе.
Способ № 4. Запуск сканирования SFC
Сканирование SFC проверяет весь компьютер на наличие неверных драйверов или поврежденных файлов и автоматически устраняет проблемы. Поэтому на этом этапе мы будем инициировать сканирование SFC. Для этого:
- Нажмите одновременно клавиши « Windows » + « R », чтобы открыть Подсказка RUN .
- Введите в « cmd » и нажмите « Shift » + « ctrl » + « Enter » клавиши одновременно. Командная строка с повышенными правами
- Нажмите на « да » в приглашении предоставить административные привилегии.

- Введите в « SFC /scannow » и нажмите « Введите «. Введите «sfc/scannow» в командной строке.
Способ № 5. Восстановление значков из OneDrive
В некоторых случаях Windows может попытаться привести в порядок ваш рабочий стол и переместить файлы в папку с именем «Рабочий стол!» на одном драйве. Поэтому вы можете скопировать файлы из этой папки и вставить их на рабочий стол, чтобы избавиться от этой проблемы.
- Запустите Onedrive и найдите папку с именем «Рабочий стол». Папка рабочего стола Onedrive
- Откройте папку и скопируйте в нее все значки.
- Вставьте эти значки на рабочий стол.
Метод № 6. Использование обходного пути
В некоторых случаях ситуацию можно исправить, применив обходной путь, обнаруженный пользователем. По сути, вы запускаете функцию «Автоматическое расположение значков» на рабочем столе, и значки возвращаются. Для этого:
Для этого:
- Щелкните правой кнопкой мыши в любом месте рабочего стола.
- Нажмите кнопку «Просмотр» и выберите Параметр «Автоматическое расположение значков» . Выбор параметра «Автоматическое расположение значков»
- Проверьте, устранена ли проблема.
Другое решение:
- Нажмите Ctrl + Alt + Del , чтобы открыть диспетчер задач.
- Нажмите на любой экземпляр Windows Explorer на вкладке процессов и завершите их. Завершить задачу в диспетчере задач
- Нажмите «Windows» + «R» , чтобы открыть приглашение «Выполнить».
- Введите «cmd» и нажмите «Ctrl» + «Shift» + «Alt» , чтобы предоставить административные привилегии. Введите «cmd» в диалоговом окне «Выполнить»
- Введите следующие команды одну за другой и нажмите «Введите» после каждого, чтобы выполнить их.

компакт-диск /d %userprofile%\AppData\Local DEL IconCache.db /a ВЫХОД
- Запустите резервную копию проводника Windows из диспетчера задач и проверьте, сохраняется ли проблема.
Теги
Устранение неполадок Windows 10
Значки на рабочем столе не отображаются в Windows 11/10
Хотя мы все любим хранить значки и файлы на рабочем столе для быстрого доступа, это приводит к слишком большому беспорядку. По мере того, как Windows менялась, она позволяла скрывать значки на рабочем столе, поэтому все выглядело чище. Тем не менее, теперь, когда меню «Пуск» и панель задач эволюционировали, размещение значков на рабочем столе может не иметь особого смысла. Теперь некоторые пользователи сообщают, что значки на рабочем столе не отображаются, когда они помещают их на рабочий стол Windows 11 или Windows 10. Если вы столкнулись с этой проблемой, то этот пост поможет вам.
Следуйте этим советам, чтобы вернуть значки на рабочий стол Windows:
- Включить отображение значков на рабочем столе
- Проверить настройки значков на рабочем столе
- Перезапустить Проводник
- Восстановление системы
- Проверьте настройки редактора реестра.

Для некоторых методов может потребоваться разрешение администратора.
1] Включить отображение значков на рабочем столе
Если Windows настроила скрывать значки на рабочем столе или вы сделали это раньше и забыли об этом, вы можете быстро включить эту функцию. Щелкните правой кнопкой мыши пустую область на рабочем столе и выберите «Вид» > «Показать значки на рабочем столе». Все скрытые значки будут отображаться мгновенно.
2] Проверьте настройки значков на рабочем столе:
Если вам не хватает некоторых значков на рабочем столе, таких как «Этот компьютер», «Сеть», «Корзина», вы можете добавить их вручную, и они появятся на рабочем столе.
Перейти к Параметры Windows (Win + I) > Персонализация > Темы . В разделе «Связанные настройки» найдите и щелкните Настройки значка на рабочем столе . Откроется другое окно, в котором вы можете выбрать, какие значки рабочего стола могут отображаться на рабочем столе. Выбрав его, нажмите кнопку «Применить», и появятся значки.
Выбрав его, нажмите кнопку «Применить», и появятся значки.
3] Перезапустите проводник
Если значки уже были там и внезапно исчезли, быстрое решение — перезапустить проводник. Для этого выполните шаги:
- Откройте Диспетчер задач с помощью Ctrl + Shift + Esc
- На вкладке «Процессы» найдите проводник Windows
- Щелкните его правой кнопкой мыши и выберите «Перезагрузить»
Все на рабочем столе обновится, и значки должны появиться правильно прочь.
4] Сканирование и исправление поврежденных файлов в Windows
Проблема также может возникать в некоторых поврежденных системных файлах, связанных с рабочим столом. Правильный способ исправить это — использовать средство проверки системных файлов. Встроенный инструмент может восстанавливать поврежденные файлы и заменять их новыми.
- Открыть приглашение «Выполнить» (Win + R)
- Введите wt и нажмите Shift + Enter, чтобы запустить Терминал Windows с правами администратора
- Выполните команду
SFC /scannowи дождитесь ее завершения и проверьте, доступны ли значки на рабочем столе.
5] Проверьте параметр групповой политики
Откройте редактор групповой политики и перейдите к:
Конфигурация пользователя > Административные шаблоны > Рабочий стол.
Теперь выберите папку «Рабочий стол», представленную на правой панели. С правой стороны найдите Скрыть и отключить все элементы на рабочем столе .
Дважды щелкните его, чтобы открыть окно свойств. Если Enabled , этот параметр удаляет с рабочего стола значки, ярлыки и другие элементы по умолчанию и пользовательские элементы, включая корзину, компьютер и сетевые расположения.
6] Восстановление системы
Крайним средством является восстановление системы, чтобы она вернулась в нормальное состояние. Единственное, в чем нужно быть уверенным, так это в правильном подборе точки восстановления, где все работает как положено.
- Откройте приглашение «Выполнить» с помощью Win + R
- Введите rstrui.exe , а затем используйте Shift + Enter для запуска с правами администратора
- Нажмите кнопку «Далее», выберите одну из доступных точек перезапуска и нажмите «Далее»
- Разместите это, следуйте указаниям мастера.

7] Проверьте настройку редактора реестра
Если значки на рабочем столе вообще не отображаются, включая ярлыки на рабочем столе и системные значки (например, корзину), то есть вероятность, что для него настроен соответствующий параметр в реестре Windows. . Если это так, вам нужно проверить настройку редактора реестра на вашем компьютере с Windows 11/10 и исправить ее. Перед этим рекомендуется сделать резервную копию реестра. После этого вы можете выполнить шаги, указанные ниже:
- Откройте редактор реестра
- Получите доступ к ключу Explorer
- Удалить значение DWORD NoDesktop
- Перезапустите проводник
- Закройте редактор реестра.
Ниже приведены подробные сведения об этих шагах.
Прежде всего, откройте окно редактора реестра. Введите regedit в поле поиска Windows 11/10 и используйте для этого ключ . Введите .
Теперь получите доступ к ключу реестра Explorer .
 Путь для этого ключа:
Путь для этого ключа:HKEY_CURRENT_USER\Software\Microsoft\Windows\CurrentVersion\Policies\Explorer
В правой части ключа проводника найдите значение NoDesktop DWORD. Это значение связано с тем, какие значки на рабочем столе не отображаются в вашей системе Windows 11/10. Итак, вам нужно удалить его.
Щелкните правой кнопкой мыши значение DWORD NoDesktop и используйте параметр Удалить . Появится окно Confirm Value Delete . Нажмите Да 9Кнопка 0356 в этом поле.
На последнем этапе необходимо перезапустить проводник. Теперь все ваши значки на рабочем столе будут отображаться сразу.
Это все решения, необходимые для исправления отсутствующих значков на рабочем столе. Я надеюсь, что пост был полезен, и вы смогли выяснить, почему значки на рабочем столе не отображались в Windows.
Почему мои значки не отображаются на рабочем столе в Windows 11?
Может быть какая-то причина, по которой значки не отображаются на рабочем столе Windows 11.
 Это могло произойти из-за настройки параметра реестра или групповой политики или из-за того, что вы случайно отключили отображение значков на рабочем столе. К счастью, есть решения, которые могут помочь вам восстановить отсутствующие значки на рабочем столе на вашем компьютере с Windows 11/10. Все такие решения описаны в этом посте выше. Проверь их.
Это могло произойти из-за настройки параметра реестра или групповой политики или из-за того, что вы случайно отключили отображение значков на рабочем столе. К счастью, есть решения, которые могут помочь вам восстановить отсутствующие значки на рабочем столе на вашем компьютере с Windows 11/10. Все такие решения описаны в этом посте выше. Проверь их.Почему я не могу щелкнуть значки на рабочем столе?
Это происходит, когда ярлык сломан или проблема с ассоциацией файлов. Следуйте подробному руководству о том, как исправить неактивные значки на рабочем столе. После того как вы исправите значки на рабочем столе и ассоциации файлов, все должно снова работать.
Почему мои значки отсутствуют в меню «Пуск»?
В меню «Пуск» Windows всегда был быстрый доступ к папкам и настройкам. Он отсутствует прямо в Windows 10 и настроен таким образом, что пользователи могут выбирать, что отображается в меню «Пуск». Перейдите в «Настройки» > «Персонализация» > «Пуск» > «Папки».





 На левой панели нажмите Режим планшета и отключите режим планшета (если он включен) с правой панели.
На левой панели нажмите Режим планшета и отключите режим планшета (если он включен) с правой панели.

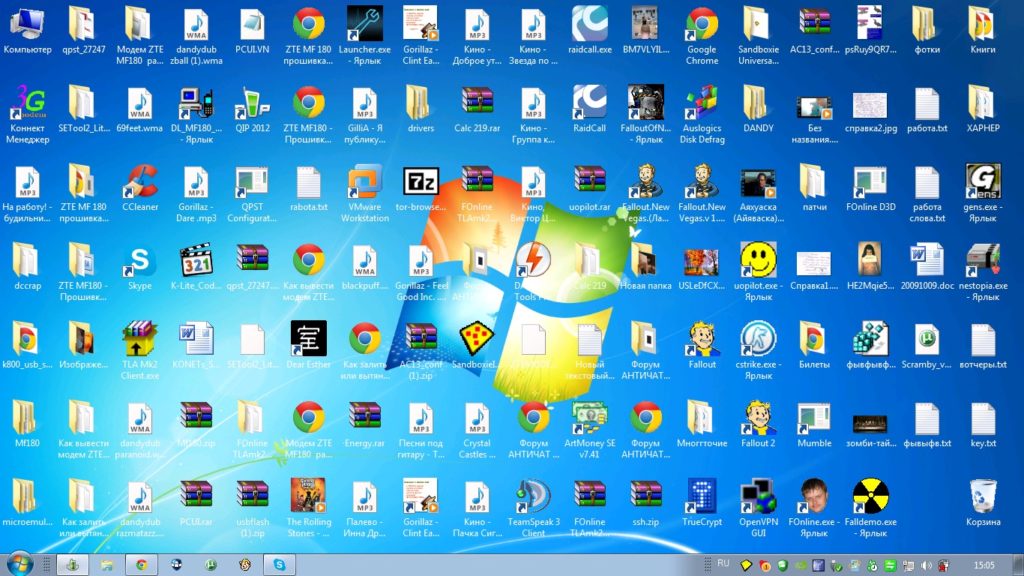


 Путь для этого ключа:
Путь для этого ключа: Это могло произойти из-за настройки параметра реестра или групповой политики или из-за того, что вы случайно отключили отображение значков на рабочем столе. К счастью, есть решения, которые могут помочь вам восстановить отсутствующие значки на рабочем столе на вашем компьютере с Windows 11/10. Все такие решения описаны в этом посте выше. Проверь их.
Это могло произойти из-за настройки параметра реестра или групповой политики или из-за того, что вы случайно отключили отображение значков на рабочем столе. К счастью, есть решения, которые могут помочь вам восстановить отсутствующие значки на рабочем столе на вашем компьютере с Windows 11/10. Все такие решения описаны в этом посте выше. Проверь их.