Содержание
как сделать напоминания и топ-8 приложений
Задумайтесь, сколько всего важного мы пропускаем из-за того, что забываем о каком-либо деле, работая за компьютером. Избежать подобной проблемы помогут стикеры на Рабочий стол в операционной системе Windows 10. Это специальные заметки, которые располагаются на главном экране и не дают забыть о встрече или другом деле. Функция может быть реализована при помощи специальных программ. О них далее и пойдет речь.
СОДЕРЖАНИЕ СТАТЬИ:
Lim Stickers
Небольшая программа для заметок, которая позволит добавить ваши записки на Рабочий стол. Интерфейс представлен на русском языке, благодаря чему вам не составит труда разобраться в возможностях приложения и принципе добавления стикеров.
А если в процессе создания напоминания у вас возникнут проблемы, то обратитесь к инструкции:
- Скачайте дистрибутив Lim Stickers с официального сайта и установите программу на компьютер.
- Запустите приложение.
- Нажмите на кнопку «Добавить новый стикер».

- После этого на Рабочем столе появится небольшое окно. Кликните по нему левой кнопкой мыши, чтобы добавить текст напоминания.
Получившийся стикер легко перемещается по пространству главного экрана удержанием ЛКМ за край окна. Также допускается назначение дополнительных настроек, как через приложение Lim Stickers, так и через кнопку шестеренки в самом окне:
- Откройте Lim Stickers.
- Щелкните ПКМ.
- Выберите пункт «Настроить прозрачность».
- Установите удобное для вас значение для распознавания текста на Рабочем столе.
- Если решите избавиться от одного из стикеров, то кликните по нему ЛКМ и нажмите на кнопку «Удалить».
Среди доступных опций также выделяется возможность убирать записи без их удаления. Внутри приложения рядом с каждым стикером отображается значок в виде глаза. Если он выделен, то показ заметки активирован. Кликом по нему напоминание можно временно отключить.
Как бы то ни было, Lim Stickers – довольно примитивная программа. Она располагает минимумом возможностей кастомизации стикера. Зато приложение распространяется бесплатно и не требует оформления подписки.
Она располагает минимумом возможностей кастомизации стикера. Зато приложение распространяется бесплатно и не требует оформления подписки.
Hott Notes
Более функциональное приложение. Его главным недостатком является отсутствие русского языка и немного отличающийся от Lim Stickers алгоритм взаимодействия. Для добавления заметок средствами Hott Notes действует следующая инструкция:
- Скачайте и установите программу.
- По окончании инсталляции значок Hott Notes появится в Панели задач. Щелкните по нему ПКМ.
- Наведите курсор мыши на меню «New», а затем выберите «Note» или другой тип стикера.
- Отредактируйте внешний вид напоминания, изменив цвет, шрифт и другие настройки текста. Введите необходимое сообщение.
- Во вкладке «Set Alarm» настройте время демонстрации стикера.
- Нажмите на кнопку «Done» для добавления записи на экран.
На заметку. Если у вас не получается найти значок приложения в Панели задач, то кликните сначала по значку в виде стрелочки, направленной вверх. Программа будет скрываться здесь.
Программа будет скрываться здесь.
Также вы можете открыть главное меню настроек приложения, кликнув по его иконке ЛКМ и выбрав «Show Tittle Bar». Здесь, по аналогии с Lim Stickers, будет представлен список добавленных напоминаний, которые поддаются изменению.
Sticky Notes
А это уже стандартное средство Windows 10, позволяющее сделать напоминание в виде стикера. С функциональной точки зрения оно очень похоже на Lim Stickers, в связи с чем не требует дополнительных пояснений. Найти Sticky Notes можно при помощи поисковой строки.
Нотезилла
Еще одно приложение из категории «Заметки», которое можно рассматривать в качестве альтернативы стандартным Sticky Notes. Программа распространяется бесплатно, но в версии со свободным доступом сильно ограничен функционал. Практически полностью он копирует рассмотренные ранее утилиты, а для получения доступа к широкому спектру настроек требуется заплатить почти 30 $. Принцип взаимодействия с Нотезиллой такой же, как и в случае с Lim Stickers.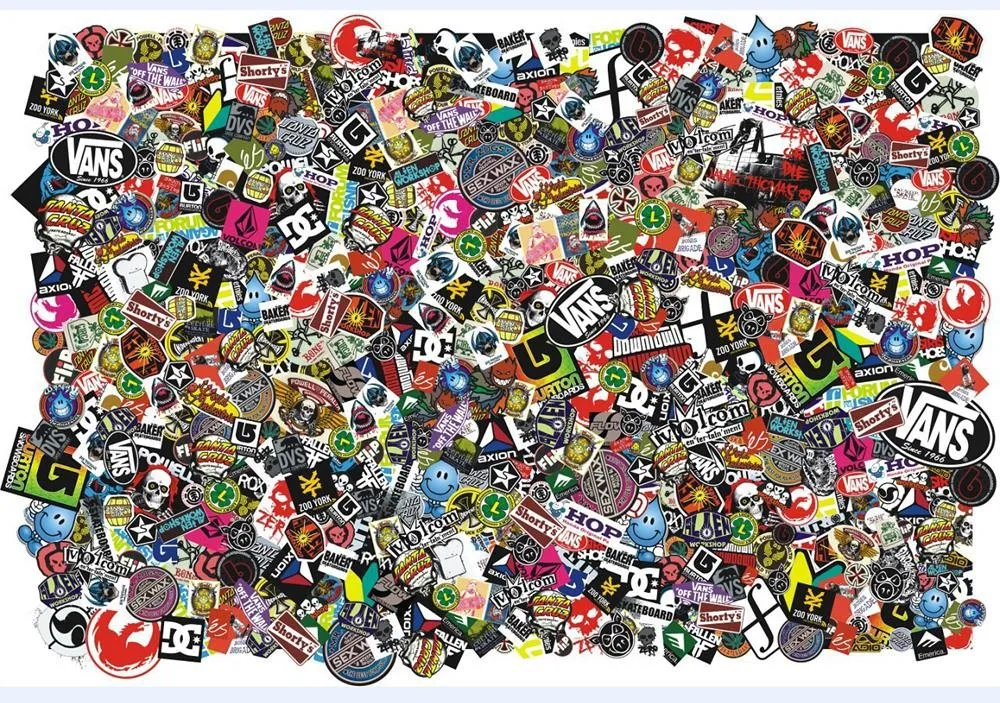
Простые стикеры
Отличительной особенностью этой утилиты является возможность отображения стикеров поверх всех окон. Разумеется, от использования дополнительной опции можно отказаться. Перед поиском дистрибутива обратите внимание, что в некоторых версиях программа называется не «Простые заметки», а «Simple Sticky Notes». Все зависит от того, на какой язык переведена ваша сборка.
Приложение распространяется бесплатно, но имеет ограниченный список функций. В частности, через Simple Sticky Notes нельзя открыть изображения.
Наклейки
Очередная незамысловатая программа с большим набором опций создания стикеров. Эта записная книжка подходит для решения разных задач. Например, она позволяет создать пользовательскую сеть, чтобы обмениваться заметками, или добавить напоминание при помощи горячих клавиш. Доступ к утилите предоставляется бесплатно, благодаря чему Наклейки заслуживают звания самой продуманной и доступной программы со стикерами.
Блокнот Zoho
Напоминания, которые делаются через Zoho, сложно в полной мере назвать стикерами. Однако в программе есть несколько настроек кастомизации, позволяющих привести заметку в должный вид. Приложение работает в связке с другим ПО. К примеру, можно установить TurboTop, чтобы записи отображались поверх других окон компьютера.
Однако в программе есть несколько настроек кастомизации, позволяющих привести заметку в должный вид. Приложение работает в связке с другим ПО. К примеру, можно установить TurboTop, чтобы записи отображались поверх других окон компьютера.
Очевидным плюсом Zoho в сравнении с другими утилитами подобного толка является возможность точечно настраивать текст, так что при всех недостатках эту программу тоже стоит рассмотреть в качестве инструмента создания напоминаний.
Google Keep
По умолчанию утилита, создающая закладки, работает в рамках браузера Google Chrome. Но ее можно установить на компьютер, выполнив несколько простых действий:
- Запустите Chrome.
- Перейдите в «Настройки».
- Поочередно откройте «Дополнительные инструменты», «Создать ярлык», «Включить открытие как Windows», «Создать».
- После этого на Рабочем столе появится приложение Google Keep.
Запустив программу, вы получите возможность создания заметок. Для них настраивается время отображения и точечные параметры текста. Конечно же, Google Keep распространяется бесплатно.
Для них настраивается время отображения и точечные параметры текста. Конечно же, Google Keep распространяется бесплатно.
Вам помогло? Поделитесь с друзьями — помогите и нам!
Твитнуть
Поделиться
Поделиться
Отправить
Класснуть
Линкануть
Вотсапнуть
Запинить
Читайте нас в Яндекс Дзен
Наш Youtube-канал
Канал Telegram
Adblock
detector
как добавить виджет напоминания, а также сделать ежедневник или составить список дел
Стикеры — удобная вещь, когда нужно оставить на видном месте напоминалку о чём-то важном. Многие пользователи, активно работающие за компьютером, завешивают ими экран или боковые стенки стола.
Дальновидные специалисты из «Майкрософт» ещё в версии ОС 7 и 8. 1 встроили специальный софт, выполняющий ту же задачу, что и цветные листочки – это «Записки». Чтобы развесить заметки на рабочий стол в Windows 10, нужно обратиться к приложению Sticky Notes — усовершенствованному варианту своего предшественника.
1 встроили специальный софт, выполняющий ту же задачу, что и цветные листочки – это «Записки». Чтобы развесить заметки на рабочий стол в Windows 10, нужно обратиться к приложению Sticky Notes — усовершенствованному варианту своего предшественника.
Содержание
- Как добавить через Поиск на панели задач
- Как изменить цвет и размер записки
- Как делать форматирование текста
- Как закрыть стикер
- Как удаляется ненужная напоминалка
- Параметры приложения
- Резервная копия
- Как сохранить копию
- Как восстановить копию
Как добавить через Поиск на панели задач
Добавление виртуального стикера на рабочий стол выполняется посредством активации приложения Sticky Notes.
Для этого нужно в поисковой строке, расположенной на «Панели задач» и визуально напоминающим лупу, начать писать название софта или скопировать его туда, например, из этой статьи. Из результатов поиска запустить Sticky Notes.
На десктопе появится небольшой квадратный (виджет) листочек традиционно жёлтого цвета, в который сразу можно добавить текст напоминания (там будет мигать курсор). Также на заднем фоне появится дополнительное окно со списком будущих заметок и возможностью отыскать нужную, там же будут и параметры приложения. Таких стикеров пользователь может создать столько, сколько требуется.
Для этого ему нужно нажать на плюсик в левом верхнем углу листочка либо воспользоваться горячими клавишами Ctrl+N. Перемещается стикер перетаскиванием, для чего мышку нужно навести на верхнюю строку (пространство между плюсом и крестиком), зажать её левую кнопку и потащить листок.
Сделать новый стикер на рабочем столе, можно и через контекстное меню Sticky Notes на панели задач.
Как изменить цвет и размер записки
Вновь созданные виртуальные записки всегда имеют стандартный размер, форму и цвет. Чтобы в них не путаться и быстро найти нужное напоминание стоит сделать каждый листочек индивидуальным.
1. Для смены размера достаточно потянуть за уголок квадрата (равномерное увеличение/уменьшение сторон) или за любую грань.
2. Для смены цвета нужно щёлкнуть по значку из трёх горизонтальных точек и среди предложенных приложением вариантов выбрать понравившуюся расцветку.
Как делать форматирование текста
Персонализировать можно не только фон и размер стикера, но и сам текст внутри него. Для этого необходимо выделить фрагмент и нажать определённое сочетание горячих клавиш, а именно Ctrl+ один из следующих вариантов символов:
1. B — текст станет полужирным.
2. U — подчёркивание выделенного фрагмента.
3. I — выделение курсивом.
4. abc — перечёркивание текста.
5. Показать или скрыть маркеры — создание маркированного списка, можно использовать комбинацию горячих клавиш CTRL+SHIFT+L.
6. Добавить изображения — возможность разместить фото или рисунки внутри стикера.
Как закрыть стикер
Если составленные вами списки дел или задач ещё нужны, но временно их необходимо скрыть с глаз, то:
1. Их можно просто свернуть, что и произойдёт, если единожды щёлкнуть по значку на «Панели задач» (левая кнопка мыши).
Их можно просто свернуть, что и произойдёт, если единожды щёлкнуть по значку на «Панели задач» (левая кнопка мыши).
2. Закрыть заметку, не потеряв при этом содержимого. Для этого необходимо на том же значке сделать правый щелчок мышью и в списке команд выбрать «Закрыть окно». То же самое действие вызовет нажатие клавиш Alt+F4 (курсор должен стоять в том листочке, который требуется закрыть).
Как удаляется ненужная напоминалка
Чтобы полностью удалить стикер достаточно нажать по значку из трёх горизонтальных точек, далее в выпадающем меню, нажать на корзину, или использовать комбинацию клавиш Ctrl+D.
Параметры приложения
Чтобы попасть в параметры, нужно кликнуть по значку шестерёнки в правом углу дополнительного окна приложения.
В параметрах можно выбрать цвет оформления, настроить синхронизацию с облаком OneDrive, и включить запрос подтверждения перед удалением заметки.
Также в дополнительном окне настроек, есть справка и обратная связь, и сведения о версии программы.
Резервная копия
Если заметки представляют особую важность и их потеря крайне нежелательна, то стоит на всякий случай создать их резервную копию. С помощью такой копии можно легко и быстро переместить все записки на другой компьютер.
Как сохранить копию
В Windows 10 записки хранятся в системном каталоге LocalState. Файл называется plum.sqlite. Для создания резервной копии нужно это файл найти и скопировать куда-нибудь — на съёмный носитель или в пользовательский (не системный) каталог, например, на диск D. Делается это так:
1. Закрыть Sticky Notes (не удалить, а именно закрыть).
2. Нужно запустить проводник.
3. В его адресную строку (строка сверху, где прописан путь папки) скопировать или вписать значение:
%LocalAppData%\Packages\Microsoft.MicrosoftStickyNotes_8wekyb3d8bbwe\LocalState
Это адрес нужного системного каталога.
4. Нажать Enter.
5. Найти в открывшейся директории файл plum.sqlite.
6. Сделать по нему правый щелчок и выбрать команду «Копировать».
7. Перейти в пользовательский каталог или на съёмный носитель.
8. Сделать правый щелчок на пустом пространстве.
9. Выбрать команду «Вставить».
Как восстановить копию
Для восстановления потерянных стикеров ранее сохранёнными на той же машине или для переноса на новый компьютер нужно скопировать резервный файл plum.sqlite в каталог с файлами Sticky Notes. Перейти в него можно также через проводник, для чего в адресную строку вписывается или копируется тот же путь.
Для того чтобы постоянно не искать Sticky Notes в «Пуске» или «Поиске», стоит закрепить значок приложения на «Панели задач». Для этого следует сделать по нему правый щелчок и выбрать соответствующую команду.
Как включить и добавить наклейки на рабочий стол в Windows 11 . Иметь возможность…
В настоящее время Microsoft уделяет особое внимание функциям персонализации Windows так же, как и любым другим функциональным функциям. Возможность персонализировать свой компьютер улучшает общее впечатление от ОС Windows. Благодаря этому теперь вы можете добавлять наклейки на фон рабочего стола в Windows 11.
Благодаря этому теперь вы можете добавлять наклейки на фон рабочего стола в Windows 11.
Если быть точным, эта функция в настоящее время доступна только в Windows 11 версии 22h3, поэтому она еще не доступна на стабильном канале. Следовательно, вы должны быть подписаны на канал Insider Dev или бета-канал, чтобы протестировать эти новые стикеры прямо сейчас.
Более того, поскольку эта функция пока экспериментальная, ее необходимо включить, прежде чем вы сможете использовать эти стикеры. Сегодня мы собираемся показать вам, как включить и добавить наклейки на рабочий стол на ПК с Windows 11.
Как включить стикеры рабочего стола в Windows 11
Выполните следующие действия, чтобы включить стикеры на компьютере с Windows 11. Однако перед этим убедитесь, что вы используете Windows 11 22h3, введя winver в поле «Выполнить команду». Во всплывающем окне вы должны увидеть подробную информацию о вашей ОС, как показано на рисунке ниже:
Подтвердить версию ОС
После подтверждения выполните шаги, указанные ниже.
Примечание: Этот процесс включает ручное изменение реестра Windows. Неправильная настройка критических значений в системном реестре может быть фатальной для вашей операционной системы. Поэтому мы настаиваем на том, чтобы вы создали точку восстановления системы, прежде чем продолжить процесс.
Откройте редактор реестра, введя regedit в поле «Выполнить команду».
Откройте редактор реестра
Теперь вставьте следующее в панель навигации вверху для быстрой навигации:
Компьютер\HKEY_LOCAL_MACHINE\SOFTWARE\Microsoft\PolicyManager\current\device
Быстрый переход к устройству
Здесь, справа- нажмите на клавишу Device на левой панели, разверните New в контекстном меню, а затем нажмите Ключ . Создайте новый ключ
Назовите этот ключ « Наклейки ».
Теперь щелкните правой кнопкой мыши ключ Stickers , разверните New , а затем щелкните DWORD (32-разрядное) Значение .
 Создайте новый DWORD
Создайте новый DWORDНазовите этот DWORD «
10EnableStickers2».
Дважды щелкните DWORD EnableStickers и установите для его Value Data значение 1 , затем нажмите Ok .Set Value Data
Теперь перезагрузите компьютер, чтобы изменения вступили в силу.
Хотя перезагрузка по сути не требуется, мы заметили, что вы можете столкнуться с ошибкой при добавлении наклеек на рабочий стол (следующий раздел). Чтобы избежать этого, мы рекомендуем вам перезагрузить компьютер.
После перезагрузки вы можете начать добавлять наклейки на фон рабочего стола.
Как добавить стикеры на рабочий стол в Windows 11
После включения стикеров вы можете приступить к их добавлению на рабочий стол, выполнив следующие действия. Помните, что количество стикеров, которые вы можете добавить, не ограничено. Вы можете переставлять и изменять их размер по своему усмотрению и даже накладывать их друг на друга. Однако на данный момент вы не можете вращать их или создавать свои собственные стикеры.
Однако на данный момент вы не можете вращать их или создавать свои собственные стикеры.
Примечание: Ваша операционная система должна быть активирована, чтобы использовать стикеры в Windows 11. Однако вы можете настроить некоторые другие элементы без активации ОС.
Щелкните правой кнопкой мыши пустое место на рабочем столе и выберите Добавить или изменить стикеры из контекстного меню.
Добавление или редактирование стикеров
Кроме того, вы можете перейти к следующему местоположению и нажать Добавить стикеры в приложении «Настройки».
Приложение "Настройки" >> Персонализация >> Фон
Добавление стикеров из приложения «Настройки»
Теперь в верхней части экрана вы увидите всплывающее окно с доступными стикерами на выбор.
Всплывающее окно «Наклейки»
Выберите стикер(ы), которые вы хотите отобразить на фоне рабочего стола (вы даже можете выполнить поиск из строки поиска), дважды щелкнув их, и они появятся на рабочем столе.

Расположение каждой наклейки по умолчанию — левый верхний угол экрана. Однако вы можете изменить их порядок и размер.
К сожалению, функция перетаскивания для выбора стикеров во всплывающем меню в настоящее время недоступна.
Теперь нажмите на наклейки и перетащите их по экрану туда, куда вы хотите их поместить. Чтобы изменить их размер, возьмите их за угол и измените размер в соответствии с вашими предпочтениями.
Если вы хотите удалить наклейку, просто щелкните значок корзины под наклейкой.
Управление стикерами
Если вас устраивают стикеры, щелкните значок крестика в верхней части экрана (рядом с всплывающей кнопкой стикеров), чтобы выйти из режима стикеров. Выйти из режима стикеров
Теперь вы должны видеть свой рабочий стол, как обычно, со стикерами на заднем плане, как на изображении ниже: Рабочий стол со стикерами
Чтобы отредактировать эти стикеры в будущем, просто повторно войдите в режим стикеров, используя приложение «Настройки». или контекстное меню, как мы обсуждали ранее.
или контекстное меню, как мы обсуждали ранее.
Как отключить стикеры на рабочем столе в Windows 11
Если вам не нравится функция стикеров в Windows 11, вы также можете отключить ее в любое время и восстановить старые настройки. Вот как:
Откройте редактор реестра, введя regedit в поле «Выполнить команду». \Microsoft\PolicyManager\current\device Быстрый переход к устройству
Под ключом Device щелкните правой кнопкой мыши ключ Stickers и выберите Delete .Удалить стикеры
При запросе подтверждения нажмите Да .Подтвердить удаление
Теперь перезагрузите компьютер, чтобы изменения вступили в силу.
Примечание: Если после перезагрузки наклейки по-прежнему появляются, возможно, вам потребуется снова перезагрузить компьютер или перезапустить процесс explorer.exe.
Заключительные мысли
Понятно, что наклейки на рабочем столе Windows 11 все еще находятся в своем предварительном состоянии из-за проблем, с которыми мы столкнулись. Однако их все еще можно использовать, возможно, поэтому они не включены по умолчанию.
Однако их все еще можно использовать, возможно, поэтому они не включены по умолчанию.
Вы можете включить стикеры рабочего стола в Windows 11 в сборках 22621 и выше, так как они теперь объявлены Microsoft как версия 22h3.
Часто задаваемые вопросы (FAQ)
Можно ли добавить наклейки на рабочий стол в Windows 10?
Функция добавления наклеек на фон рабочего стола в настоящее время доступна только в Windows 11 22h3. Будем надеяться, что Microsoft также добавит эту функцию в Windows 10 с будущим обновлением, но пока такого намерения не было.
Когда наклейки на рабочий стол появятся в Windows 11?
Фоновые наклейки на рабочий стол находятся в стадии разработки и доступны только инсайдерам в Windows 11 22h3. Тем не менее, ожидается, что Windows 11 версии 22h3 будет выпущена для публики во второй половине 2022 года, что, вероятно, может включать фоновые наклейки. Подробнее о примерной дате выхода Windows 11 22х3 можно прочитать здесь.
Как поставить стикеры на фон рабочего стола?
Щелкните правой кнопкой мыши пустое место на рабочем столе в Windows 11, а затем нажмите Добавить или изменить стикеры . Теперь дважды щелкните наклейку, которую вы хотите добавить во всплывающем меню, и соответствующим образом расположите ее на рабочем столе.
Теперь дважды щелкните наклейку, которую вы хотите добавить во всплывающем меню, и соответствующим образом расположите ее на рабочем столе.
Если вы не видите опцию добавления стикеров в контекстное меню, эту функцию необходимо включить через реестр Windows. Вот шаги:
1. Откройте редактор реестра и перейдите к: Computer\HKEY_LOCAL_MACHINE\SOFTWARE\Microsoft\PolicyManager\current\device
2. Создайте новый ключ с именем « Stickers » под устройством 9ключ 0046.
3. Создайте новый DWORD с именем « EnableStickers » под ключом Stickers .
4. Установите для параметра EnableStickers DWORD значение 1 и перезагрузите компьютер.
См. также:
Субхан Зафар — опытный ИТ-специалист, интересующийся тестированием и исследованиями инфраструктуры Windows и серверов. В настоящее время он работает в Itechtics в качестве консультанта по исследованиям. Он изучал электротехнику, а также имеет сертификат Huawei (маршрутизация и коммутация HCNA и HCNP).
Просмотреть архив
Как добавить наклейки на рабочий стол в Windows 11
В Windows 11 добавлены наклейки, которые сделают рабочий стол веселее и индивидуальнее.
Мауро Хук
@pureinfotech
Windows 11 22h3 делает рабочий стол немного веселее с помощью стикеров, и в этом руководстве вы узнаете, как использовать эту функцию.
Функция позволяет добавлять на рабочий стол стикеры с разными веселыми и радостными фигурками, как если бы они были частью фонового изображения. Он в первую очередь предназначен для образовательного рынка, чтобы позволить учащимся украсить свой фон цифровыми наклейками для самовыражения, но любой может использовать эту функцию. Кроме того, наклейки сохраняются при смене обоев, и вы можете упорядочивать, изменять размер и настраивать их по своему усмотрению.
Эта функция доступна в версиях 22h3 и более поздних, поэтому вам потребуется выполнить обновление до последней версии Windows 11, чтобы использовать эту функцию в настройках персонализации.
В этом руководстве вы узнаете, как начать работу со стикерами в Windows 11 22h3.
- Добавление стикеров в Windows 11
- Включить стикеры в Windows 11
Добавление стикеров в Windows 11
Чтобы добавить стикеры на рабочий стол в Windows 11, выполните следующие действия:
Открыть Настройки в Windows 11.
Нажмите Персонализация .
Нажмите на фон таб.
В разделе «Персонализация фона» выберите параметр Изображение или Windows Spotlight .
Краткое примечание: Наклейки недоступны для других вариантов.
Нажмите кнопку Добавить стикеры .
Выберите наклейку, чтобы добавить ее на рабочий стол.
(Необязательно) Выберите другие наклейки, которые вы хотите иметь на рабочем столе.

Выполнив шаги, вы можете перетащить наклейки в нужное место. Вы можете использовать углы, чтобы изменить размер элементов или нажать кнопку Корзина , чтобы удалить наклейки.
После размещения наклеек на рабочем столе вы можете нажать кнопку закрытия в верхней части экрана, чтобы применить настройки. Кроме того, вы также можете щелкнуть правой кнопкой мыши на рабочем столе, чтобы получить доступ к опции стикеров.
Если вы хотите отключить стикеры, прямо на рабочем столе выберите опцию «Добавить или изменить стикеры», а затем вручную удалите стикеры и нажмите кнопку закрытия в верхней части экрана.
Включить стикеры в Windows 11
Если этот параметр недоступен, вы можете включить эту функцию через реестр, следуя приведенным ниже инструкциям.
Чтобы включить стикеры в Windows 11, выполните следующие действия:
Предупреждение: Изменение реестра Windows может вызвать серьезные проблемы, если оно не используется должным образом. Предполагается, что вы знаете, что делаете, и создали полную резервную копию своей системы, прежде чем продолжить.
Предполагается, что вы знаете, что делаете, и создали полную резервную копию своей системы, прежде чем продолжить.
Открыть Старт .
Найдите regedit и щелкните верхний результат, чтобы открыть реестр .
Перейдите по следующему пути:
HKEY_LOCAL_MACHINE\SOFTWARE\Microsoft\PolicyManager\current\device
Щелкните правой кнопкой мыши ключ устройства , выберите меню New и выберите параметр Key .
Назовите ключ Наклейки и нажмите Введите .
Щелкните правой кнопкой мыши клавишу Stickers , выберите меню New и выберите параметр DWORD (32-разрядное) со значением .
Назовите ключ EnableStickers и нажмите Введите .



 Создайте новый DWORD
Создайте новый DWORD

