Содержание
Как изменить значки на рабочем столе в Windows 10
Вам надоел внешний вид по умолчанию «Этот компьютер», «Корзина», «Сеть», «Папка с пользовательскими файлами» и другие значки на рабочем столе Windows 10? В этом руководстве мы увидим, как изменить значки на рабочем столе, а также ярлыки программ и ярлыков приложений на рабочем столе Windows 10.
Изменить внешний вид значков рабочего стола по умолчанию в Windows 10 очень просто. Вы можете изменить значки рабочего стола, не редактируя системные файлы и не устанавливая сторонние пакеты значков.
Ниже приведены три способа изменения значков на рабочем столе в Windows 10.
Метод 1 из 3
Изменить значки рабочего стола по умолчанию в Windows 10
Ниже описано, как изменить этот ПК, корзину, сеть, папку пользователя и другие значки на рабочем столе в Windows 10.
Шаг 1. Щелкните правой кнопкой мыши пустое место на рабочем столе и выберите категорию « Персонализация для персонализации» приложения «Настройки».
Шаг 2: Нажмите на Темы . Теперь вы должны увидеть все параметры и настройки, доступные для тем. Здесь вы можете просмотреть все установленные темы на вашем компьютере, а также варианты удаления установленных тем.
Шаг 3. Здесь, в разделе « Связанные настройки », нажмите ссылку « Настройки значка рабочего стола», чтобы открыть диалоговое окно «Параметры значка рабочего стола».
Шаг 4: Нажмите на значок на рабочем столе, чтобы выбрать его. Нажмите кнопку « Изменить», а затем нажмите кнопку « Обзор», чтобы выбрать значок для выбранного значка на рабочем столе.
Пожалуйста, помните, что вы не можете выбрать файл изображения для значка. Вы можете выбрать только файлы в формате .ico. Если у вас есть файл изображения, который вы хотите использовать для иконки на рабочем столе, сначала преобразуйте файл изображения в формат . ico с помощью одного из бесплатных онлайн-сервисов, а затем выберите его, следуя инструкциям, указанным выше.
ico с помощью одного из бесплатных онлайн-сервисов, а затем выберите его, следуя инструкциям, указанным выше.
Найдите файл .ico, выберите файл и нажмите кнопку « Открыть» . Нажмите кнопку ОК . Наконец, нажмите кнопку Применить, чтобы применить новый значок.
Чтобы восстановить оригинальные значки на рабочем столе
Шаг 1: Перейдите в Настройки > Персонализация > Темы > Настройки значка рабочего стола .
Шаг 2: Выберите значок на рабочем столе, который вы хотите восстановить по умолчанию. Нажмите кнопку Восстановить по умолчанию .
Шаг 3: Нажмите кнопку Применить . Просто как тот!
Метод 2 из 3
Изменить значки ярлыков программ / приложений на рабочем столе
Если вы создали ярлыки для любимых программ или ярлыки для любимых современных приложений, вы также можете изменить эти значки. Вот как это сделать.
Вот как это сделать.
Шаг 1. Щелкните правой кнопкой мыши программу или ярлык приложения на рабочем столе, выберите « Свойства» .
Шаг 2: Переключитесь на вкладку « Ярлык », нажав на нее. Если вы не видите вкладку «Ярлык», это потому, что вы не щелкнули правой кнопкой мыши ярлык программы / приложения.
Шаг 3: Нажмите кнопку « Изменить значок», нажмите кнопку « Обзор», чтобы перейти к файлу, выберите новый значок, нажмите кнопку « Открыть», нажмите « ОК» и, наконец, нажмите кнопку « Применить» .
Метод 3 из 3
Используйте CustomizerGod, чтобы изменить значки
Существует инструмент стороннего производителя для изменения многих значков в операционной системе Windows. CustomizerGod — это небольшая утилита, которая позволяет за несколько щелчков мыши изменить сотни значков в операционной системе Windows 10.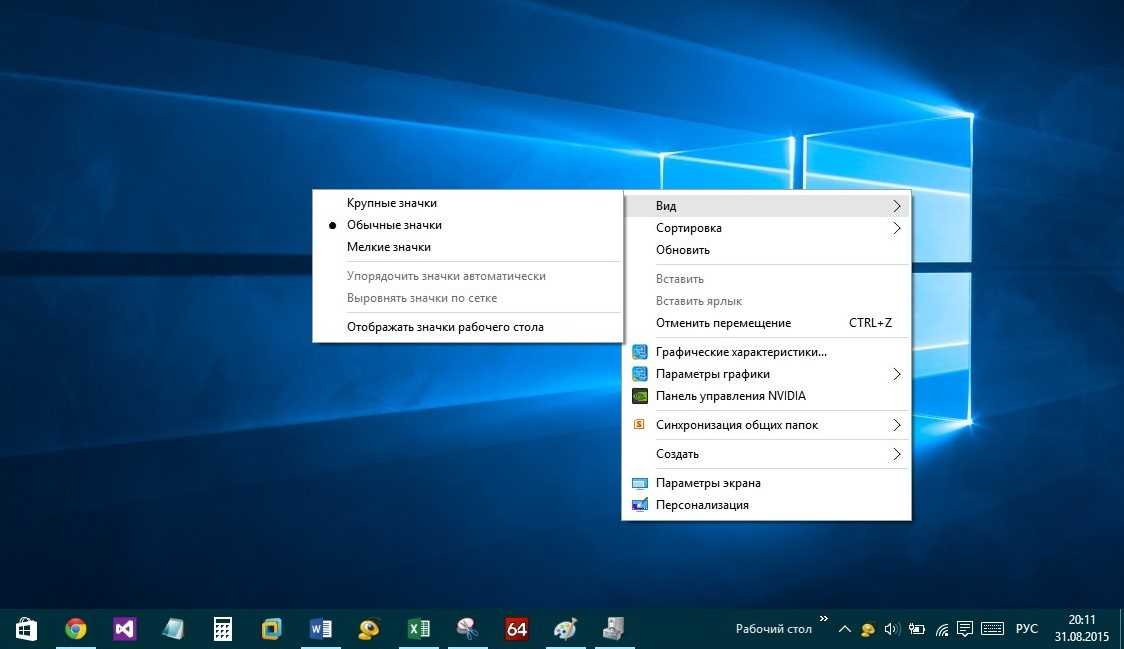
Вы можете просмотреть нашу статью CustomizerGod, чтобы прочитать обзор и загрузить утилиту со страницы разработчика.
Вы также можете прочитать наши инструкции по изменению значков папок в Windows 10.
Не перемещаются значки на рабочем столе в WIndows 10
Каждая программа или игра при установке запрашивает у пользователя установку или автоматически устанавливает ярлык на рабочий стол. Для удобства их можно переставлять или перемещать по усмотрению. Но иногда в процессе группировки значки не перемещаются на рабочем столе.
Существуют разные причины возникновения этой проблемы, в том числе неправильная конфигурация, системные сбои, перемещения блокируются сторонними приложениями и прочее. Иногда неполадка происходит после перехода на Windows 10 из предыдущих версий.
Перед применением решений нажмите три раза на клавишу Esc и попробуйте переместить значки. Еще проверьте состояние режима планшета в Центре уведомлений Windows. Если он активирован, отключите его.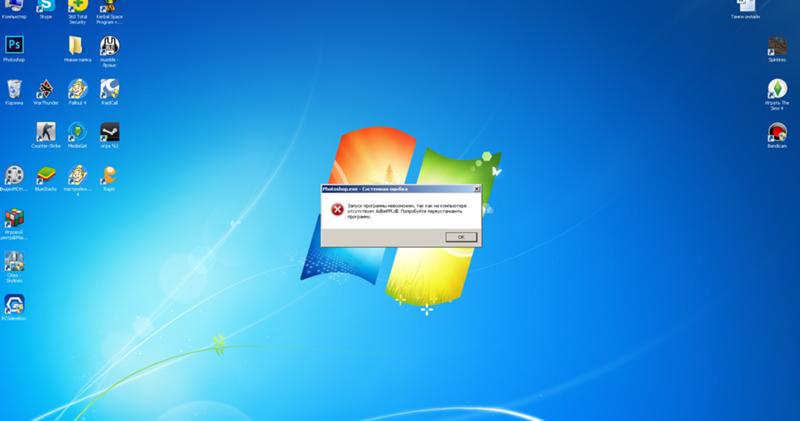
Содержание
- 1 Проверка мыши или сенсорной панели
- 2 Автоматическое упорядочивание значков
- 3 Изменение размера значка
- 4 Удаление программ оптимизации рабочего стола
- 5 Сброс параметров папки
- 6 Изменение параметров реестра
Проверка мыши или сенсорной панели
В первую очередь нужно протестировать мышь или тачпад. Если эти устройства не работают должным образом, то возникнут проблемы с перемещением значков, файлов или папок.
Для проверки подключите другую мышь. При отсутствии или когда используете тачпад, проверьте функциональность устройства с помощью любого текстового редактора. Например, откройте документ Microsoft Word, Wordpad или Блокнот и наберите несколько строк текста. После выделите часть текста и щелкните правой кнопкой на него, чтобы проверить, появилось ли контекстное меню. С помощью этого метода можно проверить щелчок левой и правой кнопки мыши. Также протестируйте колесо прокрутки.
Автоматическое упорядочивание значков
Одна из причин, из-за которой не перемещаются значки, это активирована настройка упорядочивания. Для отключения выполните следующие шаги:
Для отключения выполните следующие шаги:
Щелкните правой кнопкой мыши на пустом месте рабочего стола и перейдите в пункт «Вид».
В дополнительном меню найдите пункт автоматического упорядочивания значков и снимите с него флажок, если он установлен. Снова откройте меню и отметьте пункт «Выровнять значки по сетке».
Изменение размера значка
Иногда удается решить неполадку путем изменения размера значка.
Щелкните на пустом поле рабочего стола, при отображении контекстного меню выберите «Вид».
Здесь найдете три варианта, включая крупные, обычные и мелкие значки. Попробуйте изменить текущий размер на другой и проверьте, перемещаются ли после этого значки.
Удаление программ оптимизации рабочего стола
Если используете приложение оптимизации рабочего стола, попробуйте его удалить. Обычно эти программы переключают управления значками и другими элементами рабочего стола на себя, в результате могут возникнуть проблемы с некоторыми функциями, включая перемещение.
Для примера посмотрите, как удалить приложение Fences, из-за которого часто не перемещаются значки в Windows 10.
Откройте раздел «Программы и компоненты» командой appwiz.cpl из окна Win + R.
Найдите в списке программу Stardock Fences 3, отметьте ее курсором и сделайте сортировку по «Издателю». Затем щелкните правой кнопкой на программы издателя Stardock, то есть Fences 3 и Start 10, и выберите «Удалить».
После перезагрузите компьютер и проверьте, перемещаются ли выделенные или отдельные значки.
Сброс параметров папки
Иногда проблему можно решить путем сброса настроек папки до значений по умолчанию.
Откройте Панель управления командой control из окна Win + R.
Переключите просмотр на категории и откройте раздел Оформление и персонализация. Затем перейдите в «Параметры папок».
На вкладке Общие щелкните на «Восстановить значения по умолчанию». На вкладке Вид нажмите на «Сброс вида папок», затем «Восстановить умолчания».
Примените изменения, и перезагрузите компьютер.
Изменение параметров реестра
Если проблема остается, попробуйте изменить интервал между значками с помощью Редактора реестра. Перед применением решения создайте резервную копию системного реестра.
Расположение ярлыков Windows задается шаблоном дизайна, по которому автоматически устанавливаются рекомендуемые параметры. Чтобы вручную изменить горизонтальное и вертикальное расстояние между значками рабочего стола, выполните следующие шаги.
Запустите Редактор реестра командой regedit из окна Win + R.
На левой панели перейдите в следующую локацию:
HKEY_CURRENT_USER/Control Panel/Desktop/WindowsMetrics
Найдите параметр IconSpacing, кликните на него правой кнопкой и выберите «Изменить».
Установите значение в пределах 480 и -2730, а затем примените изменения на «ОК».
После перезагрузки системы посмотрите, перемещаются ли выделенные блоки ярлыков на рабочем столе.
Значки на рабочем столе не отображаются
Перейти к содержимому
Представьте себе сценарий, в котором вы кладете два носка в сушилку для белья и получаете обратно только один. Хотя вы можете предположить, что возникла какая-то пространственная аномалия и унесла одного (левый носок) в другое царство, тайна остается в основном неразгаданной.
Хотя вы можете предположить, что возникла какая-то пространственная аномалия и унесла одного (левый носок) в другое царство, тайна остается в основном неразгаданной.
Затем возникает проблема с отсутствием значков на рабочем столе — событие, которое может показаться загадочным, но на самом деле имеет множество возможных объяснений.
Простые причины, по которым значки не отображаются
Для начала проверьте, не отображаются ли значки на рабочем столе в Windows 10 (или более ранних версиях), предварительно убедившись, что они включены.
Вы можете сделать это, щелкнув правой кнопкой мыши на рабочем столе, выбрав «Просмотр» и подтвердив, что рядом с пунктом «Показать значки на рабочем столе» стоит флажок.
Если вы ищете только стандартные (системные) значки, щелкните правой кнопкой мыши рабочий стол и выберите «Персонализация». Зайдите в «Темы» и выберите «Настройки значков на рабочем столе». Отсюда есть несколько флажков для элементов, которые вы, возможно, захотите отобразить. Выберите те, которые вы желаете.
Выберите те, которые вы желаете.
Копните глубже в тайну
После установки некоторых флажков вы все еще можете обнаружить, что значки на рабочем столе отсутствуют или исчезли. Если это так, есть другие сценарии для рассмотрения.
Перезапустите Проводник Windows
Проводник Windows (explorer.exe) управляет видом рабочего стола (значки, панель задач и область уведомлений). Перезапуск этой службы может обновить рабочий стол.
На клавиатуре нажмите Ctrl + Alt + Del, а затем выберите «Диспетчер задач». Найдите службу, щелкните правой кнопкой мыши и выберите «Перезапустить».
Закрыть конфликтующие приложения
Слишком много запущенных приложений или даже неправильное их сочетание могут привести к странному поведению. В случае конфликта или истощения ресурсов службы могут тормозить (или даже блокировать) компьютер. Помимо прочего, это может повлиять на правильное отображение значков или других элементов рабочего стола.
У некоторых опытных пользователей может быть даже другой оконный менеджер, отличный от explorer.exe, но это маловероятно.
Вы можете зайти в каждую программу, чтобы закрыть ее, или вызвать Диспетчер задач и оттуда закрыть несколько программ. Вы также можете выбрать старый верный подход к перезагрузке компьютера для более быстрого высвобождения ресурсов.
Обновление драйверов устройств
За каждым устройством на вашем компьютере стоит программный драйвер. Когда они не оптимальны, вы захотите их обновить.
Не всегда очевидно, что проблема связана с драйверами, и, как правило, нелегко определить, какое устройство является виновником. Хотя есть инструменты, которые могут помочь обнаружить их, вы также можете проверить, не было ли что-то не так в последнее время.
После того, как вы определили, на каком устройстве сосредоточиться, пришло время решить, как вы хотите загрузить и установить последнюю версию драйвера.
Поиск драйверов в базе данных Windows
Используйте поле поиска на панели задач, чтобы найти и открыть диспетчер устройств. После этого найдите искомое устройство, щелкните правой кнопкой мыши и выберите обновление драйвера. Выберите вариант, позволяющий Windows искать его автоматически.
После этого найдите искомое устройство, щелкните правой кнопкой мыши и выберите обновление драйвера. Выберите вариант, позволяющий Windows искать его автоматически.
Скрестите пальцы и подождите.
Вручную загрузите драйверы с веб-сайта производителя
Используя описанные выше шаги, перейдите в Диспетчер устройств и выберите поиск драйвера самостоятельно. Конечно, вам нужно сначала загрузить его. Это потребует поиска на веб-сайте производителя с достаточной информацией (модель и серийный номер), чтобы найти то, что вы ищете.
Используйте поддержку драйверов для автоматического обновления
Если вам не нравится захватывающий поиск драйверов, существует программное обеспечение, например Driver Support, которое сделает эту работу за вас. После настройки служба поддержки драйверов может провести инвентаризацию вашего компьютера на наличие обширного списка поддерживаемых драйверов и обновить их по мере необходимости.
Обновляйте свои ПК и повышайте безопасность в Интернете
Всего за $9,99 в месяц Поддержка драйверов | ONE поможет вам сэкономить время и нервы при решении распространенных проблем с устройствами Windows, а также предоставит дополнительные функции оптимизации и безопасности.
Попробуйте службу поддержки водителей сегодня
Другие сферы возможностей
С продолжающимся предположением, что червоточины с перекачиванием значков не виноваты, есть и другие потенциальные виновники. К ним могут относиться поврежденный кеш значков, неверные/отсутствующие параметры реестра или даже вирусы.
Несмотря на то, что существуют различные подходы к каждому из них, различающиеся по сложности, они выходят за рамки данной статьи.
Поддержка водителей может уменьшить нагрузку
С 1996 года служба поддержки водителей облегчает жизнь тем, кто предпочитает избегать поиска новых водителей. Вы сэкономите усилия и время, повысив производительность.
Поддержка драйверов | ОДНА попытка сегодня! Cегодня. Сэкономленное время можно посвятить другим занятиям, например, расследованию того, куда делся другой носок.
Ссылка для загрузки страницы
Как добавить значки на рабочий стол в Windows 7
Автор: Грег Харви и
Обновлено: 26 марта 2016 г.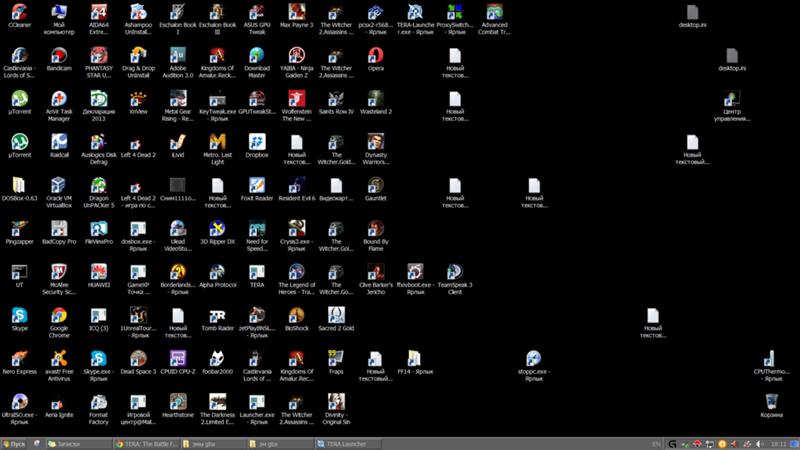
Windows 7 Для пожилых людей Для чайников
Изучить книгу Купить на Amazon
Windows 7 можно легко и быстро настроить в соответствии с вашими потребностями. Для многих пользователей, особенно для тех, кто выполняет обновление с Windows XP, одной из вещей, которую вы захотите сделать, является добавление некоторых значков на рабочий стол, которые «отсутствуют» в Windows 7. На самом деле, это одна из первых вещей, на которую обращает внимание большинство людей. при работе с Windows 7 заключается в том, что начальный рабочий стол почти пуст.
В Windows 7 основной рабочий стол состоит только из панели задач, которая обычно располагается в нижней части экрана, фонового изображения (или цвета), заполняющего остальную часть экрана, любых гаджетов, отображаемых на экране, и корзины. .
Отсутствие традиционных значков на рабочем столе может смущать многих пользователей, выполняющих обновление с предыдущих версий Windows.
Хотя вы по-прежнему можете получить доступ ко всей той же информации через меню «Пуск», если вы хотите добавить любой из традиционных значков рабочего стола обратно на рабочий стол, выполните следующие действия:
Щелкните правой кнопкой мыши фон рабочего стола и выберите «Персонализация» в появившемся контекстном меню.
Появится окно Персонализация.
Нажмите ссылку «Изменить значки рабочего стола» на панели навигации.
Откроется диалоговое окно «Параметры значка на рабочем столе».
Установите флажки для любых значков рабочего стола, которые должны отображаться на рабочем столе Windows 7.
Помимо значка корзины, на рабочий стол Windows 7 можно добавить следующие значки:
Компьютер: Обеспечивает доступ одним щелчком мыши к окну «Компьютер», в котором отображаются все диски и компоненты, подключенные к вашему компьютеру (включая диски, которые вы сопоставили с буквой диска).


