Содержание
Как сфотографировать экран компьютера — WINDOWS
Содержание
- Создание скриншота экрана
- Итак, нам понадобится:
- Процесс создания и сохранения снимка
- Фото экранной клавиатурой
- Программа Screenshoter , чтобы сфотографировать экран компьютера
- Фото экрана на Mac OS X
- Фото со смартфона. Размышления
Бывают ситуации, когда то, что ты видишь перед собой на экране монитора, надо обязательно сохранить для дальнейшего использования. Возникает вопрос: “Как сфотографировать экран компьютера?” Сегодня мы и займемся разбором этого процесса.
Как сфотографировать экран компьютера
Создание скриншота экрана
Для начала рассмотрим стандартные функции операционной системы Windows, не прибегая к программам сторонних разработчиков. Позже поговорим и о них.
Итак, нам понадобится:
- Кнопка на клавиатуре PrintScreen (Prt Sc)/. Она расположена в правой верхней части клавиатуры. Она есть на каждой клавиатуре, если нет, ищите лучше!
- Редактор картинок Paint.
 С этой программой знакомы многие. Она нам поможет в сохранении снимка экрана
С этой программой знакомы многие. Она нам поможет в сохранении снимка экрана
В общем-то все. Никаких других приспособлений не потребуется для создания четкого снимка экрана монитора.
Процесс создания и сохранения снимка
Вам потребовалось сделать скриншот экрана монитора? Смело нажимаем кнопку Print Screen. В этот момент чуда не произойдет, вы вообще не заметите, как система вашего компьютера сделала внутреннюю фотографию.
Для того, чтобы увидеть результат вашей манипуляции, откройте программу Paint и нажмите комбинацию двух клавиш- Ctrl+V. если вы сделали все правильно, то в программе вы увидите изображение, которое недавно сфотографировали.
Осталось лишь сохранить его в нужное место. Нажимаем “Файл” в программе Paint, затем “Сохранить”. Система вам предложит выбрать место сохранения скриншота, имя файла и тип файла. Тип файла можно оставить тот, который выбран по-умолчанию.
Все. Теперь вы можете открыть полученный файл, распечатать его, отправить по электронной почте или заново открыть в Paint, чтобы внести какие-либо изменения.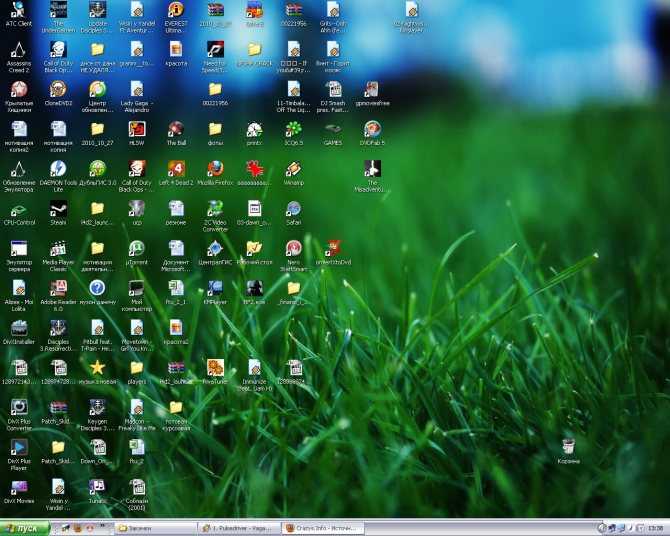
Фото экранной клавиатурой
Немногие знают, но система Windows имеет в своем арсенале экранную клавиатуру, если по какой-то причине обычная не работает. Чтобы открыть ее, нужно пройти по следующему пути: Пуск- Программы- Стандартные-Специальные возможности-Экранная клавиатура.
Или можно нажать Пуск, вбить в поиск “Экранная клавиатура”, система самостоятельно найдет нужную вам функцию.
Как сфотографировать экран компьютера
Программа Screenshoter , чтобы сфотографировать экран компьютера
Если вам потребовался более продвинутый инструмент, по сравнению с классическим методом, то можно воспользоваться программой Screenshoter. Она совершенно бесплатная, скачать ее можно в интернете, забив в поисковик название.
Особенность приложения состоит в том, что оно позволяет фотографировать не весь экран, а какую-то конкретную область. Например, вы хотите сделать скриншот окна браузера, а остальные элементы (панель управления Windows, документы или часть фона рабочего стола) вам не нужны на скриншоте. Как это сделать?
Как это сделать?
- Скачиваем и устанавливаем Screenshoter
- Активируем приложение, в правом нижнем углу в окне запущенных приложений вы увидите голубой пунктирный квадратик. Это значит, что программа активна и готовы к
- Одновременно нажимаем левую и правую кнопку мыши. Вся область экрана монитора должна стать серой.
- Левой кнопкой мыши выделяем область, которую следует сохранить в качестве фотографии. Отпускаем мышь. Должен прозвучать характерный звук фотоаппарата
- Сразу после этого в окне браузера откроется новая вкладка, в которой вы увидите скриншот, который вы только что сделали. Справа вверху будет кнопка сохранить. Нажимаем ее. Картинка сохраняется
Простая в использовании программа, освоив которую, вы молниеносно будете создавать фотографии экрана компьютера в отличном качестве. Вариативность комбинаций клавиш позволит вам настроить функционал под себя. как будет удобно.
Фото экрана на Mac OS X
Не стоит забывать, что помимо Windows существует конкурирующая операционная система от компании Apple. В ней уже встроена удобная функция создания скриншота экрана, потребуется запомнить только комбинацию клавиш.
В ней уже встроена удобная функция создания скриншота экрана, потребуется запомнить только комбинацию клавиш.
- Cmd+Shift+3 делает скриншот всей области экрана, как Prt Sc на Windows
- Cmd+Shift+4 работает, как Скриншотер. У вас появляется возможность сохранять только ту область экрана, которая вам нужна.
Особым удовольствием при работе на OS X в этом плане будет то, что картинки сохраняются прямо на рабочий стол, нет необходимости лазить по папкам в попытках найти нужную фотографию.
Фото со смартфона. Размышления
Кто-то считает, что фотография монитора, сделанная на камеру смартфона, является дурным тоном. Смею предположить обратное. Дело в том, что есть ситуации, когда “сфоткать” монитор — не самая худшая идея. Конечно, когда дело касается деловой переписки и неспешного обмена информацией, лучше делать скриншоты, но вот вам несколько примеров:
- Вы опаздываете в кинотеатр, на вашем экране горит электронный номер билета. Что делать? Создавать скриншот, потом перебрасывать его в телефон? Зачем, когда можно за секунду сделать нужную фотографию и пойти по своим делам?
- Начальнику срочно потребовались цифры расчета по сделке.
 Срочность — ключевой момент! Ему не нужна красивая и четкая картинка, ему нужны данные, дайте ему их быстрее.
Срочность — ключевой момент! Ему не нужна красивая и четкая картинка, ему нужны данные, дайте ему их быстрее. - Компьютер ведет себя странно, перезагружается, выдает странные всплывающие окна. Попытка сделать скриншот может закрыть ту область, которую вам нужно отправить, например, компьютерному мастеру. Лучше ничего не трогать и просто сфотографировать всплывающее окно
В общем, посыл понятен. Фотографировать на телефон нужно тогда, когда срочность и информация важнее качества изображения. Ну или тогда, когда в данный момент компьютер лучше не трогать.
Итак, вы узнали всю необходимую информацию по вопросу “как сфотографировать экран компьютера”. Удачи вам в освоении интересных возможностей компьютера. которые могут сделать вашу жизнь проще и продуктивнее!
Устранение неполадок монитора (смещение изображения)
Windows, Железо
- Bot
- 22.03.2019
- 140 683
- 24
- 10.
 01.2021
01.2021 - 147
- 138
- 9
- Содержание статьи
- Описание
- Как я решил проблему?
- Общая методика устранения проблем монитора
- Комментарии к статье ( 24 шт )
- Добавить комментарий
Здравствуйте! Сегодня будет небольшая заметка о такой бытовой проблеме, которая, может, и не часто распространена, но раздражает прилично. Если отбросить словосочетание в скобках заглавия статьи, то данную тему и в ряде обширных статей полностью раскрыть невозможно. На самом деле я расскажу об одной маленькой проблемке и направлениях, куда следует копать при возникновении других проблем.
Описание
Настраивая роутер, столкнулся со следующей проблемой – изображение монитора было смещено на пару миллиметров влево. И курсор также “уплывал” левее, не задерживаясь о грань монитора. Причем это было как в программах, так и на рабочем столе. А справа образовалась черная полоска шириной в те же пару миллиметров. Да что тут рассказывать, смотрите сами (правый нижний угол и вылезание папки за край):
Причем это было как в программах, так и на рабочем столе. А справа образовалась черная полоска шириной в те же пару миллиметров. Да что тут рассказывать, смотрите сами (правый нижний угол и вылезание папки за край):
На скриншоте это показать невозможно, потому что скриншот “фотографирует” активную область, управляемую системой. А тут такое ощущение, что пиксели перестали работать.
Как я решил проблему?
Все оказалось очень просто. Достаточно было поменять частоту монитора (монитор ЖК). Теперь покажу, как это делается.
1) Заходим в контекстное меню рабочего стола, Разрешение экрана (в Windows 7).
2) Появится меню с настройками экрана. Нажимаем на “Дополнительные параметры”.
3) Появятся характеристики вашего видеоадаптера (видеокарты).
Переходим во вкладку “Монитор”. Здесь важное выпадающее меню – “Частота обновления экрана”. Выставляем максимальную частоту обновления экрана. По дефолту у меня стояло 60 Гц, что и было причиной проблемы.
После этого изображение должно переместиться на свое место.
Общая методика устранения проблем монитора
1) Смотрим на физическое подключение монитора к разъему материнской платы. Пробуем вытянуть и вставить кабель заново.
2) Проверяем руками исправность кабеля (нет ли изломов).
3) Проверяем подключение питания монитора.
4) Если изображение на мониторе не появилось, то скорее всего накрылась видеокарта. Нужно взять другую и попробовать, заработает ли с ней монитор. Если нет, то тогда пришел конец монитору.
5) Если изображение вы все-таки увидели, но оно с искажениями, то идем опять же в контекстное меню рабочего стола – Разрешение экрана. Здесь нужно выставить стандартное разрешение вашего монитора, указанное в инструкции.
Если ЭЛТ мониторы (похожие на телевизоры) позволяют без особых проблем изменять разрешение, то в их ЖК собратьях должно быть только стандартное. Иначе изображение получится размытым.
6) Если изображение выглядит в виде лесенки, как здесь (лучше всего видно на ярлыке корзины):
то заходим в дополнительные параметры (как в пункте 2 решения моей проблемы), идем на вкладку “Монитор” и внизу там есть переключатель режимов качества цветопередачи. Так вот там нужно выбрать 32 бита (True Color):
Так вот там нужно выбрать 32 бита (True Color):
Тогда изображение станет плавным и градиенты будут незаметными:
плавное изображение с нормальными градиентами
7) Если текст все равно выглядит нечетким, скомканным, как отпечатанный принтером, в котором заканчивается краска, то скорее всего у вас отключен режим Clear Type. Для его включения все в той же настройке экрана внизу нажимаем на “Сделать текст и другие элементы больше или меньше”. Появится панелька:
сделать текст и другие элементы больше или меньше
Слева в меню заходим в “Настройка текста ClearType”. И в появившемся окне ставим галочку “Включить ClearType”. При этом на мониторе сразу можно увидеть изменения и понять, что к чему. Нажимаем кнопку далее и выбираем наилучшие для вас варианты текста. Там не сложно, поэтому скриншоты приводить не буду.
настройка текста ClearType
8) Если элементы интерфейса на экране выглядят маленькими, то в меню, в которое мы зашли в 7- пункте, выбираем “Другой размер шрифта (точек на дюйм)”. Появится окошко выбора масштаба:
Появится окошко выбора масштаба:
выбор масштаба
Здесь можно настроить масштаб с точностью до 1%. Правда, не советую увлекаться, потому что, например, при 140% увеличении не все элементы поместятся на экран. Особенно при маленьком разрешении, как у меня.
9) Если на мониторе присутствуют какие-то полосы, замыленность или другие артефакты, то можно обновить драйвера видеокарты. Для этого идем по следующей цепочке “Контекстное меню моего компьютера – Управление – Диспетчер устройств”.
управление компьютером
В среднем окне заходим в видеоадапетры и нажимаем на название видеокарты. В выскочившем окне переходим во вкладку “Драйвер”.
драйвер видеокарты
Нажимаем “Обновить”:
обновление драйверов видеокарты
Здесь выбираем “Автоматический поиск обновленных драйверов”. У меня драйвера нашлись без проблем. Если таким способом обновить драйвера не получается, то заходим на официальный сайт производителя, находим вашу модель видеокарты, скачиваем последнюю (или предпоследнюю) версию драйвера и обновляемся вручную. Лучше скачивать предпоследние драйвера, потому что последние могут быть сырыми (недоработанными).
Лучше скачивать предпоследние драйвера, потому что последние могут быть сырыми (недоработанными).
Если картинка все равно отображается некорректно, то могут быть конфликты программ. Сам с таким не сталкивался, но в интернете встречал людей, которые рассказывали, что после переустановки системы все работало отлично. Можно попробовать и этот способ в крайнем случае.
Про калибровку цветов здесь рассказывать не буду. Потому как это уже улучшение реальности отображения картинки. Да и тут нужны либо специальные инструменты, либо навыки (для любительской подстройки).
На 100% уверен, что даже лежащих на поверхности не упомянул кучу деталей. Так что, если есть какие-то проблемы, обращайтесь, будем думать вместе.
Список вики
Используйте приведенный ниже список для доступа к определенной вики. Для получения дополнительной информации о вики, этой услуге и о том, как получить вики для проекта, см. вики-страницу LIS на MediaWiki.
| Общий интерес/общедоступные вики | |||||
| Имя | Название | Страницы | Активные пользователи | КС | Информатика | 54 | 0 |
|---|---|---|---|---|---|
| Лингвистика | Лингвистика | 29 | 0 | ||
| ЛИС | Библиотека и ITS Wiki | 4373 | 8 | ||
| ls_student_workers | Студенты LS | 26 | 0 | ||
| МиддлбериЭтМиллс | Миддлбери Эт Миллс | 88 | 0 | ||
| МИИС | Вики МИИС | 445 | 0 | ||
| пирогМатрица | Создать вики | 42 | 0 | ||
| Внутренние/групповые вики | |||||
| Имя | Название | Страницы | Активные пользователи | ||
| ати | Академическая технология Внутренняя вики | 14 | 0 | ||
| двуязычный | Двуязычный помощник вики | 8 | 0 | ||
| КПК | Коммуникации | 1 | 0 | ||
| СОДЕРЖАНИЕdm | СОДЕРЖАНИЕdm at Midd | 25 | 0 | ||
| CS_sysadmin | Администрирование компьютерных систем | 26 | 1 | ||
| FEDi | Внутренние разработчики интерфейса LIS | 60 | 0 | ||
| HEI10_CRISPR_Cas | Проект Ward Lab HEI10 CRISPR-Cas | 1 | 0 | ||
| ХердманГрупп | Исследовательская группа Хердмана | 542 | 0 | ||
| Привет | Служба поддержки Внутренний | 451 | 0 | ||
| HR | HR Вики | 310 | 0 | ||
| ИССС | Процедуры и рабочий процесс ISSS | 1 | 0 | ||
| LSCoordinators | Руководство координаторов LS | 10 | 0 | ||
| LSDirectors | Руководство директоров LS | 24 | 0 | ||
| M2_Program_Committee | Программный комитет М2 | 16 | 0 | ||
| обсерватория | Обсерватория колледжа Миддлбери | 1 | 0 | ||
| PCI_Compliance_Documentation | Документация по соответствию PCI | 6 | 0 | ||
| пителаб | пителаб | 113 | 0 | ||
| Spatafora_lab | Лаборатория Спатафора вики | 175 | 1 | ||
| web_redesign | Редизайн сайта | 267 | 0 | ||
| Ксения | Ксения | 1 | 0 | ||
| Вики-курсы | |||||
| Имя | Название | Страницы | Активные пользователи | БИОЛ_323_вики | Экология растительного сообщества Вики | 1 | 0 |
| ENGL7102a_L | ENGL7102a | 2 | 0 | ||
| FMMC0104 | FMMC0104 | 49 | 0 | ||
| FMMC0104_f09 | Телевидение и американская культура | 138 | 0 | ||
| fmmc0105z_s09 | FMMC0105z Весна 2009/2010 | 2 | 0 | ||
| FMMC0243 | Интернет-арт | 1 | 0 | ||
| FMMC0282 | FMMC0282 | 121 | 0 | ||
| FMMC0335 | Зрение и звук 2 | 1 | 0 | ||
| FMMC0346 | Анимация | 1 | 0 | ||
| FR6690 | Образовательные технологии и преподавание второго языка | 1 | 0 | ||
| FYSE1396 | FYSE 1396: Грамотность в области цифровых медиа | 58 | 0 | ||
| FYSE_1286 | Ключ к ангелам и демонам | 1 | 0 | ||
| INTD1153A_W14 | INTD1153A-W14 | 1 | 0 | ||
| Интернет_Искусство | Интернет-арт | 123 | 0 | ||
| ИПЭ | Международная политическая экономия | 127 | 0 | ||
| MIDDMedia | Медиа-технологии и изменение культуры | 159 | 0 | ||
| OpenSourceОбучение | Обучение с открытым исходным кодом | 105 | 0 | ||
| PSCI0109 | Международная политика | 2 | 0 | ||
| RUSS0151a_s09 | Золотой век русской литературы | 75 | 0 | ||
| WRPR0100A | Процесс написания 1 | 1 | 0 | ||
| Вики без категорий | |||||
| Имя | Название | Страницы | Активные пользователи 3 | дурстлаб | Лаборатория биомедицинской оптики | 2 | 0 |
| PCVНепал | Добровольцы Корпуса мира — Непал | 140 | 0 | ||
зависание — Как выйти из зависшего полноэкранного приложения в Windows 10?
спросил
Изменено
1 год, 9 месяцев назад
Просмотрено
59 тысяч раз
В Windows 7 нажатие Ctrl+Alt+Delete и выбор диспетчера задач почти всегда скрывает все полноэкранные приложения на панели задач. В случае, если это не так, он, по крайней мере, поместил панель задач поверх зависшего приложения.
В случае, если это не так, он, по крайней мере, поместил панель задач поверх зависшего приложения.
У меня зависла загрузка на windows 10, и ни один из этих трюков с Win7 не сработал. Я мог попасть в меню Ctrl+Alt+Del. Я мог выбрать Диспетчер задач, но зависшая программа все еще была в полноэкранном режиме.
В конце концов я решил проблему, выйдя из системы, но это также закрыло другие окна, которые я бы предпочел не закрывать.
Есть ли альтернатива тому, что я делал в Windows 7? Может быть, некоторые изменения в реестре сделают полноэкранный режим более стабильным?
- windows-10
- заморозить
Обычный способ войти в полноэкранный режим и выйти из него — использовать
Ключ F11 .
Если это не работает для вас, попробуйте нажать Alt + Пробел
, чтобы открыть меню приложения, и щелкните (или используйте клавиатуру), чтобы выбрать
Восстановить или Свернуть .
Другой способ — нажать Ctrl + Shift + Esc
чтобы открыть Диспетчер задач. Если он все еще покрыт всегда на вершине
Если он все еще покрыт всегда на вершине
полноэкранная программа, нажмите Alt + O
чтобы открыть его меню «Параметры», а затем Введите , чтобы выбрать Всегда сверху
для диспетчера задач.
У меня это очень распространенная проблема с играми. Игра зависнет и заблокирует весь компьютер. Я могу открывать приложения в фоновом режиме, но игра зависает над всем, и я не могу получить доступ к чему-либо еще, потому что она имеет визуальный приоритет над всем остальным. До сих пор лучшее решение для меня пришло случайно некоторое время назад. Нажмите клавишу Windows + Tab, и у вас будет возможность открыть другой экземпляр рабочего стола. Вы можете использовать этот экземпляр, чтобы закрыть зависшую программу с помощью диспетчера задач.
Если нет ни одного из этих других предложений, у меня есть решение, которое может сработать. Попробуйте перетащить приложение Steam внутрь. Эта проблема случайным образом возникает у таких людей, как я и некоторые другие, после чего запуск приложения Steam автоматически перетаскивает границы окон к краям экрана, как будто вы находитесь в полноэкранном режиме.

 С этой программой знакомы многие. Она нам поможет в сохранении снимка экрана
С этой программой знакомы многие. Она нам поможет в сохранении снимка экрана Срочность — ключевой момент! Ему не нужна красивая и четкая картинка, ему нужны данные, дайте ему их быстрее.
Срочность — ключевой момент! Ему не нужна красивая и четкая картинка, ему нужны данные, дайте ему их быстрее. 01.2021
01.2021