Содержание
Как сделать Windows 8 похожей на Windows 7
Windows 8 сталкивается с совершенно противоположной реакций пользователей, но это совсем не означает, что вы тоже обязательно попадете в лагерь любителей или ненавистников этой ОС. Скорее всего, вы найдете некоторые новые функции полезными для себя, а другие совершенно ненужными. Если вы хотите знать, какие функции можно изменить под себя, то эта статья сделана специально для вас.
В этом руководстве мы расскажем о том, как повернуть время вспять, и научиться игнорировать некоторые спорные функции из новой Windows 8, а также восстановить функциональность Windows 7, которую, как казалось, мы потеряли навсегда. Конечно, мы рассмотрим не то, как из Windows 8 полностью (ведь оно и не нужно) сделать Windows 7, а лишь обратим внимание на некоторые детали.
Обход стартового экрана и отключение горячих углов
Когда вы впервые загрузите Windows 8, то сразу заметите, как она запускается с установленным по умолчанию новым стартовым экраном. Если вы хотите видеть перед собой традиционный рабочий стол, который мы все знаем и любим с давних пор, то скачайте бесплатный инструмент называемый Skip Metro Suite. После установки, запустите программу и отметьте галочкой пункт «Skip Start Screen».
Если вы хотите видеть перед собой традиционный рабочий стол, который мы все знаем и любим с давних пор, то скачайте бесплатный инструмент называемый Skip Metro Suite. После установки, запустите программу и отметьте галочкой пункт «Skip Start Screen».
В программе вы также можете заметить возможность отключить некоторые или все так называемые горячие углы Windows 8, что позволит вам безопасно передвигать мышь по углам экрана, не боясь за появление назойливого всплывающего окна, переключателя программ или плитки «Пуск». Они все активированы по дефолту, так что если вы хотите убрать все горячие углы экрана, то просто уберите галочки с них и нажмите на пункт «Save Settings».
Восстановление меню «Пуск»
Отсутствие кнопки «Пуск» на рабочем столе Windows 8 немного раздражает, но существует множество вариантов для возвращения ее обратно на свое место (о об одном из них мы уже писали). Например, Start8 от Stardock стоит всего 4.99 $ и предлагает дружелюбный дизайн совместимый с Windows 8.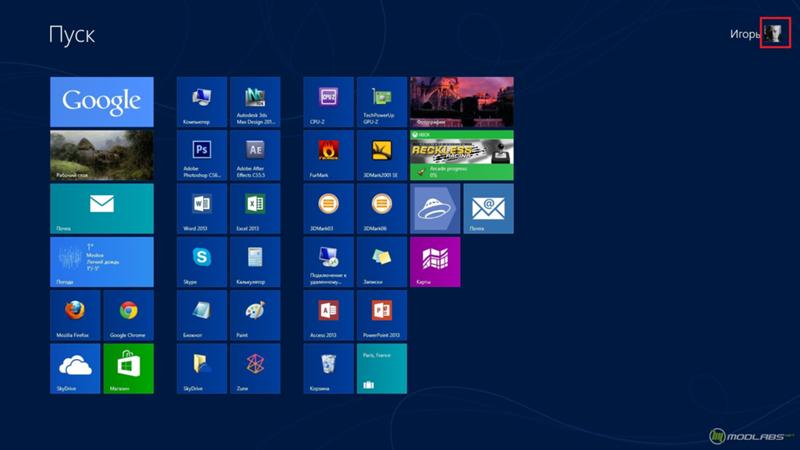 Однако если вы хотите чего-нибудь более традиционного и, конечно же, бесплатного, то установите Classic Start Menu являющийся частью проекта Classic Shell.
Однако если вы хотите чего-нибудь более традиционного и, конечно же, бесплатного, то установите Classic Start Menu являющийся частью проекта Classic Shell.
После установки, вы увидите появившуюся кнопку «Пуск».
Нажмите на нее, чтобы открыть меню настроек и выберите дизайн стартового меню (классический, XP и Vista/7 – поддерживаются все).
Нажмите на кнопку «ОК» и ваше новое меню «Пуск» готово к работе.
Доступ к Metro приложениям из классического рабочего стола
С помощью установки Classic Start Menu и Skip Metro Suite можно полностью избежать назойливого стартового экрана, но как тогда без него получить доступ к Metro-программам, если некоторые из них все-таки вам приглянулись?
Все очень просто: нужно добавить новый ярлык папки на ваш классический рабочий стол.
Щелкните правой кнопкой мыши на любую область рабочего стола и выберите «Создать» -> «Ярлык». Теперь осторожно введите (а лучше просто скопируйте и вставьте) следующую команду в специальное поле:
%windir%explorer. exe shell:::{4234d49b-0245-4df3-b780-3893943456e1}
exe shell:::{4234d49b-0245-4df3-b780-3893943456e1}
Нажмите кнопку «Далее», дайте название в соответствующем окне, что-нибудь вроде «Metro приложения», и нажмите на кнопку «Готово».
Настройка меню Win+X
Вместо исчезнувшего стартового меню, Windows 8 предоставляет удобный выбор ярлыков при нажатии на комбинацию кнопок Win+X (открывается также кликом правой кнопки мыши по тому самому месту, где раньше была кнопка «Пуск»). Этот список можно настроить вручную, просто перейдя по ссылке в скрытую папку, для чего нажмите Win+R, наберите «appdata» в появившемся окне и далее нажмите «Enter».
Теперь перейдите к LocalMicrosoftWindowsWinX, где есть три подпапки — Group1, Group2 и Group3.
Внутри этих папок находятся ваши ярлыки.
Вы можете добавлять, перемещать и удалять ярлыки из этих папок, а также добавлять больше групп, если есть необходимость.
Все это звучит очень запутанно, поэтому лучше попробуйте использовать (см. скриншот выше) бесплатный редактор меню Win+X от портала WinAero.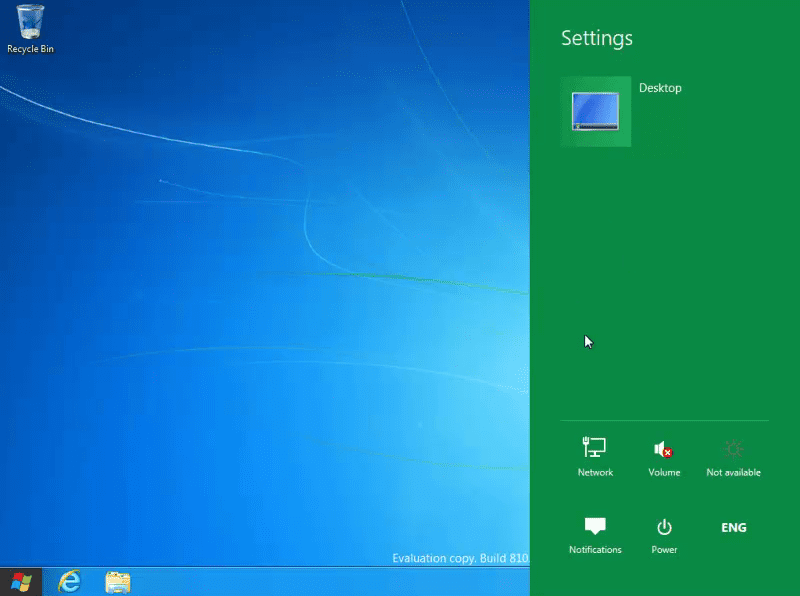
Включение прозрачности в окнах Windows 8
Переходя с Windows 7 на Windows 8 трудно не заметить одно значимое изменение в дизайне ОС – отсутствие прозрачности в окнах. Далеко не все оказались согласны с этим ходом Microsoft, поэтому у многих появилось желание вернуть прозрачность в Windows 8 на своё прежнее место. О том, как это сделать, мы подробно рассказываем вот здесь.
Отключение ленты в проводнике Windows
Нам в целом нравится новый ленточный интерфейс в файловом менеджере Windows 8, однако если вы предпочитаете тот, что был в Windows 7, то тогда вы можете легко и быстро отключить ленту с помощью инструмента Ribbon Disabler от WinAero.
Просто запустите инструмент после распаковки (не забывайте: если вы используете 64-битную версию Windows 8, то и запускать нужно соответствующую версию утилиты) и нажмите на «Disable Ribbon Explorer», чтобы применить изменения просто перезапустите компьютер.
Остановка открытия файлов в Metro-приложениях
Щелкните два раза на медиа-файл в классическом рабочем столе, и он откроется в Metro-приложении с полноэкранным интерфейсом. Чтобы вернуться к традиционным настройкам ваших программных приложений для музыки, фотографий и видео, откройте «Панель Управления» и выберите пункт «Программы», затем «Программы по умолчанию». Выберите «Установить программы по умолчанию», найдите нужное приложение, вроде Windows Picture Viewer для фотографий или Windows Media Player для музыки и видео, после чего нажмите на «Использовать эту программу по умолчанию».
Чтобы вернуться к традиционным настройкам ваших программных приложений для музыки, фотографий и видео, откройте «Панель Управления» и выберите пункт «Программы», затем «Программы по умолчанию». Выберите «Установить программы по умолчанию», найдите нужное приложение, вроде Windows Picture Viewer для фотографий или Windows Media Player для музыки и видео, после чего нажмите на «Использовать эту программу по умолчанию».
В результате файлы на вашем компьютере вновь начнут открываться в привычных приложениях.
Восстановление портфелей Windows
Компания Microsoft, очевидно, думает, что каждый пользователь хочет использовать облачные технологии, такие как SkyDrive, для хранения своих файлов и синхронизации между различными компьютерами. Если вы фанат старых портфелей Windows, то вы будете рады узнать, что есть возможность получить их обратно, но с небольшой манипуляцией в реестре. Для этого скачайте здесь пару файлов реестра, которые упростят процесс включения и выключения функций портфеля.
POP доступ к электронной почте в приложении Mail
Mail приложение не любит POP аккаунты электронной почты, но вы всё же можете получить к ним доступ. Секрет заключается в том, что нужно настроить ваш интернетинтернет аккаунт для доступа к POP почте, который в свою очередь можно будет прочитать в Mail. Давайте рассмотрим это на примере электронной почты Hotmail. Войдите в почту и найдите «Настройки», потом зайдите в «Дополнительные настройки» и добавьте учетные записи, выбрав «Отправка/получение почты с аккаунтов».
Возвращаем гаджеты в Windows 8
Ещё одна заметная потеря Windows 8 – гаджеты для рабочего стола, которые Microsoft почему-то посчитала ненужными. О том, как легко можно их вернуть мы уже рассказывали в этой статье.
Прикрепление любого файла или папки на стартовый экран
Стартовый экран Windows 8 позволяет вам без проблем прикреплять на него программы и приложения, но если вы хотите пойти дальше и прикрепить ссылки на файлы, папки или некоторые специальные ярлыки, вроде панели управления, то вам потребуется помощь от Start Screen Pinner. Скачайте, распакуйте и запустите это портативное приложение, а затем просто добавьте, в зависимости от того, что вам нужно, ярлыки, которые появятся на стартовом экране для быстрого доступа.
Скачайте, распакуйте и запустите это портативное приложение, а затем просто добавьте, в зависимости от того, что вам нужно, ярлыки, которые появятся на стартовом экране для быстрого доступа.
Автоматический вход в Windows 8 и отключение блокировки экрана
Если вы являетесь единственным пользователем компьютера, то у вас отсутствует необходимость блокировки экрана, да и постоянное введение пароля может показаться совершенно пустой тратой времени. Чтобы избавиться от этих неприятностей, необходимо преодолеть два этапа. Сброс блокировки экрана, требует путешествия в Registry Editor – нажмите на «Win+R», наберите ‘regedit’ и щелкните на «Enter». Теперь перейдите в следующий раздел реестра:
HKEY_LOCAL_MACHINESOFTWAREPoliciesMicrosoftWindows
Посмотрите на Personalization, если такого раздела нет, то щелкните правой кнопкой мыши на ключ для Windows и в левой части панели выберите «Новый» -> «Создать» и назовите его Personalization. После того как выбран ключ Personalization, выберите «Редактировать» -> «Новый» -> «DWORD (32-bit) Value». Измените это название на «NoLockScreen», дважды щелкните по нему и установите значение равным 1 так, как это показано на скриншоте. Нажмите кнопку «ОК», закройте Registry Editor и перезапустите компьютер для вступления изменений в силу.
Измените это название на «NoLockScreen», дважды щелкните по нему и установите значение равным 1 так, как это показано на скриншоте. Нажмите кнопку «ОК», закройте Registry Editor и перезапустите компьютер для вступления изменений в силу.
Автоматический вход в систему выполнить, к счастью, гораздо проще.
Просто нажмите опять на Win+R, но в этот раз наберите «netplwiz» без кавычек и щелкните «Enter».
Выберите ваше имя пользователя, а затем снимите галочку с «Пользователи должны ввести имя пользователя и пароль, чтобы использовать этот компьютер».
Нажмите на кнопку «ОК», введите ваш пароль дважды и опять нажмите на кнопку «ОК». Работа сделана!
Воспроизведение DVD в Windows 8
Windows 8 больше не поддерживает воспроизведение фильмов в формате DVD, но вам не придется раскошеливаться для покупки сторонних инструментов, если вы просто установите VLC Media Player. Просто установите приложение с настройками по умолчанию (если появится предупреждение фильтра SmartScreen – проигнорируйте его), и все ваши фильмы на DVD будут отлично проигрываться в VLC.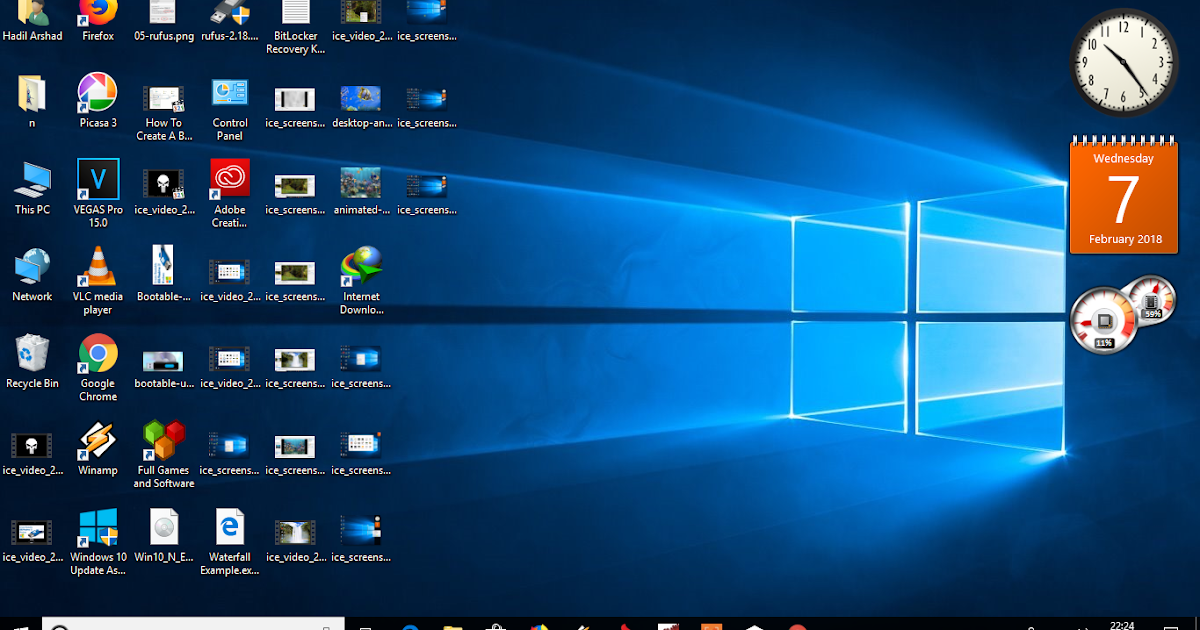 Тоже самое касается и любого другого бесплатного мультимедийного проигрывателя.
Тоже самое касается и любого другого бесплатного мультимедийного проигрывателя.
Убирать папки из раздела «Этот компьютер» в Windows 8.1
О способе убрать лишние папки мы написали целую статью, с которой вы можете ознакомиться, перейдя по ссылке: https://www.softrew.ru/instructions/880-ubi…81.html
загрузка на рабочий стол и другие функции в меню «Навигация» – WindowsTips.Ru. Новости и советы
Windows
Андрей
C точки зрения общей философии дизайна в Windows 8.1 ничего не изменилось, однако желающих опробовать последнюю версию ОС от этого ничуть не убавилось в связи с новыми функциями и усовершенствованиями, которые добавила Microsoft. В нашем обзоре Win 8.1 я отмечал, что в дополнение к вернувшийся кнопке «Пуск», Windows 8.1 позволяет загружаться прямо на рабочий стол. В данной статье речь пойдет как раз об этой функции, а также о других опциях, обнаруженных в новой вкладке «Навигация» в диалоговом окне «Свойства панели задач».
Возможности нового раздела «Навигация» в Windows 8.1 полны сюрпризов, поэтому я изучил их все. Доступ к этому разделу можно получить следующим способом: щелкните правой кнопкой мыши на панели задач, в контекстном меню выберете «Свойства» и в открывшемся диалоговом окне перейдите на вкладку «Навигация».
Отключение или включение верхнего левого и верхнего правого активных углов
Активные углы (они же горячие углы) – одна из самых неприятных особенностей Windows 8 для пользователей настольных компьютеров и ноутбуков. Для тех, кто по каким-то причинам еще не успел познакомиться с Windows 8 уточню, что когда указатель мыши попадает в область этих углов, на экране автоматически возникает так называемая панель «Charms bar» или панель для переключения между запущенными приложениями, в зависимости от того, какой это угол – правый верхний или левый верхний. Чаще всего эти панели появляются случайно, например, когда пользователь хочет просто закрыть окно текущей программы.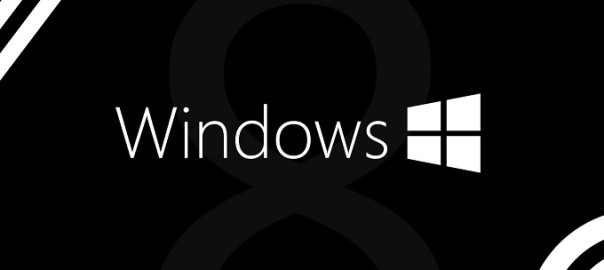 Windows 8.1 устраняет данный недостаток, позволяя отключить верхние активные углы экрана – в Windows 8 это также можно сделать, но только путем редактирования реестра или с помощью сторонних приложений.
Windows 8.1 устраняет данный недостаток, позволяя отключить верхние активные углы экрана – в Windows 8 это также можно сделать, но только путем редактирования реестра или с помощью сторонних приложений.
Первые две опции на вкладке «Навигация» позволяют включить или отключить правый верхний угол (для вызова Charms bar) и верхний левый угол (для открытия интерфейса переключения между приложениями).
Командная строка вместо PowerShell в меню «Power User» и наоборот
Если в Windows 8 вы нажмете сочетание клавиш Win + X или сделаете щелчок правой кнопкой мыши в левом нижнем углу экрана, вы увидите меню «Power User», которое позволяет запускать командную строку. В Windows 8.1 командной строки в этом меню уже нет, но есть инструмент PowerShell. К счастью, Microsoft предусмотрела возможность вернуть командную строку. Для этого снимите третью галочку на вкладке «Навигация» и нажмите кнопку «OK».
Загрузка на рабочий стол или начальный экран
Windows 8.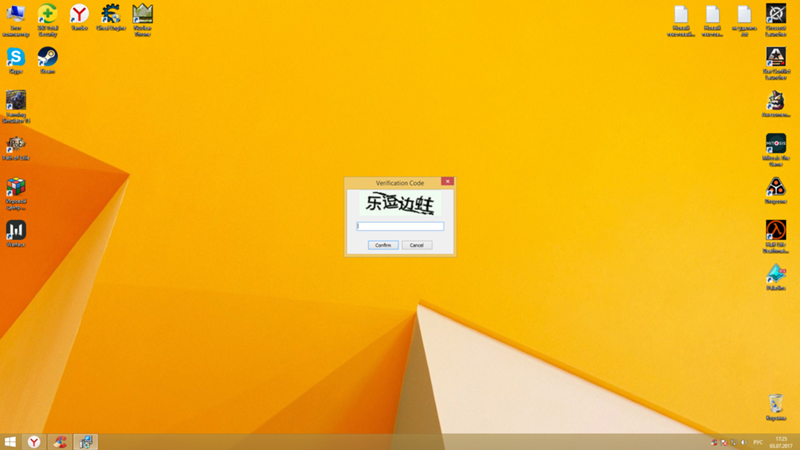 1 позволяет выбрать, какая из рабочих областей должна открываться после загрузки ОС – рабочий стол или начальный экран. Многие пользователи возненавидели Windows 8 только за то, что сразу после загрузки ОС открывался именно начальный экран, поэтому сторонние разработчики выпустили целый ряд инструментов, которые позволяют изменить это. Теперь Microsoft интегрировала аналогичную функцию непосредственно в ОС.
1 позволяет выбрать, какая из рабочих областей должна открываться после загрузки ОС – рабочий стол или начальный экран. Многие пользователи возненавидели Windows 8 только за то, что сразу после загрузки ОС открывался именно начальный экран, поэтому сторонние разработчики выпустили целый ряд инструментов, которые позволяют изменить это. Теперь Microsoft интегрировала аналогичную функцию непосредственно в ОС.
Вы найдете вышеупомянутую возможность в разделе «Начальный экран» на вкладке «Навигация».
Фон рабочего стола на начальном экране
Оформление начального экрана в Windows 8 ограничивается возможностью установить несколько цветных изображений, поэтому пользователи вынуждены использовать сторонние приложения (например, Decor8) для украшения начального экрана собственными изображениями. В Windows 8.1 текущее изображение рабочего стола можно применить в качестве фона начального экрана. Для этого нужно активировать опцию «Отображать фон рабочего стола на начальном экране».
Выглядит это очень красиво и позволяет преодолеть чувство, что ты переключаешься между двумя радикально отличающимися друг от друга средами.
Начальный экран на основном дисплее
Если к вашему компьютеру подключены несколько мониторов, вы можете настроить ОС таким образом, что при нажатии на клавишу «Пуск» на основном мониторе всегда будет открываться начальный экран
«Приложения» вместо начального экрана
Windows 8.1 обладает специальным меню «Приложения», которое можно открыть нажатием на небольшую стрелку в левом нижнем углу на начальном экране. Если вы хотите, чтобы по умолчанию вместо начального экрана у вас открывалось данное меню, активируйте опцию «При переходе на начальный экран автоматически открывать представление “Приложения”».
По умолчанию поиск в меню «Приложения» осуществляется только в ваших приложениях. Если вы хотите, чтобы поиск выполнялся везде, активируйте предпоследнюю функцию.
Наконец, если вы активируете самую последнюю функцию, при сортировке приложений по категориям в меню «Приложения» первыми будут выводиться классические программы.
В целом, Microsoft проделала замечательную работу, устранила недостатки Windows 8 и существенно улучшила удобство работы.
НАЧАТЬ ОБУЧЕНИЕ Использование панели управления Windows 8 и настроек ПК
Главная > Microsoft Office > Использование панели управления Windows 8 и настроек ПК
Панель управления — это традиционный компонент Windows, который позволяет пользователям просматривать, управлять и настраивать компьютер настройки и элементы управления. Однако в Windows 8 появился новый центр для изменения системных настроек, который называется Настройки ПК . Панель управления по-прежнему присутствует в режиме рабочего стола Windows 8; не так очевидно, как в предыдущих версиях, но не менее важно. С другой стороны, новый Настройки ПК упрощают доступ к настройкам компьютера и упрощают их изменение и персонализацию.
Как получить доступ к панели управления
1. На начальном экране вызовите чудо-кнопки по умолчанию, перейдя в верхний или нижний правый угол с помощью мыши (или, для сенсорного устройства, проведите внутрь от правого края экрана).
2. Нажмите или коснитесь Поиск и введите слово Панель управления в поле поиска.
3. Щелкните или коснитесь Приложения , а затем щелкните или коснитесь Панель управления .
В панели управления вы найдете категории настроек с подкатегориями под каждой. Вы можете изменить этот категоризированный макет, изменив параметр View by . Измените категорию на Large Icons или Small Icons , чтобы отобразить список всех настроек на одной странице. Вы заметите, что некоторые настройки, которые вы видите в Панели управления, соответствуют тем, что вы видите в настройках ПК, но другие очень специфичны для Панели управления, которая предоставляет пользователям высокий уровень настройки и персонализации.
Как открыть настройки ПК
1. Нажмите сочетание клавиш Клавиша Windows + C , чтобы вызвать чудо-кнопки по умолчанию.
2. На панели чудо-кнопок в правой части экрана щелкните Настройки.
3. Справа появится панель настроек. В самом низу панели нажмите Изменить настройки ПК .
Настройки ПК делятся на следующие категории:
Персонализация — настроить экран блокировки, стартовый экран и изображение учетной записи.
Пользователи — переключение учетных записей, изменение пароля, создание графического пароля, просмотр списка пользователей данного компьютера, а также добавление новых пользователей, если вы являетесь администратором.
Уведомления — управление уведомлениями, которые вы получаете в Windows 8 и от отдельных приложений.
Поиск — настройка параметров чудо-кнопки «Поиск», сохранение результатов поиска или удаление истории поиска.
Поделиться — показать часто используемые и общие приложения в верхнем списке чудо-кнопки «Общий доступ», задать количество элементов в списке или очистить список.
Общие — измените часовой пояс, клавиатуру, язык или перезагрузите компьютер. Также включает параметры переключения приложений, правописания и доступности хранилища.
Конфиденциальность – контроль доступа приложений к личной информации.
Устройства — содержит список устройств, подключенных к вашему компьютеру. Также имеется тумблер для предотвращения автоматической загрузки обновлений программного обеспечения устройства при лимитном подключении к Интернету.
Беспроводная связь — включение или отключение режима полета и беспроводных устройств, таких как мобильный широкополосный доступ, Wi-Fi и Bluetooth.
Простота доступа — настройка для регулировки контрастности экрана, увеличения всего на экране, изменения толщины курсора и т. д.
Синхронизация настроек — позволяет включить или отключить функцию синхронизации на вашем компьютере, а также на настройки.
Домашняя группа — управляет содержимым, которым вы делитесь со своей домашней группой. Также содержит пароль для вашей домашней группы и кнопку для выхода из домашней группы.
Также содержит пароль для вашей домашней группы и кнопку для выхода из домашней группы.
Центр обновления Windows — здесь можно найти ожидающие обновления Windows и проверить наличие обновлений Windows.
Вам нужно изучить Windows 8? Получите наш 9-часовой онлайн-курс по Windows 8 — нажмите здесь
Саймон Колдер
Крис «Саймон» Колдер работал руководителем проекта в области ИТ в одном из самых престижных культурных учреждений Лос-Анджелеса, LACMA.
Он научился пользоваться Microsoft Project по гигантскому учебнику и ненавидел каждый момент. Онлайн-обучение тогда было в зачаточном состоянии, но он увидел возможность и сделал онлайн-курс MS Project — остальное, как говорится, уже история!
НАЧАТЬ ОБУЧЕНИЕ Использование панели управления Windows 8 и настроек ПК НА SIMONSEZIT.COM
НАЧАТЬ ЧЛЕНСТВО
Похожие сообщения
Windows 8 (Windows) — Загрузить
Обзор Softonic
Dinkar Kamat Обновлено 9 месяцев назад
С помощью Windows 8 компания Microsoft выходит на рынок планшетов. В Windows 8 представлен оптимизированный интерфейс для сенсорных экранов со специальными приложениями, он работает быстрее, чем Windows 7, и предлагает множество новых функций. С помощью наших многочисленных советов вы сможете сразу переключиться.
В Windows 8 представлен оптимизированный интерфейс для сенсорных экранов со специальными приложениями, он работает быстрее, чем Windows 7, и предлагает множество новых функций. С помощью наших многочисленных советов вы сможете сразу переключиться.
Новые функции, разные версии
Windows 8 доступна в разных версиях. Можно выбрать домашнюю версию и бизнес-версию, Windows 8 Pro и Windows 8 Enterprise .
В Windows 8 представлены приложения Магазина Windows, оптимизированные для планшетов. Они устанавливаются исключительно через приложение Microsoft Windows Store . Для больших дисплеев два приложения могут работать рядом в режиме Snap. В Windows 8 вы получаете предустановленные приложения, такие как 9.0014 Почта , Календарь , Камера и фотоальбом, а также Медиаплеер для музыки и видео.
Windows 8 поставляется с новым Internet Explorer 10 в виде классического приложения Windows и приложения Магазина Windows. Такие инструменты, как проводник Windows или новый диспетчер задач, оптимизированы для сенсорных операций . При необходимости новое средство восстановления системы может восстановить Windows 8 до исходного состояния или сохранить все установленные программы и настройки при новой установке.
Такие инструменты, как проводник Windows или новый диспетчер задач, оптимизированы для сенсорных операций . При необходимости новое средство восстановления системы может восстановить Windows 8 до исходного состояния или сохранить все установленные программы и настройки при новой установке.
Windows 8 Pro также предлагает Windows Media Center в качестве бесплатного дополнения, Windows Remote Desktop Server и шифруемую файловую систему. Эта версия позволяет использовать виртуальные машины, шифрование BitLocker для жестких дисков и BitLocker To Go для съемных носителей, а также подключаться к доменам Windows.
Наряду со всеми функциями Windows 8 Pro, Enterprise Edition предлагает: полную установку на USB-накопитель с Windows To Go, политики безопасности приложений для программ с AppLocker, безопасный удаленный доступ через VPN через прямой доступ и другие дополнительные функции для крупных корпораций. сетях, таких как технология WAN BranchCache. В Windows 8 Enterprise надстройка Windows Media Center стоит денег.
В Windows 8 Enterprise надстройка Windows Media Center стоит денег.
Работа с сенсорным экраном
Предлагаемый 90-дневный тест Windows 8 Корпоративная доступен в виде файла ISO. Тестовая версия предназначена для разработчиков, но также может быть легко загружена и установлена домашними пользователями. Однако по истечении пробного периода вы не сможете активировать его, совершив покупку. Вы используете подходящую программу записи для создания установочного DVD. Кроме того, вы можете смонтировать файл ISO как виртуальный диск с помощью такой утилиты, как Virtual CloneDrive, и запустить файл setup.exe в корневом каталоге.
Работа Windows 8 оптимизирована для сенсорных экранов. Просто коснитесь экрана , чтобы запустить новые приложения Магазина Windows или использовать новые плитки в качестве информационных панелей для новых почтовых сообщений, новостей из социальных сетей или текущего прогноза погоды.
