Содержание
что делать – WindowsTips.Ru. Новости и советы
Windows
WindowsTips
Рано или поздно большинство пользователей сталкивается с ситуацией, когда пропали значки с рабочего стола на Windows 7.
И сразу возникает вопрос, что делать? Для начала разберемся, почему пропали значки. Очевидно, что ответ не однозначный. Исчезновению ярлыков, значков и панели «Пуск» могут послужить следующие факторы:
- Некорректное завершение работы: резкое отключение электроэнергии, случайное нажатие на кнопку Power, отключение второпях ОС без завершения всех задач. Логическое следствие — повреждение исполняемого файла, отвечающего за графическую оболочку.
- Заражение вирусом.
- Установка вредоносного ПО.
- Неудачный серфинг в сети, вследствие чего вылетает ошибка «explorer.exe».
Далее пошагово рассмотрим, что делать, если пропали ярлыки и иконки с рабочего стола на Windows 7.
Встроенные средства ОС вернут значки!
Для того чтобы вернуть ярлыки и значки, которые пропали с рабочего стола воспользуемся самым простым, но порой действенным методом.
Активация функции отображения значков
- Кликните правой клавишей мыши (далее ПКМ) на рабочем столе для вызова контекстного меню → «Вид» → поставьте галочки в пунктах «Отображать значки рабочего стола» и «Отображать гаджеты рабочего стола».
- После чего должно все отобразиться, если нет следуем дальше.
Ручной запуск explorer.exe
Этим методом можно воспользоваться в случае, если пропал рабочий стол из проводника Windows 7, а теперь о том, что делать пошагово.
Способ 1. Если доступна панель «Пуск»
- «Пуск» → «Выполнить».
- Введите без кавычек «explorer.exe» -обратите внимание, для выполнения данной задачи, необходимы привилегированные права → «OK».
Способ 2. Если пропала панель «Пуск»
- Вызываем «Диспетчер задач Windows» используя горячие клавиши [Ctrl] + [Shift] + [Esc] → выбираем «Файл» → «Новая задача (Выполнить)».

- Введите без кавычек «explorer.exe» -обратите внимание, для выполнения данной задачи, необходимы привилегированные права → «OK».
Ситуация должна будет измениться и все вернется на исходные позиции. Если не помогло, идем далее.
Редактирование реестра или как вернуть значки
Данный метод поможет во всех вышеуказанных ситуациях, а также, если пропала корзина с рабочего стола Windows 7.
Способ 1. Если доступна панель «Пуск»
- «Пуск» → «Выполнить».
- Введите без кавычек «regedit» — задача будет выполняться с правами администратора → «OK».
Способ 2. Если пропала панель «Пуск»
Необходимо перезагрузить компьютер / ноутбук и загрузиться в безопасном режиме с поддержкой командной строки, для этого:
- Перезагрузите Windows → при первом характерном звуке включения нажмите клавишу [F8] для запуска вариантов загрузки ОС.
- В появившемся меню «Дополнительные вариант загрузки» → жмите на клавишу «↓» для выбора нужного варианта.

- Выбираем «Безопасный режим с поддержкой командной строки» → [Enter].
- Далее «Выполнить» → введите без кавычек «regedit» — задача будет выполняться с правами администратора → «OK».
Добравшись до реестра, переходим по древу для просмотра и при необходимости, внесения изменений в исполняемый файл. Напомним, что инструкции указаны с учетом того, что все пропало с рабочего стола на ноутбуке с Windows 7 или обычном ПК.
Путь:
- «Компьютер» → «HKEY_LOCAL_MACHINE» → «SOFTWARE» → «Microsoft»;
- «Windows NT» → «CurrentVersion»;
- листаем вниз до «Winlogon» →в правой части реестра выбираем «Shell» → двойным левым кликом открываем «Изменение строкового параметра» → в поле «Значение:» должно быть указано без кавычек «explorer.exe» — если нет значения и / или другое, ведите → «OK».
После потребуется перезагрузка и система должна все восстановить, если не помогло, переходим далее.
Стороннее программное обеспечение
Все проделанные инструкции не помогли, и значки не отображаются до сих пор, будем бороться с вирусами и вредоносным ПО. Если у вас пропали часы и другие гаджеты с рабочего стола на Windows 7, на помощь придет антивирус AVZ.
Если у вас пропали часы и другие гаджеты с рабочего стола на Windows 7, на помощь придет антивирус AVZ.
Мы всегда рекомендуем загружать инсталляционные пакеты с официальных ресурсов, и этот раз не исключение. Переходите по ссылке для загрузки антивируса.
Антивирус не требует установки, абсолютно бесплатный и русифицирован.
После успешной загрузки разархивируйте в отдельную папку файлы. Напомним, что антивирус поможет, если пропадает фон (картинка) рабочего стола на Windows 7, пропали значки и ярлыки, гаджеты и панель «Пуск».
- Кликните ПКМ на файл «avz.exe» для возможности запуска от имени Администратора.
- «Файл» → начнем с обновления сигнатур «Обновление баз».
- После успешного обновления баз жмите «Файл» → «Восстановление систем».
- В перечне предложенных настроек системы выберите позиции: 5, 8, 9, 11 и 16 → кликните на кнопку «Выполнить отмеченные операции».
Для вступления изменений после завершения работы AVZ потребуется перезагрузка. У вас по-прежнему пропадают обои с рабочего стола на Windows 7 и не отображаются значки с панелью? В этом случае, рекомендуем откатить ОС до последней успешной конфигурации или выполнить переустановку операционной системы.
У вас по-прежнему пропадают обои с рабочего стола на Windows 7 и не отображаются значки с панелью? В этом случае, рекомендуем откатить ОС до последней успешной конфигурации или выполнить переустановку операционной системы.
Безошибочной работы explorer’а!
Как восстановить рабочий стол на Windows 7
Порядок на рабочем столе – это очень хорошо. Все папки на своих местах, ярлыки выстроены по сетке, ничего лишнего нет. Но иногда такой «порядок» может появиться неожиданно и немало напугать пользователя, особенно если пропадут все ярлыки и даже панель задач вместе с кнопкой «Пуск». Чтобы решить эту проблему, полезно знать, как восстановить рабочий стол на Windows 7.
Запуск explorer.exe
Вы решили установить Windows 7, воплотили свое желание в жизнь, активно системой пользовались и вдруг при очередном включении компьютера увидели, что вместо вашего рабочего стола на экране появляется чистый лист, не обремененный никакими ярлыками, гаджетами и панелями. Что же делать?
- Нажмите одновременно сочетание клавиш Ctrl+Alt+Delete.

- Раскройте меню «Файл» и выберите пункт «Новая задача».
- Введите в поле «explorer.exe» и нажмите кнопку «Ок».
Файл explorer.exe запускает графическую оболочку Windows, поэтому после его включения на экране появляется рабочий стол со всеми ярлыками и панелью задач. Возникает вопрос, почему этот системный файл не запустится в обычном режиме? Вероятнее всего, некая вредоносная программа изменила параметры его работы, прописанные в реестре, при этом сам файл остался рабочим.
Чтобы исправить эту ошибку, произведите восстановление системы, а затем обязательно проверьте компьютер с помощью антивируса или специальной чистящей утилиты Dr.Web CureIT.
Важно! Если вы решили настроить Windows 7, не отключайте функцию восстановления системы. Создание и хранение точек восстановления хоть и требует определенных ресурсов, может быть чрезвычайно полезным.
Использование безопасного режима
Если при обычной загрузке Windows не открывается «Диспетчер задач» или не восстанавливается рабочий стол, можно попробовать выполнить описанные выше действия в безопасном режиме.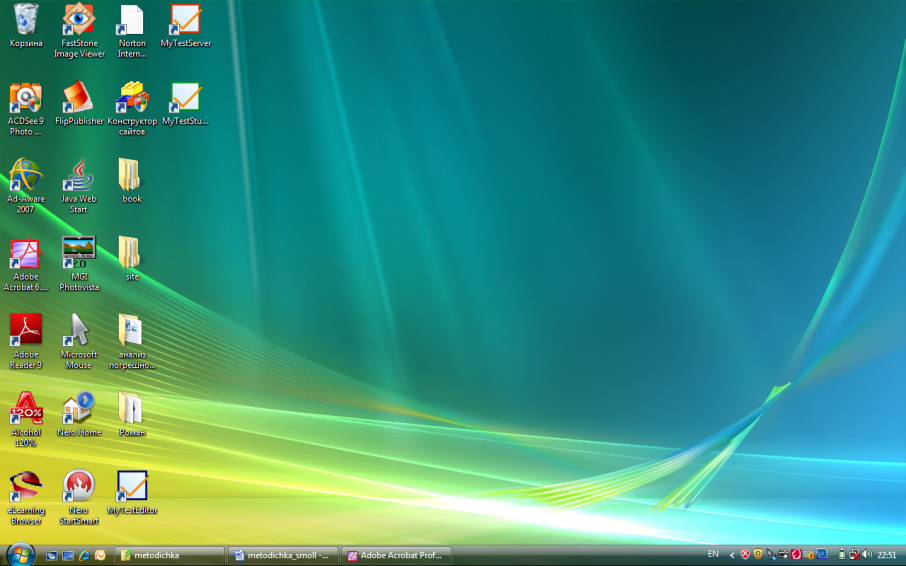
Перезагрузите компьютер и нажмите клавишу F8 (для верности нажмите её несколько раз сразу после запуска, пока не появится окно выбора режима).
В подавляющем большинстве случаев вы увидите свой рабочий экран со всеми ярлыками и панелями. Вам остается лишь зайти в меню «Пуск» и выбрать пункт «Восстановление системы», который находится в разделе «Служебные программы».
Если рабочий стол пустой, вызовите «Диспетчер задач» и снова попробуйте принудительно запустить файл «explorer.exe». Как вариант, можете сразу запустить восстановление системы, набрав команду «rstrui.exe».
После нормального запуска системы обязательно проверьте её на вирусы, чтобы больше не сталкиваться с подобными проблемами.
Работа с реестром
Если функция восстановления системы не помогает (или просто была отключена), придется немного поработать с реестром, проверяя и при необходимости исправляя некоторые записи, отвечающие за запуск графической оболочки Windows 7.
- Загрузите в безопасном режиме.
- Если есть кнопка «Пуск», нажмите на неё и откройте меню «Выполнить». Введите команду «regedit» и нажмите «ОК».
- Если кнопки «Пуск» нет, вызовите «Диспетчер задач» (Ctrl+Alt+Delete), раскройте меню «Файл», выберите пункт «Новая задача» и введите команду «regedit».
В редакторе реестра вам нужно проверить несколько веток. Сначала перейдите последовательно по пути HKEY_LOCAL_MACHINE→SOFTWARE→Microsoft→WindowsNT→CurrentVersion→Winlogon.
Проверьте параметр «shell» – ему должно быть присвоено значение «explorer.exe».
Как можно увидеть на скриншоте, в данном случае значение у параметра другое, поэтому вместо графической оболочки система запускает вредоносное приложение, которое находится в директории «temp».
Если вы запустите «Диспетчер задач» и внимательно ознакомитесь с вкладкой «Процессы», то в числе прочих запущенных приложений без труда сможете отыскать ту вредоносную программу, которую обнаружили в реестре.
Затем проверьте параметр «userinit» – здесь должно быть указано значение «C:\Windows\system32\userinit.exe». На представленном скриншоте можно заметить, что система обращается в папку «temp», запуская вредоносное приложение.
Чтобы исправить эти недостатки, необходимо привести значение параметров «shell» и «userinit» в нормальное состояние. В результате записи должны выглядеть таким образом:
Следующая ветка реестра, которую необходимо проверить – HKEY_CURRENT_USER→Software→Microsoft→Windows→CurrentVersion→Policies→Explorer. Если вы видите здесь параметр «NoDesktop» со значением «1», измените его на «0» или просто удалите.
Напоследок можно произвести поиск по названию вируса, который вы обнаружили в значении параметров «shell» и «userinit».
Нажмите в редакторе реестра сочетание Ctrl+F и запустите поиск, введя в строку название вредоносного приложения.
Если вы найдете на ветке HKEY_CURRENT_USER→Software→Microsoft→WindowsNT→CurrentVersion→Winlogon параметр «shell», у которого будет прописан какой-то путь в значении, отредактируйте его.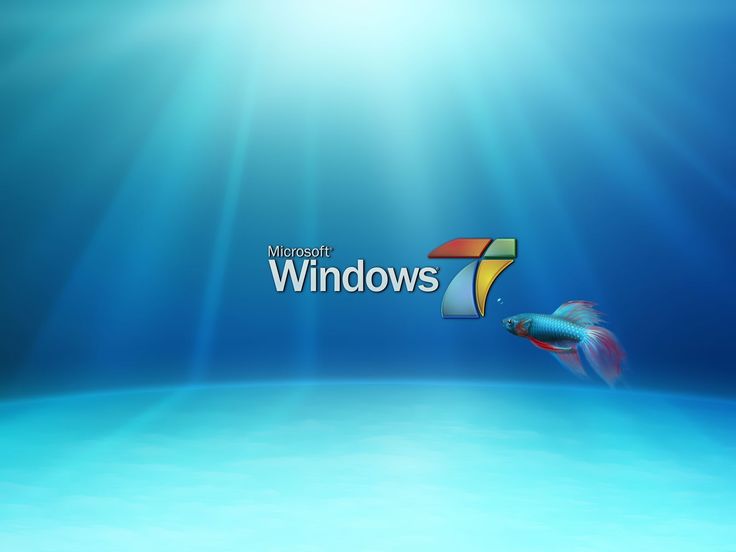 По умолчанию значение параметра «shell» должно быть пустым.
По умолчанию значение параметра «shell» должно быть пустым.
Восстановление реестра
Чтобы не исправлять записи вручную, можно воспользоваться функцией восстановления реестра Windows 7. Если вы заранее сохраните работоспособную конфигурацию реестра в специальном файле с расширением *.reg, то при необходимости сможете легко вернуть все корректные параметры.
Но даже если у вас отключено восстановление системы и вы не делали копии реестра, можно воспользоваться стандартными инструментами Windows, которые позволяют вернуть записям первоначальное состояние.
Каждые 10 дней реестр автоматически сохраняется в виде нескольких файлов, которые можно найти в папке «RegBack».
- Вставьте установочный диск и выберите пункт «Восстановление системы».
- В окне «Средства восстановления» откройте пункт «Командная строка».
- Наберите команду «notepad» и нажмите Enter.
- Раскройте меню файл и нажмите «Открыть».
 Откройте проводник, где в меню слева необходимо выбрать папку «Мой компьютер».
Откройте проводник, где в меню слева необходимо выбрать папку «Мой компьютер». - Откройте системный диск C:\ и пройдите по пути Windows\System32\Config/. Установите в строке «Кодировка» значение «Все файлы», чтобы увидеть файлы разделов реестра. Здесь же вы можете обнаружить папку «RegBack».
Теперь вам нужно удалить файлы реестра из каталога «Config» и скопировать на их место резервные копии из директории «RegBack».В результате реестр примет свой нормальный, рабочий вид, при котором никакие вредоносные приложения не будут мешать корректно отображать рабочий стол.
Восстановление системных файлов
Выше мы рассмотрели ситуацию, когда сам файл explorer не поврежден, а изменения внесены только в системный реестр. Однако бывает и так, что восстановление требуется самому приложению, отвечающему за запуск оболочки.
Чтобы восстановить explorer.exe, выполните следующие действия:
- Перезагрузите компьютер и нажмите клавишу F8, чтобы открыть меню выбора режима.

- Откройте «Безопасный режим» (требуется поддержка командной строки).
- Наберите команду «sfc /scannow».
Запустится сканирование компьютера, в результате которого будет производиться поиск и восстановление системных файлов. На этом этапе может потребоваться установочный диск, поэтому приготовьте его заранее.
Однако обычно ошибки с файлом explorer.exe исправляются собственными силами системы, поэтому вам нужно лишь дождаться окончания сканирования, после чего вы можете начинать проверять реестр.
Утилита AVZ
Восстановить системные файлы можно не только с помощью встроенных средств Windows, но и благодаря утилите AVZ. Если запустить программу стандартными двумя кликами не получится, откройте «Диспетчер задач» и выберите пункт «Новая задача» в меню «Файл».
Важно! В строке запуска необходимо указывать не название утилиты, а полный путь её хранения. Например: C:\Users\Имя пользователя\Desktop\avz4\avz.exe.
Откроется главное окно программы. Раскройте меню «Файл» и выберите пункт «Обновление баз».
Раскройте меню «Файл» и выберите пункт «Обновление баз».
Дождитесь окончания процедуры обновления и нажмите «ОК». Снова раскройте меню «Файл» и выберите пункт «Восстановление системы».
Отметьте пункты 9 и 16 («Удаление отладчиков» и «Восстановление ключа запуска») и нажмите «Выполнить отмеченные операции».После окончания работы утилиты AVZ необходимо проверить реестр и при необходимости исправить записи, пользуясь инструкцией, указанной выше.
!! Быстрый настольный компьютер HP Tower с процессором Core 2 Duo и Windows — Восстановленный ПК
$139 00
$139.00Сэкономьте 60 долларов
2,80–3,00 ГГц / 4 ГБ / 80 ГБ — 139,00 долларов США 2,80–3,00 ГГц / 4 ГБ / 250 ГБ — 149,00 долларов США 2,80–3,00 ГГц / 4 ГБ / 500 ГБ — 159 долларов США. 00 2,80-3,00 ГГц / 4 ГБ / 1 ТБ — 179,00 долларов США 2,80-3,00 ГГц / 8 ГБ / 80 ГБ — 159,00 долларов США 2,80-3,00 ГГц / 8 ГБ / 250 ГБ — 164,00 долларов США 2,80-3,00 ГГц / 8 ГБ / 500 ГБ — 169,00 долларов США 2,80-3,00 ГГц / 8 ГБ / 1 ТБ — 189,00 долларов США 3,06-3,33 ГГц / 4 ГБ / 80 ГБ — 149,00 долларов США 3,06-3,33 ГГц / 4 ГБ / 250 ГБ — 159,00 долларов США 3,06-3,33 ГГц / 4 ГБ / 500 ГБ — 169,00 долларов США 3. 06–3,33 ГГц / 4 ГБ / 1 ТБ — 189,00 долларов США 3,06–3,33 ГГц / 8 ГБ / 80 ГБ — 169,00 долларов США 3,06–3,33 ГГц / 8 ГБ / 250 ГБ — 174,00 долларов США 3,06–3,33 ГГц / 8 ГБ / 500 ГБ — 179,00 долларов США 3,33 ГГц / 8 ГБ / 1 ТБ — 19 долларов США9.00 долларов СШАКоличество
00 2,80-3,00 ГГц / 4 ГБ / 1 ТБ — 179,00 долларов США 2,80-3,00 ГГц / 8 ГБ / 80 ГБ — 159,00 долларов США 2,80-3,00 ГГц / 8 ГБ / 250 ГБ — 164,00 долларов США 2,80-3,00 ГГц / 8 ГБ / 500 ГБ — 169,00 долларов США 2,80-3,00 ГГц / 8 ГБ / 1 ТБ — 189,00 долларов США 3,06-3,33 ГГц / 4 ГБ / 80 ГБ — 149,00 долларов США 3,06-3,33 ГГц / 4 ГБ / 250 ГБ — 159,00 долларов США 3,06-3,33 ГГц / 4 ГБ / 500 ГБ — 169,00 долларов США 3. 06–3,33 ГГц / 4 ГБ / 1 ТБ — 189,00 долларов США 3,06–3,33 ГГц / 8 ГБ / 80 ГБ — 169,00 долларов США 3,06–3,33 ГГц / 8 ГБ / 250 ГБ — 174,00 долларов США 3,06–3,33 ГГц / 8 ГБ / 500 ГБ — 179,00 долларов США 3,33 ГГц / 8 ГБ / 1 ТБ — 19 долларов США9.00 долларов СШАКоличество
| Операционная система | Windows 7 Pro (если объем ОЗУ менее 4 ГБ, ваша система будет поставляться с 32-разрядной ОС, в противном случае — с 64-разрядной ОС) |
| Процессор | Процессор Intel Core 2 Duo 1,80–3,33 ГГц |
| Жесткий диск | 80 ГБ / 250 ГБ / 500 ГБ / 1 ТБ 3,5 дюйма, 7200 об/мин (на ваш выбор из раскрывающегося меню) |
| Память | 4 ГБ / 8 ГБ DDR2 SDRAM (выбирается из раскрывающегося меню) |
| Видеокарта | Встроенная графика с VGA |
| Оптические приводы | DVD-ROM |
| Устройство чтения карт/гибких дисков | № |
| Аудио | Встроенный |
| Блок питания | Стандарт |
| Монитор | Не включено |
Состояние: ВОССТАНОВЛЕННЫЙ
Что в коробке?
(1) Компьютер HP Tower
(1) Кабель питания
(1) Предустановленная Microsoft Windows 7 Pro
(1) Клавиатура и мышь USB
Гарантия: Поставляется с 90-дневной гарантией на оборудование1001
Если вы предпочитаете беспроводной доступ в Интернет,
НАЖМИТЕ ЗДЕСЬ, ЧТОБЫ ДОБАВИТЬ USB-адаптер WIFI к вашему заказу.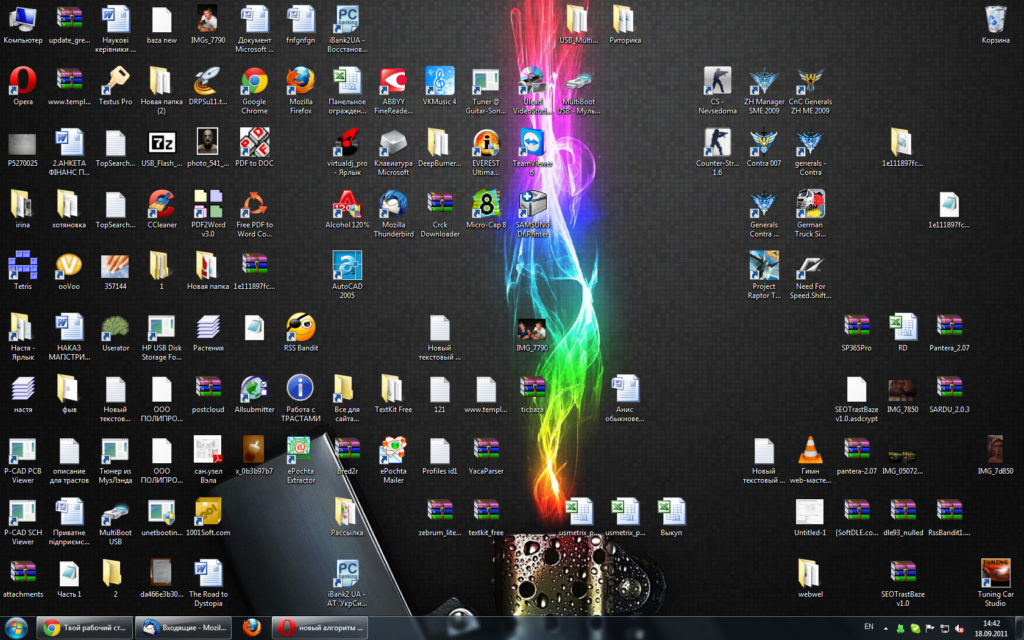
Это отремонтированное устройство отремонтировано и восстановлено до первоначального рабочего состояния; поставляется со свежей установкой операционной системы. Может иметь незначительный износ и потертости, но работает как шарм, так как он был получен от производителя. Наши методы восстановления включают замену изношенных и старых деталей, а также устранение косметических проблем. В некоторых случаях блоки перекрашивают, чтобы устранить все серьезные царапины, чтобы они не имели серьезного косметического вида.
ОБНОВЛЕННЫЙ Комплект для настольного компьютера Dell Optiplex 7010, Intel Quad Core i5-3470 с тактовой частотой до 3,60 ГГц, WIN 10 Pro, DVD-RW, WIFI, Bluetooth, ЖК-дисплей (индивидуально)
Цена продажи
198 долларов 00
198,00 долларов США
Сэкономьте $301
Настольный компьютер HP Compaq SFF PC Windows 10 Pro, 64-разрядная версия, Core 2 Duo, 3,0 ГГц, 8 ГБ оперативной памяти, 1 ТБ, жесткий диск, DVD-ROM, 19ЖК-монитор, клавиатура, мышь, динамики, WIFI
Цена продажи
$188 00
188,00 долларов США
Сэкономьте $111
Настольный компьютер HP Core 2 Duo Windows 7 Pro 32-битный ЖК-монитор Клавиатура Мышь Комплект ПК
Цена продажи
$158 88
158,88 долларов США
Сэкономьте $41
Настольный компьютер Dell Optiplex TOWER 790 990 Quad Core i5 с тактовой частотой до 3,10 ГГц Windows 10 или 7 ПК
Цена продажи
$168 00
$168,00
Сэкономьте $131
HP Compaq 6005 Pro SFF Настольный компьютер HP WIN 10 или 7 ЖК-монитор Клавиатура Мышь
Цена продажи
$119 88
119,88 долларов США
Сэкономьте $80
Как отобразить значок «Мой компьютер» на рабочем столе Windows 7
Многие пользователи системы Windows, которые работали с операционной системой с ранних версий, таких как Windows XP, привыкли использовать приложения определенным образом и находить файлы определенным образом. Если вы один из таких людей и полагались на определенный значок для доступа к важным папкам и файлам, вам может быть интересно, где найти значок «Мой компьютер» в Windows 7.
Существует множество способов просмотра папки и файлов на компьютере с Windows 7, и один из популярных способов — нажать кнопку Компьютер в меню Пуск . Но если вы предпочитаете перемещаться по своим файлам с рабочего стола, возможно, вы ищете способ перейти оттуда в папку «Мой компьютер».
Windows 7 позволяет персонализировать рабочий стол с помощью различных значков, с помощью которых можно перейти непосредственно к некоторым популярным местам. Наше руководство ниже покажет вам, как добавить значок компьютера на рабочий стол, чтобы предоставить вам еще один способ доступа к вашим файлам.
1
Как отобразить значок «Мой компьютер» на рабочем столе Windows 7
2
Как отобразить значок «Мой компьютер» на рабочем столе в Windows 7 (руководство с иллюстрациями)
3
Дополнительная информация о разделе «Где мой компьютер в Windows 7?» Вопрос
4
Есть ли другие настройки значков на рабочем столе, которые вы можете изменить в Windows 7?
5
Дополнительные источники
Как отобразить значок «Мой компьютер» на рабочем столе Windows 7
- Перейдите на рабочий стол.
- Щелкните правой кнопкой мыши пустую область и выберите Персонализация .
- Выберите Изменить значки рабочего стола .
- Установите флажок слева от Компьютер , нажмите Применить , затем нажмите OK .
Наша статья продолжается ниже с дополнительной информацией о том, как добавить значок «Мой компьютер» на рабочий стол в Windows 7, включая изображения этих шагов.
Как отобразить значок «Мой компьютер» на рабочем столе в Windows 7 (руководство с иллюстрациями)
Следующие шаги покажут вам, как добавить значок «Компьютер» на рабочий стол. Когда вы дважды щелкните этот значок, вы попадете в окно проводника Windows, в котором отображаются диски и подключенные устройства для вашего компьютера. Затем вы можете дважды щелкнуть любой из этих дисков, чтобы просмотреть содержащиеся в них папки и файлы.
Шаг 1. Перейдите на рабочий стол вашего компьютера.
Вы можете сделать это, свернув или закрыв все открытые окна, или щелкнув правой кнопкой мыши панель задач и выбрав Показать вариант рабочего стола .
Шаг 2: Щелкните правой кнопкой мыши пустое место на рабочем столе, затем выберите параметр
Персонализировать .
Шаг 3: Щелкните ссылку
Изменить значки рабочего стола в столбце в левой части окна.
Шаг 4: Установите флажок слева от
Компьютер под Значки рабочего стола , нажмите Применить в нижней части окна, затем нажмите кнопку OK .
Теперь у вас будет значок, подобный приведенному ниже, который вы можете дважды щелкнуть, чтобы просмотреть содержимое вашего компьютера.
Вы заметите значок папки на панели задач в нижней части экрана. Вы можете настроить эту папку так, чтобы она открывалась в любом удобном для вас месте. Узнайте, как изменить местоположение по умолчанию для значка проводника Windows на панели задач, чтобы быстро получить доступ к папке, к которой вам часто нужно обращаться.
Дополнительная информация о разделе «Где мой компьютер в Windows 7?» Вопрос
Вы также можете создавать значки на рабочем столе для многих других приложений. Многие из них можно создать, открыв меню «Пуск» (которое можно открыть с помощью кнопки «Пуск» в левом нижнем углу экрана), а затем перетащив приложение на рабочий стол. Кроме того, вы можете щелкнуть правой кнопкой мыши приложение в меню «Пуск» и сохранить его на рабочем столе.
Если вы хотите добавить значок «Мой компьютер» на рабочий стол в Windows 10, вы можете щелкнуть правой кнопкой мыши пустую область на рабочем столе и выбрать Персонализировать . Затем вы перейдете на вкладку Themes в левой части меню настроек персонализации. Затем вы можете прокрутить вниз и нажать кнопку настроек значка рабочего стола, которая откроет окно настроек значка рабочего стола. Там можно поставить галочку слева от Компьютер , нажать Применить , затем нажать ОК .
Затем вы перейдете на вкладку Themes в левой части меню настроек персонализации. Затем вы можете прокрутить вниз и нажать кнопку настроек значка рабочего стола, которая откроет окно настроек значка рабочего стола. Там можно поставить галочку слева от Компьютер , нажать Применить , затем нажать ОК .
В Windows 10 этот значок будет помечен как «Этот компьютер». Однако, если вы щелкнете правой кнопкой мыши по этому значку (или любому значку на рабочем столе, если на то пошло), появится опция Переименовать , которая позволит вам указать собственное имя для значка, например «Мой компьютер».
Существуют ли другие параметры значков на рабочем столе, которые можно изменить в Windows 7?
Независимо от того, используете ли вы Windows 8, Windows 7 или Windows 10, у вас есть несколько вариантов настройки важных ссылок на рабочем столе на вашем ноутбуке или настольном компьютере.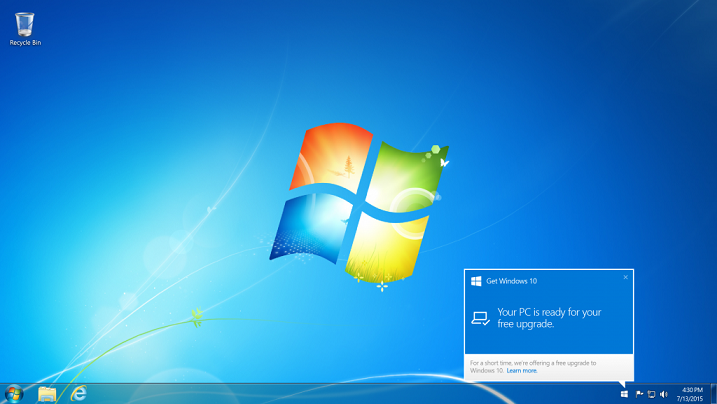
Некоторые другие значки на рабочем столе, которые вы можете добавить в Windows 7, включают:
- Рабочий стол
- Файлы пользователя
- Сеть
- Корзина
- Панель управления
В зависимости от использования вашего компьютера, некоторые из них могут быть очень удобными ярлыками на вашем рабочем столе, поэтому их, возможно, стоит добавить. Например, мне очень нравится, когда значок панели управления доступен, так как он предоставляет простой способ внесения изменений в настройки на вашем компьютере.
Дополнительные источники
Мэтью Берли
Мэтью Берли пишет учебные пособия по техническим вопросам с 2008 года. Его тексты появились на десятках различных веб-сайтов и были прочитаны более 50 миллионов раз.
После получения степени бакалавра и магистра в области компьютерных наук он несколько лет работал в области управления ИТ для малого бизнеса. Однако теперь он работает полный рабочий день, создавая онлайн-контент и веб-сайты.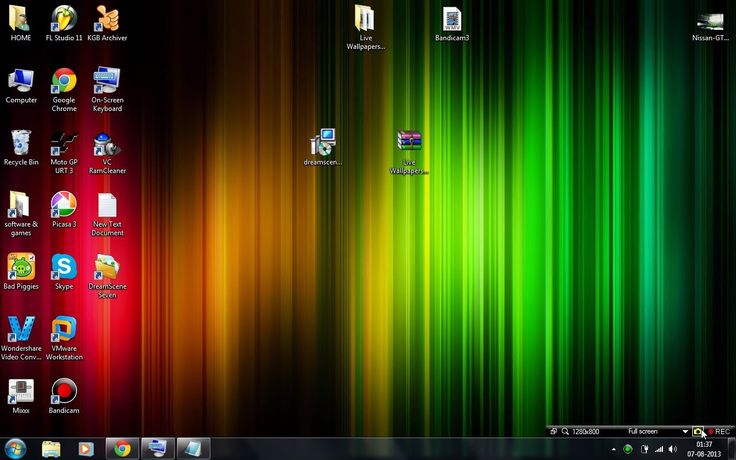


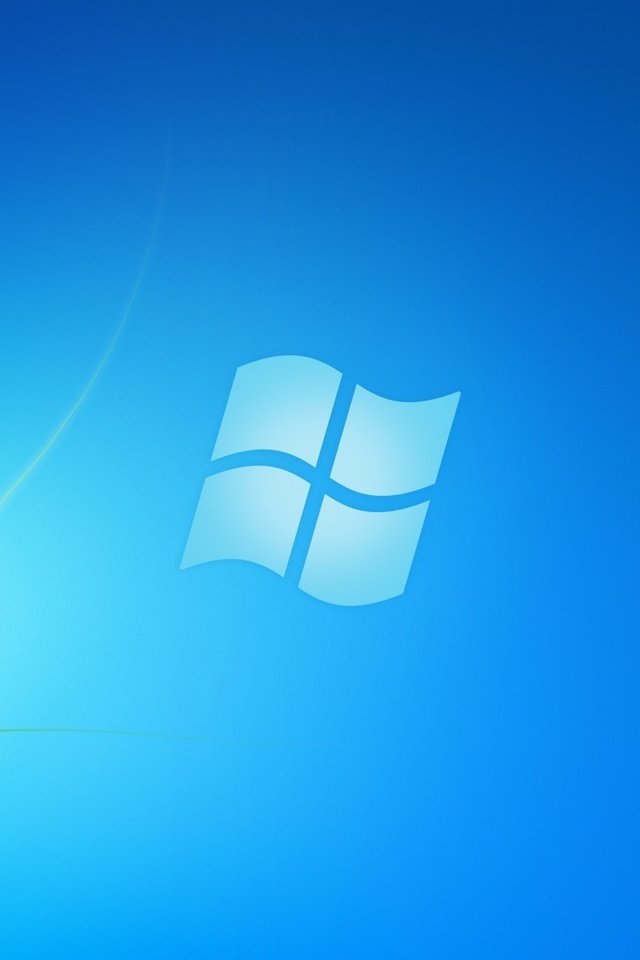
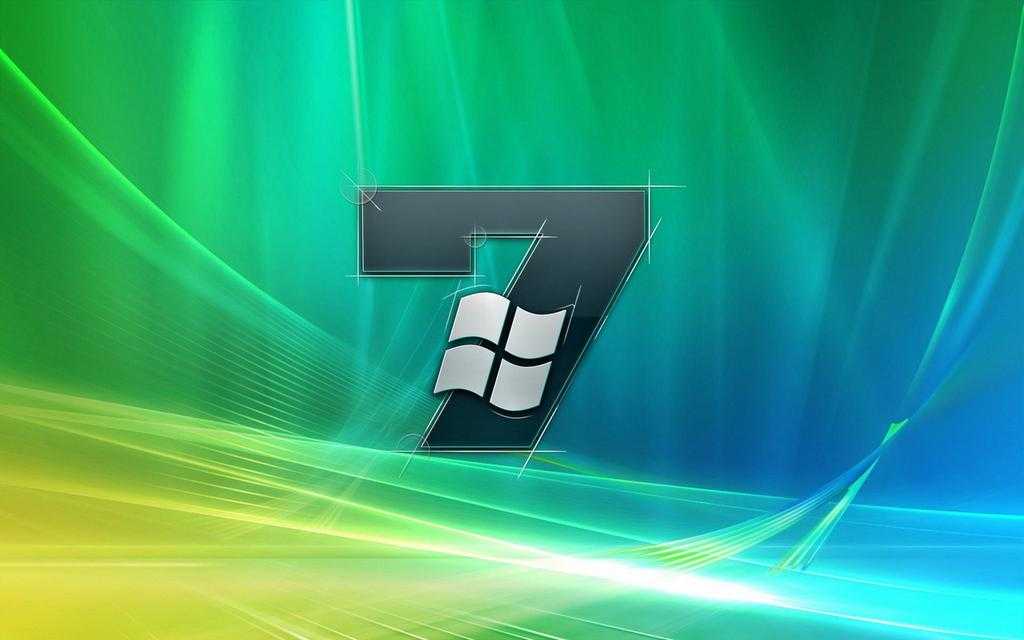
 Откройте проводник, где в меню слева необходимо выбрать папку «Мой компьютер».
Откройте проводник, где в меню слева необходимо выбрать папку «Мой компьютер».