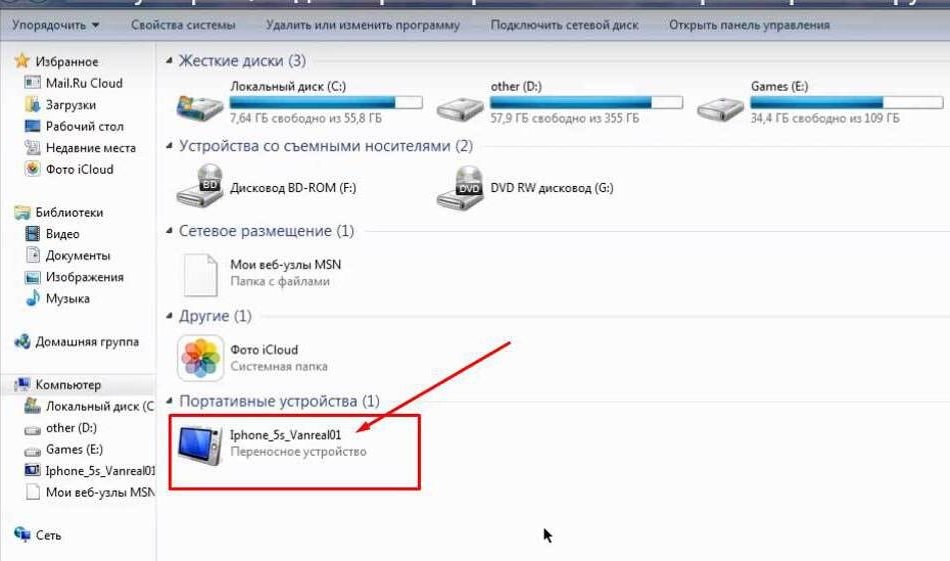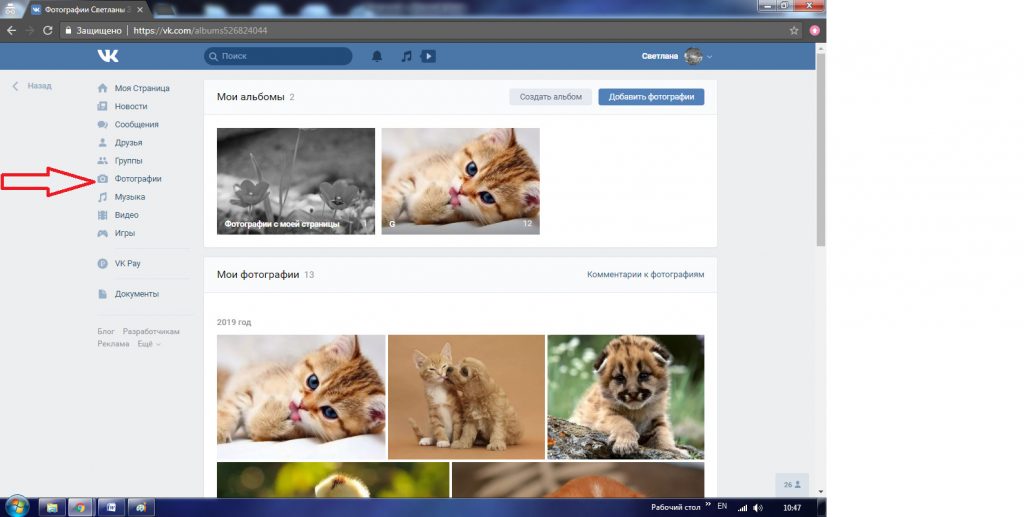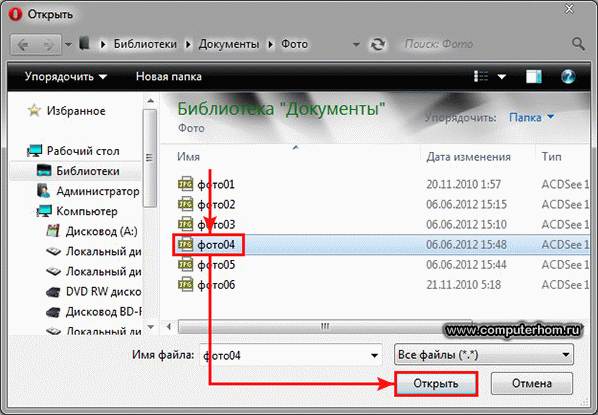Содержание
Как установить фото на контакт в Lenovo A5
Рейтинг телефона:
- 1
- 2
- 3
- 4
- 5
(4.6 — 5 голосов)
Настройки смартфонов, включая Lenovo A5, позволяют визуализировать множество компонентов. И это касается далеко не только изменения фона рабочего стола или общей темы. Пользователь может установить фото на контакт в Lenovo A5, чтобы во время входящего видеть лицо звонящего. Реализовать данную фишку можно двумя способами. Необходимо лишь выбрать тот, который покажется наиболее удобным.
Через «Контакты»
Пожалуй, каждый владелец Lenovo A5 знает, что управлять настройками звонков, а точнее параметрами абонентской книжки можно через встроенное приложение «Контакты». Здесь располагается множество опций, поддающихся редактированию. Так, если вы хотите, чтобы во время входящего телефон показывал лицо звонящего, сделайте следующее:
- Запустите приложение «Контакты».
 Обычно оно располагается на главном экране. Также утилиту можно найти через общий список программ.
Обычно оно располагается на главном экране. Также утилиту можно найти через общий список программ. - Открыв приложение, вы увидите перед собой список номеров, занесенных в телефонную книгу. Тапните по абоненту, которому необходимо присвоить фотографию.
- Итак, перед вами визитка абонента. Если фото уже установлено, оно отобразится в верхней части экрана. Если фотографии нет, то на ее месте будет красоваться рандомный значок Андроид. Для изменения или добавления снимка необходимо нажать на кнопку в виде карандаша, которая отвечает за редактирование.
- Ниже отобразятся пункты, позволяющие отредактировать имя и другие настройки абонента. Но нас интересует снимок, поэтому нажимайте на значок с фотоаппаратом.
- Если снимка нет, Lenovo A5 предложит либо сфотографировать человека, либо выбрать фотографию из альбома. Чаще всего владельцы телефона используют второй вариант, так что выбирайте пункт «Выбрать другое фото».
- Откроется «Галерея», и вам останется выбрать подходящий снимок.

- Также Lenovo A5 может предложить отредактировать снимок. При необходимости воспользуйтесь этой возможностью и нажмите на галочку.
- Вернувшись на страницу изменения настроек визитки, подтвердите сохранение новых параметров.
Итак, фотография выбрана, и теперь вы будете видеть лицо собеседника во время входящего звонка. При этом не забывайте, что в качестве фото можно установить любое другое изображение, доступное на смартфоне.
Установка фото на контакт в Lenovo A5 через «Галерею»
Просмотр фотографий на Lenovo A5 осуществляется через стандартное приложение «Галерея», которое есть на большинстве смартфонов Андроид. Поэтому логично использовать именно его для выбора фото контакта:
- Запустите «Галерею» любым удобным способом.
- Отыщите подходящий снимок и тапните по нему.
- На странице просмотра откройте всплывающее меню нажатием на кнопку в виде трех точек.
- Нажмите на кнопку «Установить картинку как».
- Среди предложенных опций выберите «Фотография контакта».

- Укажите, какому контакту из списка следует присвоить изображение.
Настройки автоматически сохранятся, и уже со следующего звонка вы увидите новую фотографию абонента.
Поделитесь страницей с друзьями:
Если все вышеперечисленные советы не помогли, то читайте также:
Как прошить Lenovo A5
Как получить root-права для Lenovo A5
Как сделать сброс до заводских настроек (hard reset) для Lenovo A5
Как разблокировать Lenovo A5
Как перезагрузить Lenovo A5
Что делать, если Lenovo A5 не включается
Что делать, если Lenovo A5 не заряжается
Что делать, если компьютер не видит Lenovo A5 через USB
Как сделать скриншот на Lenovo A5
Как сделать сброс FRP на Lenovo A5
Как обновить Lenovo A5
Как записать разговор на Lenovo A5
Как подключить Lenovo A5 к телевизору
Как почистить кэш на Lenovo A5
Как сделать резервную копию Lenovo A5
Как отключить рекламу на Lenovo A5
Как очистить память на Lenovo A5
Как увеличить шрифт на Lenovo A5
Как раздать интернет с телефона Lenovo A5
Как перенести данные на Lenovo A5
Как разблокировать загрузчик на Lenovo A5
Как восстановить фото на Lenovo A5
Как сделать запись экрана на Lenovo A5
Где находится черный список в телефоне Lenovo A5
Как настроить отпечаток пальца на Lenovo A5
Как заблокировать номер на Lenovo A5
Как включить автоповорот экрана на Lenovo A5
Как поставить будильник на Lenovo A5
Как изменить мелодию звонка на Lenovo A5
Как включить процент заряда батареи на Lenovo A5
Как отключить уведомления на Lenovo A5
Как отключить Гугл ассистент на Lenovo A5
Как отключить блокировку экрана на Lenovo A5
Как удалить приложение на Lenovo A5
Как восстановить контакты на Lenovo A5
Где находится корзина в Lenovo A5
Как установить WhatsApp на Lenovo A5
Как сканировать QR-код на Lenovo A5
Как подключить Lenovo A5 к компьютеру
Как установить SD-карту на Lenovo A5
Как обновить Плей Маркет на Lenovo A5
Как установить Google Camera на Lenovo A5
Как включить отладку по USB на Lenovo A5
Как выключить Lenovo A5
Как правильно заряжать Lenovo A5
Как настроить камеру на Lenovo A5
Как найти потерянный Lenovo A5
Как поставить пароль на Lenovo A5
Как включить 5G на Lenovo A5
Как включить VPN на Lenovo A5
Как установить приложение на Lenovo A5
Как вставить СИМ-карту в Lenovo A5
Как включить и настроить NFC на Lenovo A5
Как установить время на Lenovo A5
Как подключить наушники к Lenovo A5
Как очистить историю браузера на Lenovo A5
Как разобрать Lenovo A5
Как скрыть приложение на Lenovo A5
Как скачать видео c YouTube на Lenovo A5
Как разблокировать контакт на Lenovo A5
Как включить вспышку (фонарик) на Lenovo A5
Как разделить экран на Lenovo A5 на 2 части
Как выключить звук камеры на Lenovo A5
Как обрезать видео на Lenovo A5
Как проверить сколько оперативной памяти в Lenovo A5
Как обойти Гугл-аккаунт на Lenovo A5
Как исправить черный экран на Lenovo A5
Как установить фото на контакт в других моделях телефонов
Samsung Galaxy Tab 3 8. 0 16GB Gold-Brown (SM-T3100GNA)
0 16GB Gold-Brown (SM-T3100GNA)
Samsung Galaxy M02
Samsung Galaxy Z Fold2
Sony Ericsson Xperia Neo V (Red)
Как перенести данные и контакты с Xiaomi на Samsung быстро и просто!
Перенос данных с одного телефона на другой всегда вызывает ощущение неудобства. Не до конца понятно, скопируется ли все информация, контакты, фото и видео. Возможно, такое ощущение – это «наследие» старых времён, когда телефоны не были между собой стандартизированы. Сейчас даже разные производители прекрасно настроены на перенос и копирование данных, и для этого есть целый ряд инструментов. О том, как перенести данные с Xiaomi на Samsung – в статье далее.
Чтобы перенести данные с Ксиоми на Самсунг, воспользуйтесь одним из этих методов:
- подключение к одному и тому же Google-аккаунту;
- ручной перенос;
- использование облачных сервисов;
- копирование данных через ПК;
- приложение Samsung Smart Switch.
Качественный перенос данных совмещает различные подходы, и в таком случае абсолютно вся информация оказывается корректно перенесённой на новый Samsung. Более подробно способы переноса описаны ниже.
Более подробно способы переноса описаны ниже.
Вариант 1. Перенос контактов
Контакты, зачастую – едва ли не самая важная информация на телефоне. Перед выполнением следующих шагов вам нужно проверить, где именно они хранятся, чтобы знать, как их перенести.
- На Xiaomi откройте Контакты.
- Войдите в меню, нажав на три точки в углу. При этом запомните общее число записей.
- Нажмите Настройки – Фильтр контактов.
- Выберите ваш Google профиль: «узнайте» его по gmail.
- Вернитесь на предыдущий экран – в меню.
- Сравните, изменилось ли число, и существенно ли.
- Если всё осталось на месте, то полностью подойдёт следующий способ: перенос через Google-аккаунт.
- Если нет, то для переноса телефонной книги Xiaomi экспортируйте её.
- Для этого сначала верните полное отображение всех контактов.
- Снова перейдите в меню и выберите пункт «Импорт и экспорт».
- Вы можете выбрать разные варианты, но я рекомендую «Отправить» файл себе на почту или мессенджер.

- Теперь на Самсунге нужно скачать этот файл, а затем аналогичным образом импортировать контакты.
Однако это лишь один из вариантов как перенести контакты с Xiaomi на Samsung, «ручной способ». Если записи привязаны к аккаунту Гугл, то вам идеально подойдёт следующий вариант. Но если нет, то ещё один способ, который будет описан ниже – Samsung Smart Switch – поможет их перенести автоматически.
Тем не менее ручной способ тоже не является очень сложным. В любом случае, резервная копия телефонной книги вам точно не помешает.
Между прочим, можно похожими способами перенести данные с Самсунга на Сяоми.
Вариант 2. Google-аккаунт
Это наиболее универсальное средство для копирования данных. Пункт нужно выполнить в любом случае, чтобы синхронизировать сервисы Гугл между смартфонами. Вот что нужно сделать, чтобы перенести данные с Сяоми на Самсунг:
- Будьте подключены к интернету на обоих девайсах.
- Убедитесь, что знаете логин и пароль Google-аккаунта на старом смартфоне – Xiaomi.

- На новом телефоне – в данном случае Samsung – откройте Настройки и затем «Учётные записи и архивация».
- Перейдите по клику на «Учётные записи».
- Добавьте новый профиль. Пункт «Автосинхронизация» также должен быть выбран.
- Выберите из всех пунктов Google.
- Введите почту и пароль аккаунта.
- Добавьте номер телефона или пропустите шаг.
- Подтвердите условия использования аккаунта.
- Аккаунт добавился на телефон – вы увидите его в списке профилей.
Теперь данные, связанные с Google-аккаунтом, будут перенесены с Xiaomi на Samsung. Так можно перенести контакты с Ксиоми на Самсунг, приложения, данные некоторых приложений, данные всех сервисов Гугл, в том числе календаря и браузера, пароли.
Вариант 3. Облачные сервисы
Если вы пользовались на старом Xiaomi какими-то сервисами в облаке, например Гугл Фото, то можете просто войти в них на новом Samsung.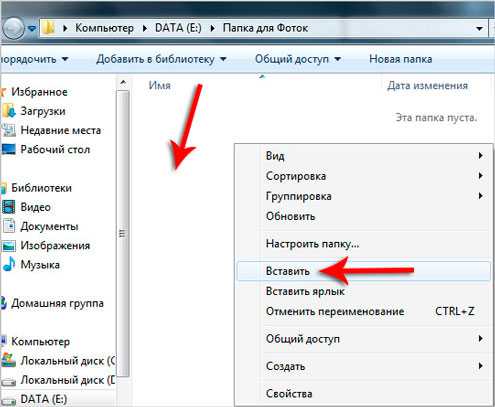 Вы всегда можете зайти в сервисы и настроить синхронизацию в настойках.
Вы всегда можете зайти в сервисы и настроить синхронизацию в настойках.
Я рассматриваю этот вариант как запасной способ для резервного сохранения данных, потому что сложно перенести облачными сервисами вообще всю информацию с одного телефона на другой. Но если из важных данных на телефоне у вас только ограниченный набор, например только фото и контакты, то этот способ вам также подойдёт, в сочетании с предыдущим.
Вариант 4. Перенос через ПК
Вы можете просто соединить телефон кабелем с ПК и перенести все важные файлы на него. Конечно же, вы должны знать, какие файлы нужно копировать: фото, загрузки, музыку и так далее. Помните, что так не скопировать телефонную книгу и данные приложений, например так не перенести заметки с Xiaomi на Samsung, только если вы не сохраняли их отдельными файлами. Этот способ похож на облачные сервисы в том, что его можно рассматривать только как дополнительный.
Вариант 5. Samsung Smart Switch
Это «родное» приложение Samsung, делающее перенос данных с Ксиоми на Самсунг очень простым и быстрым.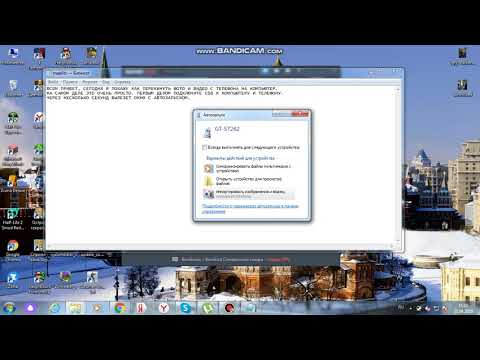 Информация переносится максимально полным образом, вплоть до внешнего вида рабочего стола и настроек внешних аксессуаров телефона. Для корректной работы этого приложения желательно, чтобы версия Андроида на обоих устройствах совпадала.
Информация переносится максимально полным образом, вплоть до внешнего вида рабочего стола и настроек внешних аксессуаров телефона. Для корректной работы этого приложения желательно, чтобы версия Андроида на обоих устройствах совпадала.
Чтобы перенести информацию с Xiaomi на Samsung:
- Установите Smart Switch из Плей Маркета на оба девайса.
- Запустите приложение на обоих смартфонах.
- Соединение произойдёт автоматически.
- На старом девайсе выберите «Андроид».
- Нажмите Старт.
- Начнётся перенос. Следуйте инструкциям на экране.
- Вы сможете выбрать, какие данные передавать.
- Когда перенос завершится, телефон об этом сообщит.
Этот способ позволяет перенести контакты, заметки, фото с Xiaomi на Samsung и массу другой информации. Для смартфонов Самсунг он является наиболее полным и удобным.
Теперь вы сможете без труда перенести информацию со старого Xiaomi на новый Samsung, и наслаждаться работой так, что перенос будет совершенно незаметен.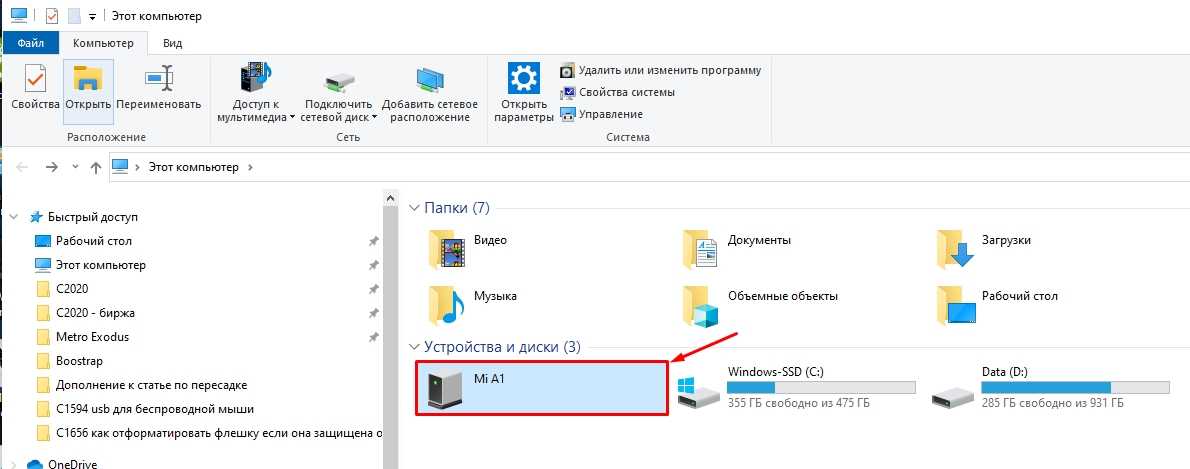 Надеюсь, данная статья поможет вам разобраться и сориентироваться в том, как скопировать данные наиболее оптимально.
Надеюсь, данная статья поможет вам разобраться и сориентироваться в том, как скопировать данные наиболее оптимально.
Обмен фотографиями с помощью Airdrop • Привередливые печати
Лучший способ передачи изображений с iPhone
AirDrop позволяет быстро передавать файлы между iPhone, iPad и Mac без использования Wi-Fi или сотовой связи. AirDrop использует Bluetooth с низким энергопотреблением для трансляции, обнаружения и согласования подключений, а также двухточечный Wi-Fi для передачи информации. Вот почему делиться фотографиями с помощью AirDrop так здорово, потому что это энергоэффективно, быстро и безопасно .
Airdrop не сжимает фотографии, такие как электронная почта и текстовые сообщения
Прежде чем начать
- Убедитесь, что человек, которому вы отправляете сообщение, находится поблизости и находится в зоне действия Bluetooth и Wi-Fi.
- Убедитесь, что у вас и у человека, которого вы отправляете, включены Wi-Fi и Bluetooth.
 Если у кого-то из вас включена личная точка доступа, выключите ее.
Если у кого-то из вас включена личная точка доступа, выключите ее. - Проверьте, настроен ли AirDrop для человека, которому вы отправляете, на получение только от контактов. Если они это сделают, и вы находитесь в их контактах, они должны иметь ваш адрес электронной почты или номер мобильного телефона в вашей карточке контакта, чтобы AirDrop работал.
- Если вас нет в их контактах, попросите их установить для параметра получения AirDrop значение «Все», чтобы получить файл.
- Чтобы отключить AirDrop, повторите те же шаги и выберите «Выкл.» встретились. Как вы можете себе представить, пейзаж был захватывающим! Стало излишним передавать телефоны с камерами на каждой остановке. Вместо этого мы использовали свои собственные телефоны, чтобы фотографировать друг друга в течение дня. Однажды в фургоне к нашему следующему пункту назначения мы все поделились нашими фотографиями с AirDrop .
Мы включали AirDrop после каждой поездки и сбрасывали друг другу фотографии по пути к следующему пункту назначения.
 (К сожалению, был один пользователь Android, который не смог принять участие — извините, дроиды! Мы любим вас, мы любим!)
(К сожалению, был один пользователь Android, который не смог принять участие — извините, дроиды! Мы любим вас, мы любим!)Airdrop — лучшая часть iPhone
Wi-Fi и сотовая связь не нужны при использовании Airdrop. Номера телефонов не имеют значения, а у iPhone есть возможность раздавать по Airdrop несколько фотографий в полном разрешении одновременно! Члены нашей группы использовали разных операторов iPhone из других стран, не имеет значения, Airdrop не использует сотовые данные.
Беспроводная передача с iPhone на iPhone
- Убедитесь, что Bluetooth и Wi-Fi активны.
- Коснитесь «Поделиться» или .
- Нажмите на AirDrop.
- Нажмите на имя iPhone, чтобы отправить
Airdrop с iPhone на Mac
Я ОБОЖАЮ ЭТУ ФУНКЦИЮ!
Airdrop — идеальное решение для передачи фотографий высокого разрешения с iPhone или iPad на ноутбук или настольный компьютер Macbook.
- Найдите фотографию, которую хотите отправить с помощью AirDrop, в фотопленке
- Нажмите кнопку «Поделиться».

- Open Finder на Mac
- Open Airdrop
- iPhone найдет Mac
- Отправить
- Фотографии по умолчанию попадают в папку загрузок
Как принять Airdrop
оповещение с предварительным просмотром. Вы можете нажать «Принять» или «Отклонить».
Если вы нажмете «Принять», AirDrop будет отправлен в том же приложении, из которого он был отправлен. Например, фотографии отображаются в приложении «Фотографии», а веб-сайты открываются в Safari. Ссылки на приложения открываются в App Store, поэтому вы можете загрузить или приобрести приложение.
Всё! Вот как вы делитесь фотографиями с помощью AirDrop!
Не забудьте СДЕЛАТЬ что-нибудь с фотографиями, которые вам дороги!
Мы печатаем фотографии не на сегодня , , а на завтра. Загрузите приложение Persnicckety Box и просто смахивайте фотографии в коробку с историями на память каждый месяц или ознакомьтесь с архивными фотопродуктами Persnicckety ниже.
 Лаборатория-бутик, которой владеет и управляет женщина в штате Юта.
Лаборатория-бутик, которой владеет и управляет женщина в штате Юта.Instagram PrintsСтраницы памятиПечать на холстеЖурналы на заказКоллажные принты
ЗАГРУЗИТЬ ФОТОГРАФИИ
ВОЙТИ В УЧЕТНУЮ ЗАПИСЬ
Подпишитесь на Persnikety, чтобы узнать больше!
Как перенести фотографии WhatsApp с iPhone на Mac или ПК
Фотографии и видео WhatsApp могут занимать много места и создавать проблемы с хранением на iPhone. Следовательно, ниже мы приводим шаги по переносу фотографий WhatsApp с iPhone на Mac или ПК.
Миллионы пользователей по всему миру используют WhatsApp для обмена личными и чужими фото и видео с семьей, друзьями и родственниками.
Со временем средний пользователь WhatsApp может накапливать сотни фотографий и видео, занимая большую часть памяти на iPhone.
Простое решение этой проблемы — время от времени переносить фотографии WhatsApp с iPhone на компьютер и освобождать место для хранения, удаляя фотографии WhatsApp с iPhone.

1. Перенос фотографий WhatsApp с iPhone на Mac
Приложение «Фотографии» на вашем Mac упрощает перенос фотографий с iPhone на Mac, включая фотографии WhatsApp.
1. Подключите iPhone к Mac > При появлении запроса введите пароль, чтобы разблокировать iPhone.
2. Откройте приложение «Фото» на Mac (если оно не открывается автоматически).
3. Когда вы находитесь в Фото, выберите свой iPhone в разделе «Устройства» и нажмите стрелку вниз рядом с «Импортировать в».
Примечание: Вы можете запустить приложение «Фотографии» с LaunchPad или перейдя в папку приложений с помощью Finder.
4. Во всплывающем окне нажмите «Новый альбом» > введите имя для нового альбома и нажмите «Создать».
5. На следующем экране выберите фотографии, которые вы хотите импортировать, и нажмите «Импортировать выбранное».
Примечание: Вы можете использовать опцию «Импортировать все», чтобы перенести все фотографии iPhone на Mac.

Все выбранные фотографии будут перенесены в новый фотоальбом на рабочем столе вашего Mac.
2. Перенос фотографий WhatsApp с iPhone на ПК с помощью проводника
Самый простой способ перенести фотографии WhatsApp с iPhone на ПК с Windows — подключить iPhone к ПК и использовать проводник для копирования папок Apple на рабочий стол.
1. Подключите iPhone к компьютеру с Windows.
2. Разблокируйте iPhone, введя пароль блокировки экрана или используя Touch/Face ID.
3. Откройте Проводник, выберите Apple iPhone > Внутреннее хранилище > DCIM и скопируйте папки Apple на рабочий стол.
4. Подождите, пока фотографии будут перенесены с iPhone на рабочий стол вашего компьютера.
Это позволит перенести все фотографии с вашего iPhone (включая фотографии WhatsApp) на ваш компьютер.
3. Перенос фотографий WhatsApp с iPhone на компьютер по электронной почте
Этот метод можно использовать для передачи выбранных или определенных чатов WhatsApp на компьютер, включая все фотографии и видео, связанные с этим чатом.

1. Откройте WhatsApp и выберите чат WhatsApp, который вы хотите перенести на компьютер.
2. На следующем экране нажмите на имя контакта.
3. На экране «Сведения о контакте» прокрутите вниз и коснитесь параметра «Экспорт чата».
4. Во всплывающем окне выберите параметр «Прикрепить мультимедиа» > в меню общего доступа выберите «Сообщения» или «Почта».
5. Следуйте инструкциям, чтобы отправить чат со всеми прикрепленными к нему фотографиями и видео на свой адрес электронной почты.
Как только чат станет доступен в сообщениях или в вашей учетной записи электронной почты, вы сможете загрузить чат на свой компьютер.
4. Перенос фотографий WhatsApp с iPhone на компьютер с помощью iCloud Drive
Другой способ переноса фотографий WhatsApp с iPhone на компьютер — это резервное копирование чатов WhatsApp на iCloud Drive и загрузка их на компьютер из iCloud.

1. Откройте WhatsApp и выберите чат WhatsApp, который вы хотите перенести на компьютер.
2. На следующем экране нажмите на имя контакта.
3. На экране «Сведения о контакте» прокрутите вниз и коснитесь параметра «Экспорт чата».
4. Во всплывающем окне выберите параметр «Прикрепить носитель» > в меню общего доступа выберите параметр «Сохранить в файлы».
5. На следующем экране выберите iCloud Drive и нажмите «Добавить» или «Сохранить».
Примечание: Вы можете повторить описанные выше шаги, если хотите перенести фотографии из нескольких чатов в iCloud Drive.
После того как фотографии из WhatsApp будут перенесены в iCloud Drive, вы можете в любое время загрузить их на свой Mac или ПК с Windows, перейдя на сайт icloud.com и войдя в свою учетную запись iCloud.
ZIP-файл будет содержать историю ваших чатов, а также все фотографии, которыми вы поделились с контактом.


 Обычно оно располагается на главном экране. Также утилиту можно найти через общий список программ.
Обычно оно располагается на главном экране. Также утилиту можно найти через общий список программ.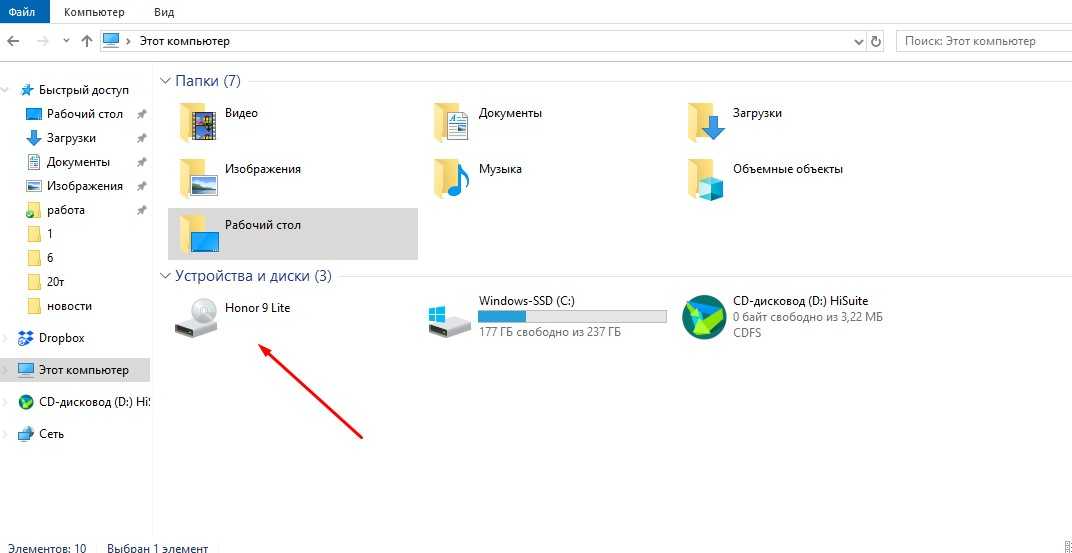

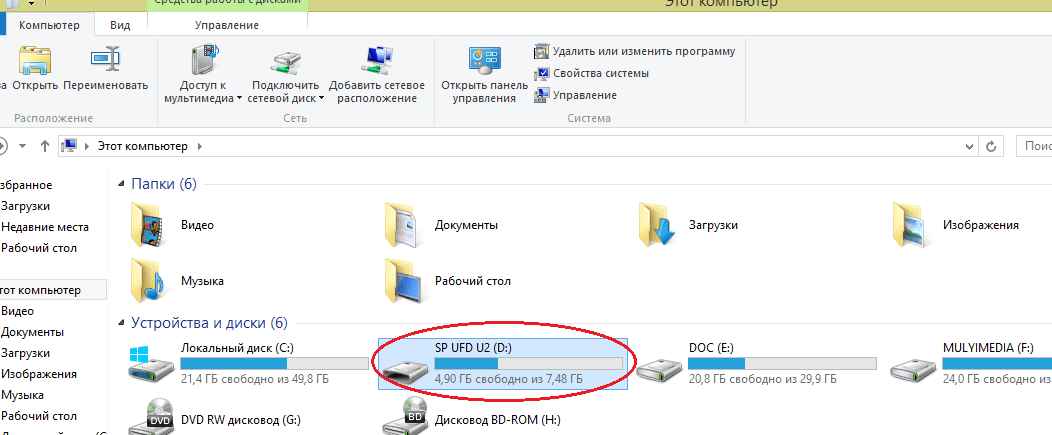
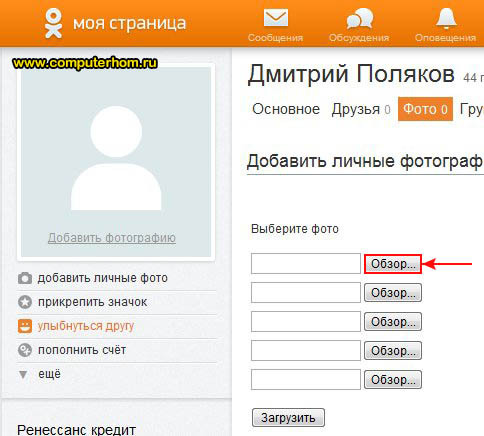
 Если у кого-то из вас включена личная точка доступа, выключите ее.
Если у кого-то из вас включена личная точка доступа, выключите ее.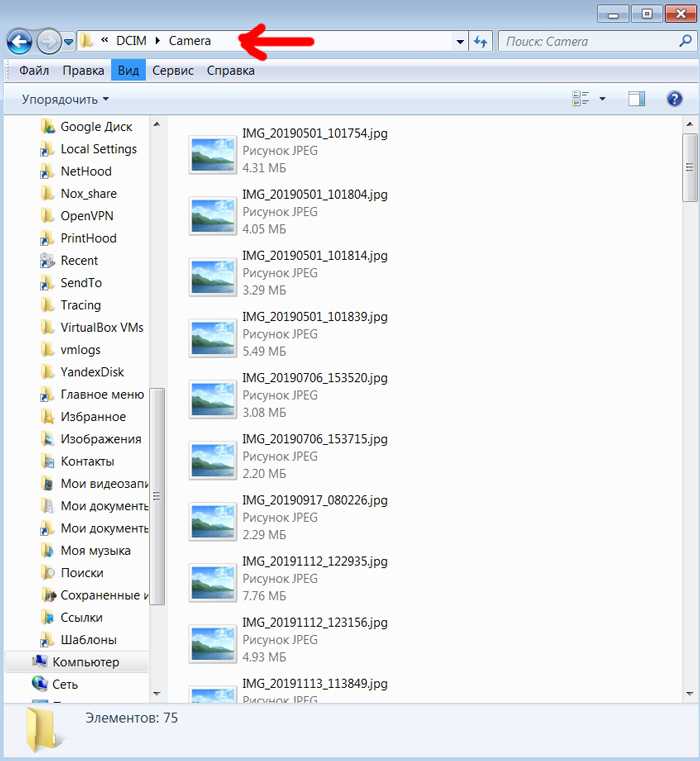 (К сожалению, был один пользователь Android, который не смог принять участие — извините, дроиды! Мы любим вас, мы любим!)
(К сожалению, был один пользователь Android, который не смог принять участие — извините, дроиды! Мы любим вас, мы любим!)
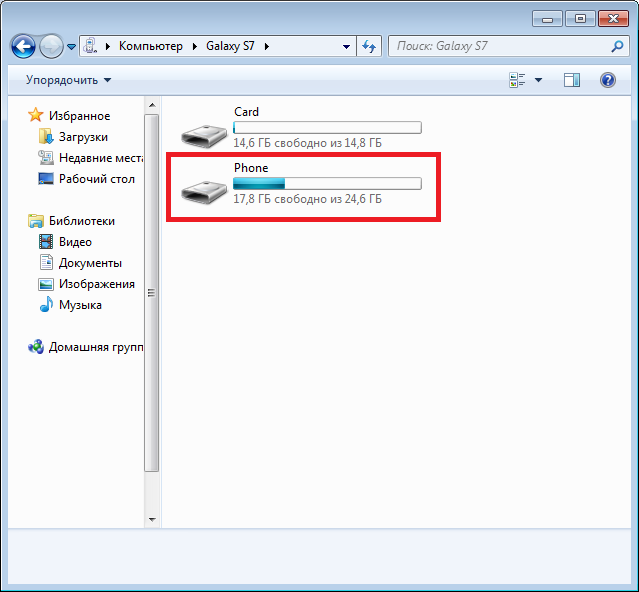 Лаборатория-бутик, которой владеет и управляет женщина в штате Юта.
Лаборатория-бутик, которой владеет и управляет женщина в штате Юта.