Содержание
Ваш рабочий стол | Журнал Деловой мир
28 октября 2010
2897
Исследования показывают, что на одном квадратном сантиметре обычного офисного стола находится в среднем 3249 микробов.
Что бы это значило?
Устроившись на новую работу, человек старается обосноваться на новом месте основательно: уютно и с комфортом, в надежде на то, что работать ему здесь придется долго. Создавая уют, он старается приблизить обстановку офиса к привычной домашней, окружая себя различными предметами, несущими дополнительную информацию об их хозяине. Установлено, что существует взаимосвязь между направленностью личности и количеством предметов, находящихся на рабочем столе. Психолог Бен Уильямс утверждает, что у людей экстравертов (направленных вовне, на общение с другими) рабочий стол напоминает витрину магазина, в которой выставлены любимые предметы его владельца. Интроверты (направленные внутрь, малообщительные люди), наоборот, приверженцы того, что на столе должен находиться минимум необходимых вещей.
Интроверты (направленные внутрь, малообщительные люди), наоборот, приверженцы того, что на столе должен находиться минимум необходимых вещей.
Люди практичные демонстрируют полученные некогда дипломы, сертификаты, награды; фотографии семьи (по классическим канонам). На рабочем столе последовательных и организованных людей — идеальный порядок, дверь в кабинет плотно закрыта. Эмоциональные натуры не боятся выставлять напоказ личную жизнь: на столе всегда стоят фотографии дорогих сердцу людей, сувениры. Вместо диплома или сертификата — детские рисунки или снимки дружной студенческой компании. Мягкие игрушки на столе свидетельствуют о дружелюбном и мягком характере. Забавные безделушки выдают веселого, легко идущего на контакт человека. Фрукты на столе — у сторонников здорового образа жизни. Оставленные ключи или деньги свидетельствуют о доверчивом характере. Если работник выбирает однотонный коврик для мышки (или с логотипом своей компании), значит, дает понять окружающим, что нацелен исключительно на работу.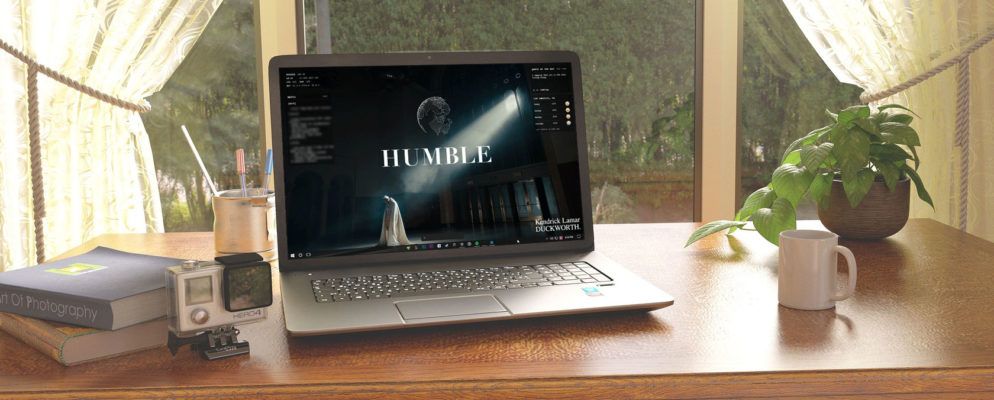
Ваш стол
Вспомните сцену увольнения из западного кинофильма: работник аккуратно складывает в маленькую коробочку дипломы и сертификаты, содержимое ящичков письменного стола, фотографию любимой жены и собачки, не забывая при этом взять у шефа рекомендации для будущего трудоустройства. За годы работы накапливается миллион дорогих сердцу вещей, от которых жалко избавиться, но и домой их забирать не хочется. У каждого офисного работника, кроме необходимых вещей, на рабочем месте и зонтик на случай неожиданных неблагоприятных погодных условий, и теплая одежда (вдруг, похолодание), и пара сменной обуви (для любого сезона), и аптечка, и посуда. Чай, кофе, сахар, варенье, печенье, фотографии всех детей, мужа, кошки, рыбок и попугайчика, ваза для цветов, салфетки, крем для рук, расческа, дезодорант, нитки с иголкой, ножницы, мыло, гора косметики и милых безделушек, подаренных некогда коллегами. И если вы решаетесь навести порядок, это выражается в перемещении центра свалки, или в простом перекладывании вещей в кучки правильной геометрической формы. Вскоре вы придете к единственно верному выводу: художественный беспорядок и гора мусора — это не одно и то же. И ничем (даже творческой натурой) невозможно мотивировать захламленный рабочий стол.
Вскоре вы придете к единственно верному выводу: художественный беспорядок и гора мусора — это не одно и то же. И ничем (даже творческой натурой) невозможно мотивировать захламленный рабочий стол.
Чего не стоит делать на рабочем месте?
— раскладывать и использовать по назначению диски с компьютерными играми и музыкой;
— раскладывать косметику вместе с канцелярскими принадлежностями;
— оставлять грязные чашки и тарелки;
— делать склад обуви под столом;
— заставлять стол плюшевыми игрушками или комнатными растениями;
— протирать компьютер мокрой тряпкой, ставить чашку кофе на системный блок и жевать над клавиатурой;
— вешать плакаты с любимыми актерами и певцами;
— пользоваться ковриком для мышки с изображениями обнаженных натур, то же относится к заставкам на рабочий стол компьютера;
— демонстрировать сослуживцам канцелярские принадлежности из драгметаллов.
Стоит взять за правило
Во-первых, принцип минимализма: на рабочем месте должны быть вещи, без которых невозможно обойтись.
Во-вторых, покупая вещь для офиса, учитывайте не только собственные предпочтения, но и вкусы сослуживцев. Предпочтение желательно отдать не яркости и дороговизне предмета, а изящности и хорошему вкусу. Если не знаете, что выбрать, выберите нейтральный вариант: он беспроигрышен. Выбирая календарь, отдайте предпочтение универсальному варианту с видами природы. В-третьих, уходя с работы, уберите рабочее место: избавьтесь от всего лишнего, вымойте посуду; спрячьте важные документы: в идеале — напишите список дел на следующий рабочий день.
В-четвертых, поставьте на полочку несколько изданий специальной литературы. К ним можно добавить парочку книг по психологии или философии (помогает в создании имиджа постоянно растущего человека). Однако учтите, литература должна использоваться по назначению и периодически обновляться. Следить за порядком на рабочем месте следует также тщательно, как и за своей внешностью, потому, что это часть вашего делового имиджа.
Однако учтите, литература должна использоваться по назначению и периодически обновляться. Следить за порядком на рабочем месте следует также тщательно, как и за своей внешностью, потому, что это часть вашего делового имиджа.
Анна Крупко
Источник: pro-robotu.com.ua
Если вы заметили опечатку, пожалуйста, выделите фрагмент текста и нажмите Ctrl+Enter.
Подписывайтесь на наш
Подписывайтесь на наш
Совместный доступ к рабочему столу
Lync для Mac 2011 Еще…Меньше
Во время диалога можно предоставить собеседникам общий доступ к своему рабочему столу. Например, если на вашем рабочем столе открыта презентация или документ, который вы хотите показать собеседникам, можно начать сеанс демонстрации рабочего стола непосредственно в окне беседы. Во время демонстрации вашего рабочего стола приглашенные пользователи могут видеть все действия, которые вы выполняете на экране.
Выполните одно из указанных ниже действий.
Общий доступ к рабочему столу
-
В окне беседы нажмите кнопку , а затем выберите Рабочий стол.
Откроется окно демонстрации рабочего стола. При этом на экране вашего компьютера появится светящаяся рамка, которая показывает, что ваш рабочий стол виден другим участникам.
Примечание: Чтобы пригласить других пользователей на сеанс демонстрации рабочего стола, нажмите , выберите Пригласить по имени или номеру телефона, затем выберите пользователя.
-
В окне беседы у выбранного участника появится сообщение Приглашение на демонстрацию рабочего стола.

Участник может нажать кнопку Принять и присоединиться к сеансу или нажать кнопку Отклонить и отказаться от приглашения.
Прекратить общий доступ к рабочему столу
-
В окне совместного доступа к рабочему столу щелкните всплывающее меню , выберите рабочий стол, совместный доступ к которому вы хотите прекратить, и щелкните Прекратить совместный доступ.
Прием и отказ от приглашений на сеансы демонстрации рабочего стола
-
Если в окне беседы появилось приглашение на демонстрацию рабочего стола, нажмите Присоединиться, чтобы присоединиться к сеансу, или нажмите Игнорировать, чтобы отклонить приглашение.

Замена демонстрируемого рабочего стола собственным
Одновременно можно предоставить общий доступ только к одному рабочему столу. Чтобы показать участникам текущего сеанса свой рабочий стол, можно поменять демонстрируемый рабочий стол на собственный.
-
В окне демонстрации рабочего стола откройте меню и выберите Предоставить общий доступ к новому рабочему столу.
Примечание: Если вы уже начали демонстрацию своего рабочего стола во время текущего сеанса, можно открыть меню , выбрать свой рабочий стол и нажать кнопку Предоставить общий доступ сейчас.
Управление демонстрируемым рабочим столом
Важно: Эта функция доступна в Lync для Mac, только если сеанс демонстрации рабочего стола начат на компьютере с ОС Windows.
Если организатор сеанса разрешил участникам отправлять запросы на управление, можно запросить его согласие на управление демонстрируемым рабочим столом.
Участие в онлайн-презентации PowerPoint
Передача файла
Добавьте файлы рабочего стола и документов в iCloud Drive
Узнайте, как предоставить общий доступ к файлам с рабочего стола Mac и из папки «Документы» на все ваши устройства с помощью iCloud Drive.
Если вы сохраните папку «Рабочий стол и документы» в iCloud Drive, вы сможете получать доступ к файлам с Mac на всех своих устройствах. Это означает, что вы можете создать документ на рабочем столе, а затем работать с ним на iPhone, iPad или iPod touch и на сайте iCloud.com. Все автоматически обновляется везде.
Прежде чем начать, просто убедитесь, что вы настроили iCloud на своем iPhone, iPad или iPod touch и что вы настроили iCloud на своем Mac.
Включите Рабочий стол и Документы
Включите Рабочий стол и Документы на каждом Mac, который вы хотите использовать с iCloud Drive.
- На Mac выберите меню Apple > Системные настройки. В macOS Monterey или более ранней версии выберите меню Apple > «Системные настройки».
- Нажмите Apple ID, затем нажмите iCloud.
- Убедитесь, что iCloud Drive включен.
- Рядом с iCloud Drive нажмите «Параметры».
- Выберите папки «Рабочий стол и документы».
- Нажмите Готово.
Если вы хотите хранить свои файлы в iCloud Drive и другом облачном хранилище, вы можете хранить копии своих файлов в обоих, но не можете хранить папки из стороннего облачного сервиса в iCloud Drive. Папки других облачных сервисов можно хранить в другом месте на Mac, например в домашней папке.
Если вы уже используете функцию от другого поставщика облачных служб, которая синхронизирует папки «Рабочий стол» и «Документы» или управляет ими, вам необходимо отключить ее, чтобы использовать «Рабочий стол и документы».
Поиск файлов рабочего стола и документов на всех ваших устройствах
Когда вы добавляете рабочий стол и документы в iCloud Drive, все ваши файлы перемещаются в iCloud, и все новые файлы, которые вы создаете, также автоматически сохраняются в iCloud. После этого вы сможете найти свои файлы на всех своих устройствах.
Ваши файлы загружаются в iCloud каждый раз, когда ваше устройство подключается к Интернету. В зависимости от скорости вашего интернета время, необходимое для просмотра файлов на других ваших устройствах, может различаться.
На вашем Mac
Вы можете найти папки «Рабочий стол» и «Документы» в разделе iCloud на боковой панели Finder. Если вы добавите второй рабочий стол Mac, вы сможете найти эти файлы в папке «Рабочий стол» в iCloud Drive. Найдите папку с тем же именем, что и ваш второй Mac. Вы также можете использовать Spotlight для поиска файлов с определенными именами.
На iPhone, iPad и iPod touch
Файлы можно найти в приложении Файлы.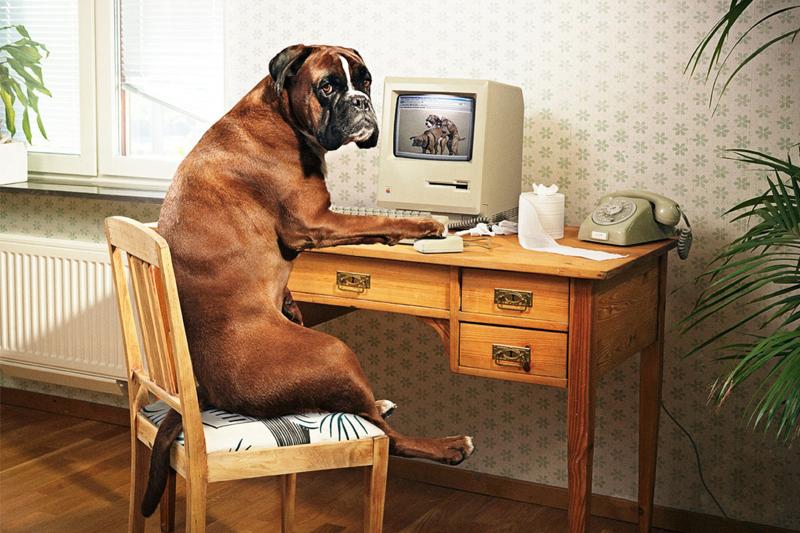 Вы можете использовать любое совместимое приложение для доступа и редактирования файлов непосредственно на iPhone, iPad или iPod touch. Узнайте, как использовать приложение «Файлы».
Вы можете использовать любое совместимое приложение для доступа и редактирования файлов непосредственно на iPhone, iPad или iPod touch. Узнайте, как использовать приложение «Файлы».
На iCloud.com
- Войдите на iCloud.com со своим Apple ID.
- Перейти на iCloud Drive.
- Дважды щелкните папку «Рабочий стол» или «Документы».
Если вы хотите использовать файл или внести изменения, просто нажмите , чтобы загрузить его. Когда вы закончите вносить изменения, загрузите файл в iCloud Drive, чтобы везде видеть последнюю версию.
Храните свои файлы в iCloud и экономьте место на своем устройстве
Файлы, которые вы храните в iCloud Drive , используют ваше хранилище iCloud. И пока у вас достаточно места в iCloud, вы можете хранить столько файлов, сколько захотите.
Если вам нужно больше места, вы можете удалить файлы, чтобы освободить место в iCloud. Когда вы используете iCloud Drive и удаляете файл на одном устройстве, он удаляется на всех устройствах, на которых вы вошли в систему с тем же Apple ID. Вы можете найти удаленные файлы в папке «Недавно удаленные» в приложении «Файлы» или на сайте iCloud.com в течение 30 дней. После этого их удаляют.
Вы можете найти удаленные файлы в папке «Недавно удаленные» в приложении «Файлы» или на сайте iCloud.com в течение 30 дней. После этого их удаляют.
Узнайте больше о том, как управлять хранилищем iCloud.
Отключить рабочий стол и документы
- На Mac выберите меню Apple > Системные настройки. В macOS Monterey или более ранней версии выберите меню Apple > «Системные настройки».
- Нажмите Apple ID, затем нажмите iCloud.
- Рядом с iCloud Drive нажмите «Параметры».
- Отменить выбор папок «Рабочий стол» и «Документы».
- Нажмите Готово.
Что происходит, когда вы отключаете папку «Рабочий стол и документы»
Когда вы отключаете папки «Рабочий стол и документы», ваши файлы остаются в iCloud Drive, а на вашем Mac в домашней папке создается новая папка «Рабочий стол и документы». Вы можете перемещать файлы из iCloud Drive на свой Mac по мере необходимости или выбирать все свои файлы и перетаскивать их в то место, где хотите их сохранить.
Что происходит, когда вы отключаете iCloud Drive или выходите из iCloud
Если вы отключаете iCloud Drive или выходите из iCloud, в вашей домашней папке создается новая папка «Рабочий стол и документы». У вас также есть возможность сохранить локальную копию ваших файлов, которые находятся в iCloud Drive. Если вы храните локальную копию своих файлов в iCloud Drive, они копируются в папку iCloud Drive (Архив) в вашей домашней папке. Вы можете переместить любые файлы, которые были на рабочем столе iCloud и в документах, на новый локальный рабочий стол и в документы.
Дата публикации:
Обновить настольное приложение Slack
СледующийПредыдущий
Действия, активность, журналы доступа, специальные возможности, добавить, добавить приложение, добавить участников, добавить в Slack, администраторов, все пароли, аналитику, Android, объявление, объявления, каталог приложений, приложение значок, Apple Watch, утверждение приложений, архив, Asana, Atlassian, приложения для автоматизации, значок, платежные реквизиты, выставление счетов, Bitbucket, пользователь бота, поле, просмотр, звонки, звонки:, отмена, изменения, каналы, канал мгновенно, управление каналами, уведомление канала,предложения канала,требовать домены,закрыть,культура компании,экспорт соответствия,составить,компьютеры,разговоры,преобразовать,подключить,подключенные учетные записи,подключение,подключение,копировать сообщения,создать,настроить,настроить,пользовательский SAML,пользовательский,поддержка клиентов команды, экспорт данных, безопасность данных, деактивация, каналы по умолчанию, удаление, удаление, развертывание Slack, рабочий стол, прямые сообщения, каталог, отключение, обнаружение и присоединение, API-интерфейсы обнаружения, отображаемое имя, DM, не беспокоить, домен, домены, понижение версии , Dropbox, дубликаты учетных записей, редактирование, редактирование, образование, электронная почта адрес, электронная почта, смайлики, смайлики, корпоративная сеть, управление мобильностью предприятия, руководители, экспорт, неудачные платежи, справедливое выставление счетов, часто задаваемые вопросы, поиск, формат, форматирование, структура для приложений, бесплатные пробные версии, общие, начало работы, giphy, интеграция с github, организация github, github, глоссарий, приложения google, календарь google, диск google, гости, основные моменты, хипчат, человеческие ресурсы, IFTTT, импорт, входящие веб-перехватчики, интеграции, ios, приглашение, ИТ-команды, JIRA, присоединиться, не отставать, раскладка клавиатуры , сочетания клавиш, доступ к связке ключей, уведомления по ключевым словам, язык, языки, отпуск, предварительный просмотр ссылок, загрузка, ограничения, ссылки, Linux, Mac, управление рабочей областью, управление приложениями, управление участниками, маркетинг, упоминание, слияние, действия с сообщениями, сообщения отображается,отображение сообщений,продукты Microsoft,мобильный,мобильный push,перемещение каналов,перемещение рабочих областей,несколько,отключение звука,имя,имена,шум,некоммерческие организации,уведомление,OneDrive,бортовой,владельцы,пароль,оплата,платежи,разрешения,телефоны,пин-код ,план,планы,плюс план,опросы,основное владение,политики конфиденциальности,расставить приоритеты задач,частный,частный канал,pr заметки и файлы, управление проектами, общедоступный канал, цель, быстрое переключение, цитата, повторная активация, чтение, набор, информация о реферере, напоминание, удаление, переименование, удержание, запрос новой рабочей области, роль, роли, RSS, продажи, Salesforce, SAML, SCIM, подготовка SCIM, чтение с экрана, поиск, отправка, продолжительность сеанса, обмен сообщениями, общий доступ, общий канал, общие каналы, боковая панель, вход, выход, режим регистрации, единый вход, Slack Day, Slack for Teams , уведомления Slack, сохранение заметок и файлов, соглашения об уровне обслуживания, ServiceNow, регистрация, статус slack, slackbot, команды косой черты, фрагмент, повтор, разработчики программного обеспечения, звезда, статистика, Stride, синхронизация, планшеты, налоги, потоки, часовой пояс, советы, списки дел, темы, сортировка каналов, условия обслуживания, Trello, устранение неполадок, устранение неполадок, тур, твиттер, двухфакторная аутентификация, непрочитанные сообщения, обновления, обновление, загрузка, имя пользователя, группы пользователей, URL-адрес, отпуск, Поставщик и денежный перевод, видео, голосовой вызов, голос, что есть, что важно, внесение в белый список, телефон с Windows, Windows, работа в, приложения для рабочей области, запрос на создание рабочей области sts, обнаружение рабочей области, настройки рабочей области, список wunderlist, ваши действия, Zapier, масштабирование, функции, # General, хранилище файлов, сообщения, темный режим, тема, Workflow Builder, Voice, видео, совместное использование экрана, рабочие процессы, календарь Outlook, приглашенные участники, Передача права собственности, белый список, управление корпоративными ключами, безопасность транспортного уровня, надежная аутентификация клиентов, CSV, текстовый файл, рабочие часы,
Искать «[term]»Посмотреть [n]+ больше результатов →
Для получения наилучших результатов мы рекомендуем использовать самую последнюю версию Slack. Узнайте о проверке доступных обновлений, устранении неполадок и руководстве по безопасности обновлений приложений.
Узнайте о проверке доступных обновлений, устранении неполадок и руководстве по безопасности обновлений приложений.
Совет: Посетите страницу Минимальные требования для использования Slack, чтобы узнать о поддерживаемых нами браузерах и операционных системах.
Проверьте версию настольного приложения
У Slack есть две версии настольного приложения для Mac и Windows: Direct Download и версии для App Store или Microsoft Store. Вот как проверить версию, которую вы используете:
Mac
Windows
- Откройте приложение Slack.
- В верхней строке меню вашего компьютера нажмите Slack .
- Выберите О Slack . Во всплывающем окне вы увидите упоминание App Store, если это та версия, которую вы используете.
- Откройте приложение Slack.
- В Windows 8 нажмите Справка в левом верхнем углу приложения Slack.
 В Windows 10 щелкните значок ☰ с тремя линиями в левом верхнем углу приложения Slack, затем выберите Справка.
В Windows 10 щелкните значок ☰ с тремя линиями в левом верхнем углу приложения Slack, затем выберите Справка. - Выберите О Slack . Во всплывающем окне вы увидите упоминание Microsoft Store, если это та версия, которую вы используете.
Обновите настольное приложение
Mac
Windows
Linux
Прямая загрузка версии
- Откройте приложение Slack.
- Нажмите Slack в строке меню вашего компьютера.
- Нажмите Проверить наличие обновлений , затем нажмите Перезапустить, чтобы применить обновление .
Совет: Когда доступно обновление, значок справки в Slack будет помечен значком. Вы можете щелкнуть значок справки , затем щелкнуть карточку обновления и выбрать Перезапустить Slack , чтобы обновить приложение.
Mac App Store версии
- Откройте App Store на своем компьютере.
- Нажмите Обновления на левой боковой панели.
- Если есть доступные обновления для Slack до Ожидание , нажмите Обновить .
Прямая загрузка версии
- Откройте приложение Slack.
- Нажмите Справка или трехстрочный значок ☰ в левом верхнем углу приложения Slack.
- Щелкните Проверить наличие обновлений , затем щелкните Перезапустить для применения обновления .
Совет: Когда доступно обновление, значок справки в Slack будет помечен значком. Вы можете нажать значок справки , затем щелкните карточку обновления и выберите Перезапустить Slack , чтобы обновить приложение.
Microsoft Store версии
- Откройте Microsoft Store на своем компьютере.

- Нажмите кнопку ••• с тремя точками в правом верхнем углу.
- Выберите Загрузки и обновления .
- Если есть доступные обновления для Slack, нажмите Получить обновления .
Действия по проверке наличия обновлений настольного приложения Slack различаются для разных устройств Linux. Некоторые устройства могут быть настроены на использование репозитория для приложения Slack, поэтому при обновлении вашего компьютера Slack также будет обновляться. Возможность отключить этот репозиторий или обновить Slack с помощью других шагов будет зависеть от среды вашей операционной системы.
Проблема с обновлением настольного приложения
Распространенные проблемы включают появление сообщения об ошибке при проверке обновлений настольного приложения или продолжение работы настольного приложения в более старой версии Slack после попытки обновления.
Mac
Windows
Linux
Прямая загрузка версии
- Выйти из Slack.

- Откройте Finder на своем компьютере.
- В поле поиска Finder введите .app . В раскрывающемся меню выберите Вид , затем Приложение .
- Введите Slack в поле поиска, чтобы отфильтровать результаты поиска. Затем переключите результаты на This Mac вместо конкретной папки.
- Переместить все результаты поиска в корзину.
- В Finder нажмите ⌘ Shift G на клавиатуре и введите ~/Library/Application Support/Slack в поле поиска.
- Переместите все файлы и папки в корзину, затем нажмите Пустой .
- Посетите https://slack.com/downloads/mac, чтобы повторно загрузить настольное приложение.
Mac App Store версии
- Выйти из Slack.
- Откройте Finder на своем компьютере.

- В поле поиска Finder введите .app . В раскрывающемся меню выберите Вид , затем Приложение .
- Введите Slack в поле поиска, чтобы отфильтровать результаты поиска. Затем переключите свои результаты на Это Mac вместо конкретной папки.
- Переместить все результаты поиска в корзину.
- В Finder нажмите ⌘ Shift G на клавиатуре и введите ~/Library/Containers/com.tinyspeck.slackmacgap/Data/Library/Application Support/Slack в поле поиска.
- Переместите все файлы и папки в корзину, затем нажмите Пусто .
- Посетите https://slack.com/downloads/mac, чтобы повторно загрузить настольное приложение.
Прямая загрузка версии
- Выйти из Слака. Убедитесь, что в диспетчере задач не запущены процессы Slack.
 exe или Update.exe .
exe или Update.exe . - На 8 откройте меню «Пуск» и нажмите Панель управления . Затем нажмите Удаление программы и выберите Slack. В Windows 10 откройте меню «Пуск» и нажмите Настройки , затем перейдите на вкладку Приложения и функции .
- Найдите Slack и выберите вариант Удалить .
- Откройте диалоговое окно «Выполнить» , нажав Клавиша Windows R .
- Введите %AppData% и нажмите Введите . Удалите папку Slack, которая запускается.
- Вернитесь к диалоговому окну «Выполнить» и введите %LocalAppData% , чтобы также удалить эту папку Slack.
- Посетите https://slack.com/downloads/windows, чтобы повторно загрузить приложение.
Microsoft Store версии
- Выйти из Слака.
 Убедитесь, что в диспетчере задач не запущены процессы Slack.exe или Update.exe .
Убедитесь, что в диспетчере задач не запущены процессы Slack.exe или Update.exe . - В Windows 8 откройте меню «Пуск» и щелкните Панель управления . Затем нажмите Удаление программы и выберите Slack. В Windows 10 откройте меню «Пуск» и нажмите Настройки , затем щелкните вкладку Приложения и функции .
- Найдите Slack и выберите вариант Удалить .
- Откройте диалоговое окно «Выполнить» , нажав Клавиша Windows R .
- Введите следующий путь: C:\Users\USERNAME\AppData\Local\Packages\91750D7E.Slack_8she8kybcnzg4\LocalCache\Roaming
- Удалите папку Slack, которая запускается.
- Посетите https://www.microsoft.com/store/p/slack/9wzdncrdk3wp, чтобы повторно загрузить приложение.
Убунту ДДЛ
- sudo apt удалить слабый рабочий стол
- rm -rf ~/.
 config/Slack
config/Slack - РМ /etc/apt/sources.list.d/slack.list /etc/default/slack
Fedora DDL
- sudo dnf удалить слабину
- rm -rf ~/.config/Slack
- РМ /etc/yum.repos.d/slack.repo /etc/default/slack
РХЭЛ ДДЛ
- sudo yum удалить слабину
- rm -rf ~/.config/Slack
- РМ /etc/yum.repos.d/slack.repo /etc/default/slack
Snap (все дистрибутивы, поддерживаемые Snapcraft)
- sudo snap удалить слабину
- rm -rf ~/.config/Slack
Совет: Все еще возникают проблемы с обновлением? Свяжитесь с нашей службой поддержки — мы будем рады помочь.
Руководство по безопасности для обновлений настольного приложения
Начиная с версии 4.14.0, примечания к выпуску Slack будут включать руководство по безопасности, чтобы помочь клиентам расставить приоритеты при обновлении настольного приложения Slack, если это применимо. Вот как интерпретировать разные уровни руководства:
Вот как интерпретировать разные уровни руководства:
| Руководство | Что это значит |
| Этот выпуск содержит незначительные улучшения безопасности. Обновление выгодно. | Незначительные улучшения безопасности. Обновление предоставит пользователям ограниченные преимущества безопасности. |
| Этот выпуск включает улучшения безопасности. Обновление рекомендуется. | Некоторые улучшения безопасности. Обновление предоставит пользователям преимущества безопасности. |
| Этот выпуск содержит значительные улучшения безопасности. Обновление настоятельно рекомендуется. | Значительные улучшения безопасности. Пользователи получат значительные преимущества от обновления и должны отдавать приоритет обновлению до новой версии. |
Примечание. Руководство по безопасности не должно толковаться как означающее, что старые версии настольного приложения Slack небезопасны.



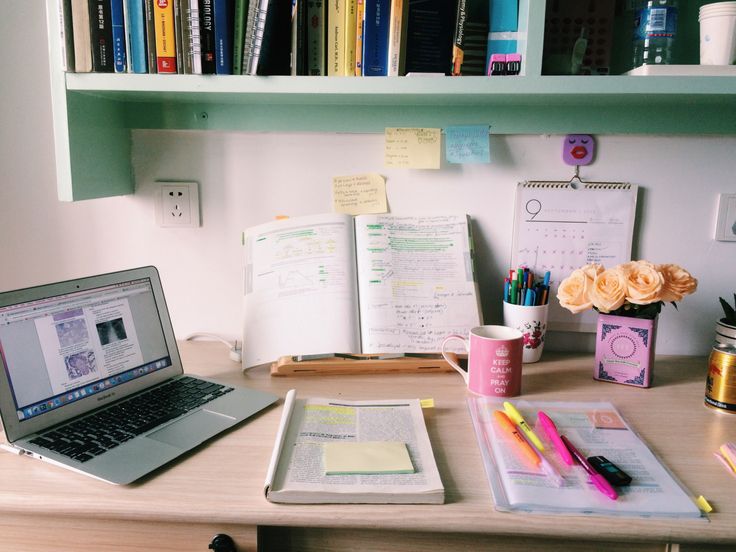
 В Windows 10 щелкните значок ☰ с тремя линиями в левом верхнем углу приложения Slack, затем выберите Справка.
В Windows 10 щелкните значок ☰ с тремя линиями в левом верхнем углу приложения Slack, затем выберите Справка. 


 exe или Update.exe .
exe или Update.exe . Убедитесь, что в диспетчере задач не запущены процессы Slack.exe или Update.exe .
Убедитесь, что в диспетчере задач не запущены процессы Slack.exe или Update.exe . config/Slack
config/Slack