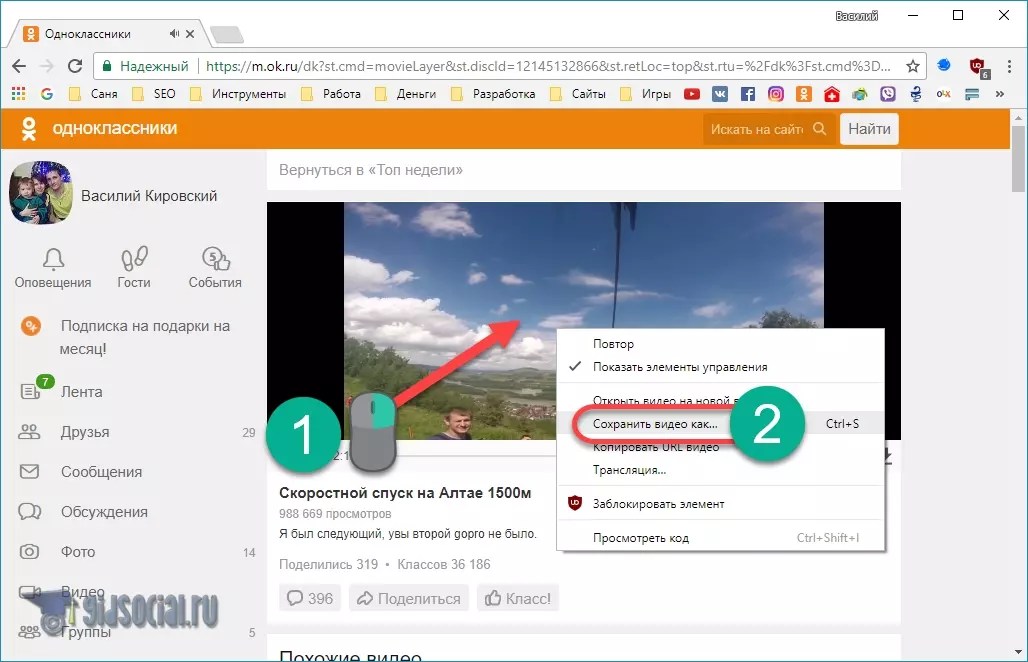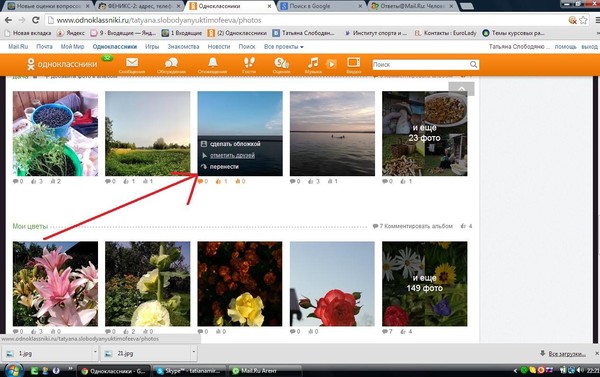Содержание
как скопировать фото с Одноклассников
Елена Добра 22.09.2017 Обновлено: 24.03.2020 пока нет комментариев
Как скачать фото с Одноклассников на компьютер? Справиться с данной процедурой несложно, если знать о возможных способах. Пользователь может воспользоваться функциями браузера или специальными дополнениями.
Содержание
- 1 Зачем необходимо?
- 2 Как скопировать фото с Одноклассников на компьютер
- 3 Как скопировать фото из Одноклассников на рабочий стол
- 4 Расширения
- 5 Через Яндекс Диск
- 6 В приложении
Зачем необходимо?
ОК – вторая по популярности социальная сеть в России. Она предоставляет множество возможностей для пользователей, обладает рядом преимуществ:
- Простой и понятный интерфейс.
- Приятное оформление.
- Вы сможете комфортно общаться.
- Предлагается множество дополнительных функций.
- Можно хранить свои фотографии в социальной сети.
Читайте также: Одноклассники моя страница
В альбомы на сайте удается поместить неограниченное количество снимков. Подобный вариант может оказаться удобным для ряда пользователей, которые хранят множество фото. Но способ не совсем надежный, перечислим недостатки:
Подобный вариант может оказаться удобным для ряда пользователей, которые хранят множество фото. Но способ не совсем надежный, перечислим недостатки:
- Может произойти взлом страницы.
- Есть вероятность потерять доступ к сайту.
- Можно случайно удалить важные снимки.
- Все фотографии находятся в открытом доступе.
Поэтому рекомендуется сделать копию на ПК или в облачном хранилище. Так вы можете быть уверены, что не потеряете снимки в дальнейшем. Но как выкачать фото, если они загружены в социальную сеть?
Как скопировать фото с Одноклассников на компьютер
Как скопировать фото из Одноклассников на компьютер? Существует ряд способов:
- Воспользоваться стандартными инструментами браузера.
- Установить специальное дополнение.
- Через Яндекс Диск.
В сети встречаются сторонние сервисы, предлагающие провести скачивание. Почему не следует пользоваться ими?
- Есть вероятность полностью потерять доступ к странице.

- Подобные сайты часто воруют учетные данные.
- Не исключена возможность заражения ПК вирусами.
- Доступ к фото могут получить владельцы сервиса и использовать их с различными целями.
Как скопировать фото из Одноклассников на рабочий стол
Первый способ – воспользоваться стандартными инструментами в браузере. Потребуется:
- Зайти на портал.
- Найти необходимое фото.
- Открыть его в обозревателе в соцсети.
- Кликнуть правой кнопкой мыши.
- Выбрать пункт «Сохранить изображение как».
- Определить папку.
Если необходимо скопировать фото на рабочий стол, то при загрузке сразу выбирайте его в окне. Можно переместить файл в дальнейшем, достаточно перетянуть его мышкой в нужную папку, или из окна вытащить на основной экран.
Расширения
Как скачать фото из Одноклассников на компьютер? Можете воспользоваться специальными расширениями для данной цели. Одна из популярных программ – SaveFrom.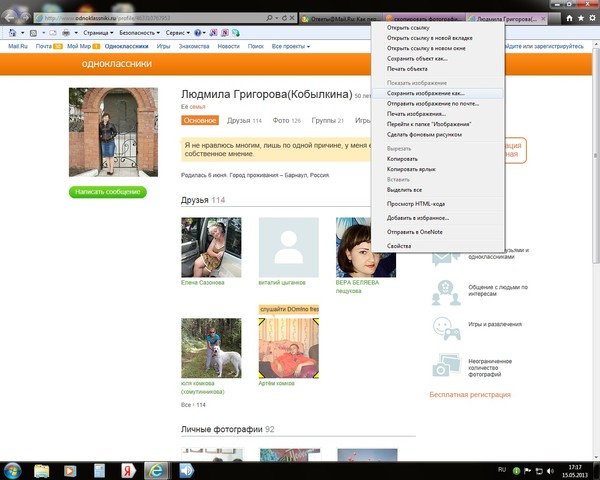 Потребуется:
Потребуется:
- Открыть меню браузера.
- Выбрать «Дополнительные инструменты».
- Перейти к расширениям.
- Прокрутить страницу вниз.
- Зайти в магазин Хром.
- Ввести название дополнения в строку поиска.
- Загрузить его в браузер.
- Активировать.
Как в дальнейшем скопировать снимок?
Если у Вас остались вопросы — сообщите нам Задать вопрос
- Найдите нужное фото.
- Откройте его.
- На снимке заметна небольшая стрелочка.
- Нажмите на нее, чтобы осуществить скачивание фотографии.
- Она будет помещена в папку с загрузками.
В чем преимущества инструмента?
- Он работает на различных сайтах.
- Можно скачать фото, видео и музыку.
- Расширение универсальное и позволяет покрыть основные потребности.
- Дополнение удобное в использовании.
- Процесс скачивания происходит быстрее.
Через Яндекс Диск
Яндекс Диск – популярное облачное хранилище.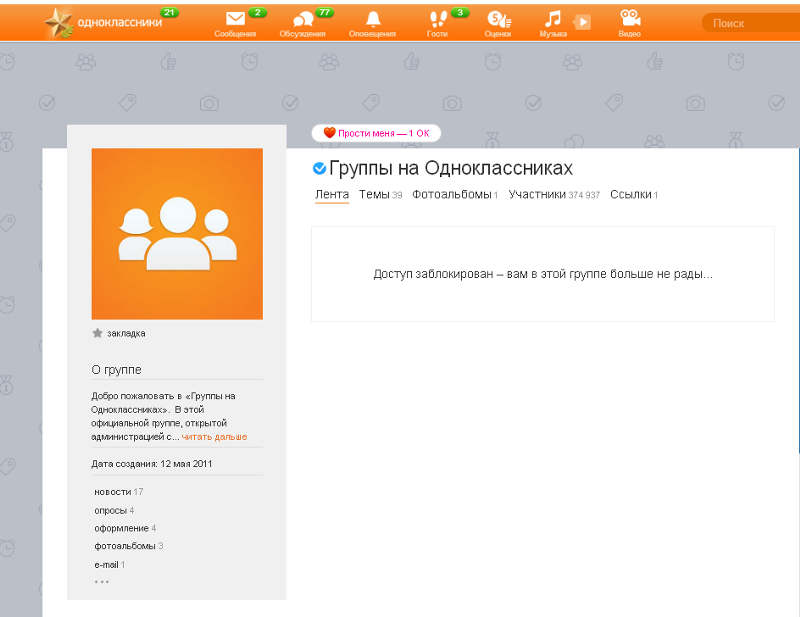 Оно позволяет загружать различные файлы и размещать их на собственном выделенном серверном пространстве. Удается освободить место на ПК и создать резервную копию.
Оно позволяет загружать различные файлы и размещать их на собственном выделенном серверном пространстве. Удается освободить место на ПК и создать резервную копию.
При помощи Диска можно скопировать сразу все фото. Нужно:
- Зайти на страницу сервиса в свою учетную запись.
- Выбрать пункт «Все фото».
- Кликнуть на импортирование из соцсетей.
- Выбрать среди предложенных вариантов значок ОК.
- Разрешить доступ к информации на странице.
- Сервис проведет копирование снимков.
- Появится специальная папка с фотографиями из ОК.
Но существует важный нюанс: скачать снимки удается исключительно с личной страницы. Вы не сможете скопировать фотографии другого пользователя, нужно пройти авторизацию через аккаунт ОК.
Преимущества:
- Простота скачивания.
- Можно скопировать все снимки сразу.
- Процедура занимает минимум времени.
- Не возникает затруднений.
- Данный способ можно использовать для создания резервной копии.

- С Яндекс Диска удается при необходимости скопировать снимки на ПК.
В приложении
Все больше людей пользуются приложением для социальной сети. У программы ряд преимуществ:
- Она позволяет полноценно пользоваться всеми основными функциями.
- Удобна в применении.
- Обладает простым и красивым оформлением.
- В программе легко общаться и просматривать посты.
- Поступают уведомления о новых сообщениях.
- На ряде устройств есть окно для быстрого ответа.
- Удается оперативно получить интересующую информацию.
- Можно быстро провести скачивание и установку в официальном магазине.
- Нет дополнительных требований.
Как скачать фотографию в приложении? Потребуется:
- Зайти в программу.
- Перейти на свою страницу или пользователя, интересующего вас.
- Открыть раздел с фото.
- Выбрать снимок и нажать на него.
- Открыть меню в верхней части.
- Нажать на пункт «Сохранить».

- Фото будет скачано на телефон в выделенную папку.
- Приложение позволяет свободно загружать снимки из социальной сети, не накладывается дополнительных ограничений.
smm-gid-под текстом
Елена Добра (Написано статей: 54)
Задать вопрос
Администратор, а также ведущий эксперт в области SMM. Она утверждает итоговый алгоритм, по которому и будет реализовываться заказ. Просмотреть все записи автора →
Оценка статьи:
Загрузка…
Поделиться с друзьями:
← Как поменять фото в Одноклассниках с телефона ← Как скачать музыку с ОК на телефон
Adblock
detector
Как вывести Одноклассники на рабочий стол компьютера на Windows 7, 10
Автор Анжелика (SMM специалист) На чтение 4 мин Просмотров 733
Обновлено
Как вывести «Одноклассники» на рабочий стол компьютера на Windows 7, 10 – такой запрос очень часто встречается в запросах на поисковых системах. По сути, операционная система – это всего лишь «ловушка», в которые попадают пользователи по незнанию, потому что она ни коим образом не влияет на размещение ярлыка сайта «Одноклассники» на рабочем столе компьютера. Работа с ярлыками для всех систем одинаковая.
В этой статье мы рассмотрим несколько способов помощи самому себе к доступу к сайту.
Создание ярлыка на рабочем столе
Для работы с «Одноклассниками» лучше использовать браузер Google Chrome, в котором встроен плагин Adobe Flash Player, так необходимый владельцам профилей для игр, просмотра видео, прослушивание музыки. Скачать и установить Google Chrome очень легко.
Если мы будем размещать ярлык сайта на рабочем столе, то автоматически создастся ярлык для того браузера, который у вас на компьютере указан в качестве используемого по умолчанию.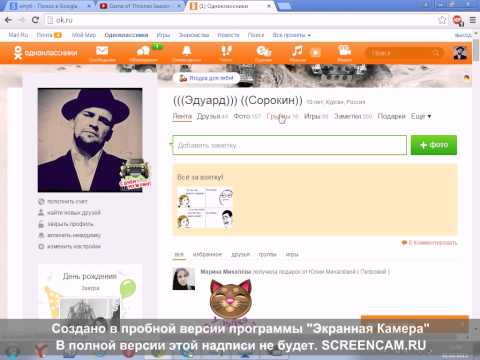 Если для вас некритично, какой браузер на компьютере основной, настройте в качестве основного Google Chrome. Для этого откройте браузер Google Chrome, в правом верхнем углу нажмите на иконку с тремя вертикальными точками (1). В выпадающем меню выберите пункт «Настройки» (2). В настройках браузера перейдите в пункт «Браузер по умолчанию» (3), в котором нажмите на кнопку «Использовать по умолчанию» (4):
Если для вас некритично, какой браузер на компьютере основной, настройте в качестве основного Google Chrome. Для этого откройте браузер Google Chrome, в правом верхнем углу нажмите на иконку с тремя вертикальными точками (1). В выпадающем меню выберите пункт «Настройки» (2). В настройках браузера перейдите в пункт «Браузер по умолчанию» (3), в котором нажмите на кнопку «Использовать по умолчанию» (4):
После этого в всплывающем окне среди предложенных браузеров, установленных у вас на компьютере, укажите Google Chrome (5). Всё, браузер установлен в качестве основного и по умолчанию все страницы в Интернете будут открываться им.
Теперь займёмся ярлыком. Откройте сайт «Одноклассники» и сверните окошко, чтобы все другие окна были свёрнуты и был виден рабочий стол. В адресной строке браузера, справа от адреса сайта есть иконка замочка (6). Нажмите левой рукой на клавиатуре на кнопку «Ctrl», а правой в это время нажмите на замочек и перетаскивайте его на рабочий стол, затем отпустите замочек. На рабочем столе появится ярлык (7):
На рабочем столе появится ярлык (7):
Созданный ярлык можно переименовать, для этого на небо надо встать мышью и правой кнопкой мыши вызвать контекстное меню, в котором выбрать пункт «Переименовать» (8). Для придания созданному ярлыку любимого вида в контекстном меню нужно выбрать пункт «Свойства» (9):
В свойствах ярлыка на вкладке «Веб-документ» необходимо нажать на кнопку «Сменить значок» (10). В открывшемся окне необходимо нажать на кнопку «Обзор…» (11), где выбрать нужный нам ярлычок, а после нажать на кнопку «ОК» (12), и затем в другом окне снова на «ОК» (13):
Если в коллекции картинок нет нужной нам иконки, то её можно скачать в Интернете путём нажатия на кнопку «Скачать ICO» (14). Скачанный файл отобразится в левом нижнем углу браузера (15). Встаньте на него мышью и правой кнопкой мыши вызовите контекстное меню, затем выберите пункт «Показать в папке» (16).
Откроется папка с загруженным файлом (17). Здесь вы также увидите имя папки, куда скачался ваш файл (18):
Теперь возвращаемся на этап смены значка (10), нажимаем на кнопку «Обзор…» (19):
В проводнике ищем папку, куда скачался файл (20), выбираем мышью наш фал (21), затем нажимаем на кнопку «Открыть» (22):
В окошке смены значка выбираем нашу иконку (23), нажимаем «ОК»:
В окне свойств ярлыка нажимаем на кнопку «ОК» (25):
Любуемся видоизменённым ярлыком на рабочем столе (26):
Создание закладки в браузере
Если вы не большой любитель большого количества ярлыков и документов на рабочем столе, то быстрый доступ к сайту «Одноклассники» можно организовать в виде закладки в браузере. Рассмотрим этот вариант для нескольких браузеров.
Рассмотрим этот вариант для нескольких браузеров.
Для добавления закладки в браузер Google Chrome необходимо, находясь на сайте, нажать на иконку звёздочки в правом верхнем углу (27):
Далее во всплывающем окне нажать на кнопку «Готово» (28):
Созданная ссылка на сайт будет закреплена на вкладке закладок браузера (29):
В браузере Internet Explorer кнопка создания закладки располагается там же и выглядит так же (30):
В выпадающем меню необходимо нажать на кнопку «Добавить в избранное» (31):
И подтвердить нажатие на кнопку «Добавить» (32):
Для браузер Mozilla Firefox для добавления закладки нажмите на иконку звёздочки (33), затем подтвердите нажатием на кнопку «Готово» (34):
Настроить отображение закладок при открытии браузера просто: откройте выпадающее меню (35), перейдите в пункт «Настройки» (36), в строке поиска (37) введите слово «избранное» и нажмите кнопку «Enter» на клавиатуре. Установите «галочки» в пункте «Избранное» (38) и внутри него «Закладки» (39):
При открытии браузера вы всегда увидите нужный вам значок сайта (40):
Фото инструкции
Фото инструкции
См. Ниже о том, как:
Ниже о том, как:
(1) Загрузите изображения профиля
(2) Добавить фотографии в галерею
(1) ПРОФИТА
Как загрузить фотографии в профиль 65-летнего класса0022
2. , затем нажмите на Редактировать/загрузить фотографии
3. Затем нажмите на . Загрузите новое фото
4. на левой рубеже.
5. Вы перейдете к своему компьютеру. Перейдите к своим фотографиям.
6. Выберите фотографии, которые хотите загрузить. Нажмите «Фотографии», а затем нажмите « Открыть 9».0027
7. Фотография (ы) будет скопирована на 65 веб -сайт
8. . После загрузки назой.
10. Нажмите X в правом верхнем углу редактора изображений ClassCreator.
11. Вы попадете на страницу с фотографиями. Если вы хотите, вы можете назвать фотографии.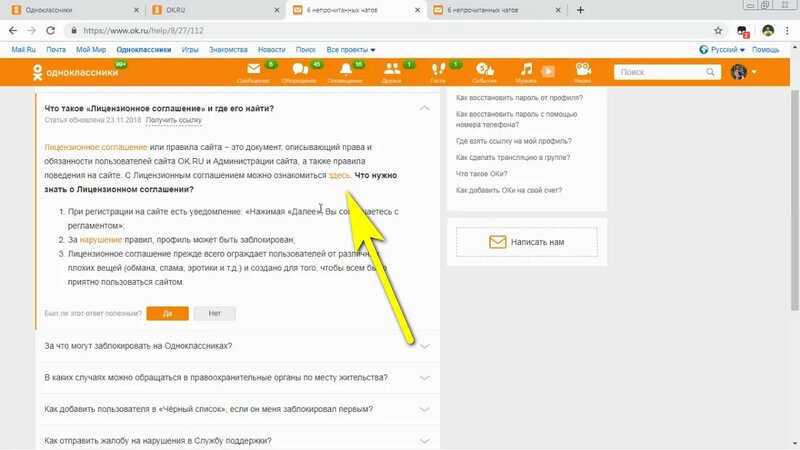 Вы также можете сортировать в том порядке, в котором хотите, а затем сверху вниз (для сортировки поставьте число 1–9999 в поле сортировки)
Вы также можете сортировать в том порядке, в котором хотите, а затем сверху вниз (для сортировки поставьте число 1–9999 в поле сортировки)
12. ГЛАВНОЕ ФОТО
Чтобы установить главное фото, щелкните переключатель «Основное фото» рядом с нужной фотографией выше. Это будет отображаться в электронных письмах и записях, которые вы делаете на форумах сообщений.
Если вы не хотите использовать главную фотографию, нажмите ниже:
Не используйте главную фотографию
13. Когда сделано, что вы нажмите на
Сохранить все изменения
.0022
Как добавить фотографии в фотогалерею
для создания новой фотогалереи в классе Creator
. Создатель галереи
В Создателе галереи перейдите к Создать новую фотогалерею
Добавить название галереи: _________________
Внутри ссылки: Нажмите на стрелку и выберите, в какой галерее вы хотите разместить фотографии.
Прокрутите вниз и нажмите Сохранить изменения.
Новая Галерея
0
|
| |
| |
Добавить фотографии Выбрать файлы
Добавьте фотографии в галерею сообщества от своего имени. Все загруженные фотографии будут принадлежать вам.
Нажмите здесь, чтобы добавить фотографии от имени другого одноклассника (или см. ниже)**
После загрузки фотографии – Добавить подпись и выбрать обложку эту галерею и переместите их в другую галерею.