Содержание
Удаленный рабочий стол в Ubuntu
Удаленный рабочий стол позволяет подключиться к вашему компьютеру через интернет с помощью другого компьютера или даже смартфона. Вам может достаточно часто понадобится сделать что-то на другом компьютере, даже если вы не рядом с ним. Такая возможность есть и у Ubuntu.
В этой статье мы рассмотрим как настроить удаленный рабочий стол в Ubuntu 20.04, а также как подключиться к нему с помощью различных устройств. В качестве протокола удаленного доступа мы будем использовать VNC, он медленный и уже устаревший, но зато везде поддерживается. В Ubuntu почти все программное обеспечение уже установлено по умолчанию, вам остается только изменить несколько настроек.
Содержание статьи:
Удаленный рабочий стол VNC в Ubuntu
Как я уже сказал, в качестве протокола удаленного доступа мы будем применять VNC. А в качестве сервера — стандартный VNC сервер Ubuntu. Надо только немного его настроить.
Откройте главное меню, а затем запустите утилиту Параметры системы. Здесь откройте раздел Общий доступ:
Здесь откройте раздел Общий доступ:
Здесь кликните по пункту Общий доступ к экрану, чтобы открыть окно настроек:
Здесь надо включить переключатель вверху окна, затем напротив поля «Требовать пароль» введите пароль, который будет использоваться для подключения:
Настройки можно закрыть, удаленный рабочий стол Ubuntu настроен. И уже сейчас вы можете пытаться подключиться к вашему компьютеру с помощью другого дистрибутива Linux. Но есть еще один момент. Вы не сможете подключиться из Windows. По умолчанию включено обязательное шифрование. А это поддерживается не всеми клиентами. Чтобы отключить принудительное шифрование нужно установить dconf-editor:
sudo apt install dconf-editor
Затем откройте программу и перейдите по пути org.gnome.desktop.remote-access там сделайте этот пункт Disabled:
Теперь вы готовы тестировать подключение к удаленному рабочему столу Ubuntu. Откройте главное меню и найдите клиент удаленного подключения Remmina.
Откройте главное меню и найдите клиент удаленного подключения Remmina.
В строке подключения выберите протокол VNC, затем введите адрес, поскольку мы собрались проверять на локальной машине, то введите localhost, в других же случаях вам придется использовать IP адрес компьютера. Дальше нажмите «Подключиться»:
Сразу же программа спросит у вас пароль чтобы получить удаленный доступ к компьютеру:
После этого вы увидите ваш рабочий стол. В случае с локальной машиной получится такая рекурсия:
Теперь самое время подключаться из другого компьютера. Вы можете использовать любой VNC клиент для Linux, Windows или Android и подключиться к своему компьютеру если он находится в локальной сети. Кроме того, вы можете получить к нему доступ даже из Интернет создав частную локальную сеть, например, с помощью hamachi или OpenVPN.
Удалённый рабочий стол RDP в Ubuntu
Если вам надо часто подключаться удалённо к Ubuntu из Windows, то лучше использовать протокол разработанный для Windows — RDP. Он тоже уже достаточно старый, но почти везде поддерживается. Для установки RDP сервера выполните:
Он тоже уже достаточно старый, но почти везде поддерживается. Для установки RDP сервера выполните:
sudo apt install xrdp
После установки убедитесь, что сервис запущен:
sudo systemctl status rdp
Затем вы можете подключатся к настроенному серверу из Windows стандартными средствами системы или из Linux с помощью утилиты Reminna как в предыдущем варианте, только протокол надо будет выбрать RDP вместо VNC.
В Windows откройте поиск и найдите там подключение к удалённому рабочему столу:
Введите IP адрес сервера, на котором запущен RDP клиент и к которому вы хотите подключится:
Затем нажмите кнопку Подключится и введите логин и пароль от пользователя в системе, к которой вы подключаетесь:
Теперь вы можете использовать RDP подключение.
Выводы
В этой статье мы рассмотрели как выполняется настройка удаленного рабочего стола Ubuntu 20.04, а также как получить к нему доступ с помощью других устройств. Все очень просто, даже проще, чем с тем же x11vnc, для которого нужно создать несколько конфигурационных файлов. Если у вас остались вопросы, спрашивайте в комментариях!
Все очень просто, даже проще, чем с тем же x11vnc, для которого нужно создать несколько конфигурационных файлов. Если у вас остались вопросы, спрашивайте в комментариях!
Как подключится к удалённому рабочему столу в Ubuntu
Современные компьютерные технологии позволяют получать доступ к своему компьютеру из любой точки земного шара практически с любого устройства. Эта функция получила название удалённого доступа. Она очень сильно может выручить в том случае, если в нерабочее время вы нуждаетесь в данных, хранящихся на рабочих компьютерах, либо же вам нужно помочь своим друзьям или знакомым настроить что-то на их оборудовании без необходимости личного присутствия. Некоторые же пользователи во время отпуска желают получить доступ к фильмотеке или любым другим файлам, хранящимися на домашнем компьютере.
Организовать такой доступ совершенно не сложно, всё что вам нужно — это несколько минут времени для настройки, а затем интернет для непосредственной организации доступа. Операционная система Ubuntu имеет простой, но в тоже время удобный встроенный функционал. Если вам не нужны какие-то продвинутые функции, а возможностей стандартных инструментов будет вполне достаточно, вы даже сможете обойтись без дополнительного программного обеспечения.
Операционная система Ubuntu имеет простой, но в тоже время удобный встроенный функционал. Если вам не нужны какие-то продвинутые функции, а возможностей стандартных инструментов будет вполне достаточно, вы даже сможете обойтись без дополнительного программного обеспечения.
В этой статье мы предлагаем рассмотреть несколько вариантов, как организовать подключение к удалённому рабочему столу в Ubuntu. Мы познакомимся с несколькими возможными протоколами, через которые можно совершать сеанс связи, а также проведём небольшой обзор стороннего программного обеспечения.
Протокол VNC
Самым популярным вариантом является использование протокола VNC. Несмотря на то что он является устаревшим, небезопасным, нестабильным и медленным, он поддерживается практически любым оборудованием и операционной системой, так что, проблем с совместимостью быть практически не должно. Примечательно, что все необходимые утилиты, чтобы создать удалённый доступ к рабочему столу, уже вшиты в дистрибутив Ubuntu. Вам остаётся лишь активировать их и правильно настроить. Итак, рассмотрим ваши действия шаг за шагом.
Вам остаётся лишь активировать их и правильно настроить. Итак, рассмотрим ваши действия шаг за шагом.
- Запустите стартовое меню Dash (аналог меню Пуск в Windows) и введите в меню поиска Desktop Sharing, чтобы найти утилиту Vino.
- Если ничего не находится, запустите софт с терминала (аналог командной строки Windows). Для этого кликните иконку приложения в боковом меню либо нажмите сочетание клавиш Ctrl + Alt + T, после чего примените команду vino-preferences.
- Откроется окошко настройки утилиты, в нём вам нужно будет обратить внимание на несколько параметров: «Позволять другим пользователям видеть ваш рабочий стол» и «Требовать от пользователя ввести следующий пароль». Поставьте галочку напротив каждого из них, а также пропишите тот пароль, который вы хотите использовать при соединении. Также при желании можно выбрать настройки отображения значков в области уведомлений.
Теперь, когда вы настроили удалённый рабочий стол Ubuntu, можно попробовать подсоединиться к нему с любого другого компьютера. Но из-за того, что по умолчанию активировано шифрование соединения, могут возникнуть проблемы при использовании других операционных систем. Чтобы избежать этого, принудительно отключите его. Для этого:
Но из-за того, что по умолчанию активировано шифрование соединения, могут возникнуть проблемы при использовании других операционных систем. Чтобы избежать этого, принудительно отключите его. Для этого:
- Установите утилиту dconf-editor при помощи команды sudo apt install dconf-editor.
- После того как она будет установлена, откройте её и снимите галочку с пункта require-encryption в разделе параметров org.gnome.desktop.remote-desktop.
- Теперь, когда ваша система полностью готова для управления извне, на другом компьютере под управлением Linux найдите программу Remmina, которая является одной из лучших для удалённого управления. Вам нужно узнать IP-адрес компьютера, к которому вы желаете подсоединиться. Если же вы хотите проверить работу на локальном компьютере, вам нужно будет указать в качестве адреса local host.
- В главном окне напротив строки с адресом выберите протокол связи VNC, а также пропишите IP-адрес компьютера либо же local host при проверке на локальном сервере.
 Кликните кнопку «Подключиться».
Кликните кнопку «Подключиться». - Если вы устанавливали пароль на предыдущем этапе, утилита обязательно у вас его запросит. Напечатайте его и нажмите кнопку OK или Enter на клавиатуре.
- На том компьютере, которым вы собираетесь управлять удалённо, нужно разрешить внешнее подключение. Для этого нужно нажать во всплывающем окошке соответствующую кнопку. Подскажите вашему коллеге или знакомому, как это сделать либо же выполните это самостоятельно при использовании локального сервера.
Мы разобрали ситуацию, когда оба компьютера работают под управлением Ubuntu. По такому же принципу можно пользоваться любой другой программой для удалённого управления компьютером на любой операционной системе, включая Windows, Mac OS или даже Android. Всё что нужно — знать адрес и пароль подключения.
Клиент TeamViewer
Большинство пользователей найдёт для себя наиболее удобным вариантом использовать клиент TeamViewer. По большому счёту, разработчики программного продукта задали чуть ли не стандарт удалённого управления компьютерами. Примечательно, что для некоммерческих целей утилита является совершенно бесплатной. Всё что вам нужно — это скачать и установить программу на оба компьютера, а все настройки будут подобраны автоматически. В этом материале мы расскажем лишь о самых основных возможностях и о том, как быстро установить и запустить программу. Более детально о её возможностях рассказывает вот это статья. Итак, приступим.
По большому счёту, разработчики программного продукта задали чуть ли не стандарт удалённого управления компьютерами. Примечательно, что для некоммерческих целей утилита является совершенно бесплатной. Всё что вам нужно — это скачать и установить программу на оба компьютера, а все настройки будут подобраны автоматически. В этом материале мы расскажем лишь о самых основных возможностях и о том, как быстро установить и запустить программу. Более детально о её возможностях рассказывает вот это статья. Итак, приступим.
- Перейдите на официальный сайт разработчика программного обеспечения по ссылке и выберите первый файл из списка, предназначенный для Ubuntu и Debian.
- Перейдите в папку, куда был загружен установочный файл, кликните правой кнопкой мыши и выберите «Открыть через Центр программного обеспечения Ubuntu». В таком случае процесс установки будет автоматизирован и все компоненты, необходимые для работы, будут установлены также автоматически.
- Если же вы предпочитаете использовать командную строку, запустите терминал и выполните следующие команды:
Cd ~/Загрузки/
Sudodpkg —add-architecture i386
Apt-get update
Sudodpkg -iteamviewer*
Apt-get -f install
СОВЕТ. Если вы загрузили файл в другую папку, стоит указать именно её.
Если вы загрузили файл в другую папку, стоит указать именно её.
- После окончания установки, приложение будет автоматически запущено. Вы увидите, что окно будет разделено на две части: «Разрешить управление» и «Управлять компьютером».
- В первой части вам будут предоставлены ID и пароль для удалённого доступа. Попросите их у того, чьим компьютером вы будете управлять либо же передайте их тому, кто будет подключаться к вашему оборудованию.
- В графе «Управлять компьютером» нужно вести ID партнёра и отметить пункт «Удалённое управление», после чего нажать кнопку «Подключиться к партнёру». Программа сразу же запросит пароль. После его ввода можно увидеть удалённый рабочий стол Ubuntu.
Примечательно, что, если вы планируете управлять некоторыми компьютерами на регулярной основе, вы сможете избежать постоянного ввода их идентификаторов после процедуры регистрации.
- После создания учётной записи и входа в систему под электронным адресом и паролем, введите идентификатор другого компьютера так же само, как и при соединении с ним.
 Только вместо кнопки подключения нажмите жёлтую звёздочку прямо в строке ввода номера.
Только вместо кнопки подключения нажмите жёлтую звёздочку прямо в строке ввода номера. - В открывшемся окне вы сможете прописать пароль, а также дать название компьютеру и нажать кнопку OK для подтверждения.
- После этого в окошке «Компьютеры и контакты» будут отображаться все авторизованные ПК. Всё,что вам нужно будет сделать — дважды кликнуть на название и начать управление.
- В свою очередь, на управляемом компьютере можно настроить неконтролируемый доступ. Для этого нужно выбрать соответствующие вкладку в меню «Подключение», придумать наименование компьютера, задать пароль и подтвердить его.
- Теперь можно будет подключаться в автоматическом режиме.
Заключение
Как видите, удалённое подключение к Ubuntu не является чем-то очень сложным. На самом деле, всё довольно просто. Если вы не хотите пользоваться дополнительным программным обеспечением, воспользуйтесь встроенным функционалом и организовывайте управление по протоколу VNC. Из сторонних разработок наверняка лучшим вариантом будет использовать TeamViewer. Кстати, об этой программе у нас есть отдельная статья. В комментариях просим вас рассказать, какой вариант удалённого управления Ubuntu вы выбрали.
Из сторонних разработок наверняка лучшим вариантом будет использовать TeamViewer. Кстати, об этой программе у нас есть отдельная статья. В комментариях просим вас рассказать, какой вариант удалённого управления Ubuntu вы выбрали.
Доступ к удаленному рабочему столу | Убунту
1. Обзор
Virtual Network Computing (VNC) — это протокол, обычно используемый для совместного использования графического рабочего стола по сети. Популярное использование VNC включает техническую поддержку и совместное использование экрана.
По умолчанию Ubuntu поставляется с клиентом удаленного рабочего стола Remmina с поддержкой протоколов VNC и RDP. Мы будем использовать его для доступа к удаленному серверу.
Что вам понадобится
- Компьютер с Ubuntu 16.04 LTS или выше
- Работающий VNC-сервер
- Клиент удаленного рабочего стола Remmina установлен
Установка Remmina
Если у вас нет Remmina в вашей установке Ubuntu, установите ее с помощью sudo apt install remmina remmina-plugin-vnc .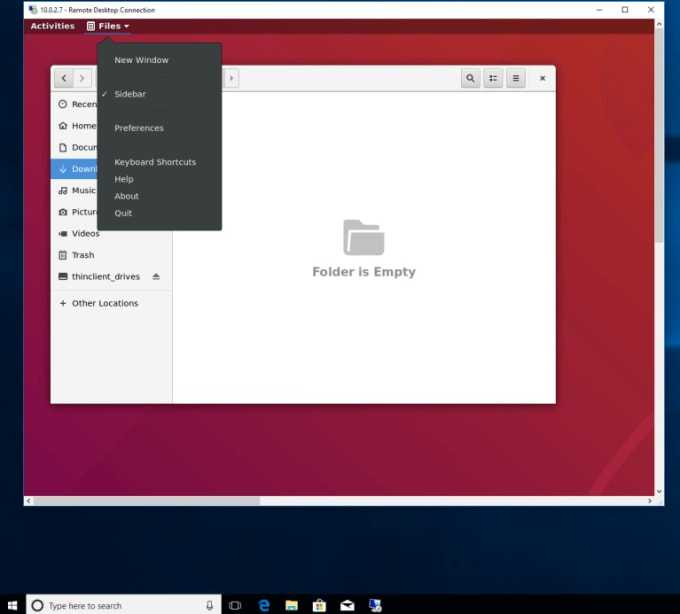 Вы также можете использовать пакет snap (
Вы также можете использовать пакет snap ( sudo snap install remmina ).
Автор: Марцин Миколайчак.
2. Запустить Remmina
Пользовательский интерфейс
Remmina прост в использовании. Быстрое подключение можно выполнить из поля ввода под панелью инструментов, переключившись с протокола RDP на протокол VNC, введя адрес вашего сервера VNC и нажав «Подключиться!». Но для удобства гораздо лучше создать повторно используемое соединение, которое мы рассмотрим на следующем шаге.
3. Добавить соединение
Нажмите «Создать», чтобы открыть панель «Настройки удаленного рабочего стола». Должны быть настроены следующие детали:
- Server : IP-адрес и порт VNC-сервера, к которому вы хотите подключиться. Например, 192.168.1.2:5901
- Имя пользователя : Не требуется, если ваш сервер не использует пользователей VNC.
- Пароль : Если ваш сервер использует пароль, введите его здесь.
 Если он не введен и ваш сервер требует пароль, вы сможете ввести его после начала подключения.
Если он не введен и ваш сервер требует пароль, вы сможете ввести его после начала подключения. - Глубина цвета : Выберите 24-бит для быстрого соединения, например, через локальную сеть, или 256 цветов при использовании соединения с низкой пропускной способностью.
- Качество : Обеспечивает больший контроль над пропускной способностью и качеством рендеринга, при этом «Плохое» меняет визуальное качество на отзывчивость, а «Наилучшее» делает наоборот.
Нажмите «Сохранить», если вы довольны подключением. Теперь давайте подключимся к нашему VNC!
4. Подключение к серверу
Подключитесь к серверу VNC, выбрав свой профиль сервера и нажав «подключиться».
На панели инструментов у вас есть опции для переключения в полноэкранный режим, изменения вида и качества графики.
5. Вот и все!
Легко, не так ли?
Поздравляем! Вы успешно использовали Remmina для подключения к серверу VNC, что позволило вам получить удаленный доступ к вашему компьютеру или потенциально оказать некоторую техническую поддержку тому, кто поделился своим.
Если вам нужны дополнительные рекомендации по использованию клиента VNC, помощь всегда под рукой:
- Спросите Ubuntu
- Форумы Ubuntu
- Поддержка на основе IRC
Дополнительная литература
- Страница Remmina Wiki
Было ли это руководство полезным?
Спасибо за отзыв.
Что такое удаленный рабочий стол Ubuntu? Как настроить и использовать
Если вы работаете из дома или находитесь слишком далеко от своего ПК с Ubuntu, настройка удаленного подключения кажется разумной.
Ubuntu имеет встроенный инструмент удаленного рабочего стола. Это дает вам полный контроль над рабочим столом с любого другого компьютера или мобильного устройства. Вы увидите, что на этом экране, и сможете двигать мышь и даже печатать!
Функция удаленного рабочего стола поддерживает RDP и VNC и по умолчанию встроена в Ubuntu. Вот как использовать программное обеспечение удаленного рабочего стола с Ubuntu.
Вот как использовать программное обеспечение удаленного рабочего стола с Ubuntu.
3 способа удаленного управления Ubuntu
Вообще говоря, у вас есть три варианта удаленного управления ПК с Ubuntu:
- SSH: Secure Shell
- VNC: Virtual Network Computing
- RDP: Протокол удаленного рабочего стола
графический интерфейс).
Обычно эти три параметра являются отдельными. Однако благодаря встроенному инструменту удаленного рабочего стола Ubuntu вы можете использовать SSH, VNC и RDP в одном приложении. ПК с Linux, Mac и Windows могут использовать инструменты удаленного рабочего стола для управления Ubuntu; на самом деле, Android и iOS тоже могут.
Но сначала вам нужно включить функцию удаленного рабочего стола в вашей системе.
Как включить удаленный рабочий стол Ubuntu
Включение функции удаленного рабочего стола Ubuntu не может быть проще. Вам не нужно ничего устанавливать: Ubuntu имеет встроенную поддержку VNC. Однако вам нужно будет перейти на ПК с Ubuntu, чтобы настроить его в первый раз.
Вам не нужно ничего устанавливать: Ubuntu имеет встроенную поддержку VNC. Однако вам нужно будет перейти на ПК с Ubuntu, чтобы настроить его в первый раз.
Перейдите в Настройки > Общий доступ и включите общий доступ, включив его с помощью кнопки Переключить в правом верхнем углу. Как только вы это сделаете, две опции, выделенные серым цветом, станут активными. Нажмите на Удаленный рабочий стол .
Во всплывающем окне вы должны включить Remote Desktop . Для устаревшего VNC включите Enable Legacy VNC Protocol, , а для удаленного управления ПК включите Remote Control . Вы можете дополнительно персонализировать параметры, такие как имя пользователя и пароль , если хотите, и вы готовы к работе.
Дистанционное управление Ubuntu с VNC
Удаленный доступ к ПК с Ubuntu через VNC осуществляется прямо с другого устройства. Просто убедитесь, что у вас установлен клиент VNC или приложение для просмотра. Вот как использовать VNC с другого настольного компьютера.
Просто убедитесь, что у вас установлен клиент VNC или приложение для просмотра. Вот как использовать VNC с другого настольного компьютера.
Удаленный рабочий стол Ubuntu с другого устройства Linux
Ubuntu (и многие другие дистрибутивы Linux) поставляется с предустановленной программой просмотра удаленного рабочего стола. Это означает, что после того, как вы настроили свой компьютер с Ubuntu для удаленного подключения, вы можете удаленно войти в него из любого дистрибутива Linux, который вы используете, включая подключение удаленного рабочего стола Ubuntu к Ubuntu.
- Нажмите Найдите и введите удаленный .
- Выберите первый результат, Remmina .
- Выберите VNC в раскрывающемся меню слева.
- Введите адрес VNC (или IP-адрес), который вы указали ранее для ПК с Ubuntu.
- Нажмите Введите , чтобы установить соединение.
- При появлении запроса введите пароль.

По мере добавления устройств они будут сохраняться в списке, чтобы вы могли быстро получить к ним доступ в будущем.
Используйте этот инструмент для удаленного рабочего стола Ubuntu с других рабочих столов Linux в вашей сети, чтобы вы могли удаленно управлять этим компьютером. Вы также можете использовать этот инструмент для управления любым компьютером с установленным клиентом VNC.
Удаленное подключение к Ubuntu из Windows
Хотите управлять своим компьютером Ubuntu с компьютера Windows? Используя тот же адрес VNC (или IP-адрес вашего компьютера с Ubuntu), вы можете это сделать.
Однако сначала вам потребуется клиент VNC, такой как VNC Viewer (от VNC Connect), установленный на вашем компьютере с Windows. Затем вы можете подключиться к своему компьютеру с Ubuntu, введя VNC или IP-адрес.
Ознакомьтесь с нашими руководствами по установке подключения к удаленному рабочему столу с Ubuntu из Windows и удаленному доступу к вашему настольному компьютеру с Linux из Windows для получения полной информации.
Установка удаленного рабочего стола Ubuntu с Mac
Пользователи Mac
, желающие подключиться к своим компьютерам с Ubuntu, должны использовать встроенный инструмент VNC Viewer.
Опять же, для подключения к вашему компьютеру с Ubuntu достаточно ввести свой IP-адрес или предоставленный адрес VNC. Хотите получить подробную информацию об использовании VNC на Mac? Ознакомьтесь с нашим руководством по использованию Apple Remote Desktop.
Как насчет RDP в Ubuntu?
Также можно подключиться к ПК с Ubuntu через RDP.
Протокол удаленного рабочего стола
— это собственная система, разработанная Microsoft. Он оказался настолько успешным, что RDP-серверы и клиентские приложения доступны на большинстве программных платформ.
Система аутентификации
RDP использует имя пользователя и пароль вашего компьютера, ее можно быстро и легко настроить.
Настройка подключения Ubuntu RDP
Перед подключением к Ubuntu через RDP вам необходимо знать IP-адрес удаленного компьютера. Самый простой способ — открыть терминал и ввести:
Самый простой способ — открыть терминал и ввести:
ifconfig
Обязательно запишите значение inet addr , которое соответствует используемому типу подключения. Например, если компьютер Ubuntu подключен к сети Ethernet, используйте соответствующий IP-адрес.
Далее вам необходимо установить xrdp. Это сервер RDP для Ubuntu (и других устройств Linux), который требуется перед удаленным подключением.
Установите xrdp с помощью:
sudo apt install xrdp
После установки запустите сервер с помощью:
sudo systemctl enable xrdp
После запуска xrdp вы готовы использовать RDP.
Настройка RDP-подключения к удаленному рабочему столу с помощью Ubuntu
Как уже отмечалось, RDP-клиенты доступны для большинства платформ. Например, вы можете использовать функцию RDP Remmina, если вы используете компьютер Linux для удаленного доступа к рабочему столу Ubuntu. Точно так же RDP встроен в Windows.
Если вы используете стандартный рабочий стол, выполните следующие действия, чтобы использовать RDP для подключения к Ubuntu.
- Ubuntu/Linux: Запустите Remmina и выберите RDP в раскрывающемся списке. Введите IP-адрес удаленного ПК и нажмите Введите .
- Windows: Нажмите Start и введите rdp . Найдите приложение «Подключение к удаленному рабочему столу» и нажмите «Открыть ». Введите IP-адрес вашего компьютера с Ubuntu и нажмите Connect .
- Mac: Начните с установки программного обеспечения Microsoft Remote Desktop из App Store. Запустите программу, нажмите Добавить рабочий стол , добавить IP-адрес под Имя ПК , затем Сохранить . Просто дважды щелкните значок подключения в окне приложения, чтобы начать сеанс удаленного рабочего стола.
Здесь поможет наше руководство по использованию RDP на Mac. Он предназначен для удаленного управления ПК с Windows, но настройка для Linux такая же.
Обратите внимание, что RDP для Ubuntu запросит учетные данные вашей учетной записи ПК при первом установлении соединения.
Использование удаленного рабочего стола Chrome с Ubuntu
Если вы не можете установить доступ к удаленному рабочему столу с помощью Ubuntu, вы можете попробовать почти универсальную альтернативу: удаленный рабочий стол Chrome.
Это кроссплатформенный загружаемый инструмент для Linux, Windows, macOS и ChromeOS, который позволяет вам удаленно получать доступ к вашему ПК. Вы также можете использовать мобильное приложение для Android или iOS для удаленного доступа.
С Chrome Remote Desktop удаленный доступ управляется через вашу учетную запись Google. Все, что вам нужно, это код доступа к удаленному ПК. Как только сеанс удаленного рабочего стола с Ubuntu инициирован, вы можете управлять своим компьютером, как и с любым другим инструментом подключения к удаленному рабочему столу.
Для получения дополнительной информации см.

 Кликните кнопку «Подключиться».
Кликните кнопку «Подключиться». Только вместо кнопки подключения нажмите жёлтую звёздочку прямо в строке ввода номера.
Только вместо кнопки подключения нажмите жёлтую звёздочку прямо в строке ввода номера.