Содержание
Как скинуть фото с телефона на компьютер инструкция для чайников
Добрый день! Сейчас расскажу, как скинуть фото с телефона на компьютер! В статье будет приведена подробная инструкция для чайников. Для переброски фотографий приготовьте мобильник, провод и, конечно же, ПК или ноутбук!
Как скинуть фото с телефона на компьютер пошагово?
Подобный процесс выполняется в пару действий:
- Берется телефон.
- Подсоединяется к нему провод.
- Другой конец провода втыкается в компьютер.
- Дальше на мобильнике всплывает окно, где требуется нажать нужную кнопку.
- После этого на компе автоматически открывается окно авто запуска.
- Открываете папку смартфона.
- Ищите нужные фото.
- Перетаскиваете на ПК.
- Отключаете смартфон.
- Наслаждаетесь фотками!
А теперь чуть подробнее.
Обычно с каждым мобильником идет кабель USB. Он используется как для зарядки, так и для скачивания фотографий и других файлов с гаджета.
Этот кабель одним концом подсоединяете к телефону.
Другим к компьютеру.
Когда провод будет подсоединен к обоим устройствам, на телефоне появится надпись: «USB подключение установлено»,«Включить USB накопитель».
Иногда выходит оповещение, что некоторые программы могут остановиться и будут доступны после отключения.
Не беспокойтесь, просто нажимаете «ОК» и продолжаете дальше.
После этого появляется специальное окно на мониторе (В некоторых случаях окна может не быть).
В папке «Мой компьютер» появится новый диск. Именуемый какой-то буквой английского алфавита.
Щелкаете по нему левой кнопкой мыши два раза и попадаете внутрь памяти флешки смартфона.
Обычно выходит такая куча папок. Фото ищите в папке Download или Images. Затем простым перетаскиванием перемещаете картинки на рабочий стол или в нужную папку.
У меня в Download такие файлы:
Соответственно фото с камеры находятся в Camera, а все остальные могут быть в 100 Andro.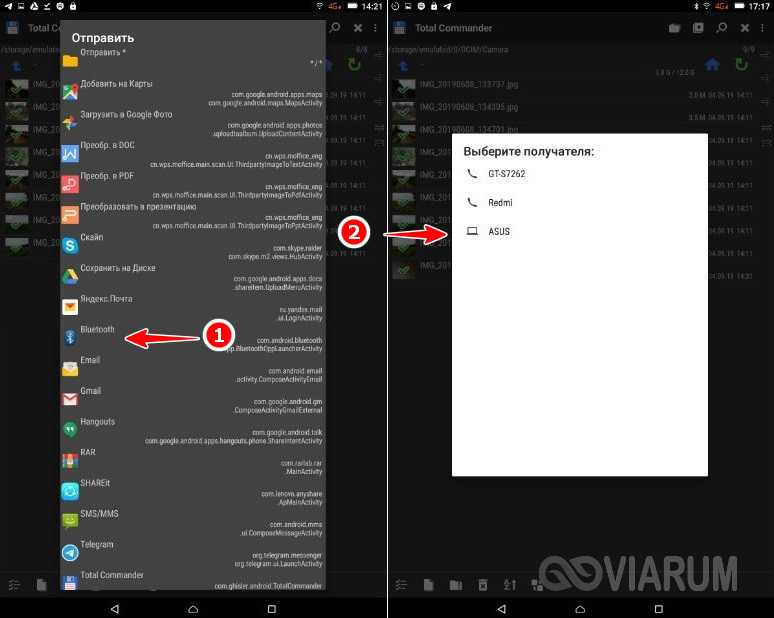 Возможно у вас другие папки. Но в принципе суть как скинуть фото с телефона на компьютер, думаю ясна! На этом у меня все. Удачи!
Возможно у вас другие папки. Но в принципе суть как скинуть фото с телефона на компьютер, думаю ясна! На этом у меня все. Удачи!
Обладателям телефонов Самсунг смотреть видео обязательно!
Читайте так же:
Как заработать в интернете деньги?
Заработок на фотографиях в интернете
Как загрузить фото в инстаграм с компьютера без программ онлайн?
Приложение которое делает из фото мультяшный рисунок
Как создать видео из фото с музыкой и надписями бесплатно в онлайн программе?
Фотостоки для заработка или 42 популярных фотобанка
С уважением, Максим Обухов!!!
Поделиться ссылкой:
1
1
vote
Рейтинг статьи
Как перенести фото с телефона на компьютер: пошаговый гайд для чайников
Ниже я публикую подробную инструкцию, как перенести фото с телефона на компьютер пошагово для чайников.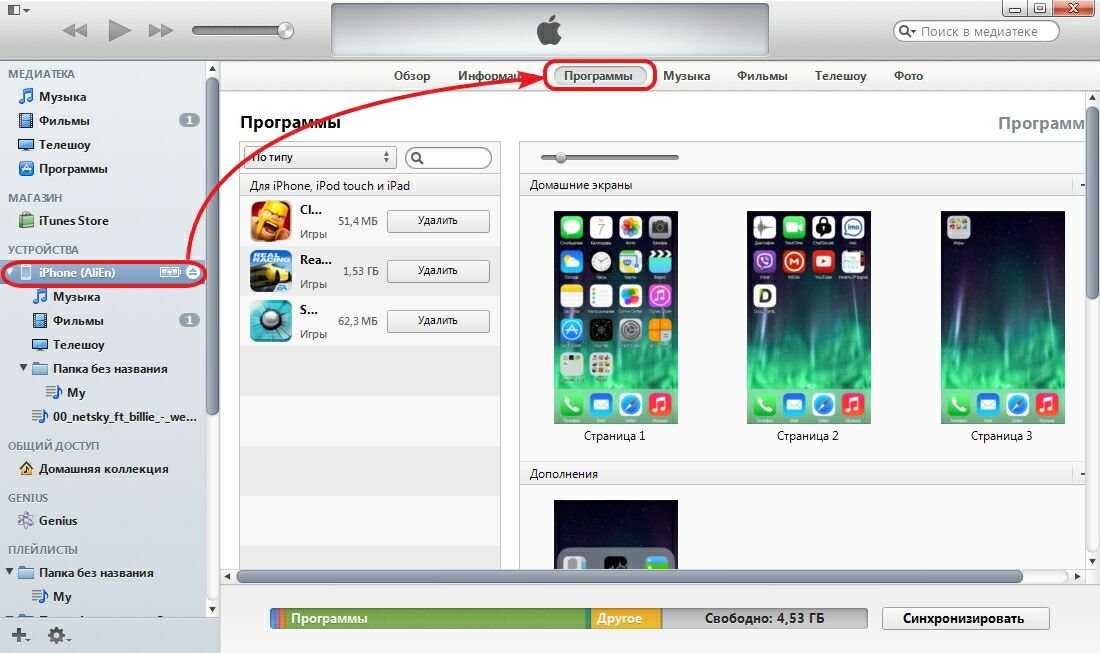 Существует целый ряд способов «перебросить» изображения между своими устройствами. Я подробно описал их в этой статье. Вы можете перечитать их и выбрать любимые, которые будете использовать постоянно.
Существует целый ряд способов «перебросить» изображения между своими устройствами. Я подробно описал их в этой статье. Вы можете перечитать их и выбрать любимые, которые будете использовать постоянно.
Все способы переноса изображений
Перенести изображение с телефона на компьютер можно одним из следующих способов:
- По проводу. Потребуется USB-кабель, а ещё фотографии нужно будет найти среди файлов телефона. Способ достаточно надёжный и быстрый, подходит для «чайников» и будет подробно и пошагово описан ниже.
- С помощью карты памяти или флешки. У вас должен быть ридер, чтобы вы подключили её к компьютеру.
- Перенести файлы без проводов: с помощью Блютуз или Wi-Fi.
- Облачные хранилища: Гугл Диск, Яндекс Диск, Дропбокс и так далее. Нужно будет сначала загрузить фото, а потом скачать их оттуда. Здесь есть небольшая хитрость «для чайников»: возможно, ваши изображения уже были резервно скопированы «в облако» телефоном.
- Отправить изображение себе на почту.

- Отправить фото «самому себе» в каком-либо месенджере: WhatsApp, Viber, Telegram, месенджерах соцсетей.
Данные способы перенести файлы – самые популярные, их можно назвать способами «чайников», хотя я сам пользуюсь большинством из них. Чаще всего через кабель USB переносят большой объём фотографий, а отправляют на месенджеры всего несколько фото, когда нужно сэкономить время. Теперь я опишу все способы подробно: как говорил ранее, пошагово и «для чайников».
Способ первый: USB-кабель
Возьмите тот же провод, которым заряжаете смартфон. Чужим кабелем можно тоже воспользоваться, но при условии, что разъём на нём того же типа: Micro USB или Type С, или это вовсе Lightning для Айфона. Убедитесь, что чужой разъём без усилий подключается к телефону. Всё же, более проверенный способ «для чайников» – взять свой провод.
Теперь подробно и пошагово: как перенести фото с телефона на компьютер через шнур.
- Подключите провод к телефону, а обратную сторону – в USB-разъём компьютера или ноутбука.

- Телефон должен быть включен и разблокирован.
- На экране телефона появится оповещение: выбрать формат подключения. Вам нужен пункт «Медиа-устройство (MTP)». В отдельных случаях он может называться по-другому: «Накопитель», «Передача файлов» и т.п.
- Подождите, пока компьютер распознает смартфон, установит нужные драйвера. На экране могут появиться окна автозапуска, но, для чистоты эксперимента, просто сверните их.
- Откройте «Мой компьютер» / «Этот компьютер» и найдите значок телефона. Например, если вы решили перенести фото с телефона xiaomi на компьютер через шнур, то там должно быть указано название этого телефона. Дважды щёлкните по нему.
- Найдите папку «DCIM» – здесь хранятся все ваши фото и видео. Если её не видно сразу, посмотрите в папках «SDcard» или «Phone». В крайнем случае, воспользуйтесь поиском – введите в поле в правом верхнем углу «DCIM». Папка обязательно найдётся.
- Теперь можно перенести всю папку или отдельные файлы из неё в любую папку на компьютере, лишь бы место на диске позволяло.
 Важно: на скорость и надёжность передачи влияет качество и состояние кабеля, а также активность смартфона. Когда я переношу большой объём фото, я обычно ставлю телефон в «режим полёта». Иначе может произойти сбой, и переписывать файлы придётся заново. По этой же причине не отключайте провод до того момента, пока операция не завершится.
Важно: на скорость и надёжность передачи влияет качество и состояние кабеля, а также активность смартфона. Когда я переношу большой объём фото, я обычно ставлю телефон в «режим полёта». Иначе может произойти сбой, и переписывать файлы придётся заново. По этой же причине не отключайте провод до того момента, пока операция не завершится. - Вы можете удалить фото с телефона, освободив на нём пространство. Убедитесь перед этим, что они были скопированы на компьютер.
Некоторые производители смартфонов предусмотрели специальные программы для того, чтобы легко и пошагово перенести все изображения. Возможно, вам проще будет разобраться с ними. Например, это программы Samsung Kies для переноса фото с телефона Самсунг на компьютер, HTC Sync, Lenovo Mobile Assistant, LG PC Suite , а для iOS – iTunes. Однако универсальный способ «для чайников», который подходит не только для телефонов, а и для планшетов, фотоаппаратов и другой техники, пошагово описан выше.
Кстати, это отличный способ сохранить информацию, если Ваш планшет на подключается к WiFi.
Способ второй: Карта памяти или флешка
Перенос фото с помощью обычной флешки сработает не всегда. У вас должен быть OTG-переходник, а сам телефон должен поддерживать передачу файлов на внешний носитель. Этот вариант точно не «для чайников».
Другое дело – карта памяти. Этот способ может быть даже удобнее, чем предыдущий, потому что сбои во время передачи фото исключены, а провод не нужен. Хотя здесь вам потребуется картридер с переходником или специальный разъём для чтения карт на компьютере. И ещё один немаловажный факт: в вашем телефоне должна быть извлекаемая карта памяти.
Теперь снова, пошагово для чайников: как перенести фотографии с телефона на компьютер с помощью карты памяти.
- Нужно вынуть карту памяти из смартфона. Вы должны знать, как это сделать для вашей модели: из-под крышки девайса или из бокового слота.
- Вставьте карту памяти в картридер, либо картридер-флешку.
- Подключите картридер в специальный порт компьютера либо картридер-флешку в обычный USB-порт.

- В обоих случаях ПК распознает карту памяти как новый диск. Откройте его и найдите папку «DCIM» – точно так же, как пошагово было описано в предыдущем (проводном) способе подключения. Теперь нужно перенести или скопировать файлы на компьютер – с этим справятся и «чайники».
- Затем извлеките картридер из ПК, карту памяти из картридера и обратно вставьте её в телефон.
Раз это статья «для чайников», то помните – чтобы избежать потери данных и сбоев карты памяти, извлекайте её «безопасно». Пошагово это нужно сделать так:
- Сначала найдите значок подключения с зеленой галочкой в области уведомлений (рядом с часами).
- Нажмите на него и подождите появления списка устройств. Нажмите на то, которое хотите извлечь.
- Дождитесь надписи «Оборудование может быть извлечено» и тогда спокойно вынимайте карту памяти.
- Если вы увидите сообщение, что «Оборудование используется», то закройте все программы и повторите снова.
 Если это не поможет, а вы всё-таки решили извлечь карту памяти безопасно, то выключите компьютер и спокойно вынимайте её из порта.
Если это не поможет, а вы всё-таки решили извлечь карту памяти безопасно, то выключите компьютер и спокойно вынимайте её из порта.
Способ третий: Блютуз или Вай-Фай
Беспроводной способ, чтобы перенести фото, выглядит привлекательно, но пока он не отвечает всем ожиданиям, которые на него можно возлагать. По Блютуз-связи можно передать отдельные фото, но с большим объёмом почти всегда возникают проблемы: сбои передачи либо крайне медленный процесс. Не совсем удобный способ «для чайников», но если вам уже удавалось перенести так файлы, то у вас получится. В случае с передачей по Wi-Fi, необходимо специальное ПО на телефоне, иногда – программа на компьютере. Однако технологии пошагово совершенствуются, и вскоре этот способ может стать более востребован.
Итак, как перенести фото с телефона на ноутбук пошагово и для чайников – при помощи Блютуз:
- Убедитесь, что на ПК есть Блютуз-модуль, и в том, что он включен. Это может быть внешний или внутренний адаптер.
 Уверен, раз вы выбрали этот способ, то знаете, что модуль есть и понимаете, как его включить.
Уверен, раз вы выбрали этот способ, то знаете, что модуль есть и понимаете, как его включить. - Включите Bluetooth на телефоне. Найдите компьютер в списке обнаруженных устройств и нажмите на него.
- Начнётся сопряжение девайсов. Обычно всё очень просто: телефон показывает код подтверждения.
- А в то же время компьютер его дублирует. Нажмите «Да».
- Сопряжение установлено. Теперь найдите нужные файлы на телефоне, долго нажмите на каждый из них, чтобы их выбрать, затем войдите в меню (обычно три вертикальные точки) и выберите «Отправить», и из длинного списка нажмите на Bluetooth.
- Файлы будут переданы в специальную папку на ПК. Чтобы узнать, куда именно они попали, пошагово смотрите следующие пункты.
- Откройте меню «Пуск» и введите в поиске «Bluetooth». В появившемся списке нажмите на «Изменить параметры Bluetooth».
- В окне, которое появится, перейдите на вкладку «Совместное использование» или «Share».
 Здесь и указана папка, куда отправляются все переданные файлы. Более того, здесь вы можете заменить путь на свой, чтобы эта папка была у вас «под рукой».
Здесь и указана папка, куда отправляются все переданные файлы. Более того, здесь вы можете заменить путь на свой, чтобы эта папка была у вас «под рукой».
Описанный пошагово способ позволяет перенести фото с телефона на компьютер через Блютуз. Но Блютуз – не единственный способ беспроводной связи. Вай-Фай – более быстрая сеть. В случае с ним, инструкция зависит от способа, который вы будете использовать. Я перечислю некоторые из них, не описывая пошагово работу с каждым. «Для чайников» это может быть полезно, если вы уже пользуетесь этими программами:
- SHAREit. Оба устройства должны быть в одной сети Вай-Фай. Подключение к Интернету не требуется. Первоначальное подключение проходит с помощью сканирование QR-кода.
- AirDroid. Программа работает через Интернет – гаджеты могут не находиться в одной WiFi сети. Здесь есть и другие функции, кроме передачи файлов.
- Wi-Fi Direct. Это не программа, а специальная технология. Достаточно, чтобы её поддерживал только ПК или только смартфон, и вы сможете передавать файлы напрямую.
 Для этого не нужен будет ни Интернет, ни какие-либо сети. Однако данная технология пока не распространена широко.
Для этого не нужен будет ни Интернет, ни какие-либо сети. Однако данная технология пока не распространена широко.
Способ четвёртый: Облачные хранилища
Это потрясающий способ, как разгрузить память телефона и диск на компьютере, при этом быть уверенным в сохранности данных – даже «чайникам». Обычно я использую Google Drive – бесплатно пользователям предоставляется 15 Гб, и этого более чем достаточно, чтобы пошагово перенести свои фото. Не менее удобный сервис предоставляет «Яндекс.Диск». Другие известные облачные хранилища – Облако@mail.ru, OneDrive, Dropbox. Apple создали iCloud Drive —встроенное облачное хранилище для Mac и iPhone, но его также можно использовать на Windows.
Теперь пошагово о том, как этой возможностью воспользоваться. Облачные сервисы делятся на два типа: там, где требуется установка приложения и там, где достаточно браузера. Остановлюсь на простом и популярном варианте и опишу его «для чайников»: Google Drive или Яндекс.Диск:
- На телефоне с Android откройте соответствующее приложение «Google Диск» или «Яндекс.
 Диск».
Диск». - Выберите опцию «Добавить».
- Выберите нужные файлы или папки.
- Обычно они переносятся в корневую папку.
- Теперь на компьютере откройте браузер и зайдите на страничку сервиса. Вы увидите все ваши файлы и папки. Их можно выделить и загрузить на ПК – используйте правую кнопку мыши и выбирайте нужные пункты из меню. «Чайники» здесь тоже справятся без проблем.
Учтите такие важные моменты:
- Для того чтобы перенести фото «в облако» потребуется трафик, поэтому если он у вас платный или вы в роуминге, не стоит использовать этот способ. Дождитесь бесплатной Вай-Фай сети и тогда пройдите пошагово эту инструкцию.
- На телефоне и компьютере вы должны войти в один и тот же аккаунт Google или Яндекс, чтобы видеть одни и те же файлы.
Самый приятный момент «для чайников» здесь такой: если у вас выставлена автоматическая загрузка изображений, то все ваши фото будут появляться «в облаке» автоматически. Это значит, что вы можете спокойно удалить свои фотографии с телефона, и пошагово переносить их никуда вовсе не нужно. Такие сервисы как Google Фото для Андроид и iCloud для Apple способны значительно упростить жизнь. Фото сортируются и доступны вам из любого места на планете.
Это значит, что вы можете спокойно удалить свои фотографии с телефона, и пошагово переносить их никуда вовсе не нужно. Такие сервисы как Google Фото для Андроид и iCloud для Apple способны значительно упростить жизнь. Фото сортируются и доступны вам из любого места на планете.
Как настроить автозагрузку фото для Андроид-смартфонов:
- Открыть на телефоне программу«Google Фото».
- Нажать на значок меню (вверху).
- Нажать «Настройки» и затем – «Автозагрузка и синхронизация».
- Включите автозагрузку, если она выключена.
- Телефон будет пытаться передать изображения, только когда вы подключены к Вай-Фаю.
Способ пятый: Отправить на почту
Это достаточно простой и быстрый способ, как перенести изображения на другие свои девайсы. Когда вы умеете пользоваться электронной почтой и отправлять в письмах файлы, метод становится очень доступным, потому что вам не нужно проделывать никаких новых действий. Здесь вы перестаёте быть «чайниками».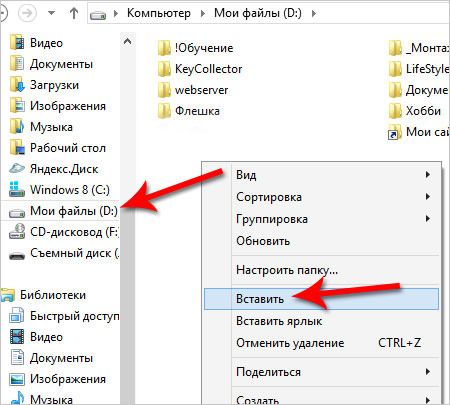
При отправлении почты адрес отправителя и получателя может совпадать. Поэтому вы можете отправить файлы самому себе. Некоторые почтовые службы даже встроили кнопку «Отправить самому себе». Письмо с вложениями появится и в «Отправленных», и в «Принятых». Файлы останется просто скачать на компьютер.
Пошагово описывать порядок действий «для чайников» здесь я не буду: он зависит от электронной почты и приложений, которыми вы пользуетесь, и ничем не отличается от обычной отсылки письма. Упомяну только об ограничениях этого способа:
- Почтовые сервисы ограничивают размер писем: перенести большой объём данных не получится. Лучше отправлять так несколько фотографий, когда другие методы недоступны.
- Чаще всего ваши файлы через время (от недели до нескольких месяцев) будут удалены с сервера. Хранить их там и рассчитывать на их сохранность не стоит: это важная деталь «для чайников». Нужно сразу всё перенести на компьютер.
- Для загрузки файлов телефон расходует трафик: обратите на это внимание, если вы платите за мегабайты мобильного интернета.

Способ шестой: Отправить в сообщении
Это мой самый любимый способ того, как фотки с телефона перенести на компьютер. Конечно, так можно отправить только небольшое количество файлов, но зачастую именно это и нужно. В этом способе вы должны установить месенджер и на смартфон, и на компьютер. Также следите за трафиком, чтобы не переплатить за мобильную связь при отправке больших файлов.
Из плюсов этого способа перенести изображения то, что он мгновенный и очень простой. Идеально подходит «чайникам», если они уже пользуются месенджерами. Буквально за одну секунду вы получаете фото на компьютере, без проблем с проводами, сопряжениями устройств и сторонними приложениями. Кроме того, иногда мобильные операторы предлагают пакеты услуг, где весь трафик в месенджерах бесплатный, но этот вопрос вам следует выяснить отдельно.
Минус в том, что почти все месенджеры сжимают изображения. Хоть это и не заметно глазу, при необходимости использовать фото в работе, такое сжатие может быть видно.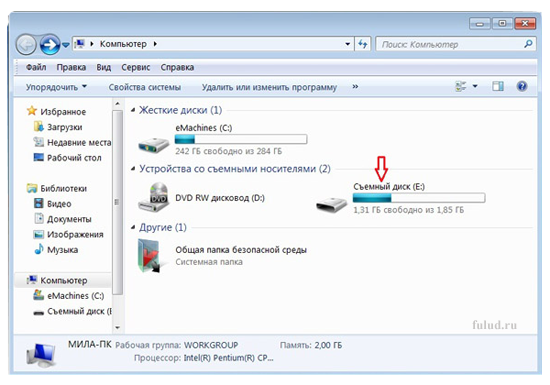 Ещё один минус – сообщение с прикреплённым фото нужно кому-то отправлять. Либо попросить друга, что его чат будет «перевалочной базой», либо создать чат или группу для себя самого. Специфика отличается в разных приложениях: где-то это просто сделать, где-то – сложнее.
Ещё один минус – сообщение с прикреплённым фото нужно кому-то отправлять. Либо попросить друга, что его чат будет «перевалочной базой», либо создать чат или группу для себя самого. Специфика отличается в разных приложениях: где-то это просто сделать, где-то – сложнее.
Я сам использую для таких целей Телеграм. Там есть специальный отдельный канал «Избранное» только для вас, а ещё можно без проблем создать приватный канал с одним подписчиком – для себя самого. Кроме того, фото в этом месенджере можно отправлять как с сжатием, так и в полном размере. А ещё Телеграм – безопасная служба: все сообщения и файлы шифруются и доступны только вам. Думаю, «чайникам» с ним разобраться легче, чем с другими программами. Но вы точно так же можете перенести несколько фото с помощью WhatsApp, Viber, сообщения Вконтакте и любую другую службу.
Вот как пошагово это сделать, «для чайников»:
- Откройте и на телефоне, и на компьютере любимое приложение для отправки сообщений.
- Выберите или создайте чат, который вы будете использовать для хранения и пересылки файлов «самому себе».

- В приложении на телефоне прикрепите фото: обычно это кнопка внизу, справа или слева от поля ввода сообщения, часто в виде скрепки или плюса.
- Отправьте сообщение.
- Ваши файлы моментально будут доступны на компьютере.
- Скачайте ваши файлы.
Выводы и советы
Все представленные способы – удобные и рабочие методы того, как перенести фотографии с телефона на ноутбук, и пошагово описаны только самые простые их варианты. Но их вполне достаточно. Сам я предпочитаю отправлять фото себе на Телеграм, если речь идёт об 1-10 изображениях и переписываю их с помощью шнура, если мне нужно перебросить все изображения и видео, при этом освободить память телефона. Кроме того, я подключил синхронизацию с Гугл Фото, чтобы полностью обезопасить свои фотографии от утери.
Точно так же можете сделать и вы. Выберите для себя любимые способы и спокойно пользуйтесь ими. Достаточно пошагово проделать действия всего раз, учитывая все нюансы, и вы сможете повторять их «на автомате». Надеюсь, данная статья будет вам полезна, и вы перестанете чувствовать себя «чайником» в этом вопросе.
Надеюсь, данная статья будет вам полезна, и вы перестанете чувствовать себя «чайником» в этом вопросе.
Как перенести фотографии с Android на ПК с/без USB
Если вы сохранили свои фотографии на портативном телефоне или планшете Android, вы можете просматривать их в любом месте и в любое время. Однако, поскольку объем памяти ограничен, и ваше Android-устройство может быть потеряно или сломано, безопаснее перенести важные фотографии с Android на компьютер для создания резервной копии.
Существует несколько способов передачи изображений с Android на ПК, будь то подключение через USB или Wi-Fi. Вот 4 простых способа передачи изображений с Android на ПК.
Метод 1: как перенести фотографии с Android на ПК с помощью DoTrans
Самый первый метод, которым мы хотим поделиться, — это использование мощного стороннего инструмента FonePaw DoTrans (открывается в новом окне), лучший способ передачи фотографий с Android на ПК. Вы можете просмотреть его мощные функции здесь:
- Систематизируйте фотографии и другие данные на Android по категориям и папкам для удобства управления
- Помогите найти изображение, не заходя в галерею и не переключаясь между папками DCIM и изображениями
- Хорошая совместимость с устройствами Android, включая Samsung, Pixel, LG, HTC, Huawei и т.
 д.
д. - Также поддерживается передача фотографий и других файлов через Android, iPhone и ПК
Теперь давайте узнаем, как загружать изображения с телефона Android на компьютер с помощью FonePaw DoTrans. Вы можете либо посмотреть видеоурок, либо выполнить шаги, описанные ниже.
ШАГ 1 Загрузите и запустите DoTrans на своем ПК. Его можно скачать бесплатно.
Скачать бесплатно Купить со скидкой 20%
ШАГ 2 Запустите инструмент, подключите устройство Android к ПК с помощью USB-кабеля и следуйте инструкциям на экране, чтобы включить отладку по USB (открывается новое окно), что позволяет инструменту считывать фотографии и другие данные на вашем устройстве. .
ШАГ 3 DoTrans отобразит все ваши данные Android по категориям. Выберите «Фотографии», отметьте все фотографии, которые хотите перенести на ПК, и нажмите «Экспорт на ПК».
Выберите «Фотографии», отметьте все фотографии, которые хотите перенести на ПК, и нажмите «Экспорт на ПК».
ШАГ 4 Выберите папку на своем компьютере для сохранения фотографий Android и нажмите OK. Фотографии будут перенесены с Android на компьютер в кратчайшие сроки.
Вы можете просматривать, удалять фотографии или создавать и управлять фотоальбомами Android на ПК через DoTrans.
Способ 2: перенос фотографий с Android на ПК с помощью USB
Самый простой способ передачи фотографий с телефона на компьютер — с помощью USB-кабеля. Хотя вы можете импортировать фотографии на ПК с Windows через USB-кабель без какого-либо программного обеспечения, лучше использовать некоторые инструменты, которые помогут вам упростить передачу. Здесь мы в основном представляем вам 2 полезных способа.
1. Переместите изображения с Android на ПК с помощью File Explorer
Вы можете перенести фотографии с Android на ноутбуки старым методом — вручную скопировать фотографии с телефона Android в проводнике Windows.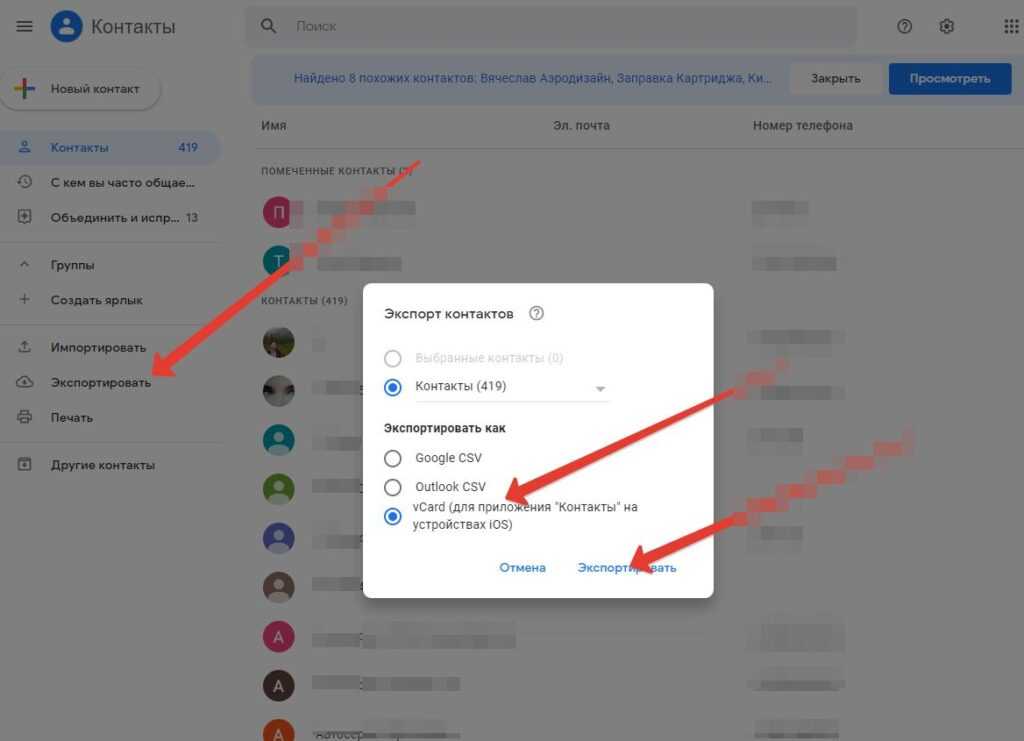
Шаг 1: Подключите телефоны Samsung, Pixel, Moto или другие телефоны Android к ПК с помощью USB-кабеля.
Шаг 2: Разблокируйте телефон Android, перейдите в Центр уведомлений и нажмите MTP/PTP/Передача изображений/Передача файлов в качестве опции USB.
Шаг 3: Когда ваш мобильный телефон будет успешно обнаружен, откройте проводник и перейдите в раздел «Мой компьютер».
Шаг 4: Найдите новый диск с маркой/названием вашего телефона Android, например, GT-I9300. Затем введите Телефон. На телефоне Android есть несколько папок, в которых могут храниться ваши фотографии.
- DICM/Camera : фотографии, сделанные камерой телефона;
- DICM/Скриншоты : снимки экрана с телефона Android;
- Картинки/Фотографии/Изображения: фотографии из других источников.
Шаг 5: Щелкните несколько фотографий, удерживая нажатой клавишу Ctrl, и скопируйте или перетащите фотографии в папку на ПК с Windows.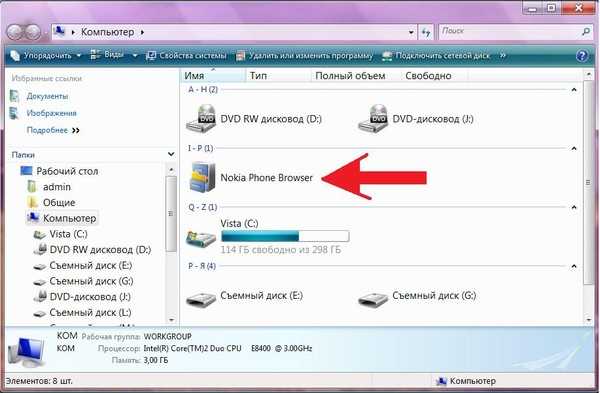
2. Импорт изображений с Android на ПК через Microsoft Photos
Приложение Windows 10 Photos может импортировать фотографии/видео с устройств Android или других USB-накопителей. Просто подключите телефон Android к компьютеру, выберите вариант PTP/MTP USB, и у вас будет возможность импортировать фотографии и видео на ПК с Windows. Тем не менее, Microsoft Photos не обеспечивает предварительный просмотр фотографий Android, а фотографии упорядочены по годам/месяцам, поэтому найти нужные фотографии немного сложно. ( Переключитесь на DoTrans (откроется в новом окне) для более эффективного способа передачи данных)
Шаг 1: Используйте USB-кабель для подключения телефона Android к ПК.
Шаг 2: Откройте меню «Пуск» и найдите «Фотографии». Запустите программу.
Шаг 3: Щелкните Импорт > С устройства USB . Программа загрузит фотографии и видео с вашего Android-устройства.
Шаг 4: Выберите все необходимые фотографии и нажмите Import Selected , чтобы импортировать их на ваш ПК с Windows.
Вы можете найти импортированные фотографии с Android в папке Picture на вашем компьютере.
Способ 3. Как перенести фотографии с Android на ПК с помощью Wi-Fi (без USB)
Иногда вам может понадобиться перенести фотографии с Android на компьютер без USB-кабеля, потому что у вас нет кабеля под рукой. Существует множество способов загрузки фотографий с Android на ПК через Wi-Fi. В этой части мы хотели бы порекомендовать полезный и удобный: Google Drive.
Google Диску не нужен USB-кабель или другие инструменты. Требуется только хорошая сеть, обеспечивающая плавную передачу. Вы можете ознакомиться с простым руководством ниже, чтобы перенести изображения с Android на ПК.
Шаг 1: Откройте Play Store и установите Google Диск на Android.
Шаг 2: Откройте Google Диск на телефоне и щелкните значок «+», чтобы загрузить файлы или папки.
Шаг 3: На своем ПК вы можете либо установить Google Диск для Windows, либо перейти на Google Диск через любой браузер, чтобы загрузить изображения с Android.
Советы:
- За исключением Google Диска, вышеуказанные методы работают только для переноса фотографий с Android на ПК с Windows. Если вы используете компьютер Mac, вы можете передавать фотографии на Mac с помощью Android File Transfer (открывается в новом окне). Кроме того, если у вас есть устройство Samsung, есть Smart Switch, официальный инструмент Samsung для управления данными, который может помочь вам передавать файлы между Android и Mac.
Заключение
Все эти методы действительно просты, не так ли? Выберите любой из них и начните экспортировать фотографии с Android на ПК.
Как перенести файлы с Android на ПК: 7 методов
Нужно научиться передавать файлы с телефона на ПК или ноутбук? Это легко с правильными трюками.
У вас есть фотография на телефоне или планшете Android, и вам нужно загрузить ее на компьютер. Но как это сделать?
Как оказалось, у вас есть несколько вариантов, таких как кабели, облачное программное обеспечение и даже приложения.
Проще говоря, перенести файлы с Android на ПК с Windows несложно. Вот все, что вам нужно знать о перемещении файлов с телефона Android на компьютер.
1. Передача файлов с Android на ПК с помощью Bluetooth File Transfer
Включен ли Bluetooth на вашем ПК? Возможно, у вас есть USB-ключ Bluetooth или ваше устройство имеет встроенный Bluetooth. В любом случае отправка данных через передачу файлов Bluetooth с Android на Windows — хороший вариант, особенно для небольших файлов.
Для начала вам необходимо включить Bluetooth сначала в Windows, а затем в Android.
Чтобы включить Bluetooth в Windows:
- Нажмите Win + I
- В настройках откройте устройства > Bluetooth и другие устройства
- Switch Bluetooth к на
- Click Добавить Bluetooth или другое устройство
- Select BlueTOWH.
 совместимые устройства
совместимые устройства
Тем временем включите Bluetooth на Android:
- Проведите сверху вниз, чтобы открыть Быстрые настройки
- Длительное нажатие Bluetooth
- На следующем экране коснитесь имени вашего ПК под Доступные устройства
- При появлении запроса подтвердите сопряжение ( Пара на Android, Да на Windows)
Когда сопряжение с компьютером будет завершено отображать уведомление о готовности устройства.
Дополнительные сведения см. в нашем руководстве по подключению телефона к ПК с помощью Bluetooth.
После установления соединения найдите значок Bluetooth на панели задач в правом нижнем углу рабочего стола. Щелкните правой кнопкой мыши и выберите Получите файл , затем нажмите Далее , чтобы начать передачу.
Тем временем используйте файловый браузер Android или приложение Галерея, чтобы выбрать файл, который вы хотите передать.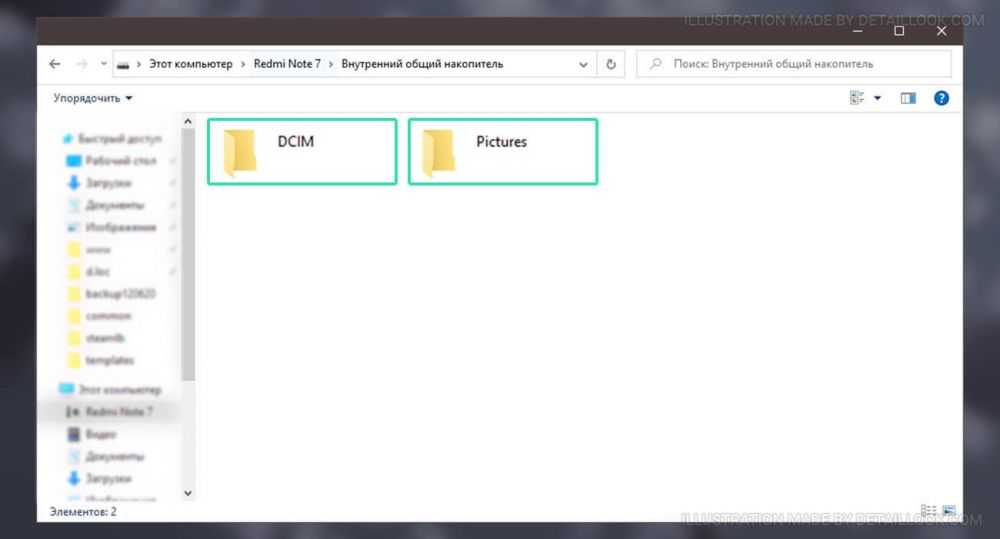 Используйте кнопку Share , выберите Bluetooth , чтобы поделиться данными, а затем выберите свой компьютер в следующем списке.
Используйте кнопку Share , выберите Bluetooth , чтобы поделиться данными, а затем выберите свой компьютер в следующем списке.
После передачи данных вы должны получить уведомление об успешном завершении передачи файла. Вас спросят, где его сохранить, поэтому перейдите в нужное место и нажмите 9.0009 Готово .
2. Делитесь файлами с Android на ПК с помощью AirDroid
AirDroid — жизненно важное приложение для всех пользователей Android. Это бесплатно с дополнительной премиальной подпиской. Вам нужно будет создать учетную запись или войти с помощью Google, Facebook или Twitter, если у вас мало времени.
AirDroid предлагает инструменты уведомлений и привязки, а также простую передачу файлов на компьютер в той же сети Wi-Fi. Вам нужно будет установить это, прежде чем продолжить.
Скачать : AirDroid (бесплатно)
После этого перейдите на страницу загрузки AirDroid, скачайте настольный клиент и установите его.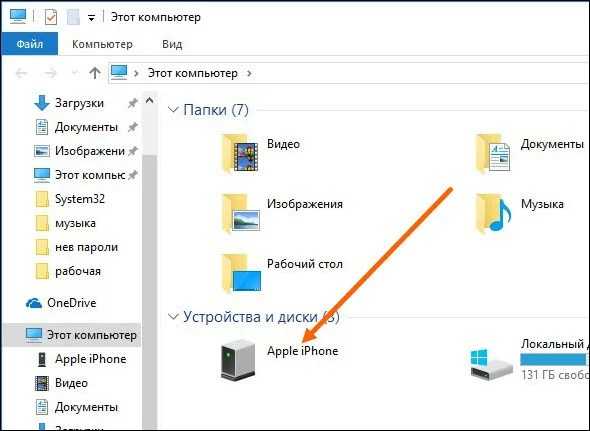 Затем настройте AirDroid для обмена файлами.
Затем настройте AirDroid для обмена файлами.
- Откройте мобильное приложение AirDroid
- Когда AirDroid запросит разрешение на доступ и управление всеми файлами на вашем устройстве, нажмите Продолжить и включите Разрешить доступ для управления всеми файлами .
- Коснитесь OK для просмотра различных функций Security & Remote .
- Чтобы включить передачу файлов на ПК, откройте Функции безопасности и удаленного доступа и установите флажок Файлы на Вкл.
Подскажите ваши данные. Для передачи файлов с мобильного на ПК с AirDroid:
- Убедитесь, что ПК и телефон подключены к одной и той же сети
- На вкладке AirDroid Transfer выберите имя вашего ПК
- Коснитесь значка скрепки, чтобы просмотреть данные для передачи
- Выбрав файлы, коснитесь Отправить
Нужно сделать передачу файлов с мобильного на ПК с Android? Просто перетащите файл со своего рабочего стола в клиент AirDroid.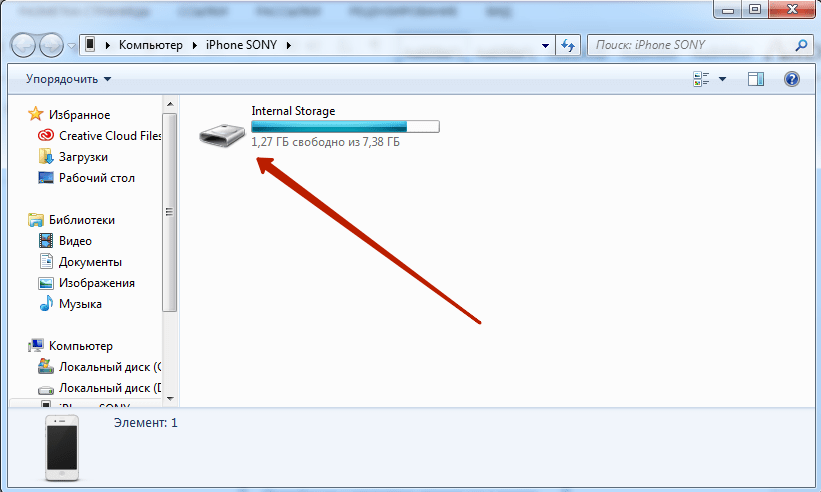
3. Как обмениваться файлами с мобильного на ПК с помощью Pushbullet
Как и AirDroid, Pushbullet синхронизирует данные и уведомления между вашим телефоном и ПК. Короче говоря, если вам не нравится AirDroid или вы не можете заставить его работать, Pushbullet — ваша лучшая альтернатива. Начните с установки приложения Pushbullet для Android.
При установке сначала необходимо войти в систему через Google и следовать дальнейшим инструкциям, чтобы продолжить.
Далее вам нужно разрешить приложению доступ к вашим медиафайлам. Нажмите Разрешить , если вас это устраивает, затем перейдите на веб-сайт Pushbullet. Вы можете войти в веб-клиент или загрузить специальное приложение для Windows.
Чтобы отправить файл на ваш компьютер:
- Выберите Нажмите на нижней панели навигации
- Коснитесь значка скрепки.
- Выберите Отправить файл
- Выберите файл для обмена
- Нажмите Отправить кнопку для завершения
2 изображения
Через мгновение изображение появится в веб-клиенте на вашем рабочем столе рядом с именем отправляющего устройства. Чтобы сохранить переданный файл, коснитесь имени файла или изображения, и оно будет загружено мгновенно.
Чтобы сохранить переданный файл, коснитесь имени файла или изображения, и оно будет загружено мгновенно.
Если у вас возникли проблемы с передачей файлов с Android на ПК, используйте функцию удаленных файлов Pushbullet. Выполните следующие шаги:
- В мобильном приложении Pushbullet нажмите Учетная запись > Удаленные файлы и включите Удаленный доступ к файлам .
- На ПК нажмите Удаленный доступ к файлам и выберите свое устройство Android. Это покажет вам все различные файлы и папки на вашем телефоне Android.
- Выберите файл, который хотите передать, и нажмите Запросить . Файл будет передан почти мгновенно, если вы подключены к той же сети.
Вы увидите, что файл появится в разделе Устройства > Ваше Android-устройство . Коснитесь общего файла для загрузки.
4. Делитесь файлами с мобильного телефона на ПК с помощью USB-кабеля
У вас есть только телефон и ПК? Если у вас есть совместимый USB-кабель для передачи данных (желательно использовать оригинальный, чтобы избежать проблем), это самый быстрый вариант передачи файлов с Android на ПК.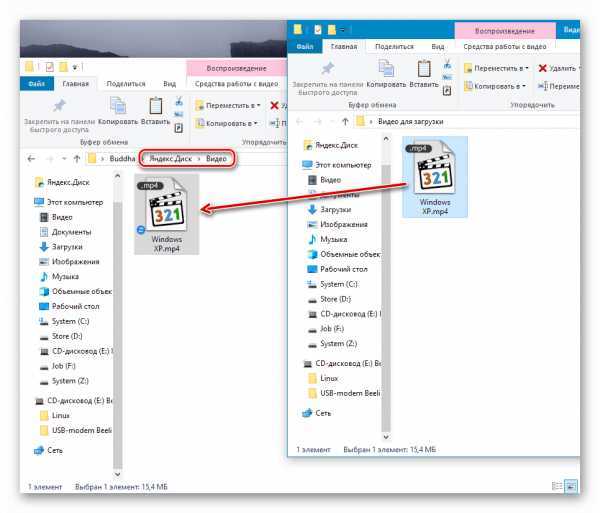
Чтобы использовать этот метод на старых устройствах Android:
- Подключите USB-кабель к ПК и телефону
- На Android найдите уведомление «Разрешить доступ»
- Нажмите Разрешить , чтобы продолжить
- Перетащите панель уведомлений вниз и найдите Передача файлов через USB включена
- Нажмите, чтобы развернуть все настройки выбрано
В более новых версиях Android после подключения ПК и телефона Android:
- Дождитесь всплывающего окна Использовать USB для
- Коснитесь Передача файлов
- Если всплывающее окно не появляется, проведите вниз и коснитесь Система Android > Передача файлов
3 изображения
После этого ответьте на свой ПК. В уведомлении Windows выберите View Device и Open Files . Затем ваш компьютер автоматически откроет представление папок в хранилище вашего Android-устройства.
Если это не так, откройте Проводник и найдите свое устройство Android в Этот компьютер . Узнать его можно по названию модели. При подключении вы сможете просматривать содержимое телефона и копировать данные на свой компьютер.
Обратите внимание: если вы подключаете эти устройства в первый раз, Windows сначала попытается установить соответствующие драйверы. На вашем телефоне также может быть установлен файловый менеджер Android для вашего ПК через USB, который будет открываться при каждом подключении телефона.
Если у вас возникли проблемы с этим, см. наше руководство по ремонту телефона Android, который не подключается к компьютеру.
5. Перенос файлов с Android на ПК с помощью SD-карты
Еще один простой метод, не связанный с приложениями или протоколами беспроводной сети, — копирование данных на карту microSD вашего телефона. Это особенно полезная опция, если у вас нет USB-кабеля и вы хотите, чтобы все было просто.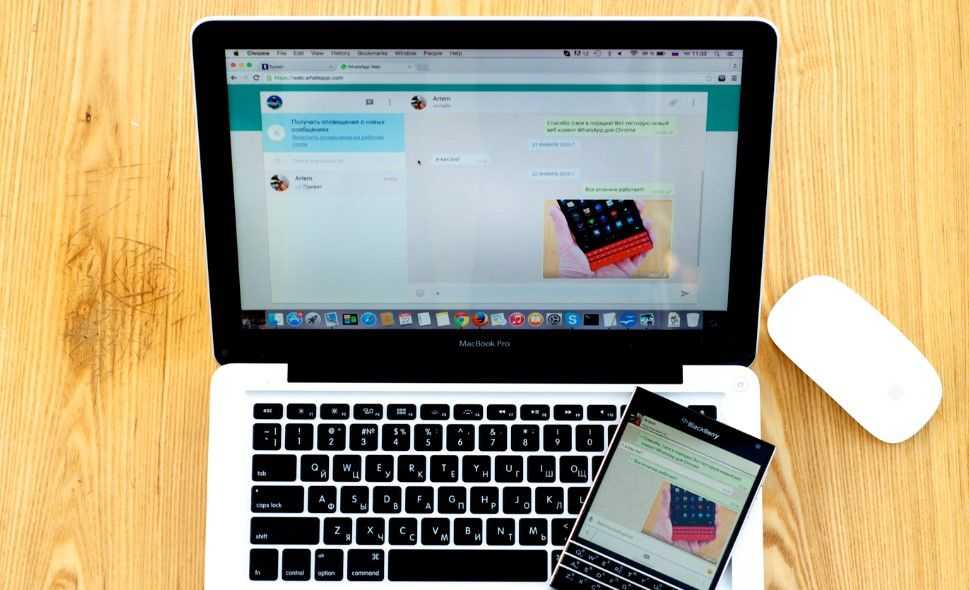 Однако вам понадобится адаптер для карт памяти microSD-SD и устройство для чтения карт памяти.
Однако вам понадобится адаптер для карт памяти microSD-SD и устройство для чтения карт памяти.
Просто сохраните файлы на SD-карту телефона и выключите устройство. Извлеките карту, затем вставьте ее в устройство чтения карт ПК для просмотра данных.
Если в вашем телефоне нет слота для карты microSD, большинство современных устройств Android поддерживают USB OTG. Просто подключите USB-устройство чтения SD-карт к телефону с помощью адаптера USB OTG.
6. Как обмениваться файлами через облачное хранилище
С помощью облачных сервисов, таких как Dropbox и Google Drive, вы, возможно, уже перенесли данные на свой компьютер, даже не подозревая об этом.
Например, Dropbox и Google Drive предлагают автоматическую загрузку с камеры. Если на вашем компьютере установлен клиент облачного сервиса, фотографии будут автоматически синхронизироваться с вашим ПК.
Аналогичные функции доступны и в других облачных службах. Вы можете скопировать любые данные в облачную папку на Android-устройстве и синхронизировать их с Windows.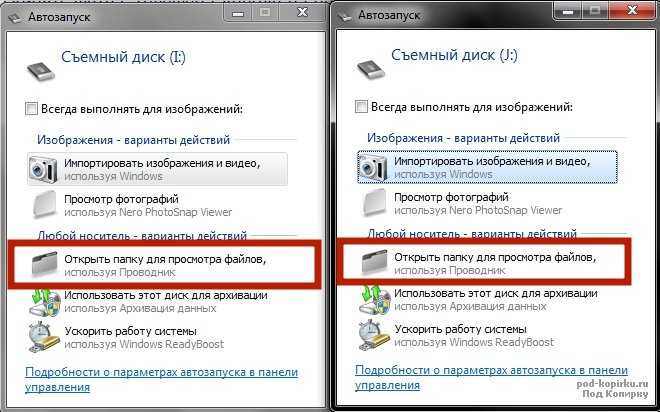

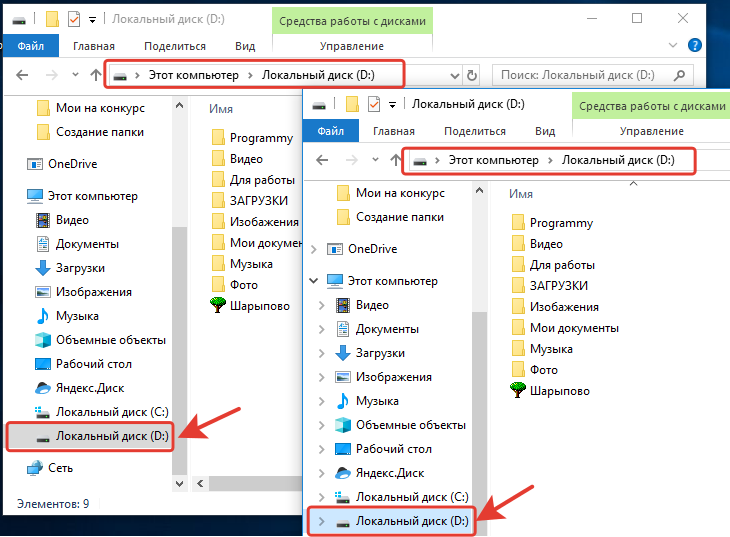

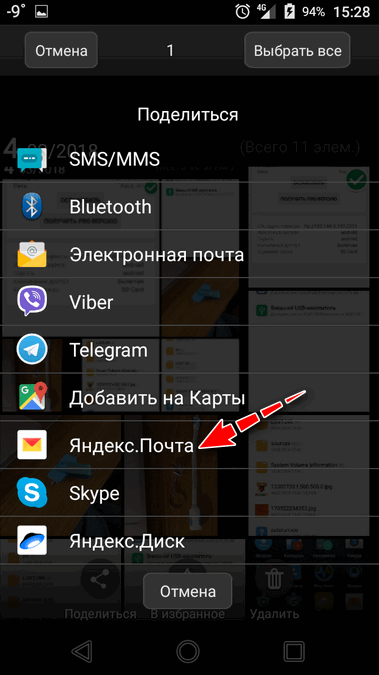 Важно: на скорость и надёжность передачи влияет качество и состояние кабеля, а также активность смартфона. Когда я переношу большой объём фото, я обычно ставлю телефон в «режим полёта». Иначе может произойти сбой, и переписывать файлы придётся заново. По этой же причине не отключайте провод до того момента, пока операция не завершится.
Важно: на скорость и надёжность передачи влияет качество и состояние кабеля, а также активность смартфона. Когда я переношу большой объём фото, я обычно ставлю телефон в «режим полёта». Иначе может произойти сбой, и переписывать файлы придётся заново. По этой же причине не отключайте провод до того момента, пока операция не завершится.
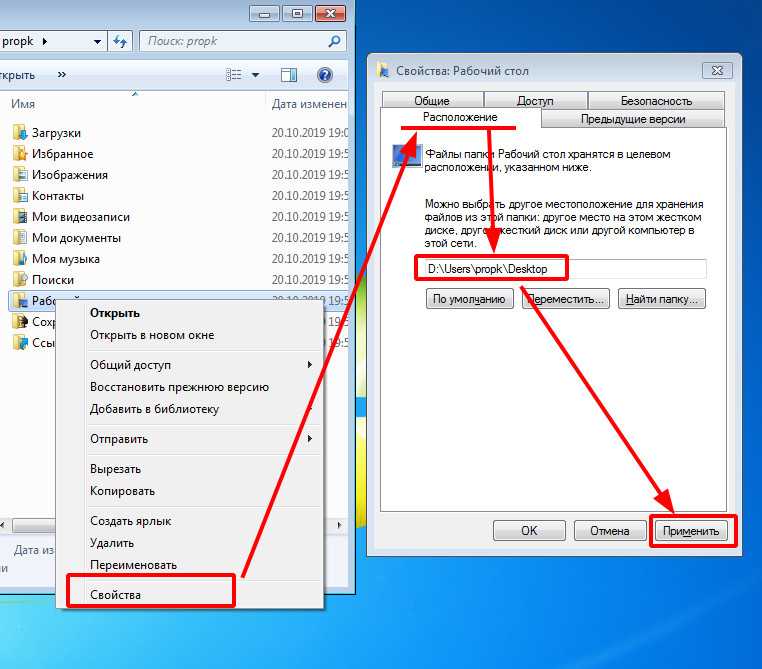
 Если это не поможет, а вы всё-таки решили извлечь карту памяти безопасно, то выключите компьютер и спокойно вынимайте её из порта.
Если это не поможет, а вы всё-таки решили извлечь карту памяти безопасно, то выключите компьютер и спокойно вынимайте её из порта.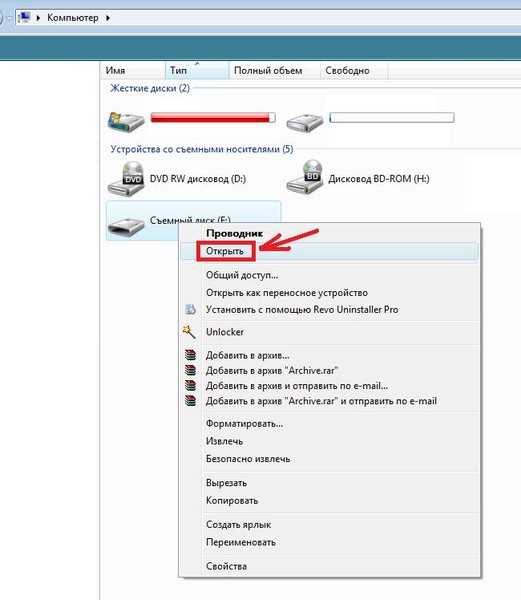 Уверен, раз вы выбрали этот способ, то знаете, что модуль есть и понимаете, как его включить.
Уверен, раз вы выбрали этот способ, то знаете, что модуль есть и понимаете, как его включить.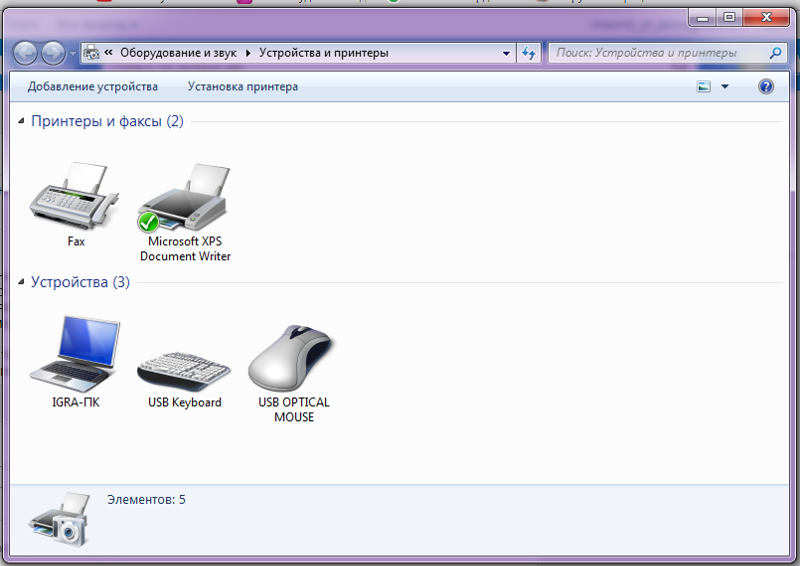 Здесь и указана папка, куда отправляются все переданные файлы. Более того, здесь вы можете заменить путь на свой, чтобы эта папка была у вас «под рукой».
Здесь и указана папка, куда отправляются все переданные файлы. Более того, здесь вы можете заменить путь на свой, чтобы эта папка была у вас «под рукой». Для этого не нужен будет ни Интернет, ни какие-либо сети. Однако данная технология пока не распространена широко.
Для этого не нужен будет ни Интернет, ни какие-либо сети. Однако данная технология пока не распространена широко. Диск».
Диск».
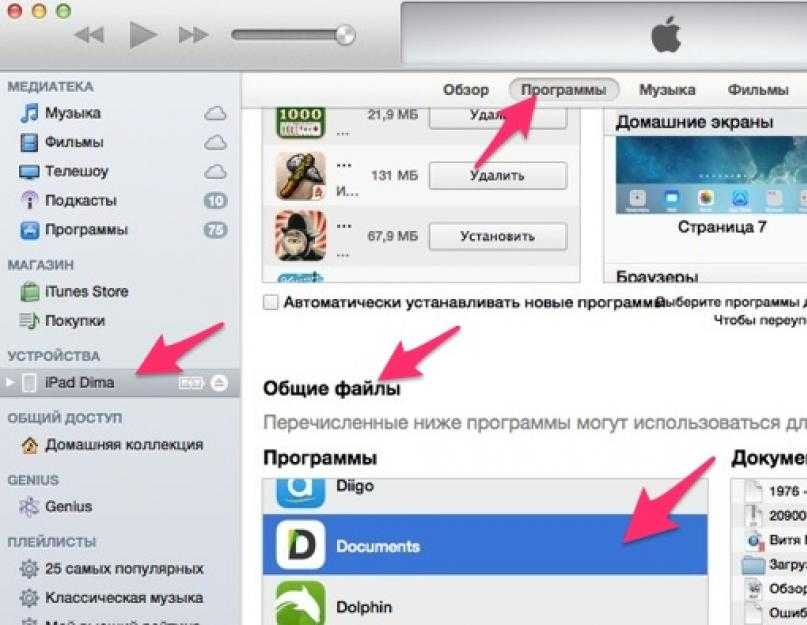
 д.
д.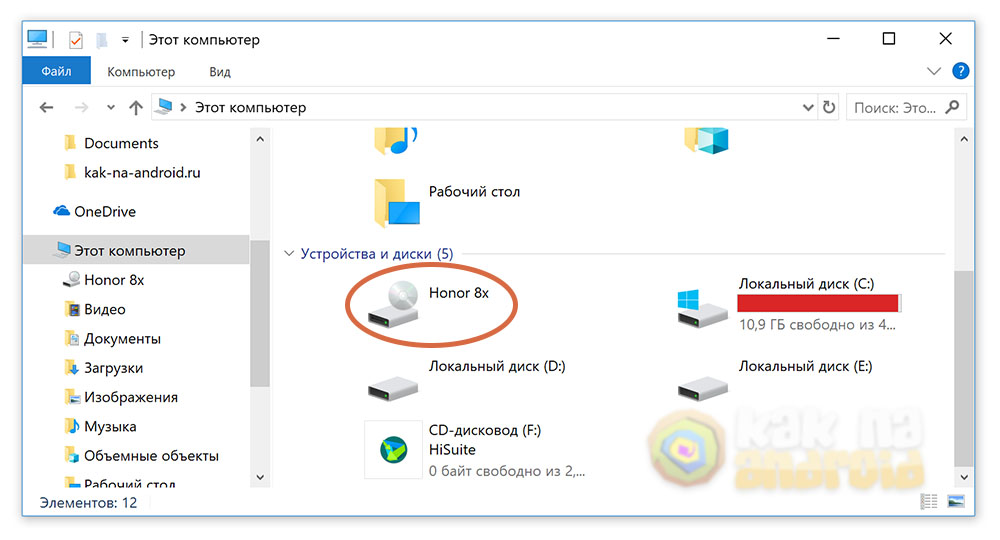 совместимые устройства
совместимые устройства