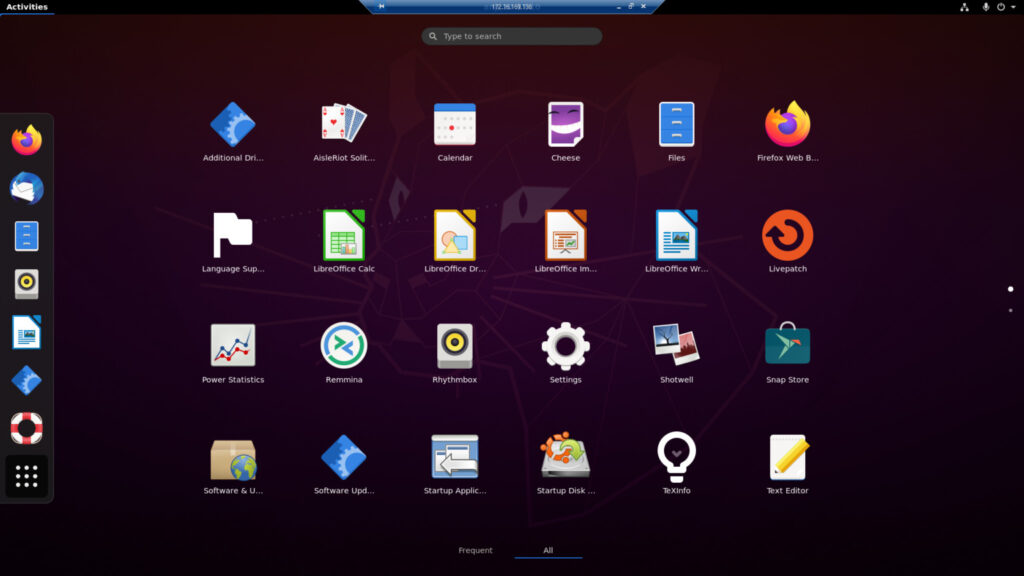Содержание
Как удаленно управлять Linux из Windows
Вам нужен удаленный доступ к настольному компьютеру Linux из Windows? Вот что вам нужно знать о RDP, VNC и SSH для Linux.
Установили сервер Linux? Возможно, вы настроили его как решение для сетевого хранения данных. А может быть, у вас есть рабочий ПК с Linux, медиацентр или вы просто держите дополнительный ПК в другой комнате.
Как бы то ни было, в какой-то момент вам понадобится удаленный доступ к устройству Linux с ПК или ноутбука под управлением Windows. Каково же решение?
У пользователей Windows есть несколько инструментов, которые обеспечивают простой удаленный рабочий стол с Windows на Linux. Хотите узнать, как сделать удаленный рабочий стол с Windows на Linux? Читайте дальше!
Вам понадобится IP-адрес устройства Linux
Перед тем как удаленно подключиться к Linux из Windows, вам понадобится IP-адрес устройства. Он нужен для всех вариантов удаленного подключения, хотя в некоторых случаях достаточно имени хоста (сетевого имени устройства).
Самый простой способ проверить IP-адрес – войти в систему на устройстве Linux и открыть терминал. Введите:
hostname -I
На экране появится IP-адрес устройства. Для получения более подробной информации вы также можете использовать
ip address
Если ваша система Linux имеет несколько соединений, они будут перечислены с префиксами. Например, подключение Ethernet будет перечислено как eth0. Если система подключена к беспроводной сети, ищите IP-адрес, указанный напротив wlan0.
Если это не так просто или неудобно, есть другой способ, который почти так же прост. В окне браузера подключитесь к маршрутизатору. Обычно это адрес 192.168.0.1 или 192.168.0.0. Посмотрите на самом маршрутизаторе или в документации, которая прилагается к нему.
Получение IP-адреса устройства Linux
Войдя в маршрутизатор, найдите опцию со списком подключенных устройств. Просмотрите IP-адреса, чтобы найти устройство Linux по имени хоста. Некоторые маршрутизаторы могут даже отображать операционную систему устройства.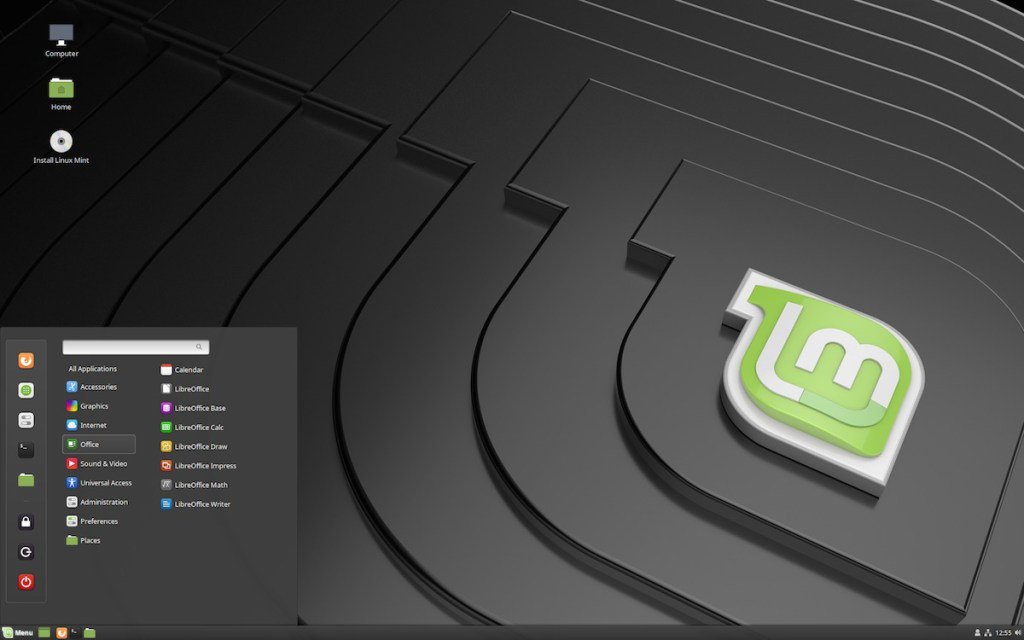 IP-адрес будет указан рядом, его следует записать на будущее.
IP-адрес будет указан рядом, его следует записать на будущее.
Как выполнить удаленное подключение из Windows в Linux
Первый и самый простой вариант – это RDP, протокол удаленного рабочего стола, который встроен в Windows.
Перед началом работы вам необходимо установить программное обеспечение xrdp на ваш Linux-компьютер. Вы можете сделать это с помощью одной команды:
sudo apt install xrdp
Для RDP в Linux запустите программу Remote Desktop на машине Windows. В Windows 8 и более поздних версиях ее можно найти через Поиск, просто введя буквы “rdp”.
Откройте окно “Подключение к удаленному рабочему столу”:
- Введите IP-адрес
- Используйте Показать параметры для любых дополнительных требований к подключению
- Нажмите кнопку Подключиться
Используйте приложение удаленного рабочего стола Windows
Все очень просто.
Преимущества RDP: несмотря на то, что настройка может занять немного больше времени, использование RDP обеспечивает высокую надежность и удаленный доступ к рабочему столу Linux.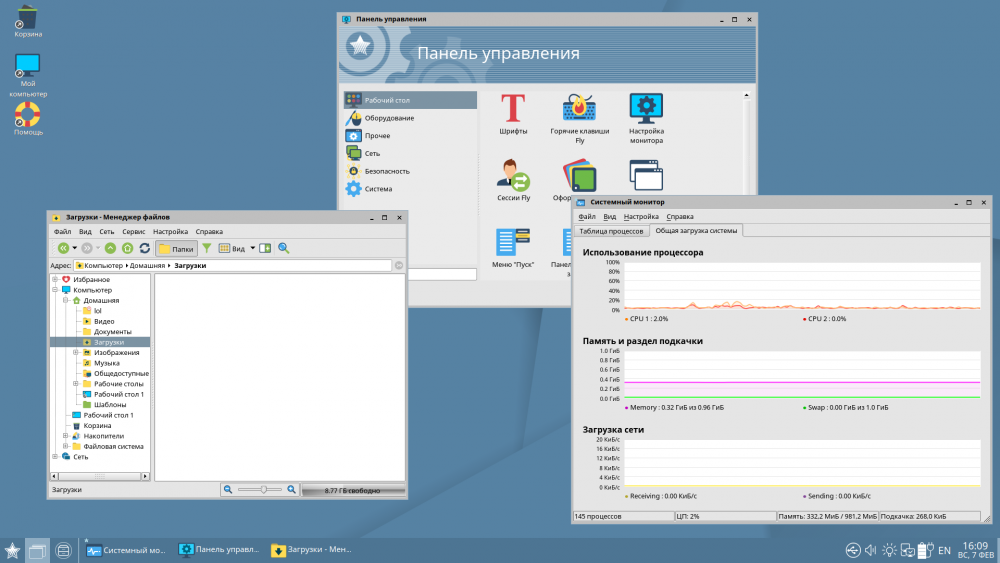 Это делает его идеальным инструментом для удаленной работы с машинами Linux.
Это делает его идеальным инструментом для удаленной работы с машинами Linux.
Если вы планируете использовать RDP на регулярной основе, вы можете сэкономить немного времени, создав эти пользовательские конфигурации для Windows RDP.
Подключение к Linux из Windows с помощью VNC
Виртуальное сетевое подключение (VNC) также позволяет получить удаленный доступ к рабочему столу Linux. Однако, как и в случае с RDP, вам потребуется установить специальное программное обеспечение.
Для Linux требуется серверное программное обеспечение VNC, для Windows – клиентское приложение.
Одним из самых популярных вариантов подключения к Linux через VNC является TightVNC. Клиентское программное обеспечение для Windows вы найдете на сайте, но убедитесь, что выбрали правильную версию.
Скачать: VNC для Windows
После этого установите tightvncserver на свой Linux-компьютер. Это можно сделать через SSH (см. следующий раздел) или с физическим доступом к компьютеру.
Сначала в Linux проверьте наличие обновлений:
sudo apt update
Затем установите TightVNC Server:
sudo apt install tightvncserver
После установки запустите tightvncserver и задайте пароль, когда появится запрос.
sudo tightvncserver
Для паролей существует ограничение в восемь символов. После запуска tightvncserver вы увидите уведомление с номером порта – запишите его.
Как только вы это сделаете, вы сможете подключиться к машине Linux из Windows:
- Запустите приложение TightVNC Viewer в Windows.
- Введите IP-адрес и номер порта
- Нажмите кнопку Подключиться
- Введите установленный пароль, когда появится запрос
Подключение к Linux из Windows через VNC
После этого откроется удаленный рабочий стол, и вы сможете начать использовать выбранное вами приложение – в пределах разумного. Некоторые приложения с высокими графическими требованиями вряд ли будут работать надежно, если вообще будут работать.
Преимущества VNC: предлагая быстрый доступ к удаленному ПК, TightVNC имеет свои ограничения. Вы можете выполнять стандартные вычислительные задачи, но деятельность, связанная с мультимедиа, сильно ограничена.
Удаленный доступ в Linux через SSH
SSH (Secure Shell) – это отличный способ получить удаленный доступ к вашему Linux-устройству.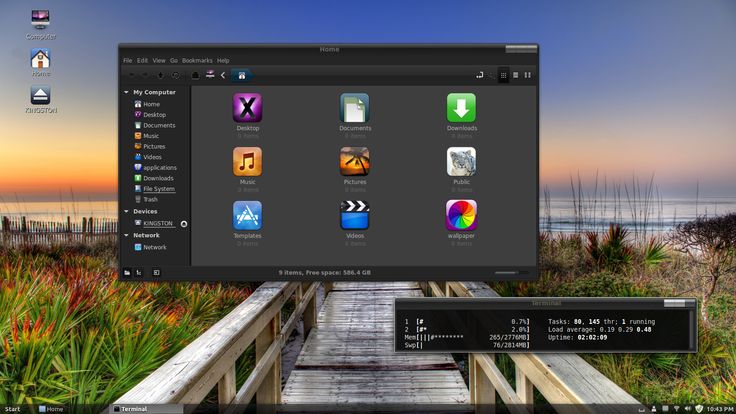 Этот способ не ограничивается Windows, так как SSH можно использовать практически с любого устройства. Он также очень безопасен.
Этот способ не ограничивается Windows, так как SSH можно использовать практически с любого устройства. Он также очень безопасен.
У вас есть два варианта использования SSH в Windows:
- SSH в Windows PowerShell
- Скачать инструмент SSH PuTTY
Давайте рассмотрим оба варианта.
Удаленный доступ к Linux с помощью SSH в Windows PowerShell
Windows PowerShell – это новый инструмент командной строки в Windows 10, заменивший старое приложение Command Prompt. Найдите его, щелкнув правой кнопкой мыши “Пуск”, чтобы открыть меню “Питание”, и выберите Windows PowerShell. Чтобы подключиться по SSH, введите:
ssh [IP_ADDRESS].
Так, если устройство Linux имеет IP-адрес 192.168.13.123, введите:
ssh 192.168.13.123
- Когда появится запрос, примите сертификат
- Введите имя пользователя и пароль
Теперь у вас есть удаленный SSH-доступ к Linux.
Удаленное подключение к Linux с помощью SSH в PuTTY
Приложение PuTTY можно скачать, хотя оно и недоступно в Windows.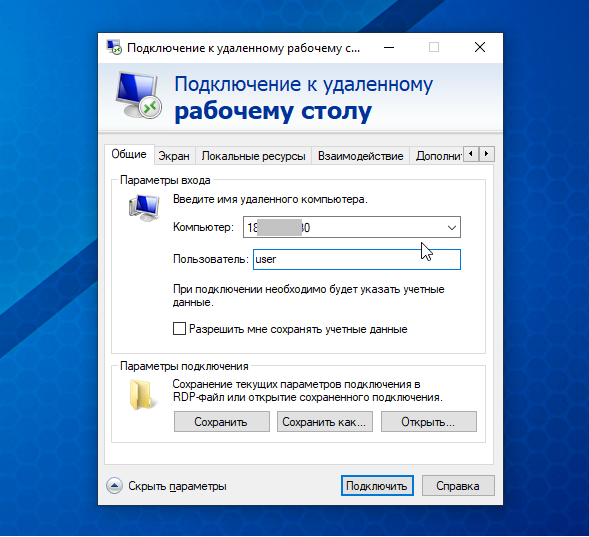 Однако PuTTY не устанавливается. Вместо этого вы просто запускаете загруженный EXE-файл.
Однако PuTTY не устанавливается. Вместо этого вы просто запускаете загруженный EXE-файл.
Скачать: PuTTY (бесплатно)
Для удобства рекомендуется создать ярлык на рабочем столе.
Чтобы использовать PuTTY для SSH:
- Выберите Сеанс > Имя хоста
- Введите сетевое имя компьютера Linux или введите IP-адрес, который вы указали ранее.
- Выберите SSH, затем Открыть
- Когда появится запрос на принятие сертификата для соединения, сделайте это.
- Введите имя пользователя и пароль для входа на устройство Linux.
Удаленное подключение к Linux из Windows с помощью PuTTY
Преимущества SSH: использование этого метода позволяет быстро вносить изменения в Linux, не пачкая рук. Особенно подходит для установки программного обеспечения и изменения администратора. Он также полезен для настройки следующего варианта, VNC! SSH также идеально подходит для серверов без установленной среды рабочего стола.
Однако если вам нужно удаленное подключение к рабочему столу Linux из Windows, попробуйте VNC или RDP.
Три метода удаленного рабочего стола Windows для подключения к Linux
Независимо от вашей цели, найдется подходящий вариант подключения к машине Linux из Windows. Эти методы работают независимо от того, является ли устройство сервером, настольным ПК на работе, медиацентром или даже Raspberry Pi.
От самого простого к самому сложному – удаленный доступ к Linux из Windows с помощью:
- RDP (протокол удаленного рабочего стола)
- VNC (виртуальное сетевое подключение)
- SSH (Secure Shell)
Если ваш дистрибутив Linux – Ubuntu, у вас уже есть встроенный инструмент удаленного рабочего стола, совместимый с VNC.
Оцените?
Facebook Twitter Email Telegram
Включение графического удаленного рабочего стола для лабораторий Linux — Azure Lab Services
-
Статья -
- Чтение занимает 4 мин
-
При создании лаборатории из образа Linux Службы лабораторий Azure автоматически настраивают доступ по протоколу SSH (Secure Shell), чтобы позволить создателю лаборатории, например преподавателю, подключиться к шаблону виртуальной машины из командной строки.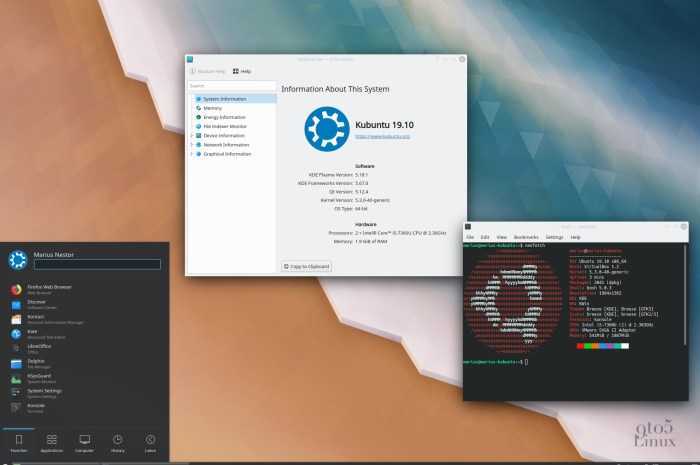 После публикации шаблона виртуальной машины пользователи лаборатории также могут подключаться к своим виртуальным машинам с помощью SSH. Вы также можете подключиться к виртуальной машине Linux с помощью графического пользовательского интерфейса. В этой статье описаны действия по настройке графических подключений с помощью протокола удаленного рабочего стола (RDP) и X2Go.
После публикации шаблона виртуальной машины пользователи лаборатории также могут подключаться к своим виртуальным машинам с помощью SSH. Вы также можете подключиться к виртуальной машине Linux с помощью графического пользовательского интерфейса. В этой статье описаны действия по настройке графических подключений с помощью протокола удаленного рабочего стола (RDP) и X2Go.
Примечание
В Linux используется версия RDP с открытым кодом под названием Xrdp. Для простоты мы используем термин RDP в этой статье.
В некоторых случаях, например в Ubuntu LTS 18.04, X2Go обеспечивает лучшую производительность. Если вы используете протокол RDP и заметили задержку при взаимодействии со средой графического рабочего стола, попробуйте использовать X2Go для повышения производительности.
Важно!
В некоторых образах Marketplace уже установлена среда графического интерфейса и сервер удаленного рабочего стола. Например, виртуальная машина для обработки и анализа данных для Linux (Ubuntu) уже имеет XFCE и X2Go Server, установленные и настроенные для подключения клиентов.
Предупреждение
Если вам нужно использовать GNOME или MATE, убедитесь, что вы правильно настроили виртуальную машину лаборатории. Существует известный сетевой конфликт, который может возникнуть с агентом Linux для Azure, который необходим для правильной работы виртуальных машин в Службах лабораторий Azure. Вместо этого рекомендуется использовать другую графическую среду рабочего стола, например XFCE.
Настройка X2Go
Чтобы использовать X2Go, создатель лаборатории должен выполнить следующие действия на виртуальной машине шаблона лаборатории:
- Установить сервер X2Go для удаленного рабочего стола.
- Установите среду графического рабочего стола Linux.
X2Go использует тот же порт, что и SSH, который уже включен Службами лабораторий Azure. В результате во время создания лаборатории дополнительная настройка не требуется.
Примечание
В некоторых случаях, например в Ubuntu LTS 18.04, X2Go обеспечивает лучшую производительность. Если вы используете протокол RDP и заметили задержку при взаимодействии со средой графического рабочего стола, попробуйте использовать X2Go.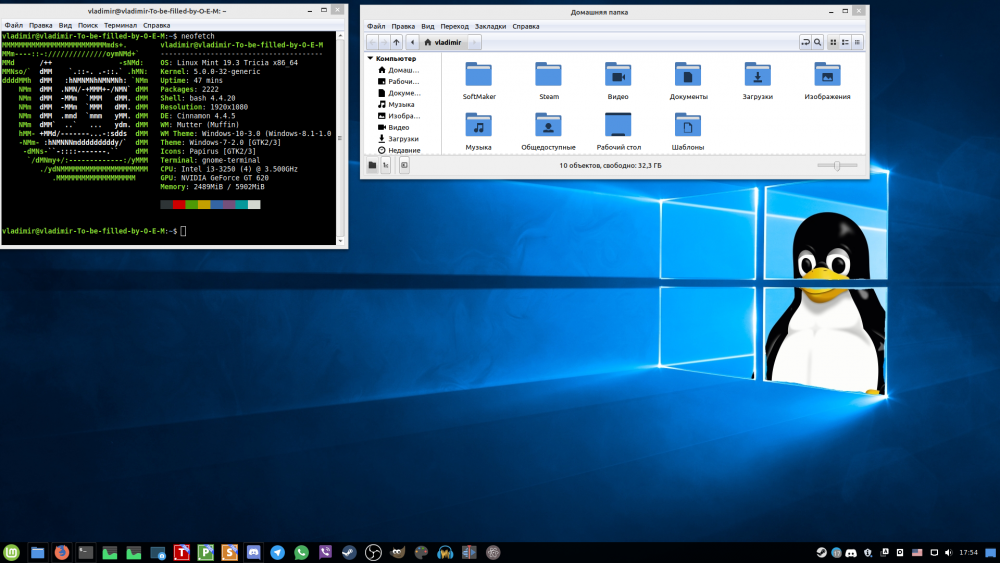
Установка X2Go Server на виртуальной машине шаблона
Для оптимальной производительности рекомендуется использовать графический рабочий стол XFCE, а пользователям — подключаться к рабочему столу с помощью X2Go.
Следуйте этим инструкциям , чтобы подготовиться к обновлению шаблона виртуальной машины.
Установите X2Go Server двумя способами:
Выполните следующие действия, чтобы настроить X2Go в Ubuntu с помощью скрипта.
Кроме того, можно вручную установить X2Go Server.
Для Linux доступно множество графических сред рабочего стола. Некоторые варианты включают GNOME, MATE, XFCE и Xubuntu.
Подключение с помощью клиента X2Go
Чтобы подключиться к виртуальной машине с настроенным X2Go, можно использовать клиентское программное обеспечение X2Go и сведения О SSH виртуальной машины. Выполните следующие действия, чтобы подключиться к виртуальной машине с помощью клиента X2Go.
Настройка RDP
Чтобы использовать RDP для подключения к виртуальной машине лаборатории, создатель лаборатории должен:
- Включение подключения к удаленному рабочему столу в Службах лабораторий Azure
- Установить сервер RDP для удаленного рабочего стола.

- Установите среду графического рабочего стола Linux.
Включение подключения по протоколу RDP в лаборатории
RDP использует сетевой порт 3389 для подключения к виртуальной машине. По умолчанию на виртуальных машинах Linux открыт только порт SSH.
Выполните следующие действия, чтобы разрешить открытие порта 3389 для подключения к виртуальным машинам Linux по протоколу RDP:
Во время создания лаборатории включите параметр Включить подключение к удаленному рабочему столу .
Преподаватель должен включить этот параметр, чтобы открыть порт на виртуальной машине Linux, необходимый для сеанса удаленного рабочего стола RDP. Если этот параметр отключен, открывается только порт для SSH.
В окне Разрешение подключения к удаленному рабочему столу выберите элемент Продолжить с удаленным рабочим столом.
Установка RDP на виртуальной машине шаблона
Если вы хотите настроить GNOME с RDP в Ubuntu, см.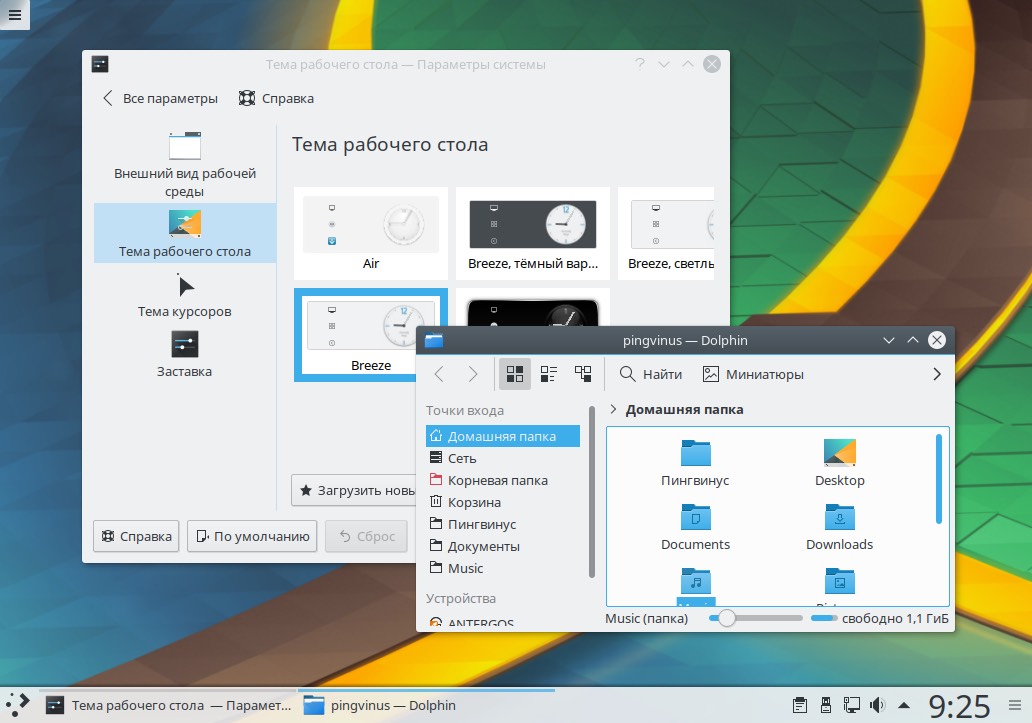 статью Установка и настройка GNOME/RDP. Эти инструкции устраняют известные проблемы с этой конфигурацией.
статью Установка и настройка GNOME/RDP. Эти инструкции устраняют известные проблемы с этой конфигурацией.
Сведения об установке пакета RDP на виртуальной машине шаблона см. в статье Установка и настройка RDP. Для Linux доступно множество графических сред рабочего стола. Некоторые варианты включают GNOME, MATE, XFCE и Xubuntu.
Подключение с помощью клиента RDP
Клиент Microsoft RDP можно использовать для подключения к шаблону виртуальной машины с настроенным протоколом RDP. Этот клиент можно использовать на оборудовании Windows, Chromebook, Mac и т. п. Дополнительные сведения см. в статье Клиенты удаленного рабочего стола.
Инструкции по подключению к виртуальной машине лаборатории по протоколу RDP см. в статье Подключение к виртуальной машине лаборатории Linux с помощью RDP.
Устранение неполадок
Использование графических рабочих столов GNOME или MATE
В графических рабочих средах GNOME или MATE может возникнуть сетевой конфликт с агентом Linux для Azure.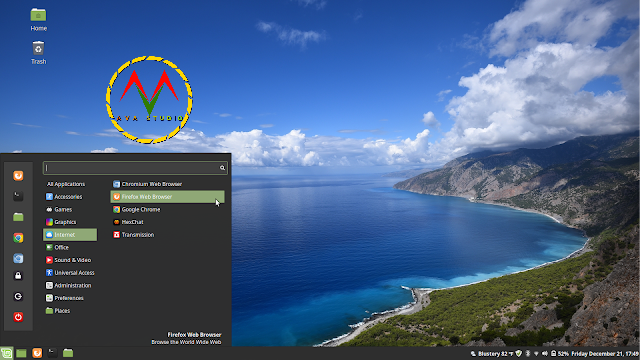 Агент Linux для Azure необходим для правильной работы виртуальных машин в Службах лабораторий Azure. Этот сетевой конфликт вызывает следующие побочные эффекты при использовании Ubuntu 18.04 LTS с установленными GNOME или MATE:
Агент Linux для Azure необходим для правильной работы виртуальных машин в Службах лабораторий Azure. Этот сетевой конфликт вызывает следующие побочные эффекты при использовании Ubuntu 18.04 LTS с установленными GNOME или MATE:
- Создание лаборатории с помощью образа завершится сбоем с сообщением об ошибке. Не удалось установить связь с агентом виртуальной машины. Убедитесь, что агент виртуальной машины включен и работает.
- Публикация виртуальных машин учащихся перестанет отвечать, если включены параметры автоматического завершения работы.
- Сброс пароля виртуальной машины учащегося перестанет отвечать.
Сведения о настройке графических рабочих столов GNOME или MATE в Ubuntu см. в статье Установка и настройка GNOME/RDP и MATE/X2go. Эти инструкции включают исправление сетевого конфликта, существующего с Ubuntu 18.04 LTS. Скрипты также поддерживают установку GNOME и MATE в Ubuntu 20.04 LTS и 21.04 LTS.
Использование RDP с Ubuntu
В некоторых случаях, например в Ubuntu LTS 18.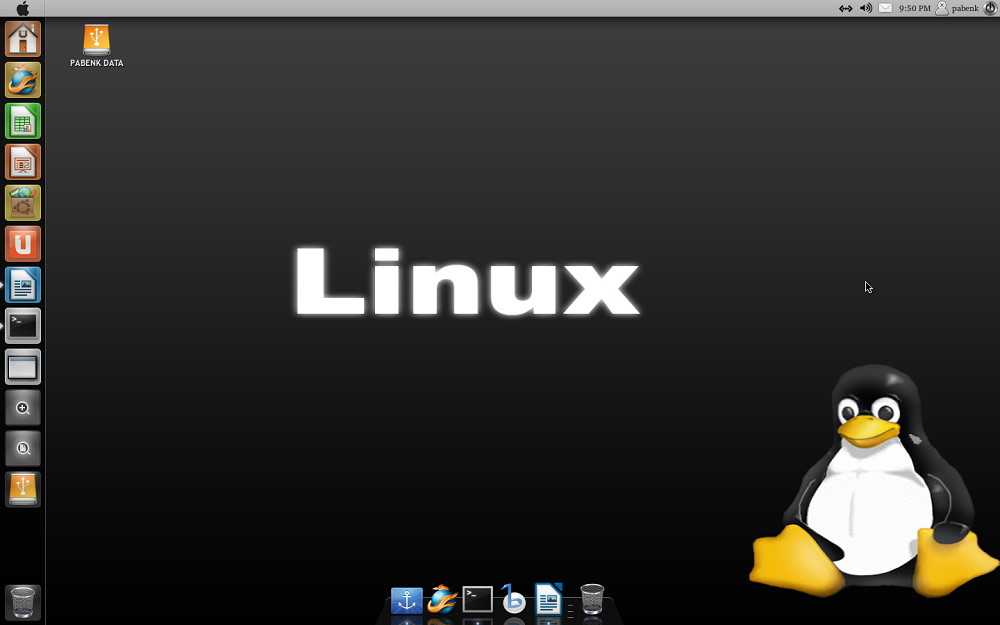 04, X2Go обеспечивает лучшую производительность. Если вы используете протокол RDP и заметили задержку при взаимодействии со средой графического рабочего стола, попробуйте использовать X2Go для повышения производительности.
04, X2Go обеспечивает лучшую производительность. Если вы используете протокол RDP и заметили задержку при взаимодействии со средой графического рабочего стола, попробуйте использовать X2Go для повышения производительности.
Дальнейшие действия
Теперь вы успешно настроили RDP или X2Go для виртуальной машины шаблона под управлением Linux.
- Узнайте, как опубликовать шаблон виртуальной машины для создания виртуальных машин лаборатории учащихся на основе этого шаблона.
Варианты удаленного рабочего стола с Windows на Linux
Удаленный доступ, инструкции
Наличие надежного удаленного доступа является жизненно важным инструментом для широкого круга бизнес-потребностей, будь то упрощение вариантов удаленной работы для сотрудников или обеспечение более эффективной поддержки клиентов.
Доступ к удаленному рабочему столу даже стал ежедневной необходимостью для многих ИТ-специалистов, которым необходим контроль над удаленными устройствами или возможность удаленного устранения неполадок.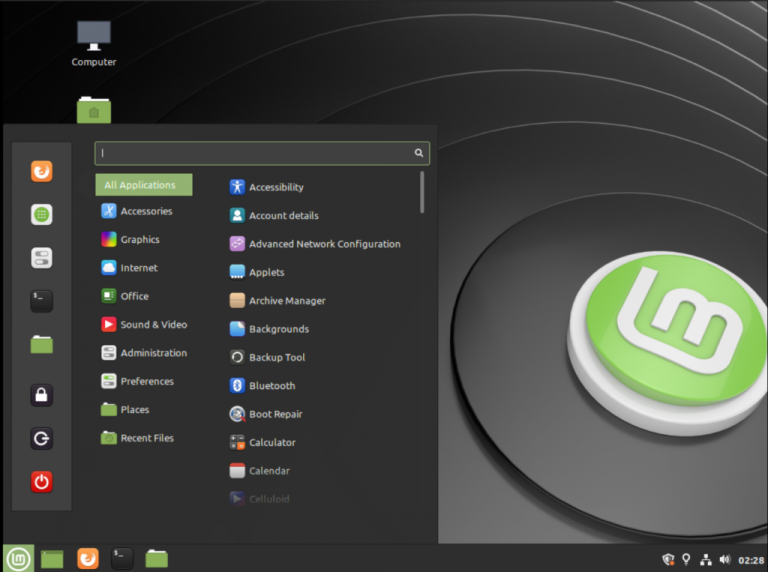 Здесь мы поговорим о подключении удаленного рабочего стола Linux к машинам Windows и наоборот. Продолжайте читать, чтобы получить все возможные варианты.
Здесь мы поговорим о подключении удаленного рабочего стола Linux к машинам Windows и наоборот. Продолжайте читать, чтобы получить все возможные варианты.
Подключение к Linux из Windows
Удаленное подключение чаще всего определяется с помощью программного обеспечения, позволяющего удаленно управлять другим компьютером (например, удаленный рабочий стол для Linux из Windows или удаленный рабочий стол из Linux для Windows). Удаленные подключения также позволяют пользователям получать доступ к программному обеспечению, приложениям и файлам, а также проводить обслуживание системы и устранять неполадки.
Описанные ниже методы хорошо работают для всех систем Linux, кроме Ubuntu, которая уже имеет встроенный инструмент удаленного рабочего стола, поддерживающий как RDP, так и VNC.
Для первоначального подключения убедитесь, что эта функция настроена на физическом компьютере с Ubuntu. После выполнения шагов по установке встроенной опции удаленного рабочего стола, совместимой с Ubuntu, дальнейшая установка какого-либо дополнительного программного обеспечения не потребуется.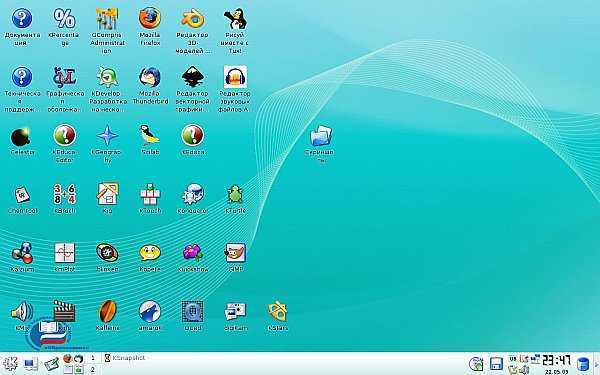
Удаленный рабочий стол Linux
Мы сосредоточимся на особенностях использования протокола удаленного рабочего стола (RDP) на серверах на базе Linux, т. е. клиентских приложениях, которые вы можете выбрать, и некоторых нюансах использования инструментов удаленного доступа для Linux в кроссплатформенные среды.
Каждый пользователь дистрибутива Linux, производного от Debian, знает, что настройка удаленного доступа Kali Linux и успешное использование клиентов удаленного рабочего стола, таких как TeamViewer или AnyDesk, иногда может быть сложной задачей. Имейте в виду, что для начала вам нужно загрузить и установить все пакеты, необходимые для включения возможностей удаленного рабочего стола Kali, и обновить те, которые у вас уже есть, до последних версий.
После этого вы можете либо использовать скрипт для включения XFCE и RDP, либо сделать это вручную (это занимает больше времени, но дает вам гораздо больше контроля над процессом). Этого будет достаточно для доступа к вашей машине Kali с любого другого устройства, подключенного к вашей локальной сети.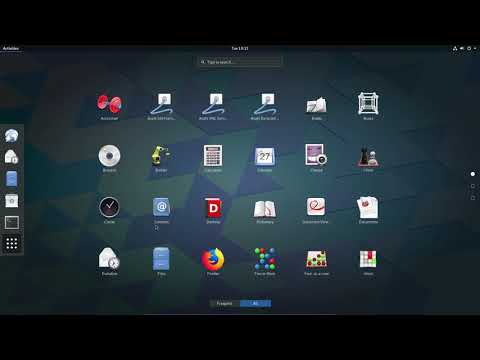
Доступ к удаленному рабочему столу с компьютеров Linux Mint, особенно настройка протоколов, может показаться слишком сложным, но на самом деле не о чем беспокоиться. Во-первых, в Linux Mint есть встроенный инструмент для совместного использования рабочего стола, доступный в главном меню. Включите удаленный доступ к машине, и она будет доступна для подключения через SSH-терминал всем, кто знает IP-адрес этой машины. Если набора инструментов, предоставляемого стандартным клиентом удаленного доступа, недостаточно, вы можете установить сторонний клиентский инструмент, такой как Vinagre или другие, и пользоваться локализованным графическим интерфейсом, туннелированием SSH, возможностью прослушивания запросов и многим другим.
Доступ к удаленному рабочему столу Linux с компьютера Windows, использующего общую сеть, можно выполнить с помощью нескольких простых команд или путем установки простого в использовании программного обеспечения, такого как RDP, Xrdp, Xfce4, TeamViewer, Gnome, Remmina и т.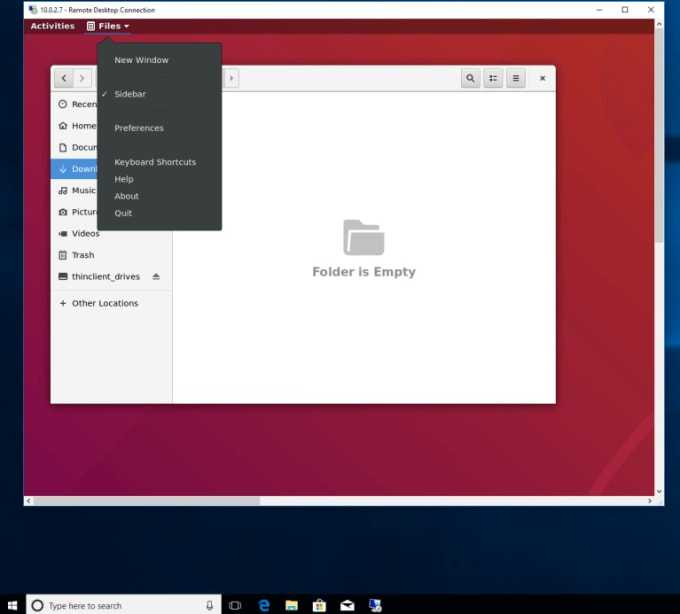 д.
д.
Примечание. Некоторые инструменты удаленного доступа даже позволяют получить доступ к удаленному принтеру или сканеру.
Вот несколько вариантов доступа к удаленному рабочему столу Linux с локального компьютера Windows:
- • Метод «Получить IP-адрес»
- • Метод «RDP»
- • Метод «VNC»
- • Метод «SSH»
Для тех, кто использует устройства, работающие в одной сети, есть несколько вариантов с открытым исходным кодом, которые помогают пользователям с доступом к удаленному рабочему столу из Windows в Linux.
Метод IP-адреса
Прежде чем инициировать подключение удаленного рабочего стола Windows к Linux, пользователям необходимо будет получить IP-адрес хост-компьютера, прежде чем делать что-либо еще.
Чтобы найти IP-адрес хоста Linux, войдите в систему Linux, откройте Терминал и введите следующее:
ifconfig
Эта команда отобразит IP-адрес компьютера Linux. Пользователи также могут определить IP-адрес, подключившись к сетевому маршрутизатору, а затем просматривая устройства по их имени хоста. Используйте эту информацию во время работы на компьютере с Windows, чтобы установить удаленное соединение.
Используйте эту информацию во время работы на компьютере с Windows, чтобы установить удаленное соединение.
Метод «RDP»
Самый простой способ разрешить удаленное подключение к рабочим столам Linux — использовать инструмент удаленного доступа, встроенный непосредственно в ОС Windows: протокол удаленного рабочего стола (RDP).
Пользователи должны установить программное обеспечение Xrdp на своем компьютере с Linux, чтобы использовать RDP. Завершите установку лично или с помощью команды SSH. Введите команду, как показано ниже:
sudo apt install xrdp
После этого введите «rdp» в функцию поиска, затем запустите программное обеспечение удаленного рабочего стола на компьютере с Windows.
Во всплывающем окне «Подключение к удаленному рабочему столу» введите IP-адрес компьютера с Linux и нажмите «Подключиться».
Примечание: для управления конфигурацией дополнительных параметров нажмите «Показать параметры».
Метод «VNC»
Другой вариант удаленного рабочего стола, который можно попробовать, — это VNC (виртуальное сетевое подключение).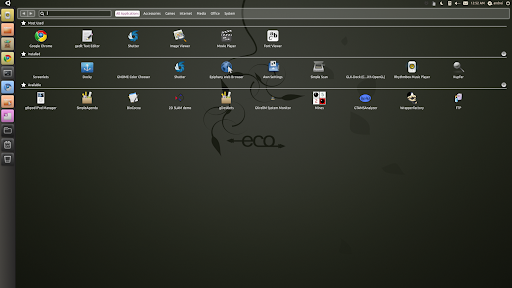 Получите доступ к удаленному устройству с помощью VNC, установив специальное программное обеспечение на оба компьютера. Одним из самых популярных инструментов удаленного доступа VNC является TightVNC, который также имеет открытый исходный код.
Получите доступ к удаленному устройству с помощью VNC, установив специальное программное обеспечение на оба компьютера. Одним из самых популярных инструментов удаленного доступа VNC является TightVNC, который также имеет открытый исходный код.
Как использовать TightVNC для доступа к Linux из Windows
Установку TightVNC также можно выполнить лично или с помощью команды SSH.
- Шаг 1: Введите следующую команду:
sudo apt установить плотный vncserver - Шаг 2. Затем пользователи должны запустить команду:
sudo tightvncserver. - Шаг 3: Затем пользователи должны установить желаемый пароль. org/HowToStep»>
- Шаг 5: Введите IP-адрес и номер порта в окне TightVNC на устройстве с ОС Windows.
- Шаг 6: Нажмите «Подключиться», затем введите пароль, который был указан в разделе команд SSH выше.
Шаг 4: После выполнения вышеуказанных шагов запустите клиентское приложение в Windows (которое можно загрузить с веб-сайта TightVNC).
Использовать SSH
Несмотря на то, что Secure Shell не разрешает подключения к удаленному рабочему столу, он по-прежнему является отличным вариантом для удаленной установки программного обеспечения, необходимого для удаленного доступа к рабочему столу Linux. См. ниже, чтобы узнать, как это сделать.
Шаг 1: На компьютере с Windows откройте меню питания.
Шаг 2: Выберите «Windows PowerShell».
Шаг 3: Введите следующую команду:
ssh [IP_ADDRESS]
Шаг 4: После принятия сертификата введите соответствующее имя пользователя и пароль.
Соединение установлено.
Описанные выше варианты отлично подходят для малого бизнеса, всех, кто работает в небольшой сети, или тех, кому не требуется частый доступ к удаленному устройству.
Использование RDP-клиентов для создания подключения Linux к удаленному рабочему столу Windows
Этот раздел поможет всем, кто интересуется протоколами, подключить удаленный рабочий стол к Windows из Linux.
Для начала мы начнем с использования приложения Windows «Подключение к удаленному рабочему столу».
Используя протокол удаленного рабочего стола (RDP), приложение «Подключение к удаленному рабочему столу» включено во все ОС Windows. RDC позволяет пользователям получать удаленный доступ к ПК с Windows или Windows Server.
Это очень удобно и экономично, поскольку организации могут устанавливать приложения на один центральный сервер, а не на несколько компьютерных систем. Затем сотрудники могут использовать эти программы, получив доступ к удаленному серверу.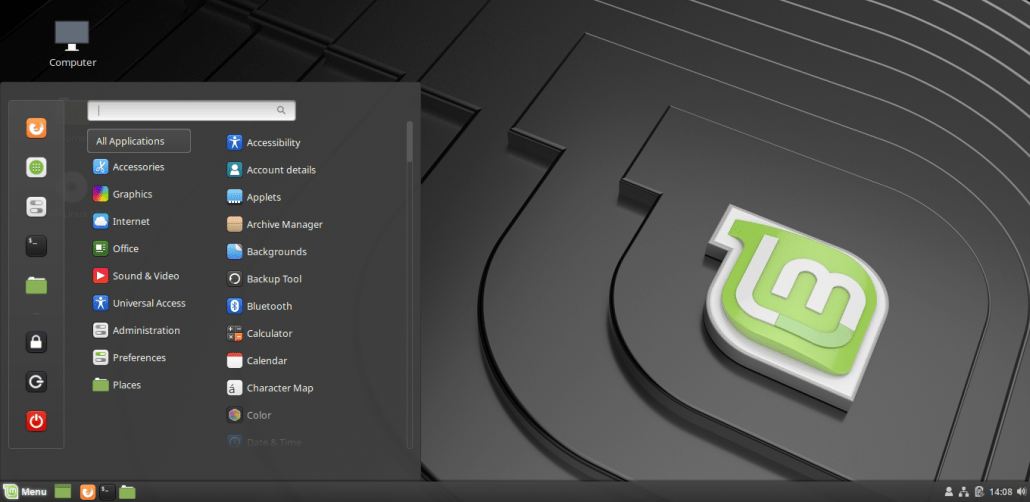 Эта централизация также гарантирует, что обслуживание и устранение неполадок станут намного проще.
Эта централизация также гарантирует, что обслуживание и устранение неполадок станут намного проще.
Первоначально эта технология называлась Terminal Services (TS). В наше время веб-системы стали гораздо более распространенным явлением, но остаются ситуации, когда по-прежнему требуются удаленные приложения Windows.
В этих случаях пользователи Linux могут получать удаленный доступ к компьютерам и серверам Windows из своей предпочтительной системы через клиент RDP.
Существует множество клиентов удаленного рабочего стола Linux, и мы рассмотрим три из них ниже:
- • Remmina
- • FreeRDP и рабочий стол
После ознакомления с приведенными ниже функциями пользователи могут выбрать опцию, соответствующую их уникальным потребностям.
Примечание. В некоторых случаях пользователи могут предпочесть использовать VPN для удаленного доступа, но эта статья будет посвящена исключительно специальному программному обеспечению для удаленного доступа.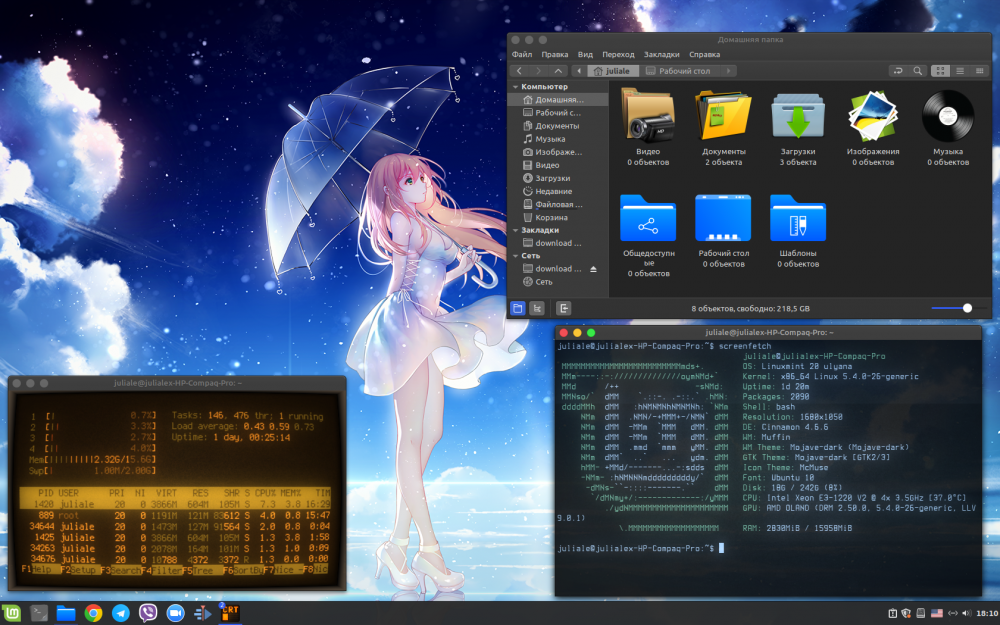
Включение удаленного рабочего стола в Windows
Пользователи должны сначала настроить компьютер, к которому они хотят подключиться удаленно.
При работе с компьютером Windows, к которому будет удалено подключение, выполните следующие действия:
Шаг 1: Войдите в систему как администратор;
Шаг 2: Откройте меню «Пуск»;
Шаг 3: Нажмите «Настройки»;
Шаг 4. Когда откроется окно «Настройки», откройте категорию «Система» > «Удаленный рабочий стол»;
Шаг 5: Теперь включите его;
Обратите внимание: пользователи не могут подключаться к компьютерам под управлением Windows Home Edition (например, Windows 10 Home). На этом экране содержится подробная информация, если это так:
Remmina
Remmina поддерживает множество протоколов удаленного доступа, таких как RDP, VNC, NX, XDMCP и SSH. Основная цель Remmina — помочь системным администраторам и путешественникам, работающим с несколькими удаленными рабочими столами и/или серверами.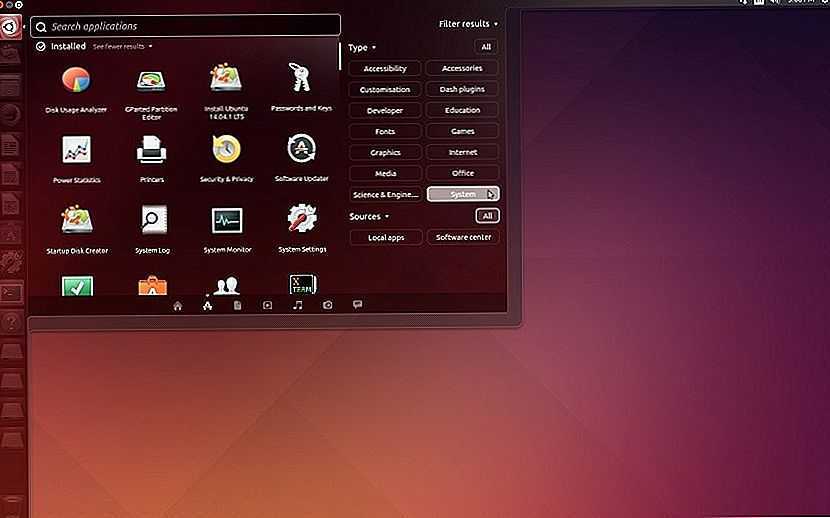 Remmina включен в дистрибутив Ubuntu Linux в качестве клиента удаленного рабочего стола по умолчанию.
Remmina включен в дистрибутив Ubuntu Linux в качестве клиента удаленного рабочего стола по умолчанию.
FreeRDP и rdesktop
rdesktop был не только самым первым RDP-клиентом для Linux, но и самым популярным на протяжении многих лет. Однако по состоянию на ноябрь 2019 года проект ищет нового сопровождающего.
Кроме того, FreeRDP был первоначально выпущен в 2009 году как ответвление rdesktop. Это произошло, когда Microsoft открыла спецификации RDP. Со временем, когда FreeRDP разросся, он стал стандартным клиентом RDP в системах, в которых отсутствуют собственные клиенты Microsoft.
Просто дважды щелкните в списке компьютер, к которому вы хотите получить удаленный доступ.
В соответствии с открытыми спецификациями Microsoft FreeRDP является бесплатной реализацией протокола удаленного рабочего стола. Указанная реализация предлагает серверные и клиентские приложения, а также библиотеку, позволяющую другим приложениям использовать протокол RDP. FreeRDP — это и приложение, и библиотека, предоставляющая многоразовые функции для альтернативных приложений.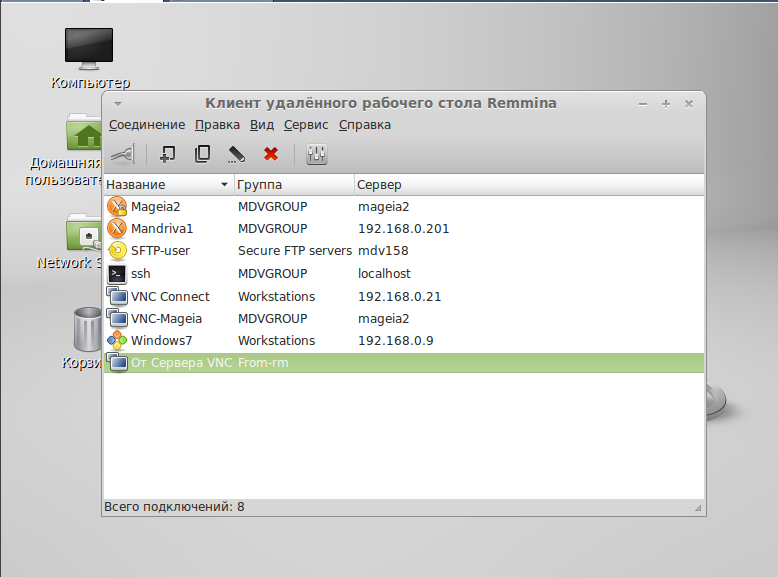 Помимо rdesktop, перечисленные выше клиенты используют библиотеку FreeRDP.
Помимо rdesktop, перечисленные выше клиенты используют библиотеку FreeRDP.
Обратите внимание: включение rdesktop в этот список предназначено только для информационных целей, и если пользователи не имеют в виду конкретный сценарий, мы рекомендуем другой клиент, совместимый с библиотекой FreeRDP.
СВЯЗАННЫЕ СТАТЬИ
↗ Удаленный доступ к Linux Mint
↗ Удаленный рабочий стол Kali Linux
↗ Лучший клиент удаленного рабочего стола для Linux
Как получить удаленный доступ к Linux с компьютера под управлением Windows
Настроить сервер Linux? Возможно, вы настроили его как решение для сетевого хранилища. Или, может быть, у вас есть рабочий компьютер с Linux, медиацентр или просто дополнительный компьютер в другой комнате. В любом случае, в какой-то момент вам понадобится удаленный доступ к устройству Linux с ПК или ноутбука с Windows. Итак, каково решение?
Пользователи Windows имеют несколько инструментов, позволяющих выполнять простой удаленный рабочий стол из Windows в Linux. Хотите знать, как удаленный рабочий стол из Windows в Linux? Читай дальше!
Хотите знать, как удаленный рабочий стол из Windows в Linux? Читай дальше!
Вам понадобится IP-адрес устройства Linux
Прежде чем вы сможете удаленно подключиться к Linux из Windows, вам потребуется IP-адрес устройства. Это полезно для всех вариантов удаленного подключения, хотя в некоторых случаях подойдет и имя хоста (сетевое имя устройства).
Самый простой способ проверить IP-адрес — войти в систему на вашем Linux-устройстве и открыть терминал. Введите:
hostname -I
Отображается IP-адрес устройства. Для получения более подробной информации вы также можете использовать:
IP-адрес
Если ваша система Linux имеет несколько подключений, они будут перечислены с префиксами. Например, соединение Ethernet будет указано рядом с eth0. Если он подключен по беспроводной сети, найдите IP-адрес, указанный против wlan0.
Если это не просто или неудобно, есть другой метод, почти такой же простой. В окне браузера подключитесь к маршрутизатору.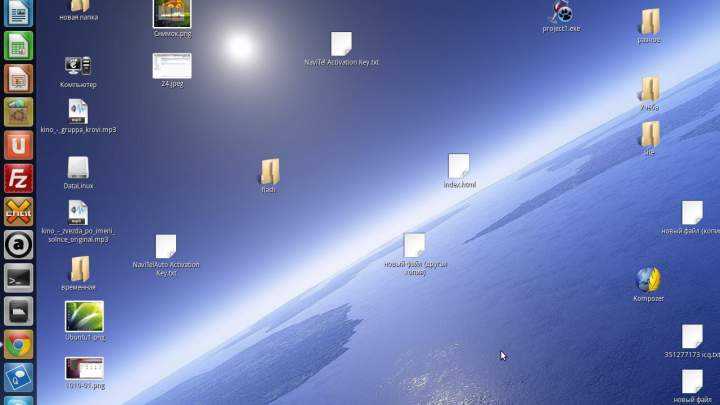 Обычно это адрес вида 192.168.0.1 или 192.168.0.100 . Проверьте это, взглянув на сам роутер или прилагаемую к нему документацию.
Обычно это адрес вида 192.168.0.1 или 192.168.0.100 . Проверьте это, взглянув на сам роутер или прилагаемую к нему документацию.
После входа в маршрутизатор найдите параметр со списком подключенных устройств. Просмотрите IP-адреса, чтобы найти свое устройство Linux по имени хоста. Некоторые маршрутизаторы могут даже отображать операционную систему устройства. Вы найдете IP-адрес, указанный рядом, который вы должны записать на потом.
Как выполнить RDP с Windows на Linux
Первый и самый простой вариант — RDP, протокол удаленного рабочего стола, встроенный в Windows.
Прежде чем начать, вам необходимо установить программное обеспечение xrdp на вашем компьютере с Linux. Вы можете сделать это лично или с помощью SSH (см. ниже) с помощью одной команды:
sudo apt install xrdp
Для RDP в Linux запустите программное обеспечение удаленного рабочего стола на вашем компьютере с Windows. В Windows 8 и более поздних версиях вы можете найти его через Поиск, просто введя буквы «rdp».
При открытом окне подключения к удаленному рабочему столу:
- Введите IP-адрес
- Используйте Показать параметры для дополнительных требований к подключению
- Нажмите Подключиться
Это так просто.
Преимущества RDP: хотя настройка может занять немного больше времени, использование RDP обеспечивает высокую надежность и доступ к удаленному рабочему столу в Linux. Это делает его идеальным инструментом для удаленной работы с машинами Linux.
Если вы планируете регулярно использовать RDP, вы можете сэкономить время, создав эти пользовательские конфигурации для Windows RDP.
Подключение к Linux из Windows с помощью VNC
Подключение к виртуальной сети (VNC) также обеспечивает удаленный доступ к вашему рабочему столу Linux. Однако, как и в случае с RDP, вам потребуется установить специальное программное обеспечение. В системе Linux требуется программное обеспечение сервера VNC; в Windows — клиентское приложение.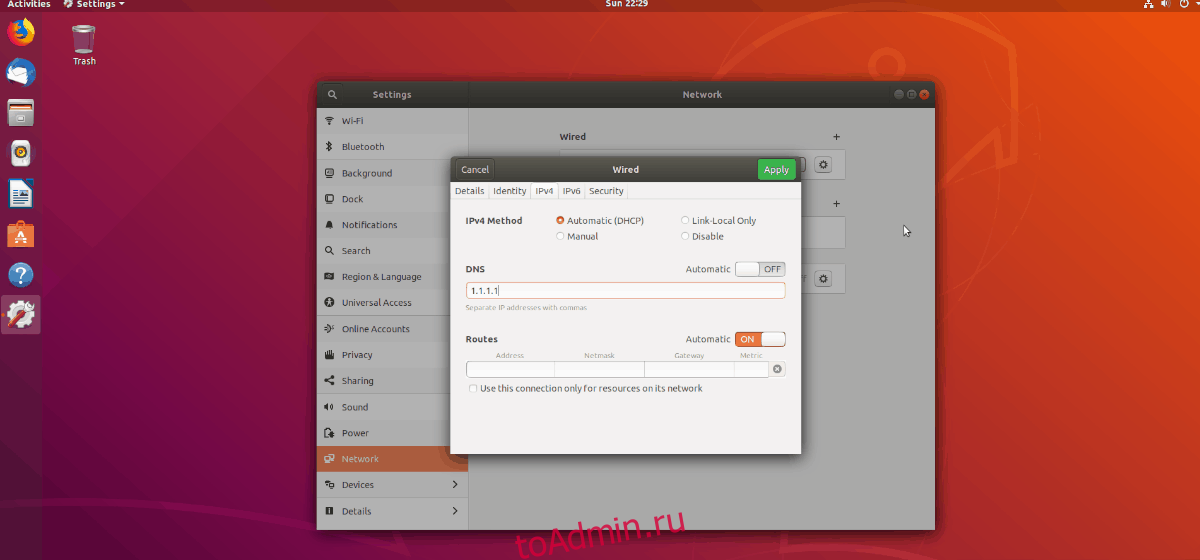
Одним из самых популярных вариантов подключения к Linux через VNC является TightVNC. Вы найдете клиентское программное обеспечение Windows на веб-сайте, но убедитесь, что выбрали правильную версию.
Загрузка: VNC для Windows
После того, как вы это сделаете, установите жесткий vncserver на свой компьютер с Linux. Это может быть через SSH (см. следующий раздел) или с физическим доступом к компьютеру.
Сначала в Linux проверьте наличие обновлений:
sudo apt update
Затем установите сервер TightVNC:
sudo apt install tightvncserver
После установки запустите tightvncserver и установите пароль при появлении запроса.
sudo tightvncserver
Пароли могут содержать не более восьми символов. Теперь, когда Tightvncserver запущен, вы увидите уведомление с номером порта — запишите его.
После того, как вы это сделаете, вот как подключиться к Linux-машине из Windows:
- Запустите приложение TightVNC Viewer в Windows
- Введите IP-адрес и номер порта
- Нажмите Connect
- Введите пароль вы устанавливаете при появлении запроса
Затем откроется удаленный рабочий стол, и вы сможете начать использовать приложение по вашему выбору — в разумных пределах. Некоторые приложения с высокими требованиями к графике вряд ли будут надежно работать, если вообще будут работать.
Некоторые приложения с высокими требованиями к графике вряд ли будут надежно работать, если вообще будут работать.
Преимущества VNC: предлагает быстрый доступ к удаленному ПК, TightVNC имеет свои ограничения. Вы можете выполнять стандартные вычислительные задачи, но деятельность, связанная с мультимедиа, сильно ограничена.
Удаленный вход в Linux через SSH
SSH (Secure Shell) — отличный способ получить удаленный доступ к вашему устройству Linux. С этой опцией вы также не ограничены Windows, поскольку SSH можно использовать практически с любого устройства. Это также очень безопасно.
У вас есть два варианта SSH в Windows:
- SSH в Windows PowerShell
- Загрузите инструмент PuTTY SSH
Давайте рассмотрим оба варианта.
Удаленный доступ Linux с SSH в Windows PowerShell
Windows PowerShell — это новый инструмент командной строки в Windows 10 и 11, заменяющий старое приложение командной строки. Найдите его, щелкнув правой кнопкой мыши Start , чтобы получить доступ к меню питания, и выбрав Windows PowerShell . Для SSH введите:
Найдите его, щелкнув правой кнопкой мыши Start , чтобы получить доступ к меню питания, и выбрав Windows PowerShell . Для SSH введите:
ssh [IP_ADDRESS]
Таким образом, если устройство Linux имеет IP-адрес 192.168.13.123, введите:
- ssh 192.168.13.123
- При появлении запроса примите сертификат.
- Введите имя пользователя и пароль.
Теперь у вас есть удаленный SSH-доступ к Linux.
Удаленное подключение к Linux с помощью SSH в PuTTY
Хотя приложение PuTTY изначально недоступно в Windows, вы можете легко загрузить его. Однако вам не нужно устанавливать PuTTY. Вместо этого вы просто запускаете загруженный EXE-файл.
Загрузить: PuTTY (бесплатно)
Для удобства рекомендуется создать ярлык на рабочем столе.
Чтобы использовать PuTTY для SSH:
- Выберите Сеанс > Имя хоста
- Введите сетевое имя компьютера Linux или IP-адрес, который вы указали ранее.

- Выберите SSH , затем Откройте .
- Когда будет предложено принять сертификат для подключения, сделайте это.
- Введите имя пользователя и пароль для входа на устройство Linux.
Преимущества SSH: с помощью этого метода позволяет быстро вносить изменения в Linux, не пачкая рук. Особенно подходит для установки программного обеспечения и изменений администратора. Это также полезно для настройки предыдущей опции, VNC! SSH также идеально подходит для серверов без установленной среды рабочего стола.
Однако, если вам нужно удаленное подключение к рабочему столу Linux из Windows, попробуйте VNC или RDP.
Три метода удаленного рабочего стола Windows для подключения к Linux
Какой бы ни была ваша цель, есть подходящий вариант подключения к Linux-машине из Windows. Эти методы работают независимо от того, является ли устройство сервером, настольным ПК на работе, медиацентром или даже Raspberry Pi.