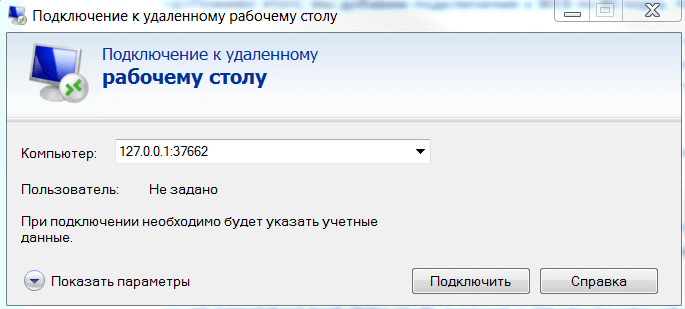Содержание
Подключаемся к консоли терминального сервера через удаленный рабочий стол (RDP)
Бывает такие случаи, когда при использовании RDP (Remote Desktop Protocol — протокол удалённого рабочего стола), не видно программ, которые установленные в системном трее, или ошибки и уведомления просто не отображаются. Для того, чтобы решить данную проблему, к терминальному северу можно подключиться в консольном режиме через тот же RDP.
Удаленный рабочий стол (Remote Desktop Protocol) или RDP — это технология дистанционного подключения к компьютеру (серверу), для непосредственного управлению им через локальную сеть или интернет. Я уже рассказывал о данной технологии в видеоуроке «Подключение к компьютеру через удаленный рабочий стол».
Использование, каких-либо программ удаленного администрирования для подключения к рабочему столу напрямую не всегда удобно, например, при нестабильной связи или ограничении времени сеанса. Так вот в данной статье мы расскажем, о нехитрой вещи, которую некоторые коллеги возможно не знали.
При использовании клиента удаленного рабочего стола (RDP) Windows, в качестве средства подключения к компьютеру с Windows Server 2003/2008/2012 с запущенной службой сервера терминалов, у вас есть возможность подключения на консоль сервера. Используя эту опцию, вы можете войти на сервер, так, как если бы вы сидели прямо перед ним, а не создавать новые сессии через сетевое подключение. Дело в том, что при удаленной установке некоторых программ, могут возникнуть проблемы, которые не позволят вам сделать это из терминальной сессии, поэтому вам понадобиться войти на сервер через консоль.
Включение удаленного доступа на своем компьютере.
Для того, чтобы настроить удаленный доступ на целевом компьютере, владелец или администратор должен выполнить следующие действия (Мой компьютер \ Свойства \ Настройка удаленного доступа \ Удаленный доступ \ Разрешить подключение от компьютеров с любой версией удаленного рабочего стола).
Если хотите пускать в свой компьютер только определённых пользователей или группы пользователей вашей сети, то необходимо поставить галочку «Разрешить подключение с компьютеров, на которых работает удаленный рабочий стол с проверкой подлинности на уровне сети (рекомендуется)».
Как же подключиться к удаленному рабочему столу?
Это конечно же стандартными средствами Windows (Пуск \ Все программы \ Стандартные \ Подключение к удалённому рабочему столу)
Или через команду Выполнить (Win+R) и вводим команду mstsc. Это более быстрый способ и его используют в основном админы и разработчики программ, т.к. часто приходится подключаться к удаленным рабочим столам серверов.
Как же подключиться к консоли удаленного рабочего стола?
Для этого в появившемся окне вбиваем команду:
— Windows Server 2003 и Windows XP: mstsc /console
— Windows Server 2008/2012 и Windows 7/8/8.1: mstsc /admin
Вводим имя терминального севера или компьютера.
И вводим учетные данные пользователя имеющего права для удаленного подключения.
Так как RDP по умолчанию создаёт виртуальную консоль, то подключение происходит не к самой сессии, а непосредственно к консоли (основная консоль-мышь/клавиатура).
Какая разница между простым подключением к удаленному рабочему столу и подключением к консоли?
— Подключение через консоль — доступно только администраторам и фактически приравнивается к обыкновенному входу в систему. Тогда как простое подключение по rdp — это терминальная сессия, соответственно то программное обеспечение, которое сопротивляется запуску под терминальной сессией, под консолью может вполне успешно работать.
— В первом случае создается новая сессия (mstsc), параллельная с существующей. Во втором случае подключение осуществляется к своему рабочему столу (в рамках лицензий на терминал).
0
клиент для подключения к удаленному рабочему столу
Установка Remmina
Обзор возможностей
Установка новых плагинов
Примеры использования Remmina
Remmina — клиент удалённого рабочего стола, имеет лицензию GPLv2+.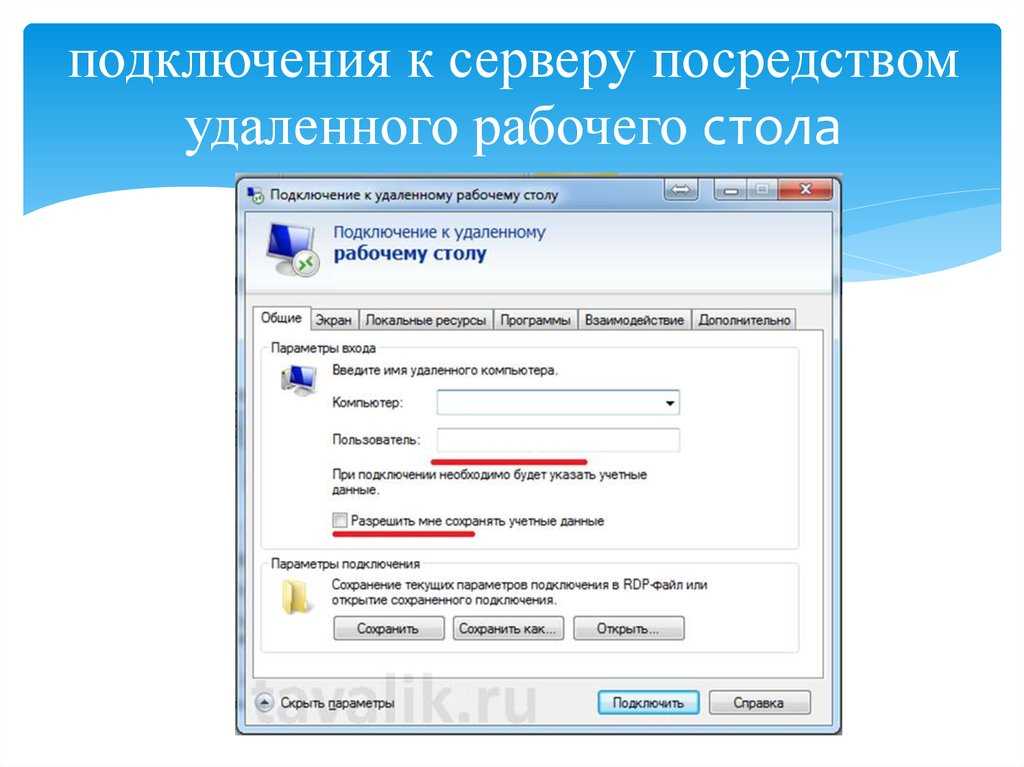
Обычно используется для подключения к удаленному рабочему столу Windows (RDP), но также Remmina имеет возможности подключения с использованием следующих протоколов: SSH, VNC, RDP, NX и XDMCP.
Программа обладает хорошим функционалом. Из основного можно выделить:
Также можно подключать дополнительные плагины. Основные поддерживаемые плагины:
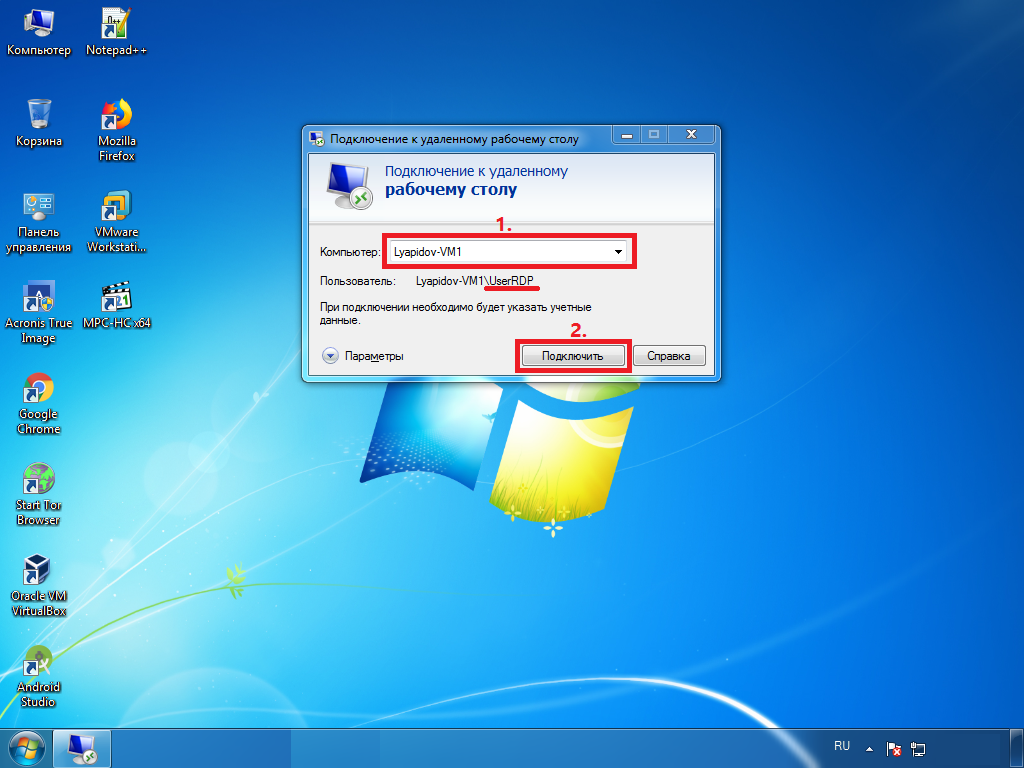
Недостающий плагин, при необходимости, можно установить из репозитория РЕД ОС.
На нашем Youtube-канале вы можете подробнее ознакомиться с возможностью осуществления удаленного подключения при помощи Remmina, просмотрев видео Организация удаленного доступа с РЕД ОС на Windows, а также найти много другой полезной информации.
Установка Remmina
Для установки данного приложения выполните команду:
— для РЕД ОС версии 7.2 и младше:
yum install remmina -y
— для РЕД ОС версии 7.3 и старше:
dnf install remmina -y
Обзор возможностей
Основные функции программы представлены на рисунке:
Установка новых плагинов
При скачивании Remmina будут доступны следующие плагины: EXEC, NX, RDP, RDPF, RDPS, SFTP, SPICE, SSH, ST, VNC, VNCI, XDMCP, glibsecret.
Для расширенной работы с приложением вы можете установить оставшиеся плагины следующими командами (команды необходимо выполнять с правами администратора):
— для РЕД ОС 7. 2 и младше:
2 и младше:
yum install remmina-gnome-session.x86_64 yum install remmina-plugins-kwallet.x86_64 yum install remmina-plugins-spice.x86_64 yum install remmina-plugins-www.x86_64
— для РЕД ОС 7.3 и старше:
dnf install remmina-gnome-session.x86_64 dnf install remmina-plugins-kwallet.x86_64 dnf install remmina-plugins-spice.x86_64 dnf install remmina-plugins-www.x86_64
Примеры использования Remmina
1. Установка подключения к Windows (для примера взят
Windows Server 2012r2).
Для установки соединения нажмите на кнопку «Добавить новый профиль соединения». Откроется окно создания соединения, где вам нужно выбрать протокол RDP и заполнить поля «Сервер», «Имя пользователя» и «Пароль».
После заполнения полей нажмите на кнопку «Сохранить» — для сохранения настроек или на кнопку «Сохранить и подключить» — для сохранения настроек и подключения к удаленному рабочему столу.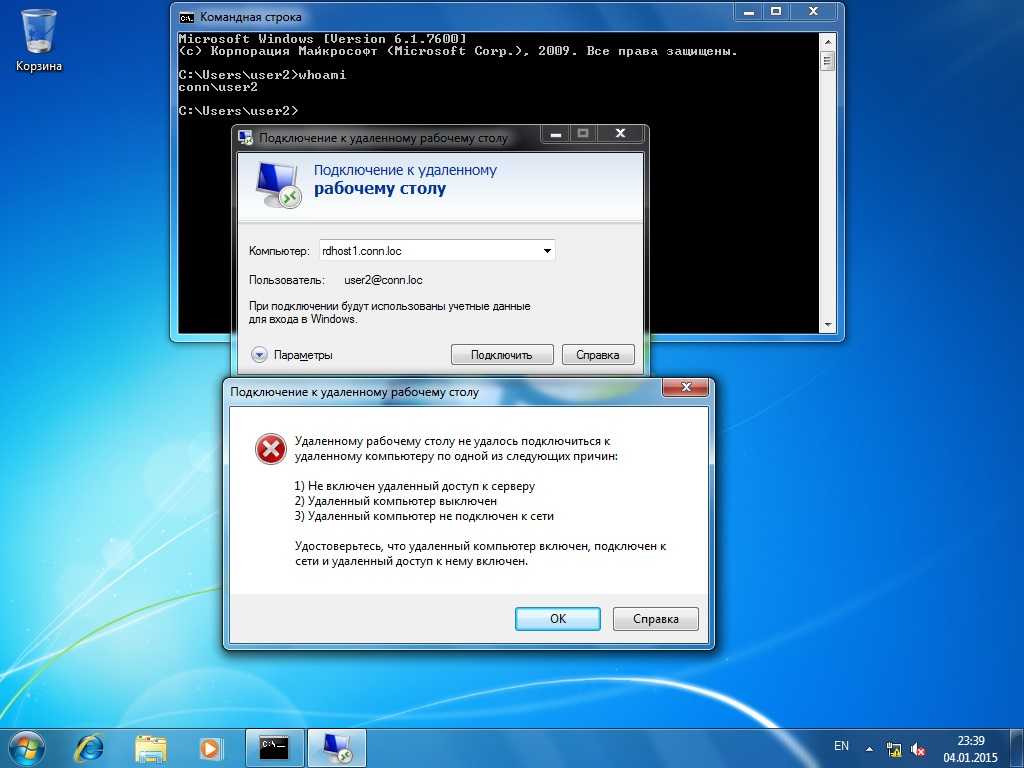
Важно!
Если возникла проблема с закрытием Remmina при повторном подключении к windows-серверу по протоколу RDP, рекомендуется в настройках соединения на вкладке «Дополнительные» для параметра Согласование протокола безопасности использовать «Безопасность по протоколу TLS» или «Безопасность по протоколу RDP».
Для подключения по протоколу безопасности TLS может понадобится снять чекбокс «Разрешить подключение только с компьютеров, на которых работает удалённый рабочий стол с проверкой подлинности на уровне сети» в дополнительных параметрах windows-сервера.
Для подключения по протоколу безопасности RDP на windows-сервере требуется поменять регистр HKEY_LOCAL_MACHINE\SYSTEM\CurrentControlSet\Control\Terminal Server\WinStations\RDP-Tcp\SecurityLayer на 0.
2. Подключение к x11vnc-серверу, используя протокол
VNC.
В новом профиле соединения из выпадающего списка параметра «Протокол» выберите «Модуль VNС Remmina». Также заполните поля «Имя пользователя» и «Пароль». В поле «Сервер» впишите IP-адрес хоста вашей машины и порт VNC.
Также заполните поля «Имя пользователя» и «Пароль». В поле «Сервер» впишите IP-адрес хоста вашей машины и порт VNC.
Для подключения нажмите на кнопку «Подключить» или «Сохранить и подключить».
3. Перенаправление USB-устройств через Remmina.
На нашем Youtube-канале вы можете ознакомиться с примером подключения локального принтера к удаленному рабочему столу, просмотрев видео Подключение локального принтера к удаленному рабочему столу, а также найти много другой полезной информации.
3.1 Перенаправление принтера в удаленный рабочий стол по протоколу
RDP.
Откройте параметры соединения, перейдите на вкладку «Дополнительные», установите флажок на строке «Сделать принтеры общедоступными».
Нажмите на кнопку «Сохранить и подключить», в результате локальный принтер будет перенаправлен в удаленный рабочий стол.
3.2 Переназначение драйвера принтера
Иногда бывает недостаточным при перенаправлении принтера выбирать параметр «Сделать принтеры общедоступными», в результате наблюдаются ошибки при печати или принтеру может не назначиться признак «По умолчанию».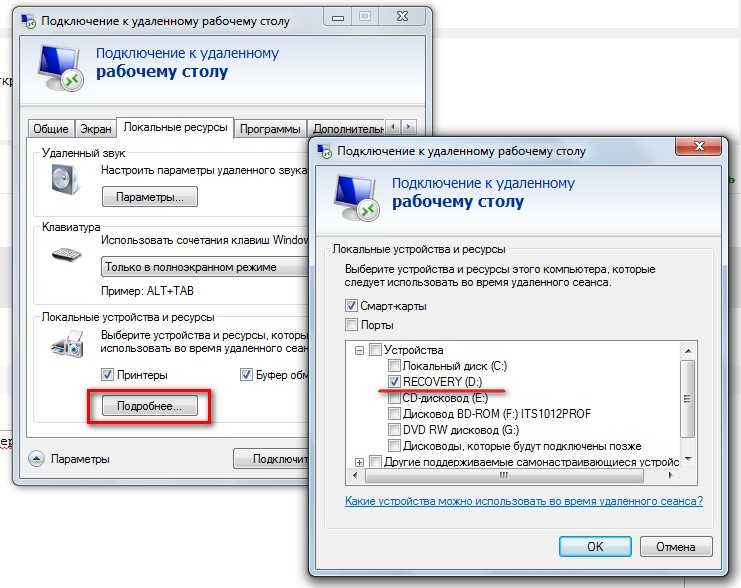
В данном случае в Remmina на вкладке «Дополнительно» можно попробовать определить параметр «Переписать драйвер принтера».
Формат данного поля следующий: первым указывается в двойных кавычках имя принтера на РЕД ОС, а вторым — драйвер в Windows.
Пример:
«Samsung_CLX-3300_Series»:»Samsung CLX-3300 Series PS»
3.3 Общий доступ к локальным каталогам или Flash-носителю в удаленном рабочем столе.
Откройте профиль соединения в «Профиль соединения», далее во вкладке «Основные» в диалоговом окне выпадающего списка директорий параметра «Общая папка» выберите нужный каталог или диск.
Нажмите на кнопку «Сохранить и подключить». Выбранная папка станет доступной для использования в удаленном рабочем столе.
Если вы нашли ошибку, пожалуйста, выделите текст и нажмите Ctrl+Enter.
Настройка guacamole
Vino — сервер для подключения к удаленному рабочему столу
мстск | Microsoft Узнайте
Редактировать
Твиттер
Фейсбук
Эл. адрес
адрес
- Статья
- 2 минуты на чтение
Применяется к: Windows Server 2022, Windows Server 2019, Windows Server 2016, Windows Server 2012 R2, Windows Server 2012
Создает подключения к серверам узла сеансов удаленных рабочих столов или другим удаленным компьютерам и редактирует существующий файл конфигурации подключения к удаленному рабочему столу (.rdp).
Синтаксис
mstsc.exe [<файл подключения>] [/v:<сервер>[:<порт>]] [/g:<шлюз>] [/admin] [/f <полный экран>] [/w:/h: ] [/public] [/multimon] [/l] [/restrictedadmin] [/remoteguard] [/prompt] [/shadow: ] [/control] [/noconsentprompt] mstsc.exe /edit <файл подключения>
Параметры
| Параметр | Описание |
|---|---|
<файл соединения> | Указывает имя файла . rdp для подключения. rdp для подключения. |
/v: <сервер>[:<порт>] | Указывает удаленный компьютер и, при необходимости, номер порта, к которому вы хотите подключиться. |
/g: <шлюз> | Указывает сервер шлюза удаленных рабочих столов для подключения. Этот параметр считывается только в том случае, если конечная точка ПК указана с помощью /v . |
| /админ | Подключает вас к сеансу администрирования сервера. |
| /ф | Запускает подключение к удаленному рабочему столу в полноэкранном режиме. |
/ш: <ширина> | Задает ширину окна удаленного рабочего стола. |
/ч: <высота> | Задает высоту окна удаленного рабочего стола. |
| / общедоступный | Запускает удаленный рабочий стол в общедоступном режиме. В общедоступном режиме пароли и растровые изображения не кэшируются. |
| /мультимон | Настраивает макет монитора сеанса служб удаленных рабочих столов так, чтобы он был идентичен текущей конфигурации на стороне клиента. |
| /л | Перечисляет монитор, подключенный к локальному ПК, и идентификатор, связанный с каждым монитором. Идентификатор монитора можно использовать для заполнения настроек RDP-файла выбранных мониторов. |
/edit <файл соединения> | Открывает указанный файл .rdp для редактирования. |
| /restrictedAdmin | В этом режиме ваши учетные данные не отправляются на удаленный компьютер, что может защитить вас, если вы подключитесь к скомпрометированному устройству. Подключения, выполненные с удаленного ПК, могут не аутентифицироваться другими ПК, что влияет на функциональность и совместимость приложений. Подразумевается параметр /admin . |
| /remoteGuard | Этот режим предотвращает отправку учетных данных на удаленный компьютер, что может помочь защитить ваши учетные данные при подключении к скомпрометированному устройству.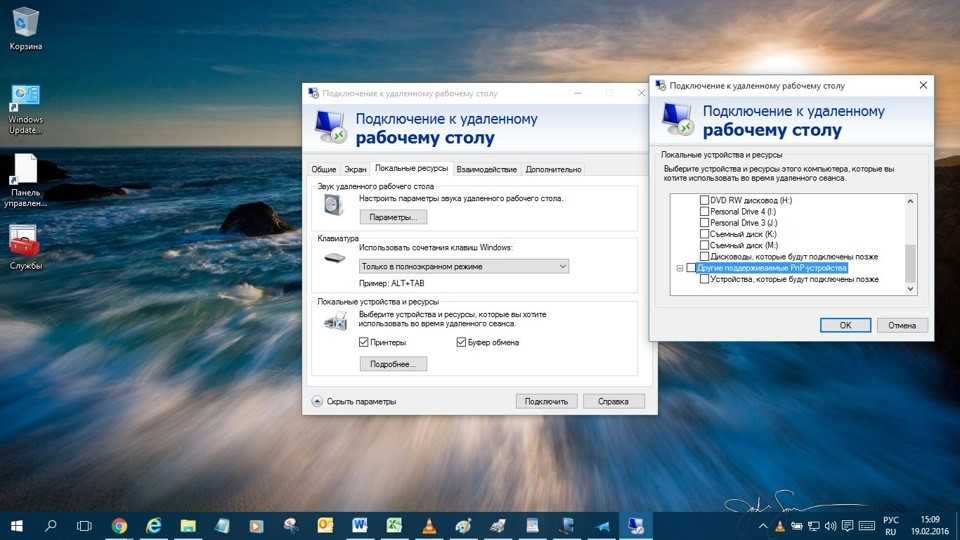 В отличие от ограниченного режима администратора, Remote Guard также поддерживает подключения с удаленного ПК, перенаправляя все запросы обратно на ваше устройство. В отличие от ограниченного режима администратора, Remote Guard также поддерживает подключения с удаленного ПК, перенаправляя все запросы обратно на ваше устройство. |
| / подсказка | Запрашивает учетные данные при подключении к удаленному ПК. |
/тень: <идентификатор сеанса> | Указывает идентификатор сеанса для теневого копирования. |
| /управление | Разрешает управление сеансом при затенении. |
| /ноконсентерпромпт | Разрешает теневое копирование без согласия пользователя. |
| /? | Отображает справку в командной строке. |
Default.rdp хранится для каждого пользователя в виде скрытого файла в папке пользователя Документы .
Созданные пользователем файлы .rdp по умолчанию сохраняются в папке Documents пользователя, но могут быть сохранены где угодно.

Для охвата нескольких мониторов они должны иметь одинаковое разрешение и быть выровнены по горизонтали (то есть бок о бок). В настоящее время нет поддержки вертикального охвата нескольких мониторов в клиентской системе.
Примеры
Чтобы подключиться к сеансу в полноэкранном режиме, введите:
мстск/ф
или
mstsc /v:computer1 /f
Чтобы назначить ширину/высоту, введите:
mstsc /v:computer1 /w:1920 /h:1080
Чтобы открыть файл с именем filename.rdp для редактирования, введите:
mstsc /edit filename.rdp
Дополнительные ссылки
- Ключ синтаксиса командной строки
Обратная связь
Отправить и просмотреть отзыв для
Этот продукт
Эта страница
Просмотреть все отзывы о странице
6 способов открыть средство подключения к удаленному рабочему столу в Windows 11
Автор
Джек Слейтер
Средство подключения к удаленному рабочему столу — это удобный способ использовать другой компьютер, где бы вы ни находились. Вот как это сделать.
Remote Desktop Connection — это встроенное приложение Windows 11 для подключения к удаленным компьютерам. Вы можете использовать его для удаленного доступа к другому компьютеру, который пригодится для личного использования или использования в целях поддержки. В выпусках Windows 11 Professional и Enterprise вы также можете включить удаленный рабочий стол, чтобы настроить хост-компьютер для удаленных вычислений.
Чтобы подключиться к удаленному ПК, вам нужно открыть инструмент подключения к удаленному рабочему столу. После этого вы можете ввести учетные данные для входа на удаленный компьютер, чтобы подключиться к нему через окно подключения к удаленному рабочему столу. Поэтому давайте рассмотрим, как включить инструмент подключения к удаленному рабочему столу в Windows 11 9.0003
Как включить подключение к удаленному рабочему столу в Windows 11
Если вы хотите, чтобы ваш компьютер был хост-компьютером, вам необходимо включить удаленный рабочий стол на копии Windows 11 этого ПК. Обратите внимание, что вы можете активировать эту функцию только в редакциях Enterprise и Professional последней настольной платформы Microsoft, как и случай для Windows 10. Вы можете включить удаленный рабочий стол следующим образом:
Обратите внимание, что вы можете активировать эту функцию только в редакциях Enterprise и Professional последней настольной платформы Microsoft, как и случай для Windows 10. Вы можете включить удаленный рабочий стол следующим образом:
- Нажмите кнопку Пуск на панели задач.
- Откройте настройки , закрепленное в меню «Пуск».
- Выберите параметр навигации Remote Desktop .
- Щелкните параметр Remote Desktop , чтобы включить его.
- Выберите параметр Подтвердить в приглашении Параметры удаленного рабочего стола.
- В качестве дополнительной опции щелкните маленькую стрелку рядом с кнопкой переключения удаленного рабочего стола. Затем выберите параметр Требовать от устройств использовать подключение для проверки подлинности на уровне сети (рекомендуется) .
После этого вы можете удаленно подключаться к главному ПК с другими компьютерами и мобильными устройствами. Для этого вам нужно ввести необходимые учетные данные для входа и ввести их в программное обеспечение удаленного доступа. На настольных компьютерах и ноутбуках Windows это можно сделать, открыв встроенный аксессуар для подключения к удаленному рабочему столу.
Для этого вам нужно ввести необходимые учетные данные для входа и ввести их в программное обеспечение удаленного доступа. На настольных компьютерах и ноутбуках Windows это можно сделать, открыв встроенный аксессуар для подключения к удаленному рабочему столу.
Читайте также: Как настроить подключение к удаленному рабочему столу Microsoft
1. Откройте подключение к удаленному рабочему столу с помощью инструмента поиска Windows 11
Инструмент поиска Windows 11 — это удобный способ найти программное обеспечение, файлы и другие аксессуары на вашем ПК. Таким образом, вы можете использовать его для поиска и открытия подключения к удаленному рабочему столу.
- Чтобы открыть инструмент поиска, щелкните значок увеличительного стекла на панели задач Windows 11.
- Введите Remote Desktop Connection в поле поиска.
- Затем нажмите «Подключение к удаленному рабочему столу», чтобы открыть этот аксессуар.
- Кроме того, вы можете нажать его Запуск от имени администратора 9Опция 0047 в инструменте поиска.

2. Откройте подключение к удаленному рабочему столу с помощью средства запуска
Инструмент «Выполнить», как следует из его названия, позволяет запускать приложения и программы. Вы можете открыть аксессуары и апплеты панели управления Windows 11, просто введя команды «Выполнить». Вот как вы можете открыть подключение к удаленному рабочему столу с помощью Run:
- Щелкните правой кнопкой мыши Start или нажмите Win + X , чтобы открыть меню WinX с соответствующим названием.
- Выберите Запустите в этом меню.
- Введите mstsc в поле Открыть.
- Нажмите кнопку OK , чтобы открыть подключение к удаленному рабочему столу.
3. Откройте подключение к удаленному рабочему столу с помощью терминала Windows
Вы можете открыть подключение к удаленному рабочему столу как с помощью командной строки, так и с помощью инструментов командной строки PowerShell. Терминал Windows объединяет оба этих инструмента командной строки в новейшей настольной платформе Microsoft. Вы можете открыть RDC с помощью терминала Windows следующим образом.
Терминал Windows объединяет оба этих инструмента командной строки в новейшей настольной платформе Microsoft. Вы можете открыть RDC с помощью терминала Windows следующим образом.
- Откройте меню «Пуск» и щелкните там Все приложения .
- Выберите Терминал Windows в меню «Пуск».
- Щелкните параметр Открыть новую вкладку , показанный непосредственно ниже, чтобы выбрать командную строку или Windows PowerShell.
- Введите эту команду на вкладке командной строки или PowerShell :
mtsc
- Нажмите Введите , чтобы открыть подключение к удаленному рабочему столу.
Читайте также: Как использовать новый терминал Windows для повышения производительности
4. Откройте подключение к удаленному рабочему столу в его папке
Подключение к удаленному рабочему столу находится в папке Windows Accessories. Вы можете открыть аксессуар из папки Windows Accessories в проводнике. Для этого выполните следующие действия.
Для этого выполните следующие действия.
- Нажмите кнопку File Explorer (со значком папки) на панели задач Windows 11.
- Открыть эту папку в проводнике: C:\ProgramData\Microsoft\Windows\Главное меню\Программы\Стандартные .
- Щелкните Подключение к удаленному рабочему столу в этой папке.
5. Откройте подключение к удаленному рабочему столу с помощью ярлыка на рабочем столе
Ярлыки на рабочем столе обеспечивают самый прямой способ запуска программного обеспечения и аксессуаров. Вы можете настроить ярлык для RDC, чтобы открывать его прямо с рабочего стола. Вот как вы можете настроить ярлык подключения к удаленному рабочему столу в Windows 11.
- Щелкните правой кнопкой мыши область обоев рабочего стола, чтобы выбрать Новый > Ярлык .
- Введите %windir%\system32\mstsc.exe в окне «Создать ярлык» и нажмите «Далее », чтобы продолжить.

- Введите Remote Desktop Connection в текстовое поле.
- Нажмите кнопку Finish , чтобы добавить ярлык на рабочий стол, как показано на скриншоте ниже.
- Теперь вы можете щелкнуть новый ярлык на рабочем столе, чтобы открыть подключение к удаленному рабочему столу.
Этот ярлык просто откроет окно RDC. Вы также можете настроить ярлык подключения к удаленному рабочему столу для определенного ПК. Для этого введите mstsc.exe /v:PC-name в текстовом поле «Расположение элемента» окна «Создать ярлык». Замените Имя ПК в этом расположении элемента на фактическое имя ПК, к которому необходимо подключиться.
Если вы предпочитаете, вместо этого вы можете использовать ярлык на панели задач для подключения к удаленному рабочему столу. Щелкните правой кнопкой мыши ярлык «Подключение к удаленному рабочему столу» и выберите Показать дополнительные параметры > Закрепить на панели задач . При выборе этого параметра на панель задач будет добавлен ярлык RDC, как показано на снимке ниже. Вы можете удалить рабочий стол, щелкнув его правой кнопкой мыши и выбрав Удалить .
При выборе этого параметра на панель задач будет добавлен ярлык RDC, как показано на снимке ниже. Вы можете удалить рабочий стол, щелкнув его правой кнопкой мыши и выбрав Удалить .
6. Откройте подключение к удаленному рабочему столу с помощью сочетания клавиш
Вы можете добавить горячую клавишу к ярлыку RDC на рабочем столе. Таким образом, вы сможете открыть подключение к удаленному рабочему столу с помощью сочетания клавиш. Сначала настройте ярлык на рабочем столе, как описано для пятого метода. Затем вы можете добавить горячую клавишу к этому ярлыку следующим образом.
- Щелкните правой кнопкой мыши ярлык подключения к удаленному рабочему столу на рабочем столе и выберите Свойства .
- Нажмите внутри поля «Горячая клавиша», показанного на снимке экрана ниже.
- Нажмите клавишу R , чтобы настроить горячую клавишу Ctrl + Alt + R .
- Нажмите кнопку Применить , чтобы сохранить новое сочетание клавиш.