Содержание
Легкий дистрибутив Linux — Lubuntu: обзор
11.12.2021
9 мин
Доброго здравия, любители Linux!
Ubuntu — гигант в мире Linux.
Его огромная популярность привела к появлению множества производных дистрибутивов, разновидностей и дополнительных продуктов, в основе которых лежит основная операционная система Ubuntu.
Допуская все эти варианты, Ubuntu может создать обширную и процветающую экосистему, которая взаимосвязана и способствует укреплению основной системы Ubuntu.
При таком большом количестве вариаций и таком большом количестве из них, использующих часть имени Ubuntu, новичкам трудно точно разобраться, что к чему, и различать их.
Однако все они разные, у каждого своя среда рабочего стола и набор инструментов.
Lubuntu отлично вписывается в эту картину.
10 лучших программ записи экрана для Linux
Что такое Lubuntu?
Lubuntu — одна из основных официальных разновидностей Ubuntu.
Каждый из этих вариантов по сути такой же, как и основной выпуск Ubuntu, но в сочетании с другой средой рабочего стола.
Kubuntu — это Ubuntu с рабочим столом KDE Plasma.
Xubuntu — это Ubuntu с рабочим столом XFCE.
Таким образом, Lubuntu — это Ubuntu с LXQt.
LXQt — это легкая среда рабочего стола, основанная на наборе инструментов Qt, похожая на KDE Plasma.
Это полнофункциональная среда рабочего стола со всеми ожидаемыми инструментами и служебными программами, но без множества дополнительных функций и визуальных эффектов, которые могли бы утяжелить ваш компьютер или сделать его чрезмерным.
Lubuntu раньше был основан на рабочем столе LXDE, но LXDE объединился с Raxor-qt, чтобы сформировать новую среду рабочего стола LXQt.
Оба десктопа были легкими и ориентировались на эффективность использования ресурсов, что и стало результатом их слияния: LXQt.
Почему выбирают Lubuntu?
Есть множество причин, по которым вы захотите установить Lubuntu на свой компьютер.
Первый и, вероятно, наиболее очевидный — это сама Ubuntu.
Ubuntu — самый популярный дистрибутив Linux в мире.
Он основан на прочном фундаменте дистрибутива Debian, который является одной из старейших и наиболее уважаемых операционных систем.
Ubuntu обычно является версией Linux, предназначенной для поддержки со стороны компаний-разработчиков программного обеспечения, включая Valve с первым выпуском Steam для Linux.
Ubuntu также является фаворитом в деловом мире.
На этом ПО работают бесчисленные веб-сайты, и это одна из самых установленных операционных систем в облаке.
Итак, вы хотите Ubuntu.
Почему стоит выбрать вариант Lubuntu?
Есть одна основная причина выбрать Lubuntu среди других отличных вариантов: использование ресурсов.
Lubuntu до смешного легок.
В отличие от многих современных окружений рабочего стола, LXQt практически не использует системную память для работы.
Это означает, что вы можете делать на своем компьютере гораздо больше с меньшими затратами.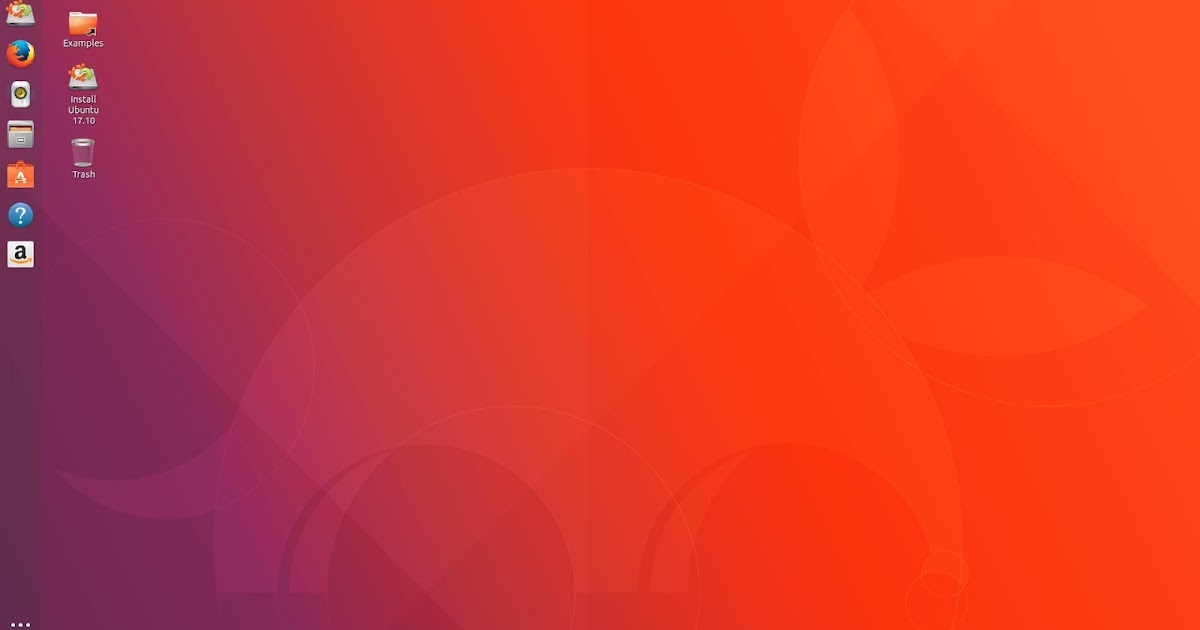
Это также делает Lubuntu идеальным для компьютеров с ограниченными ресурсами, таких как Chromebook и старые ПК.
LXQt, как и другие рабочие столы Linux, можно настроить в соответствии с вашими потребностями и личными вкусами.
Вы можете изменить внешний вид и расположение своего рабочего стола, не жертвуя примечательной эффективностью LXQt.
Использование рабочего стола Lubuntu
Когда вы впервые загружаетесь в Lubuntu и входите в свою учетную запись, вас встречает что-то, что должно быть вам сразу знакомо, даже если вы никогда раньше не видели LXQt.
LXQt использует традиционную компоновку рабочего стола, похожую практически на все версии Microsoft Windows.
В левом нижнем углу рабочего стола есть кнопка меню, которая открывает меню приложений.
Сами приложения разбиты на категории, и вы можете легко перемещаться и выбирать то, что вам нужно, в зависимости от типа приложения, которое вы ищете.
Если вы предпочитаете искать приложение напрямую, LXQt предлагает эту возможность в том же меню.
Рядом с меню находится список рабочих пространств.
Если вы не знакомы, рабочие столы Linux обычно предлагают набор из нескольких рабочих столов, называемых рабочими пространствами, которые вы можете использовать для разделения и организации своей работы.
Выбор чисел на панели позволяет переключаться между ними.
После рабочих пространств вы найдете меню быстрого запуска с общими значками приложений.
По умолчанию это Firefox и Файлы, но вы можете перетащить значки из меню, чтобы добавить их.
Щелчок правой кнопкой мыши по значку дает вам возможность удалить его.
На противоположной стороне панели находится системный трей.
Это еще одна традиционная функция рабочего стола, которая должна быть сразу узнаваемой.
На панели задач находятся стандартные информационные виджеты рабочего стола, такие как часы, уведомления, информация о подключенных дисках, подключении к интернету и громкость.
Несмотря на то, что пользователи Linux обычно не хранят вещи на своем рабочем столе и не загромождают его средствами запуска программ, Lubuntu имеет несколько значков-ярлыков на рабочем столе.
Это все основные папки, такие как «Корзина» и «Домашняя папка».
Если они вам удобны — отлично.
В противном случае вы можете настроить Lubutnu, чтобы скрыть их.
Как и в случае с большинством настольных ПК, при открытии приложения на панели создается вкладка.
Вы можете свернуть окна на эти вкладки и снова открыть их, чтобы увидеть их полное содержимое.
Настройка Lubuntu
LXQt в Lubuntu может быть не так легко настраиваемым, как XFCE, но вы все равно можете легко адаптировать его к своему стилю и рабочему процессу.
Как и в случае с другими настольными компьютерами Linux, большинство задач можно сделать из приложения для централизованных настроек.
1. Откройте меню приложений на рабочем столе.
2. Наведите указатель мыши на «Настройки», чтобы открыть подменю.
3. Выберите «Настройки LXQt — Центр конфигурации LXQt», чтобы открыть диспетчер настроек рабочего стола.
Открыв «Центр конфигурации LXQt», вы, вероятно, быстро заметите, что можете изменять, настраивать и контролировать практически все в своей системе с помощью одного интерфейса.
Поначалу это может показаться немного ошеломляющим, но как только вы увидите, насколько все может быть простым и прямым, это быстро станет намного менее пугающим.
Измените фон рабочего стола
Вот простой первый шаг — измените фон рабочего стола.
Это одна из первых вещей, которые всем нравится делать на новом компьютере, и это просто.
1. Выберите «Рабочий стол» в центре настройки.
2. Вверху открывшегося окна «Настройки рабочего стола» найдите параметр «Файл изображения обоев» и нажмите «Обзор».
3. Откроется окно обозревателя файлов.
Найдите и выберите изображение, которое вы хотите установить в качестве обоев рабочего стола, и нажмите «Открыть».
4. Ваши обои не будут меняться автоматически.
Нажмите «Применить», чтобы увидеть новые обои.
5. По умолчанию в режиме обоев изображение растягивается до размеров экрана.
Если вы хотите сделать что-то другое, используйте режим обоев на экране настроек рабочего стола, чтобы настроить его так, как вы хотите.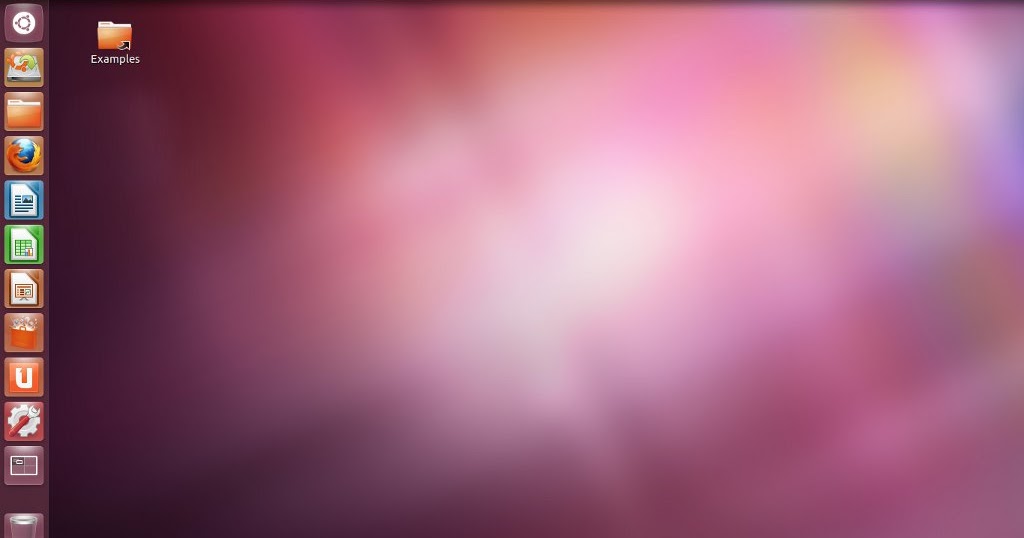
Удалите значки рабочего стола
В открытом окне «Настройки рабочего стола» вы можете сделать что-то еще — удалить значки на рабочем столе.
Это чистое предпочтение, но если вы хотите это сделать, вот как:
1. Выберите вкладку «Дополнительно» в верхней части окна «Настройки рабочего стола».
В разделе «Видимые ярлыки» снимите отметки со всех ярлыков, которые вам не нужны на рабочем столе.
Нажмите «Применить», чтобы сделать изменение постоянным.
Измените заставку
Заставки — это что-то вроде возврата в эпоху, когда большинство мониторов просто чернеют для экономии энергии.
Тем не менее, вы можете легко изменить заставку Lubuntu.
1. Заставки, как ни странно, нет в центре настроек, поэтому нажмите меню «Приложения» на рабочем столе.
2. Выберите «Настройки».
3. Выберите «Заставки».
4. Откроется окно настроек заставки.
В левой части окна находится список доступных скринсейверов (хранителей экрана).
При выборе одного из них в правой части окна отображается предварительный просмотр.
Оставьте его выбранным, когда закроете окно, чтобы применить его.
5. Если вы хотите, чтобы заставка работала иначе, используйте раскрывающийся список «Режим» над списком, чтобы выбрать что-то другое.
Вы также можете отключить заставку здесь.
Измените тему Lubuntu
Одно из изменений, оказывающих наибольшее влияние на LXQt или любой рабочий стол — это использование другой темы.
LXQt немного отличается от большинства рабочих столов Linux, потому что он использует Qt вместо GTK.
Не зацикливайтесь на технических деталях, но это означает, что он использует другой тип темы и позволяет применять две темы: одну для приложений Qt и одну для приложений GTK.
Вы также можете изменить значки, шрифты и указатель мыши.
Все это находится под одним и тем же набором элементов управления в LXQt, и есть много доступных опций.
1. Прежде чем вы попытаетесь изменить свою тему, вы, вероятно, захотите загрузить новую.
LXQt здесь немного странный.
Здесь не нужен только один тип темы.
Вместо этого существуют разные темы для разных частей LXQt, таких как строка меню, окна и оконный менеджер Openbox.
Всего вам понадобится три или четыре темы, в зависимости от того, какие из них вы выберете.
Во-первых, следуйте этому руководству по теме GTK, чтобы установить тему для окон программы GTK.
На самом деле, если вы найдете тему, которая работает и для Openbox, это лучше всего, потому что она работает на границах вашего окна через оконный менеджер Openbox.
В руководстве также рассматриваются значки, поэтому обязательно выберите тему значков, которая вам нравится.
Если вы не нашли тот, который подходит для обоих, перейдите в Pling и следуйте тому же набору инструкций, чтобы установить тему для Openbox.
2. Вероятно, вам нужна тема LXQt для панели меню.
Вы также можете скачать темы LXQt из Pling.
Следуйте тем же инструкциям, что и для тем GTK и Openbox, но разместите тему в этом месте:
/usr/share/lxqt/themes/
3. Как и в случае с другими, процесс установки тем окон Qt почти такой же, файлы помещаются в еще одну другую папку.
Как и в случае с другими, процесс установки тем окон Qt почти такой же, файлы помещаются в еще одну другую папку.
Возьмите понравившуюся тему из тем Pling KDE Plasma и поместите ее здесь:
/usr/share/plasma/desktoptheme/
4. Снова откройте «Центр конфигурации LXQt».
На этот раз выберите «Внешний вид».
5. Когда окно открывается впервые, выбирается стиль виджета.
Это область, где вы можете изменить внешний вид окон.
Сначала выберите стиль Qt (стиль KDE Plasma) из раскрывающегося списка вверху.
Это меняет внешний вид большинства окон, в том числе системных.
6. Затем выберите стиль GTK, который вы установили для темы GTK 2 и темы GTK 3, используя соответствующие раскрывающиеся меню.
7. Нажмите «Применить», чтобы изменения вступили в силу.
8. Выберите тему значков в меню слева.
Выберите из списка тему значков, которую вы установили, и нажмите «Применить».
9. Выберите тему LXQt в левом меню.
Выберите только что установленную тему LXQt и нажмите «Применить».
10. Здесь также можно поиграть со шрифтами и указателем мыши, но обычно это не лучшая идея для новичков.
В частности, изменение шрифтов может нарушить внешний вид и согласованность вашего рабочего стола и приложений.
11. Закройте окно внешнего вида.
12. Вернувшись в центр конфигурации, выберите «Настройки Openbox».
13. Параметр «Тема» уже выбран.
Выберите новую тему Openbox, и она будет применена автоматически.
Закройте окна, когда закончите.
Ну вот и все — до скорых встреч!
До скорых встреч! Заходите!
Средний балл: 4
Нравится то, что вы читаете? Пожалуйста, поделитесь этим с другими!
Подписаться на обновления блога!
Как установить рабочий стол GNOME 41 в Ubuntu 20.04
В GNOME 41 внесено множество изменений: визуальные изменения, новые приложения, а также изменения внутренней части для повышения производительности. В целом, это солидное обновление по сравнению с GNOME 40, в котором появился новый клиент удаленного рабочего стола Connections, новые настройки для мобильных устройств, улучшенная многозадачность, улучшенный пользовательский интерфейс и производительность внутренней части, а также многие другие дополнения.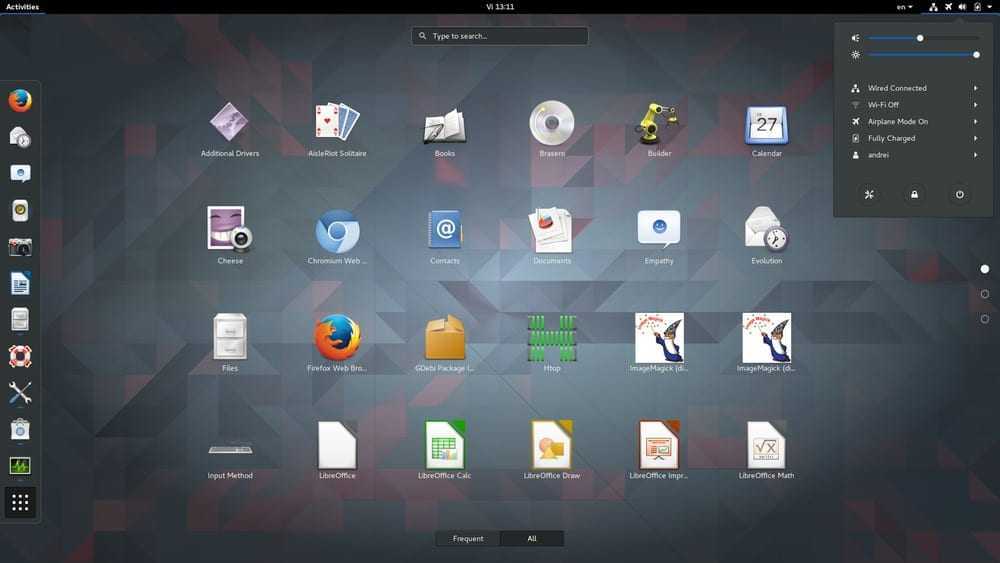
В следующем руководстве вы узнаете, как установить новый GNOME 41 на рабочий стол Ubuntu 20.04 LTS Focal Fossa с помощью PPA от Taha Nouibat.
Примечание перед установкой GNOME 41
Это руководство предназначено для обновления вашей системы Ubuntu до последней версии GNOME 41 с помощью ненадежного PPA. PPA, который будет установлен, хорошо известен и действительно не содержит ничего вредоносного. Однако, это не означает, что его можно использовать без вероятности того, что нестабильные обновления сломают вашу систему.
Будьте готовы и имейте резервные копии при установке и обновлении любых будущих пакетов, связанных с GNOME 41 из этого PPA или любого другого метода установки, который вы можете выбрать.
Обновление операционной системы
Обновите операционную систему Ubuntu, чтобы убедиться, что все существующие пакеты актуальны:
sudo apt update && sudo apt upgrade -y
Установка необходимых PPA для GNOME 41
Сначала вам нужно установить три отдельных PPA для успешной установки GNOME 41. Все PPA принадлежат одному сопровождающему Taha Nouibat.
Все PPA принадлежат одному сопровождающему Taha Nouibat.
Сначала установите репозиторий “x11”, чтобы исправить зависимости gnome-shell.
sudo add-apt-repository ppa:devacom/x11 -y
Во-вторых, установите GNOME 41 PPA, который необходим для некоторых требуемых зависимостей.
sudo add-apt-repository ppa:devacom/gnome-40 -y
В-третьих, установите GNOME 41 PPA для финальных пакетов.
sudo add-apt-repository ppa:devacom/gnome-41 -y
Обратите внимание, вы можете увидеть всплывающие окна с ошибками. Вы можете игнорировать их, так как они исчезнут, как только вы установите новый GNOME 41.
После завершения импорта запустите обновление, чтобы отразить новые дополнения.
sudo apt-get update
Установка рабочего окружения GNOME 41
Когда три отдельных PPA установлены и обновлены в вашем списке репозиториев, первым шагом будет установка gnome-shell.
sudo apt install ubuntu-desktop gnome-shell gnome-control-center
Это может занять некоторое время, особенно на оборудовании низкого класса.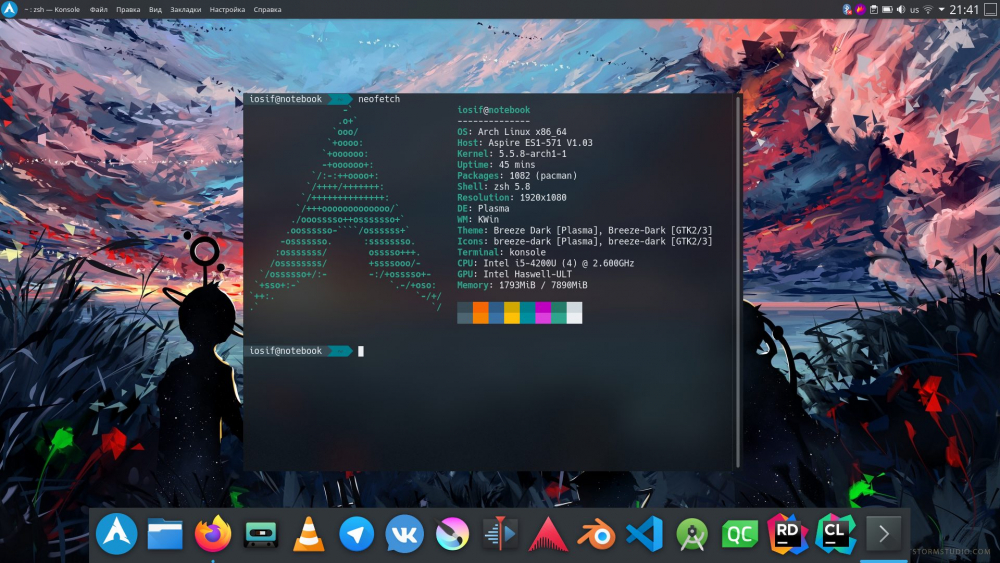
Далее, репозитории добавили дополнительные зависимости, которые необходимо обновить. Перед перезагрузкой необходимо обновить эти пакеты.
sudo apt upgrade
Обратите внимание, что это может занять некоторое время. Существует множество пакетов для обновления и установки. Если вы не видите пакетов для обновления, возможно, вы пропустили команду apt update, выполните ее повторно, и они должны появиться.
После этого необходимо перезагрузить систему, чтобы изменения полностью вступили в силу.
sudo reboot
Первый взгляд на среду рабочего стола GNOME 41
После перезапуска системы Ubuntu перед вами откроется новый экран входа в систему, совершенно другой.
НЕ ВХОДИТЕ В СИСТЕМУ СРАЗУ.
Сначала вам нужно изменить диспетчер отображения. Для этого нажмите кнопку конфигурации в правом нижнем углу окна входа в систему, справа от вашего имени пользователя, и выберите “Ubuntu on Xorg” вместо “Ubuntu” display manager.
После входа в систему вы заметите довольно много изменений пользовательского интерфейса на панели задач и иконках.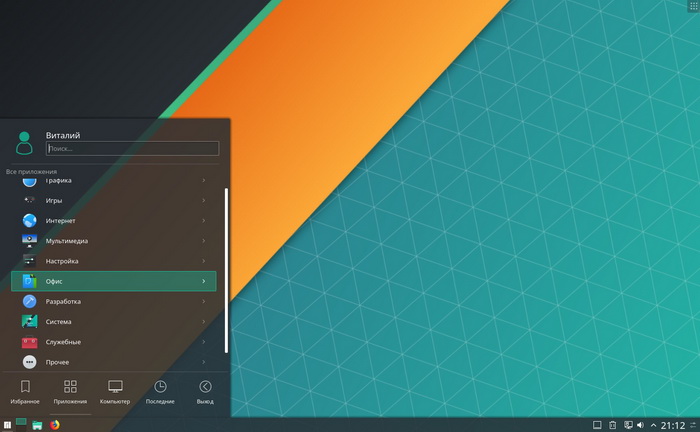
Как установить GNOME 41 Desktop на Ubuntu 20.04
Приложения претерпели значительные изменения, как и многие приложения по умолчанию, установленные в GNOME.
Как установить GNOME 41 Desktop на Ubuntu 20.04
Проверка среды рабочего стола GNOME 41
Обычно вы можете перейти в раздел “О программе” в настройках графического интерфейса, чтобы найти информацию о системе.
Также вы можете посмотреть информацию о системе с помощью screenfetch.
Чтобы установить этот пакет, используйте следующую команду в терминале.
sudo apt install screenfetch -y
После установки выполните следующую команду в терминале.
screenfetch
Как установить GNOME 41 Desktop на Ubuntu 20.04
Поздравляем, вы установили последнюю версию GNOME 41 в Ubuntu 20.04 LTS Focal Fossa.
Как обновить рабочий стол GNOME 41
Выполните стандартную команду apt для получения будущих обновлений для среды рабочего стола GNOME 41 и пакетов по умолчанию Ubuntu 20.04.
sudo apt update
Когда обновления доступны, обновление выполняется аналогичным образом.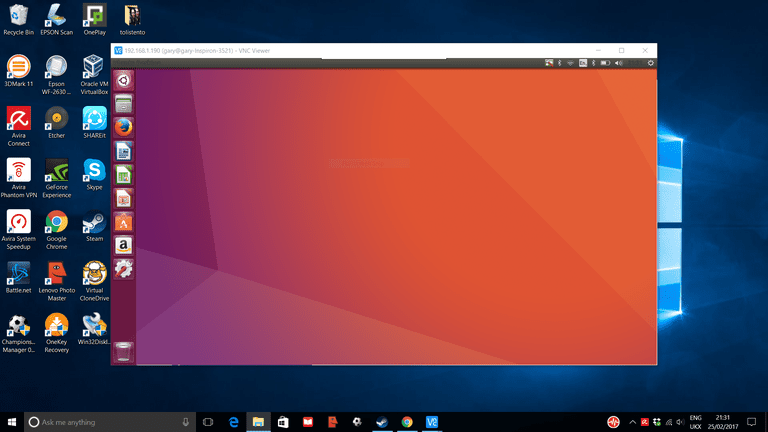
sudo apt upgrade
Комментарии и заключение
В этом руководстве вы узнали, как установить последнюю версию среды рабочего стола GNOME 41 с помощью PPA, предоставленного Тахой Нуибатом.
В целом, GNOME 41 будет выглядеть совсем по-другому после того, как вы смените GNOME 38 по умолчанию. Среди заметных изменений – закругленные углы окон, более плавные анимации, которые придают ему более современный вид, а также многие другие изменения.
Другой вопрос – стоит ли переходить на эту версию? Возможно, но учтите, что вы столкнетесь с возможными нестабильностями, неработающими пакетами, пока PPA для GNOME 41 созревает. Если вы думаете, что сможете справиться с этим, то дерзайте.
Оцените?
Facebook Twitter Email Telegram
10 лучших лучших окружений рабочего стола Ubuntu на (20.
 04 / 22.04)
04 / 22.04)
Мы собрали лучшие окружения рабочего стола Ubuntu, которые вы можете установить. Ubuntu — одна из самых популярных настольных операционных систем Linux с открытым исходным кодом, используемых во всем мире. Новая Ubuntu 20.04 LTS — это высокозащищенная ОС корпоративного уровня, оптимальная и весьма экономичная как для организаций, так и для домашних пользователей.
Ubuntu Desktop широко используется на рынке ОС Linux, особенно среди людей, которые хотят проявить творческий подход в области искусственного интеллекта, машинного обучения, общедоступных облачных сервисов, оркестровки контейнеров и других подобных инновационных технологий. Теперь GNOME Shell является средой рабочего стола Ubuntu по умолчанию. Но это не означает, что вы не можете установить и испытать другие среды. Всего одной командой вы можете установить любую среду рабочего стола Ubuntu.
С учетом сказанного давайте рассмотрим 10 лучших сред рабочего стола Ubuntu
.
10 лучших настольных сред Ubuntu
1.
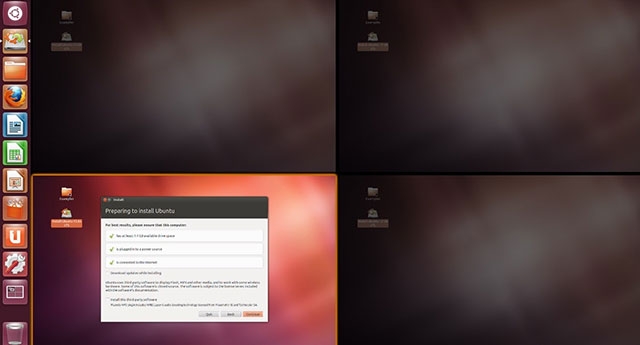 Плазменный KDE
Плазменный KDE
Рабочий стол
KDE Plasma — это быстрая и эффективная среда рабочего стола на основе виджетов, которую легко адаптировать. Пользователи могут быстро добавлять, удалять или перемещать элементы в соответствии со своими требованиями. Это многофункциональная среда, которая использует всего несколько ресурсов. Это бесплатное программное обеспечение с открытым исходным кодом, защищенное конфиденциальностью, и вы можете использовать его для творчества на работе, совместной работы с командами, ответов на электронные письма, просмотра веб-страниц, управления файлами и папками и многого другого.
Лучше всего то, что Plasma имеет широкие возможности настройки, поэтому она может удовлетворить ваш вкус. Вы можете мгновенно загрузить пользовательские виджеты на панель рабочего стола. Используйте программу запуска «KRunner» в качестве командной строки для выполнения команд оболочки или быстрого открытия и закрытия приложений.
Теперь по умолчанию Kubuntu — это красивая версия программного обеспечения KDE Plasma для Ubuntu с полным набором приложений. Установка по умолчанию содержит тысячи популярных программ для работы с графикой, офисом, электронной почтой, производительностью, фотографией и т. д. и позволяет эффективно управлять драйверами.
Установка по умолчанию содержит тысячи популярных программ для работы с графикой, офисом, электронной почтой, производительностью, фотографией и т. д. и позволяет эффективно управлять драйверами.
Некоторые из готовых к использованию приложений включают Gwenview, Firefox, Kmail и LibreOffice. Вы можете загрузить понравившиеся приложения из Центра программного обеспечения Discover. Kubuntu быстрая, мобильная и очень мощная среда для использования. С точки зрения внешнего вида, это самый современный и визуально привлекательный.
2. ГНОМ
GNOME означает среду сетевой объектной модели GNU. Это одна из самых популярных сред рабочего стола Linux во всем мире, включающая FOSS (бесплатное программное обеспечение с открытым исходным кодом). Он надежен, прост в использовании и имеет минималистичный, но мощный интерфейс. После KDE это одна из лучших сред рабочего стола благодаря своей многофункциональности и хорошо интегрированной природе.
Он поддерживает полный набор собственных приложений, современный протокол отображения Wayland и использует сервер отображения X Window System.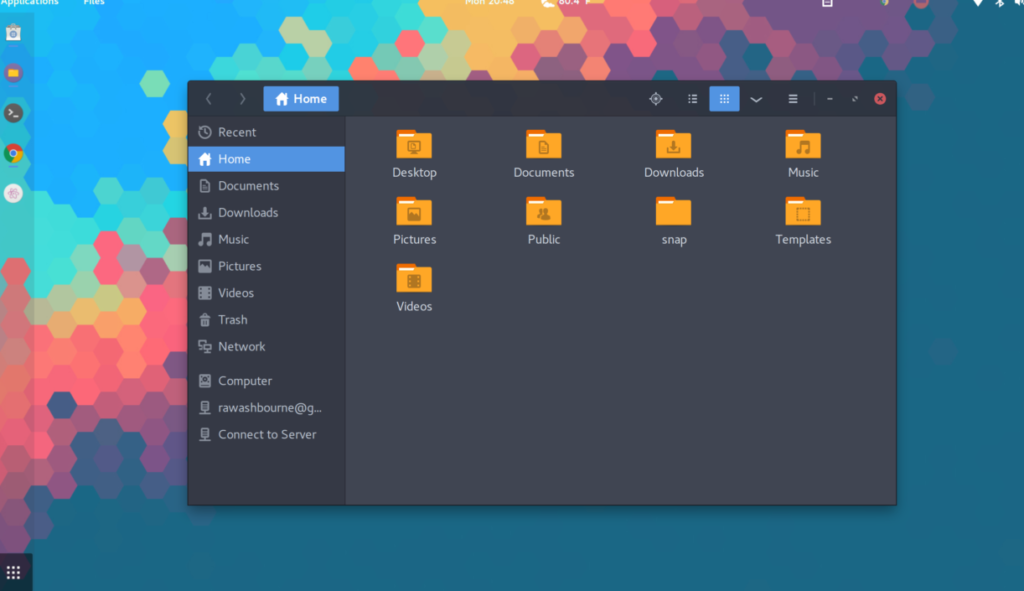 Это настраиваемая среда, которая использует расширение для расширения своей функциональности до совершенно нового уровня.
Это настраиваемая среда, которая использует расширение для расширения своей функциональности до совершенно нового уровня.
Новый GNOME 41 предлагает элегантные возможности работы с компьютером. Обзор действий — это место, где вы можете быстро открывать окна, проверять новые сообщения или запускать приложения. Это идеальная рабочая среда, поскольку она предлагает творческие функции, которые помогут вам работать более продуктивно. Используйте окна рядом друг с другом, чтобы легко просматривать несколько документов одновременно, или используйте мощную функцию поиска для доступа к файлам из одного места. Он имеет мощную систему обмена сообщениями, а также интегрируется с вашими учетными записями в Интернете, чтобы помочь вам получить доступ к своим данным из одного места.
Лучшее в GNOME то, что его графический интерфейс удобен для мобильных устройств и предлагает встроенную поддержку приложений на основе GTK.
3. Корица
Среда рабочего стола Cinnamon очень удобна для новичков в Linux. Он имеет репозиторий специй Cinnamon с сотнями надстроек, которые вы можете установить, чтобы расширить его функциональность. Он поддерживает различные десклеты (программы для добавления на рабочий стол), апплеты (программы для добавления на панель Cinnamon), темы и расширения, чтобы обеспечить зрелый пользовательский интерфейс.
Он имеет репозиторий специй Cinnamon с сотнями надстроек, которые вы можете установить, чтобы расширить его функциональность. Он поддерживает различные десклеты (программы для добавления на рабочий стол), апплеты (программы для добавления на панель Cinnamon), темы и расширения, чтобы обеспечить зрелый пользовательский интерфейс.
Cinnamon очень легко достать, и это действительно одна из самых популярных сред Ubuntu. Сообщество Linux Mint создало эту тонко разветвленную графическую оболочку, настроив и изменив оболочку GNOME 3. Он наполнен гипнотическими эффектами и анимацией, чтобы предложить исключительный UX.
У них есть неофициальный вариант Ubuntu под названием Ubuntu Cinnamon Remix, который управляется сообществом и предлагает элегантный, быстрый и стабильный рабочий стол.
4. МАТЭ
Среда рабочего стола MATE — не что иное, как ответвление и продолжение GNOME 2. Это привлекательная и интуитивно понятная среда рабочего стола, в которой используются традиционные метафоры не только для Linux, но и для других Unix-подобных операционных систем.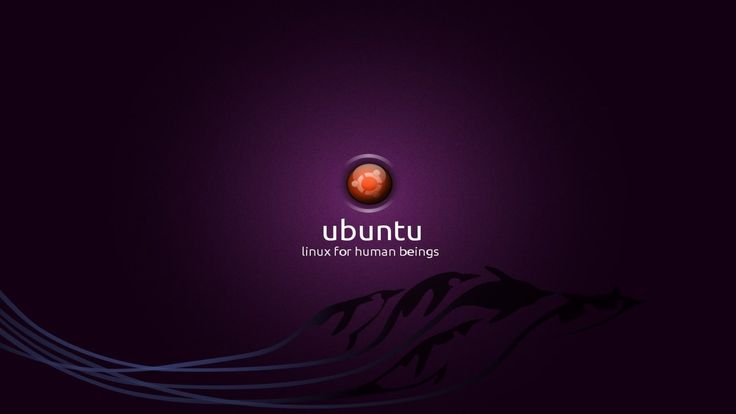 Это лучший выбор для тех, кому понравился GNOME 2.
Это лучший выбор для тех, кому понравился GNOME 2.
MATE доступен для Ubuntu через официальный репозиторий, известный как Ubuntu MATE. Он многофункционален и включает в себя полный набор приложений, таких как официальный файловый менеджер Caja MATE, текстовый редактор Pluma, средство просмотра графики Eye of MATE, средство просмотра многостраничных документов Atril, менеджер архивов Engrampa и так далее.
MATE — это довольно легкая среда рабочего стола Linux с привлекательным и интуитивно понятным графическим интерфейсом. И самое лучшее в MATE то, что он не потребляет много аппаратных ресурсов и может легко работать на бюджетных машинах.
5. Xfce
Xfce — это легкая и стабильная среда рабочего стола, которая использует мало системных ресурсов. Он существует уже почти два десятилетия. В Xfce могут отсутствовать специальные эффекты и анимация, но он содержит важные функции, компоненты и функциональные возможности, которые пользователи часто ожидают от облегченной среды рабочего стола.
Он потребляет меньше аппаратных ресурсов, но предлагает удобный и визуально привлекательный интерфейс. Для настройки он предлагает множество плагинов и приложений, которые вы можете установить для расширения его функциональности. Некоторые из них включают диспетчер окон, текстовый редактор, эмулятор терминала, календарь на основе iCal, средство поиска приложений, звуковой микшер, диспетчер сеансов, диспетчер настроек, средство просмотра изображений, приложение для записи DVD/CD и т. д.
В основном известно, что Xfce придерживается стандартов, особенно тех, которые определены freedesktop.org. Его официальная разновидность Ubuntu известна как Xubuntu.
Xubuntu — бесплатная ОС, разработанная сообществом, простая и элегантная в использовании. Он идеально подходит для пользователей, которые хотят максимально эффективно использовать свои ноутбуки, настольные компьютеры и нетбуки, поскольку предлагает многофункциональные и современные вычислительные возможности. Предустановленные приложения включают почтовый клиент, веб-браузер, мультимедийные приложения, текстовый процессор, редактор электронных таблиц и многое другое.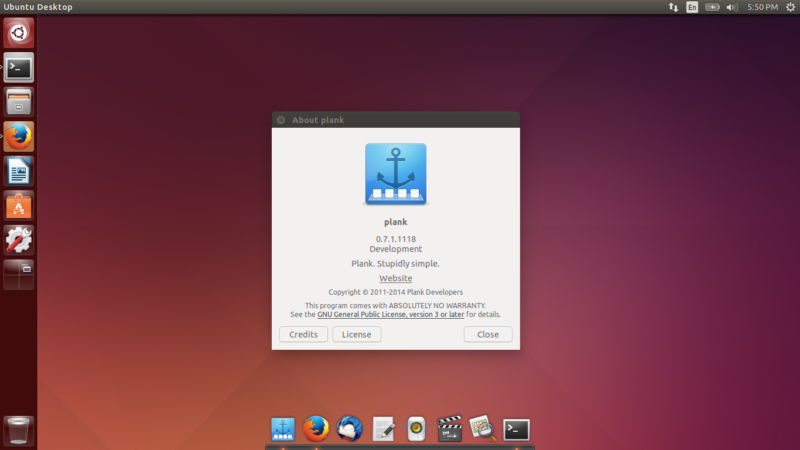 Вы можете загрузить дополнительные приложения из Центра программного обеспечения Ubuntu.
Вы можете загрузить дополнительные приложения из Центра программного обеспечения Ubuntu.
6. Дипин
Deepin Desktop Environment (DDE) — это надежная и визуально привлекательная среда, разработанная Deepin Technology Co., Ltd. Она включает в себя полный набор предустановленных приложений, которые подходят для ваших повседневных домашних занятий, а также для использования в офисе. Некоторые из этих приложений — Deepin Movie, Deepin Store, Deepin Screenshot, Deepin Desktop Environment и т. д. Оно выглядит почти как macOS, поэтому оно привлекает большинство пользователей.
Помимо приятного графического интерфейса, он предлагает красивую компоновку и интуитивно понятную анимацию. UbuntuDDE — их официальный дистрибутив Linux, который сочетает в себе интуитивность и мощь Deepin и Ubuntu. Все приложения здесь написаны с использованием инструментария Deepin GUI.
Он предлагает мощную док-станцию Deepin и Центр управления на основе технологии Qt, где вы можете получить доступ к различным функциям. В целом, это безопасная, элегантная и удобная среда рабочего стола, в которую интегрированы одни из лучших продуктов с открытым исходным кодом.
В целом, это безопасная, элегантная и удобная среда рабочего стола, в которую интегрированы одни из лучших продуктов с открытым исходным кодом.
7. Пантеон
Те, кто пользовался дистрибутивом elementary OS Linux, возможно, уже знакомы с Pantheon. Pantheon — это среда рабочего стола, связанная с elementary OS. Это продуманная среда, созданная для macOS и Windows.
Последнее обновление, то есть elementary OS 6 включает песочницу приложений, режим многозадачности, новый установщик и темный стиль. Он также имеет функцию «Картинка в картинке», где вы можете следить за фильмами, играми и т. Д., Работая над другим терминальным процессом.
Платформа с открытым исходным кодом, построенная на основе FOSS и удобная для начинающих. Pantheon написан с использованием набора инструментов Vala и GTK3, что обеспечивает отточенный вид. Он использует низкие аппаратные ресурсы и направлен на уменьшение необходимости использования командной строки. Как и Deepin, Pantheon также выглядит элегантно, как macOS, особенно нижняя док-станция.
8. LXQt
LXQt расшифровывается как Lightweight Qt, что, очевидно, означает облегченную среду рабочего стола, предлагающую современный, но классический вид. Он доступен для большинства дистрибутивов BSD и Linux. Компоненты и приложения в LXQt созданы с использованием Qt и KDE Frameworks 5. Теперь он не щеголяет очень привлекательным графическим интерфейсом, но известно, что он легко работает на старых машинах с низкими аппаратными ресурсами. Это отличная альтернатива Xfce.
Lubuntu — это официальный и самый популярный вариант LXQt для Ubuntu. Он имеет чистый и простой пользовательский интерфейс, включающий различные легкие приложения.
9. Волнистый попугайчик
Budgie — это роскошная среда рабочего стола, основанная на GNOME, поэтому она очень легкая, стабильная и быстрая. Он имеет современный внешний вид, похожий на GNOME, с удивительной простотой, элегантностью и эффективностью. Полезность в этой среде — вот что делает его наиболее популярным.
Главной изюминкой Budgie является боковая панель Raven в правой части экрана, которая представляет собой общее пространство для различных параметров настройки, апплетов и уведомлений. Волнистый попугайчик быстрый, ловкий и выглядит очень современно. Пользователям Windows и macOS, скорее всего, понравится.
Ubuntu Budgie — это официальная версия Ubuntu, в которой по умолчанию используется среда рабочего стола Budgie.
10. Просветление
Enlightenment — это настольная оболочка с базовыми функциями, такими как запуск приложений, управление окнами и выполнение системных задач. Но он не включает в себя полный набор приложений. Enlightenment основан на EFL (библиотеках Enlightenment Foundation), которые вы даже можете использовать независимо или накладывать друг на друга для создания мощных приложений или новых функций.
Эти библиотеки EFL в основе сравнительно более эффективны, чем библиотеки GTK+ и Qt, а также занимают меньше памяти. Диапазон приложений, написанных с помощью EFL, включает Terminology (эмулятор терминала), Rage (медиаплеер), Ephoto (средство просмотра и редактор изображений) и так далее.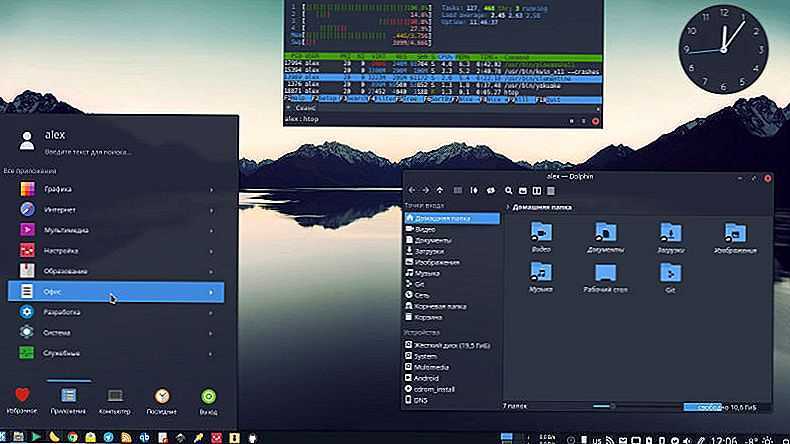 Вы можете использовать Enlightenment вместе с KDE и GNOME для большего удобства.
Вы можете использовать Enlightenment вместе с KDE и GNOME для большего удобства.
Лучшие среды рабочего стола Ubuntu 2021/2022
Как указано выше, существует множество лучших сред рабочего стола Ubuntu, которые удовлетворят ваш выбор и потребности. Какая среда рабочего стола Ubuntu лучше, спросите вы? Ну, на это нет однозначного ответа.
Исключительный выбор лучших сред рабочего стола Ubuntu будет в значительной степени зависеть от желаемого интерфейса, приложений и интуитивности. Если вы ищете многофункциональную и мощную среду рабочего стола, которая больше похожа на Windows, тогда вам подойдут KDE Plasma или Cinnamon!
Лучшие среды рабочего стола для Ubuntu и производных
До скорого появления новой версии Ubuntu, многие находятся в процессе обновления . В то время как один из довольно важных вопросов этой новой версии заключается в том, что она считает с Gnome в качестве среды рабочего стола по умолчанию.
Хотя это не имеет большого значения, так как Это не единственная существующая среда рабочего стола e, поэтому существуют разные разновидности Ubuntu, с помощью которых они предоставляют системе какую-то другую среду, отличную от той, которая имеет версия по умолчанию 17.10 Ловкий трубкозуб.
Здесь я воспользуюсь случаем, чтобы сообщить вам о некоторых наиболее популярных средах рабочего стола для вашей операционной системы, любая из них может быть установлена не только в Ubuntu, но и в любой ее производной.
Table of Contents
- 1 Different Desktop Environments for Ubuntu
- 1.1 Cinnamon
- 1.2 Mate
- 1.3 PlasmaDesktop
- 1.4 Xfce
- 1.5 LXDE
- 1.6 Pantheon
- 1.7 Enlightenment
- 1.8 open box
Перед тем, как начать читать эту статью, многие смогут прокомментировать, что для этого существуют разные варианты Ubuntu, не говоря уже о том, что вы можете дать себе возможность попробовать любой из них.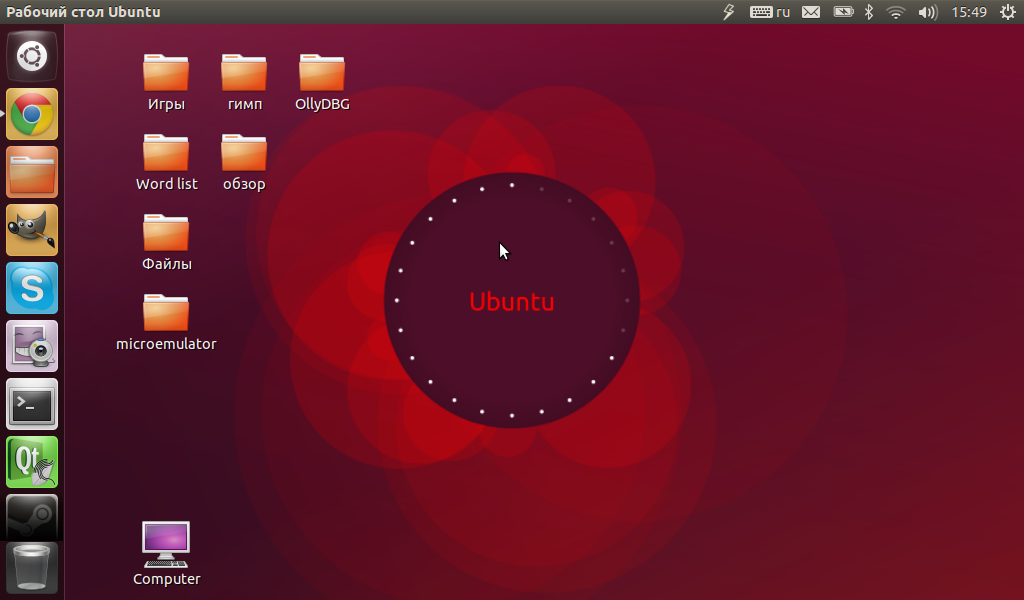
Корица
Корица
Cinnamon — это среда рабочего стола , созданная командой разработчиков Linux Mint как ответвление Gnome 2.x , но с мощью Gnome 3.x и в качестве альтернативы для тех, кого не убеждают ни Unity, ни Gnome- Shell
Для установки этой замечательной среды рабочего стола необходимо добавить репозиторий в систему, хотя он уже есть в официальных репозиториях Ubuntu, вы должны знать, что у них не самая актуальная версия:
Установка из репозиториев Ubuntu:
sudo apt-get install cinnamon
Использование официального репозитория
sudo add-apt-repository ppa:embrosyn/cinnamon sudo apt-получить обновления sudo apt-get install cinnamon
Mate
Рабочий стол MATE
Mate — это среда рабочего стола , полученная из кодовой базы Gnome 2 . Он родился из-за недовольства некоторых пользователей оболочкой Gnome 3, которые предпочли остаться с моделью, которую использовал Gnome 2.
Чтобы установить Mate в качестве среды рабочего стола, просто откройте терминал и введите следующее:
sudo apt-get install mate-desktop-environment-extras
PlasmaDesktop
Это первое рабочее пространство, разработанное KDE. . предназначен для больших настольных компьютеров и ноутбуков , он отличается широким диапазоном конфигураций и возможностью радикальных отклонений в конструкции по умолчанию.
Хотя есть и плазменный ноутбук KDE.
Plasma Notebook — это рабочее пространство KDE , которое было специально разработано для максимально эффективного использования портативных устройств , таких как нетбук или планшетный компьютер.
Чтобы добавить эту среду, мы должны добавить репозитории Kubuntu:
sudo add-apt-repository ppa:kubuntu-ppa/backports
Или также добавить эти строки в sources.list
sudo gedit /etc/apt /sources.list
deb http://ppa.launchpad.net/kubuntu-ci/stable/ubuntu искусный основной deb http://ppa.launchpad.net/mozillateam/firefox-next/ubuntu искусный основной deb http://ppa.launchpad.net/mozillateam/thunderbird-next/ubuntu искусный основной
Для установки мы делаем это с помощью:
sudo apt update && sudo apt install kubuntu-desktop
И версия для ноутбуков:
sudo apt-get install kde-plasma-netbook
Xfce
2
Это легкая среда рабочего стола , и его цель — быть быстрым с использованием небольшого количества системных ресурсов, оставаясь при этом визуально привлекательным и простым в использовании.
Просто откройте терминал и поместите для установки следующее:
sudo apt-get install xubuntu-desktop
LXDE
Он не такой сложный, как KDE или GNOME, но вполне удобный и легкий, а также обеспечивает низкое потребление ресурсов и энергии.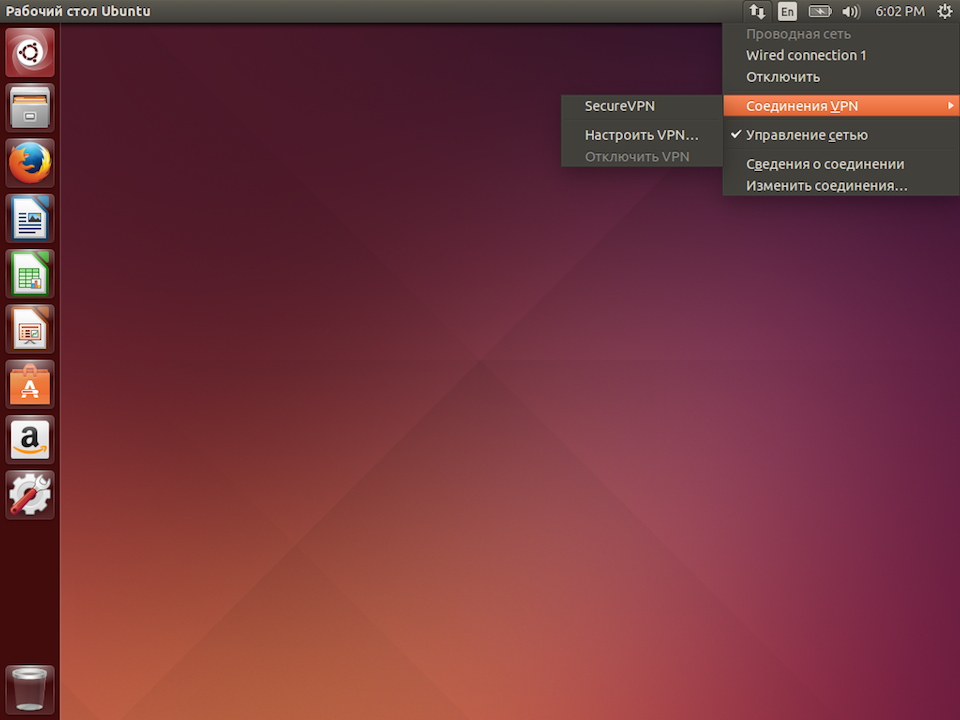 В отличие от других сред рабочего стола, компоненты не тесно интегрированы. Скорее, компоненты независимы, и каждый из них может использоваться независимо с очень небольшим количеством зависимостей.
В отличие от других сред рабочего стола, компоненты не тесно интегрированы. Скорее, компоненты независимы, и каждый из них может использоваться независимо с очень небольшим количеством зависимостей.
Просто откройте терминал и поместите для установки следующее:
sudo apt-get install lubuntu-desktop
Pantheon
Pantheon — это среда рабочего стола, которая находится в стадии разработки, поскольку это среда рабочего стола, используемая в Elementary OS, эта среда была написана с нуля с использованием Vala.
Чтобы установить его, мы открываем терминал и набираем:
sudo add-apt-repository ppa:elementary-os/daily sudo add-apt-repository ppa:nemequ/sqlheavy sudo apt-получить обновление sudo apt-get установить пантеон-оболочку
Просвещение
Enlightenment уже был революционным, когда GNOME или KDE были еще в зачаточном состоянии, и хотя его развитие на некоторое время замедлилось, это все еще среда рабочего стола, вызывающая настоящие страсти.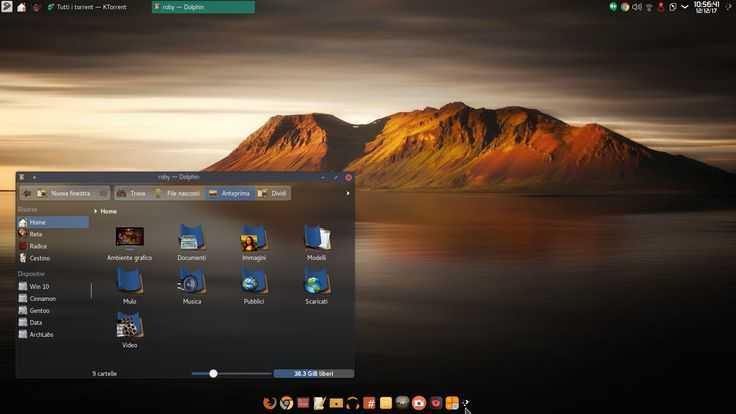

 list
list