Содержание
Рабочая среда GNOME | Русскоязычная документация по Ubuntu
В самом начале рассказа про Ubuntu я уже немного коснулся настройки рабочей среды GNOME. На всякий случай напомню, я уже описал изменение содержимого панелей и смену фона рабочего стола. Если вы забыли, как это делать, прочитайте снова обзорную статью про интерфейс Ubuntu.
В этом же разделе я постараюсь описать всё то, что осталось за кадром при предыдущем рассмотрении. Вообще хочу заметить, что в GNOME настраивается практически всё, что угодно, а с помощью дополнительных программ и апплетов панелей можно превратить GNOME хоть в Windows 7, хоть в MacOS, хоть в нечто прекрасное, представляющее полёт вашей мысли в области дизайна и эргономики.
Давайте я вкратце опишу структуру построения рабочего окружения, чтобы вы смогли понять, куда можно вклиниться и где и что изменить.
С панелями вы уже знакомы. За них отвечает отдельная программа, gnome-panel, не зависящая от остального программного обеспечения среды. Надеюсь, вы изучили настройки панелей, а так же доступные апплеты и их параметры. Кстати, в репозиториях есть достаточно много дополнительных апплетов, можете поискать их по ключевым словам «gnome applet» в Synaptic.
Надеюсь, вы изучили настройки панелей, а так же доступные апплеты и их параметры. Кстати, в репозиториях есть достаточно много дополнительных апплетов, можете поискать их по ключевым словам «gnome applet» в Synaptic.
Далее. За рабочий стол, как ни странно, отвечает файловый менеджер Nautilus. В принципе, оно и логично, поскольку рабочий стол — это обычная директория с немного необычным способом отображения. Кстати, содержимое этой директории вы можете посмотреть в каталоге «Рабочий стол» в вашей домашней папке.
Nautilus так же отвечает за меню «Переход» и автозапуск сменных носителей, за привязку типов файлов к конкретным приложениям и за многое другое. Кстати, меню «Приложения» и «Система» — это тоже достаточно обособленные сущности, апплет системного меню просто показывает их содержимое. Кроме этого апплета есть и другие, отличающиеся способом компоновки пунктов. Для редактирования меню в GNOME есть специальная программа, которую я опишу в одной из следующих статей.
Ну и наконец за внешний вид всего перечисленного, то есть за значки программ, цвета, рамки окон и другие визуальные элементы, отвечает механизм тем GNOME, который является основой настройки внешнего вида.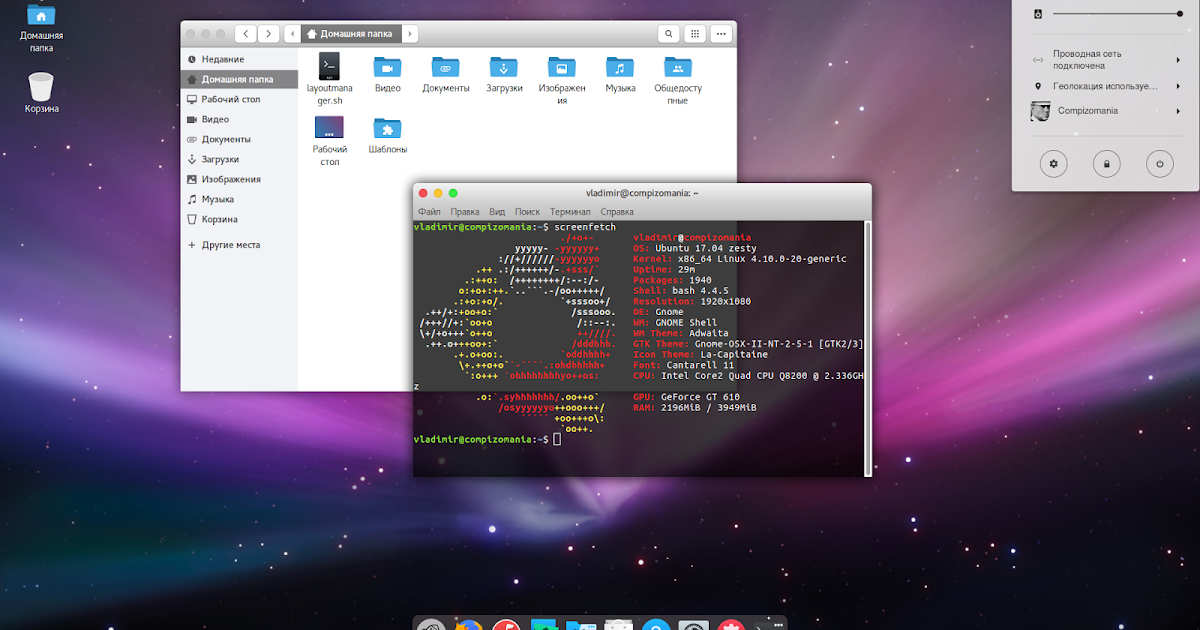 Подробнее про темы оформления я расскажу в следующей статье, надеюсь, после её прочтения вы сможете сделать из своей Ubuntu систему вашей мечты, хотя бы в визуальном плане.
Подробнее про темы оформления я расскажу в следующей статье, надеюсь, после её прочтения вы сможете сделать из своей Ubuntu систему вашей мечты, хотя бы в визуальном плане.
Кроме стандартных компонент для GNOME существует огромное количество сторонних программ. Самой яркой из них, пожалуй, является менеджер окон Compiz, позволяющий разбавить рутинную работу с приложениями великолепными графическими эффектами. О нём я расскажу после описания стандартных возможностей GNOME. Но кроме Compiz есть различные доки1) в стиле MacOS и Windows 7, апплеты создания меню как в Windows, десклеты2), системные мониторы, позволяющие выводить всю мыслимую информацию о компьютере и не только прямо на рабочий стол и многие другие полезные программы, с помощью которых вы можете превратить вашу систему во что угодно. Если хотите посмотреть, как всё это может выглядеть, загляните хотя бы в раздел Скриншотов на нашем форуме.
Сразу хочу дать пару полезных ссылок на ресурсы, посвящённые оформлению GNOME, правда, к сожалению, они на английском:
http://gnome-look.
 org/
org/http://art.gnome.org/
Кроме вещей, связанных с оформлением, в GNOME есть так же различные инструменты настройки приложений и различных параметров системы. Про пару из них я расскажу в самом конце этого руководства, в статьях, посвящённых более глубокому знакомству с Ubuntu, однако в основном вам не потребуется залезать во «внутренности» GNOME и системы, поэтому если вы не прочитаете эти статьи — ничего страшного.
А пока что надо до конца разобраться с настройкой внешнего вида, я обещал рассказать про механизм тем GNOME, этому как раз и посвящена следующая статья:
Темы GNOME и шрифты
Знакомство с GNOME и рабочим столом Tails
Окружение рабочего стола в Tails называется
GNOME. Здесь мы расскажем о некоторых важных
особенностях рабочего стола, связанных с Tails.
- Верхнее горизонтальное меню
- Activities overview
- Меню «Приложения»
- Подменю «Избранное»
- Меню «Места»
- Статус Tor и цепочки
- Универсальный доступ
- Раскладки клавиатуры
- Системное меню
- Сеть
- Блокировщик экрана
- Ждущий режим
- Ярлыки на рабочем столе
- Файловый менеджер Файлы
- Tails
- Support
- Contribute
- About us
- News
In the upper left corner of the screen there is one button and three menus:
- the Activities button
- Приложения
- Места
Activities overview
Чтобы увидеть все окна и приложения, вы можете воспользоваться одним из трёх
вариантов:
- Click on the Activities button.

- Throw your mouse pointer to the top-left hot corner.
- Press the Super () key on your keyboard.
Вы можете увидеть все окна и приложения. Также вы можете воспользоваться
поиском приложений, файлов и папок.
Меню «Приложения»
В меню Приложения можно найти ссылки на встроенные программы и настройки GNOME.
Help: to access the GNOME Desktop Help choose
Utilities ▸
Help
Settings:
to change various system settings such as keyboard, mouse and touchpad,
or displays, choose System Tools ▸ Settings.
To learn about the many keyboard shortcuts in GNOME,
open the Settings utility and choose
Keyboard Shortcuts.
По умолчанию все подобные настройки сбрасываются при завершении работы
Tails. Если вы хотите сохранять настройки между рабочими сессиями, можете
ознакомиться с документацией о Постоянном хранилище.
About Tails:
to know the version of Tails that you are currently running, choose
Tails ▸
About Tails
Подменю «Избранное»
В Избранном вы найдёте ссылки на самые используемые программы:
Tor Browser для анонимного веб-сёрфинга без цензуры
См.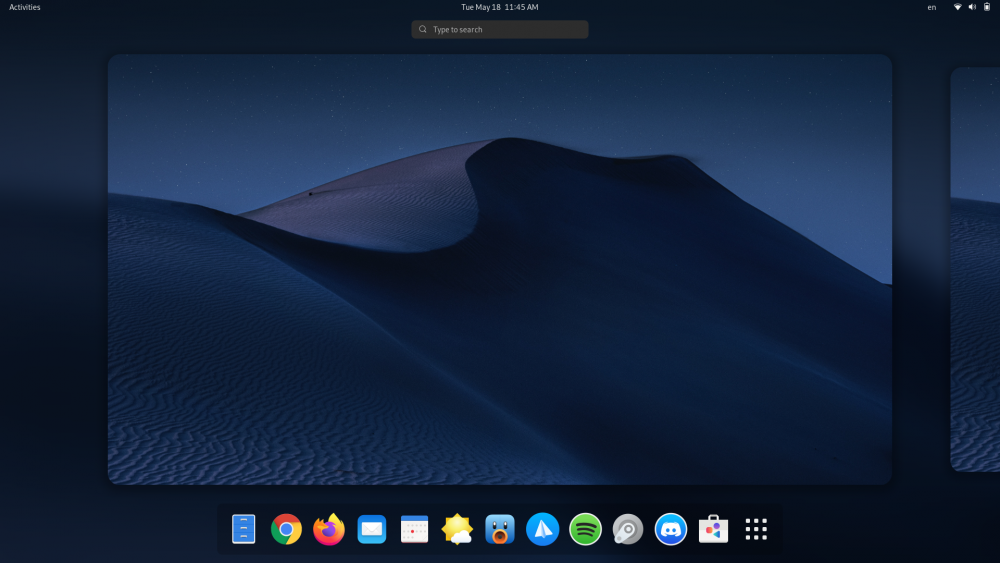 нашу документацию о веб-сёрфинге с Tor Browser
нашу документацию о веб-сёрфинге с Tor Browser
Tor Connection для подключения к сети Tor
См. нашу документацию по подключению к Tor
Configure persistent volume to create and configure a Persistent Storage on your Tails USB stick
See our documentation on the Persistent Storage
Tails documentation для пользования офлайновой версией сайта и документации Tails
WhisperBack Error Reporting для сообщений нашей команде о проблемах в Tails
См. нашу документацию о том, как сообщать об ошибках
Tails Installer для клонирования Tails на другую флешку
Thunderbird клиент email
См. нашу документацию по использованию email и чтению новостей с помощью Thunderbird
KeePassXC парольный менеджер
См. нашу документацию об управлении паролями с помощью KeePassXC
Pidgin мессенджер
См. нашу документацию об обмене сообщениями с помощью Pidgin и OTR
нашу документацию об обмене сообщениями с помощью Pidgin и OTR
Файлы менеджер файлов
См. нашу документацию о файловом менеджере Files
Меню «Места»
Через меню Места можно получить доступ к разным папкам и хранилищам.
Значок состояния Tor и цепочки Onion показывают текущий статус подключения
к Tor.
См. нашу документацию о цепочках
Onion.
Универсальный доступ
В меню универсального доступа можно включить экранного диктора, экранную
клавиатуру, крупный шрифт и другие функции, облегчающие использование Tails.
См. нашу документацию по специальным опциям.
Раскладки клавиатуры
В этом меню можно изменить раскладку клавиатуры и способ ввода для
алфавитов, отличных от латинского.
Системное меню
В правом верхнем углу горизонтальной навигационной панели находится кнопка
системного меню. Здесь можно управлять настройками, подключением к wi-fi, а
также перезагрузить компьютер.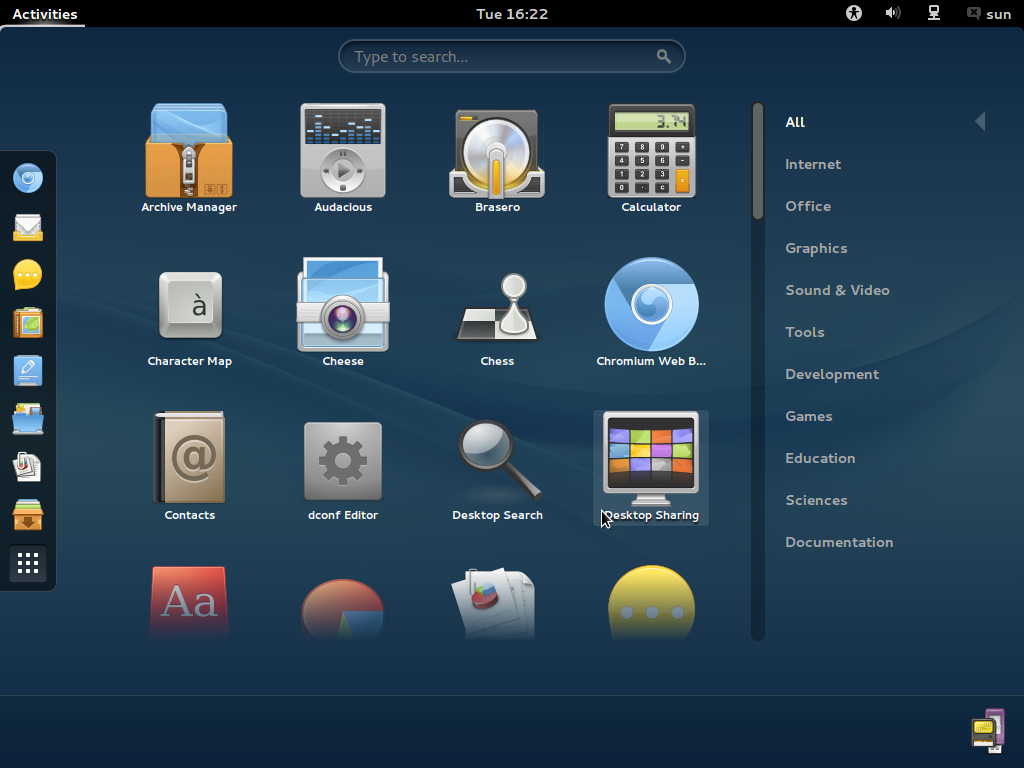
Сеть
В системном меню можно выбрать сеть wi-fi для подключения.
См. также документацию по подключению к
сетям.
Блокировщик экрана
Click on Lock screen to lock your screen with a password.
Если при запуске Tails установить пароль
администратора, вы
сможете разблокировать экран с этим паролем.Your screen will automatically lock after some time if you have set up an
administration password. To disable this behavior, execute the following
command in a terminal:gsettings set org.gnome.desktop.screensaver lock-enabled false
Вы также можете установить пароль для разблокировки экрана, когда
блокируете экран впервые.
Ждущий режим
Click Suspend to suspend your computer.
В этом режиме ваш компьютер не выполняет никаких операций, но питание
сохраняется.
Чтобы выйти из ждущего режима и вернуться на рабочий стол Tails, нажмите
кнопку питания компьютера.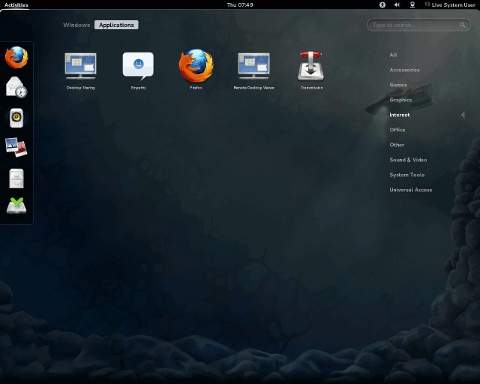
Если, пока ваш компьютер в ждущем режиме, вы удалите из USB-порта флешку с Tails, компьютер выключится не сразу, а когда вы нажмёте кнопку питания.
Злоумышленник с физическим доступом к вашему компьютеру и знанием пароля к блокировщику экрана или способностью организовать атаку с холодной загрузкой может скомпрометировать вашу копию Tails в ждущем режиме.
Для большей безопасности полностью выключите Tails.
Tails documentation для работы с офлайновой версией сайта и документации Tails
Report an error для сообщений нашей команде о проблемах с Tails
См. нашу документацию о том, как сообщать об ошибках
Корзина, куда отправляются «удалённые» файлы
Для открытия менеджера Файлы можно воспользоваться одним из способов:
Для подключения к удалённому серверу SFTP (SSH File Transfer Protocol):
Выберите Другие места в левом окне
менеджера Файлы.Укажите сервер SFTP в поле Подключиться к
серверу в нижней части правой панели. Пример:
Пример:ssh://[email protected]/
Нажмите кнопку Подключиться.
10 причин использовать GNOME в качестве среды рабочего стола
Одно из лучших преимуществ использования Linux заключается в том, что вы получаете доступ к множеству сред рабочего стола. Но, с другой стороны, с таким количеством сред рабочего стола (DE) на выбор можно очень быстро запутаться в том, какая DE подходит именно вам. Кроме того, в Linux-сообществе всегда ведутся жаркие споры о том, какой DE лучше.
Здесь, в FOSSLinux, мы не верим, что какое-то конкретное DE доминирует над другими альтернативами. Вместо этого мы думаем, что у каждого DE есть свое место и оно предназначено для разных групп пользователей.
Таким образом, для этого чтения мы составили список из 10 причин, по которым вам следует использовать Gnome. К концу вы должны получить четкое представление о том, что предлагает Gnome, чтобы вы могли решить для себя, подходит ли вам среда рабочего стола Gnome.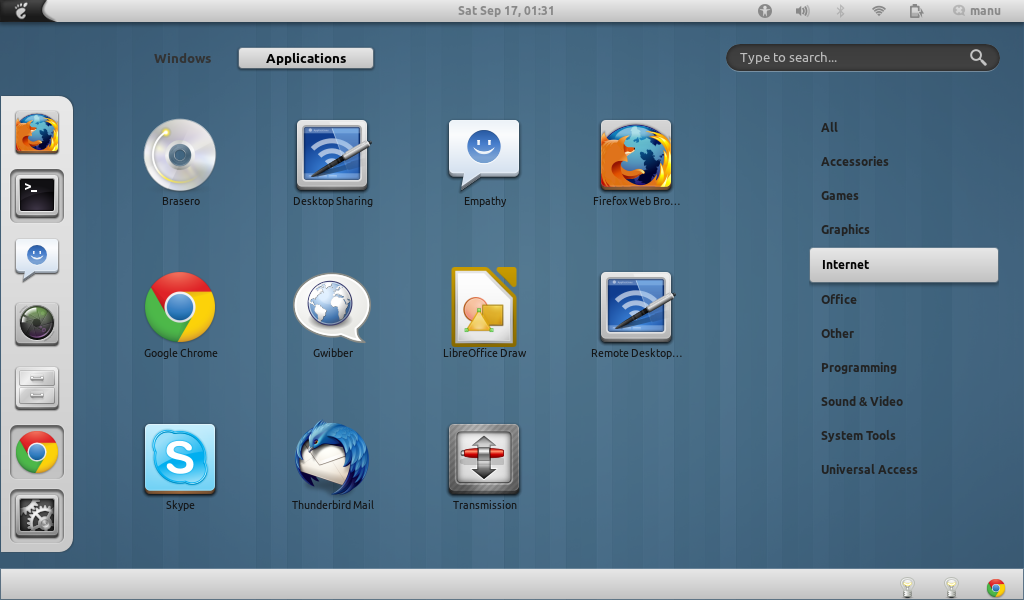
Среда рабочего стола GNOME
Примечание . В демонстрационных целях мы будем использовать Fedora Workstation 34, которая поставляется с ванильным Gnome 40.2 из коробки. При этом большинство пунктов, которые мы обсуждали здесь, справедливы и для других дистрибутивов Linux, даже если они поставляются со слегка модифицированными и/или модифицированными версиями Gnome, такими как Ubuntu.
Причины, по которым вам следует использовать GNOME
Отказ от ответственности : В Gnome 40 мы увидели полное переосмысление и капитальный ремонт рабочего процесса рабочего стола. Если вы использовали Gnome 3.38 или 3.36, то Gnome 40 может показаться совершенно другим DE. Однако, в конце концов, общий рабочий процесс между старой и новой версиями остается более или менее одинаковым. Таким образом, мы сосредоточимся на новейшей среде рабочего стола Gnome 40.
1. Уникальный пользовательский интерфейс
Безусловно, самым выдающимся аспектом Gnome является то, что он не похож ни на что, с чем вы сталкивались раньше. Большинство популярных DE в Linux пытаются имитировать внешний вид основных операционных систем, таких как Windows или OS X. Но с Gnome вы получаете уникальный пользовательский интерфейс и, следовательно, пользовательский опыт, который сам по себе потрясающий.
Большинство популярных DE в Linux пытаются имитировать внешний вид основных операционных систем, таких как Windows или OS X. Но с Gnome вы получаете уникальный пользовательский интерфейс и, следовательно, пользовательский опыт, который сам по себе потрясающий.
Среда рабочего стола Gnome
Когда вы войдете в DE, вас встретит чистый и незагроможденный рабочий стол. По умолчанию он не поддерживает ярлыки на рабочем столе, что означает, что на вашем рабочем столе не будет файлов, папок или приложений. Вместо этого это безупречный холст для перемещения по окнам приложений.
Говоря об окнах, стоит отметить, что по умолчанию окна приложений не имеют кнопок свертывания или развертывания. Вы получаете только кнопку «крест», чтобы помочь вам закрыть окна.
Кнопки минимальных и максимальных значений отсутствуют
Примечание : Вы можете добавить кнопки свертывания и развертывания вместе с кнопкой закрытия, если хотите.
Это потому, что Gnome не хочет, чтобы вы сворачивали/прятали несколько приложений в фоновом режиме. Вместо этого он дает вам доступ к виртуальным рабочим столам или «рабочим областям», чтобы помочь вам управлять несколькими окнами. Подробнее о его удобстве мы поговорим в следующем разделе.
Вместо этого он дает вам доступ к виртуальным рабочим столам или «рабочим областям», чтобы помочь вам управлять несколькими окнами. Подробнее о его удобстве мы поговорим в следующем разделе.
Перейдем к верхней части экрана, и вы увидите панель Gnome.
Панель Gnome
Содержит переключатель «Действия» справа, виджет «Календарь и время» посередине и область «Быстрые настройки» слева. Кроме того, если вы нажмете на виджет «Календарь и время», он развернется в «Область уведомлений», которая будет собирать и показывать вам уведомления из разных приложений в вашей системе.
Область уведомлений Gnome
Итак, как видите, Gnome — это глоток свежего воздуха и долгожданное изменение, в котором мы нуждаемся в пространстве настольных компьютеров.
2. Удобный для пользователя
Несмотря на нетрадиционный пользовательский интерфейс/UX, среда рабочего стола Gnome чрезвычайно интуитивно понятна и проста в использовании. Это потому, что с Gnome вы получаете легкий, чистый и минимальный рабочий стол. И единственные варианты, которые вы получаете, просты для понимания и понимания.
И единственные варианты, которые вы получаете, просты для понимания и понимания.
Например, на рабочем столе вы получаете только верхнюю панель с тремя параметрами: кнопка «Действия», раскрывающийся список «Виджет календаря с уведомлением» и «Системные быстрые настройки».
При нажатии на кнопку «Действия» открывается обзор действий. Здесь вы можете прокручивать, чтобы перемещаться по доступным виртуальным рабочим столам, или щелкать, чтобы открывать приложения, прикрепленные к док-станции. Если вам станет любопытно и вы попытаетесь перетащить значок приложения на виртуальный рабочий стол, оно откроется там. Вы также можете перетаскивать окна приложений между различными виртуальными рабочими столами.
Очень интуитивно понятно, не так ли?
Если вы никогда раньше не пользовались компьютером, но имеете опыт работы на смартфонах, рабочий процесс Gnome покажется вам очень знакомым.
Общий пользовательский интерфейс немного вдохновлен OS X; Пользователи Mac также будут чувствовать себя как дома в среде рабочего стола Gnome.
Кроме того, опытные пользователи Windows, работающие со многими сочетаниями клавиш, также без труда освоят уникальный подход Gnome к вычислениям.
3. Динамические рабочие пространства
Если вы привыкли к виртуальным рабочим столам, вы быстро освоите Gnome Workspaces. Это практически та же концепция, когда вы можете настроить несколько рабочих столов (виртуальных рабочих столов) и открыть разные приложения на разных виртуальных рабочих столах. Это позволяет вам правильно управлять и организовывать все открытые вами приложения.
Динамические рабочие пространства Gnome
Например, вы выделили один виртуальный рабочий стол для своих программ обмена сообщениями, таких как Discord, Slack и Skype, пока вы выполняете свою работу и исследуете другой виртуальный рабочий стол.
Теперь функциональность виртуального рабочего стола доступна как в KDE Plasma, так и в Windows. Но там вам нужно вручную создать виртуальный рабочий стол, а затем заполнить его своими приложениями.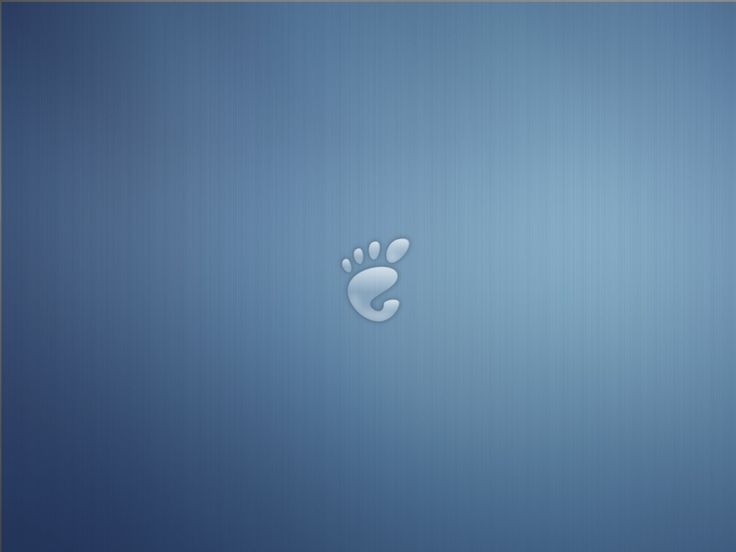
Тем не менее, Gnome поставляется с инновационной функцией, называемой динамическими рабочими пространствами. Здесь он позволяет вам начать с двух рабочих пространств или виртуальных рабочих столов. Затем, если оба они заполнены приложениями, он автоматически создаст новую пустую рабочую область для любых других приложений, которые вы хотите открыть. Аналогичным образом, если в рабочей области нет приложений, они будут автоматически удалены.
Это избавляет вас от необходимости вручную создавать рабочие области и автоматизирует их, позволяя вам сосредоточиться на своей работе.
4. Обзор мощных действий
Одной из самых отличительных и мощных функций Gnome является Обзор действий.
Обзор действий Gnome
По умолчанию нажатие клавиши Windows или клавиши Meta вызывает обзор действий. Здесь ваш текущий рабочий стол сворачивается, показывая вам все активные Windows (даже свернутые) на рабочем столе. Вместо этого вы можете использовать мышь для прокрутки всех активных в данный момент виртуальных рабочих столов.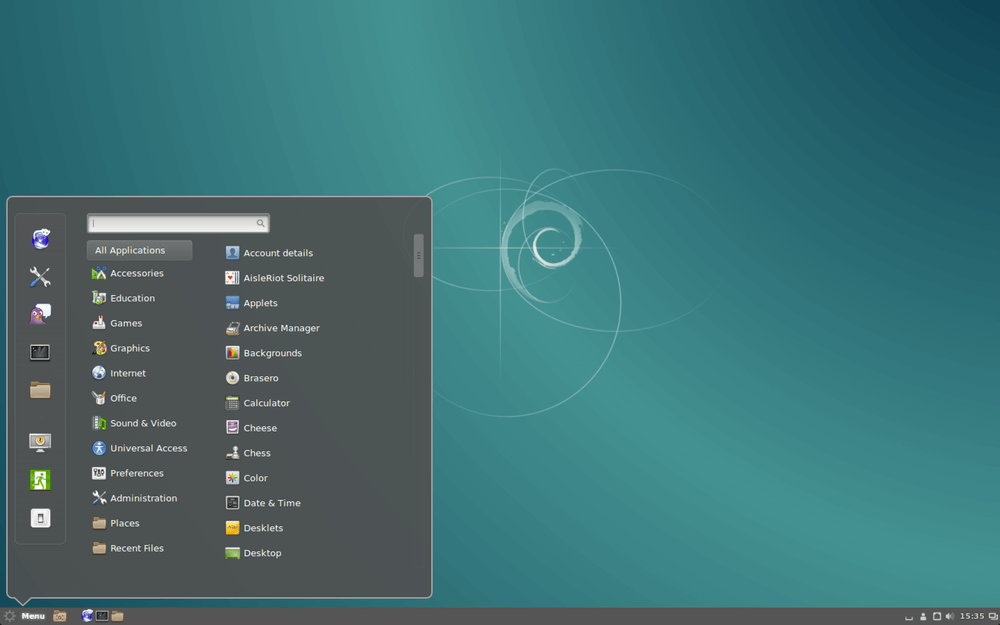
Есть даже возможность перетаскивать окна приложений с одного виртуального рабочего стола на другой. Это очень полезная функция для организации всех запущенных приложений.
Теперь в верхней части экрана вы найдете строку поиска. Вы можете использовать его для поиска по всей системе — подробнее об этом в следующем разделе.
Внизу вы найдете док-станцию для всех ваших любимых приложений. Он также покажет все ваши запущенные приложения, кроме закрепленных/избранных приложений. Теперь сбоку от дока вы найдете панель запуска приложений. Вы также можете запустить его, дважды нажав клавишу Windows/Meta.
Полноэкранный модуль запуска приложений Gnome
Средство запуска приложений открывает полноэкранную горизонтальную сетку всех установленных приложений и пакетов в вашей системе — подобно тому, как вы видели это на смартфоне. Вы можете прокручивать приложения, перемещать их на разные страницы и перетаскивать приложения поверх других, чтобы создавать папки приложений.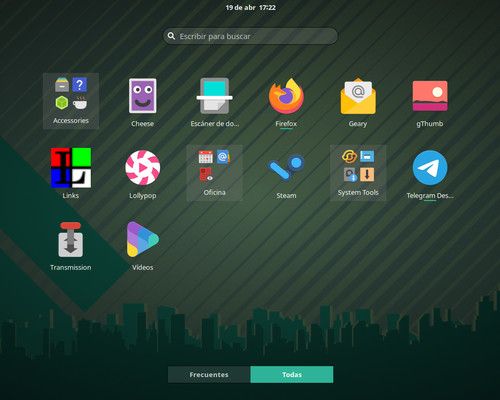
Здесь вы также найдете миниатюру всех активных виртуальных рабочих столов в верхней части экрана. Это обеспечивает плавную навигацию между этими виртуальными рабочими столами или рабочими пространствами.
6. Организованное и интуитивно понятное приложение «Настройки»
Далее мы должны поговорить о чудесно созданном приложении «Настройки» Gnome.
Панель настроек Gnome
С функциональной точки зрения приложение Gnome Settings предоставляет доступ ко всем необходимым параметрам для управления различными аспектами вашего рабочего стола. Однако причина, по которой мы говорим об этом здесь, заключается в том, что это так хорошо организовано.
Если вы переходите с Windows, вы, возможно, знаете, что очень сложно найти конкретный системный параметр или параметр, когда он вам нужен. Вы можете потратить пару минут, пытаясь найти его, но в конце концов вам нужно будет выполнить быстрый поиск в Google, чтобы узнать, какие настройки лежат.
То же самое верно для многих устройств Android. Например, предположим, что вы ищете настройки Wi-Fi, поэтому вы переходите в раздел с надписью «Сеть». Однако вы не можете найти его там, потому что по какой-то странной причине настройки Wi-Fi скрыты внутри другой метки под названием «Подключенное устройство», которая отделена от «Сети».
Например, предположим, что вы ищете настройки Wi-Fi, поэтому вы переходите в раздел с надписью «Сеть». Однако вы не можете найти его там, потому что по какой-то странной причине настройки Wi-Fi скрыты внутри другой метки под названием «Подключенное устройство», которая отделена от «Сети».
Как вы понимаете, это ужасно раздражает!
А вот с Gnome все ясно как божий день. Вы получаете макет из двух столбцов с левой боковой панелью, демонстрирующей все доступные параметры, и правой панелью, которая содержит все параметры, доступные внутри баннера настроек. И это очень хорошо организовано до такой степени, что каждый вариант находится там, где вы ожидаете. И если вы не можете найти конкретный вариант, кнопка «Поиск» найдет его для вас за считанные секунды.
5. Общесистемный поиск
Общесистемный поиск Gnome
Спрятанная внутри Обзора действий, у вас есть панель поиска Gnome. Это мощный инструмент, который позволяет выполнять общесистемный поиск на рабочем столе Gnome. Таким образом, вы можете использовать панель поиска не только для приложений, но и для поиска документов, изображений и даже удаленных приложений, доступных в репозиториях вашего дистрибутива.
Таким образом, вы можете использовать панель поиска не только для приложений, но и для поиска документов, изображений и даже удаленных приложений, доступных в репозиториях вашего дистрибутива.
Более того, вы также можете использовать панель поиска Gnome для поиска в Интернете, аналогичную панели поиска Google на вашем телефоне Android.
Теперь у вас есть полный контроль над тем, какие результаты поиска будут отображаться и в каком порядке. Все, что вам нужно сделать, это зайти в Настройки>Поиск, и оттуда включить/отключить те результаты поиска, которые вы хотите видеть.
Настройки «поиска» Gnome
Вы также можете перетаскивать результаты поиска, чтобы изменить порядок их отображения в результатах поиска.
Еще одна интересная функция заключается в том, что вам даже не нужно выбирать «панель поиска», чтобы ввести поисковый запрос. Просто откройте Обзор действий, нажав клавишу Windows/Meta, и начните печатать. Панель поиска автоматически захватит то, что вы вводите, и покажет вам соответствующие результаты.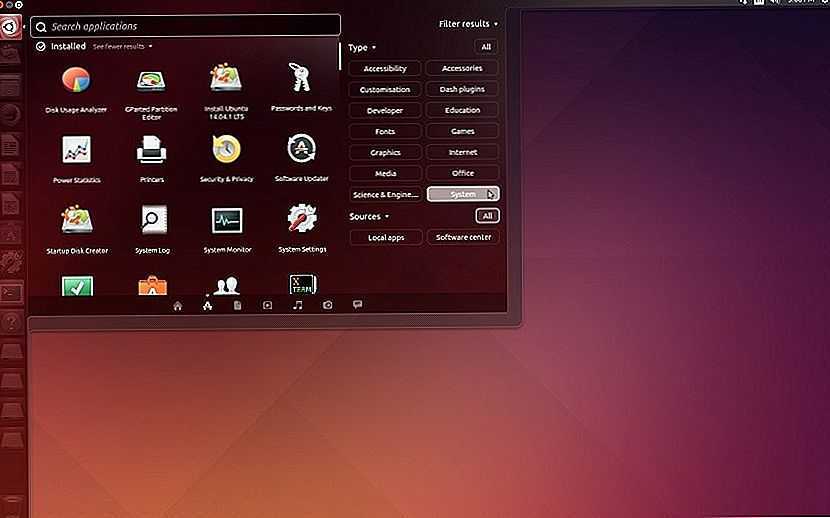
7. Расширьте функциональность с помощью расширений Gnome
Чистый и минималистичный пользовательский интерфейс и UX, которые предлагает Gnome, могут показаться некоторым пользователям немного тусклыми и скучными. К счастью, Gnome позволяет вам добавлять дополнительные навороты с помощью расширений оболочки Gnome.
Теперь, если вам интересно, расширения Gnome-shell представляют собой небольшие фрагменты кода, созданные сторонними разработчиками. После установки они помогут вам добавить дополнительные функции в оболочку/рабочий стол Gnome и изменить существующие функции.
Например, расширение Gnome GSConnect поможет вам подключить телефон Android к рабочему столу Gnome, чтобы помочь вам передавать файлы по беспроводной сети между обеими системами и управлять одним устройством с помощью другого.
Еще одним удобным и популярным расширением является Меню приложений. Как следует из названия, он добавляет меню приложений, похожее на меню «Пуск» Windows 7, на рабочий стол Gnome. Это полезно для пользователей, которым не нравится полноэкранный модуль запуска приложений Gnome по умолчанию.
Это полезно для пользователей, которым не нравится полноэкранный модуль запуска приложений Gnome по умолчанию.
Теперь, учитывая все обстоятельства, установка расширений Gnome не так проста, как установка любого другого приложения или пакета. Таким образом, вот руководство по установке расширений оболочки Gnome в Fedora, чтобы помочь вам. Конечно, описанные здесь шаги также будут работать для других дистрибутивов Linux, работающих под управлением Gnome.
Отказ от ответственности : Расширения Gnome разрабатываются и управляются сторонними авторами и не имеют ничего общего с официальным процессом разработки Gnome. Таким образом, поддержка расширений Gnome обеспечивается их автором, а не официальным сообществом Gnome. Перейдите по этой ссылке, чтобы узнать больше о расширениях Gnome.
8. Настройте пользовательский интерфейс и UX с помощью множества тем
Подобно расширению возможностей использования Gnome с помощью расширений, вы также можете настроить его дизайн и внешний вид с помощью тем. Все, что вам нужно сделать, это установить Gnome-Tweaks в вашем дистрибутиве и расширения User Themes . Как только вы это сделаете, вы можете перейти к Gnome-Looks и искать темы GTK.
Все, что вам нужно сделать, это установить Gnome-Tweaks в вашем дистрибутиве и расширения User Themes . Как только вы это сделаете, вы можете перейти к Gnome-Looks и искать темы GTK.
Gnome-Looks
Здесь вы найдете более 1400+ тем, которые помогут вам настроить внешний вид рабочего стола Gnome. Это включает в себя изменение верхней панели, стилей окон и многое другое.
Вы также можете установить различные пакеты значков и стили курсоров, чтобы еще больше настроить общую эстетику Gnome.
Кроме того, объединение тем Gnome с расширениями Gnome потенциально может изменить ваш рабочий стол Gnome, чтобы он выглядел и функционировал как Windows или OS X.
Заявление об отказе от ответственности : Вышеупомянутое руководство работает с Gnome 3.36 и 3.38, но не с Gnome 40. Это связано с тем, что некоторые из используемых здесь расширений не были обновлены для работы с Gnome 40. Однако в ближайшие пару месяцев мы ожидайте полной совместимости.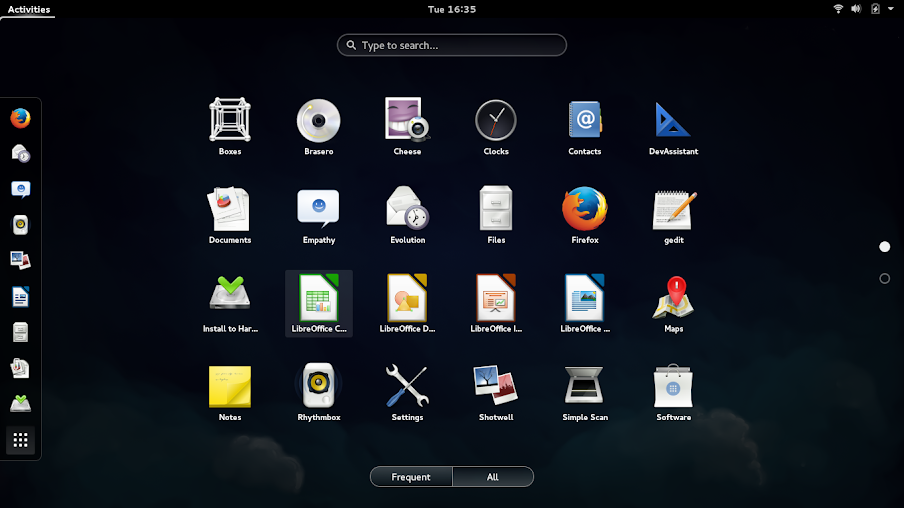
9. Ориентированность на производительность
К настоящему моменту мы рассмотрели несколько аспектов среды рабочего стола Gnome — ее чистый и лаконичный пользовательский интерфейс, поддержку динамических рабочих пространств, мощную функцию обзора действий и тому подобное. Когда вы объединяете все эти функции, вы получаете беспрецедентно продуктивные возможности работы с компьютером.
Когда вы включаете компьютер и входите в свою сессию Gnome, вы сначала попадаете в Обзор действий. Это дает вам немедленный доступ к док-станции, откуда вы можете выбрать приложение/пакет, с которым хотите работать, и даже открыть его на любом виртуальном рабочем столе, который вы хотите.
Теперь, когда вам нужно открыть другое приложение, вы можете снова перейти к обзору действий и напрямую выбрать, хотите ли вы открыть приложение на этом виртуальном рабочем столе или на другом.
Кроме того, почти все, что вы делаете на рабочем столе, можно сопоставить с сочетанием клавиш. Вам может потребоваться несколько дней, чтобы привыкнуть, но когда вы это сделаете, вы станете в 2 или 3 раза быстрее, так как вам больше не нужно тянуться к этой мыши.
Вам может потребоваться несколько дней, чтобы привыкнуть, но когда вы это сделаете, вы станете в 2 или 3 раза быстрее, так как вам больше не нужно тянуться к этой мыши.
Помимо этого, вы также можете использовать расширения, чтобы добавить дополнительные функции на рабочий стол Gnome и сделать свою работу еще более продуктивной. Но допустимо, что доступные расширения могут не обслуживать все типы пользователей и в большей степени ориентированы на определенные рабочие процессы.
10. Огромная база пользователей и полезное сообщество
Gnome на сегодняшний день является одной из, если не самой популярной, средой рабочего стола для Linux. Отчасти это связано с тем, что основные дистрибутивы, такие как Ubuntu и Fedora, поставляются с Gnome DE по умолчанию. Кроме того, из-за огромной пользовательской базы Gnome DE также обладает интерактивным и полезным сообществом.
Если у вас есть какие-либо вопросы или проблемы, связанные с Gnome, вы можете напрямую посетить их официальный дискуссионный сайт — https://discourse.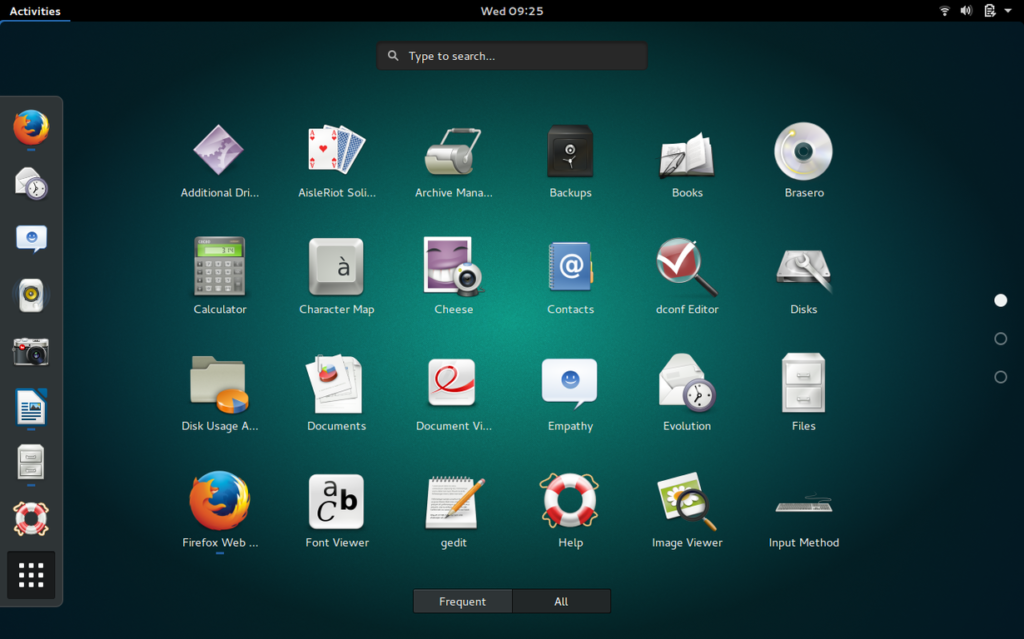 gnome.org, и они с радостью вам помогут. Это также место, где вы должны найти последние объявления и новости о ходе разработки. У них также есть активный сабреддит с более чем 60 тысячами участников, где можно обсудить DE или получить помощь с ошибками.
gnome.org, и они с радостью вам помогут. Это также место, где вы должны найти последние объявления и новости о ходе разработки. У них также есть активный сабреддит с более чем 60 тысячами участников, где можно обсудить DE или получить помощь с ошибками.
В качестве альтернативы, если вам по какой-либо причине не нравится посещать веб-сайты, вы можете подписаться на их список рассылки или подключиться к их IRC-каналам.
Вот лишь несколько официальных каналов Gnome, которые помогут вам связаться с разработчиками, участниками и пользователями. Однако, если все, что вам нужно, это поддержка с некоторыми ошибками или проблемами в вашей Gnome DE, вы также можете связаться со страницей поддержки вашего дистрибутива.
Например, если вы используете Ubuntu, в которой используется модифицированная версия Gnome, вы можете опубликовать свои проблемы на их форуме поддержки и получить помощь в течение от нескольких минут до нескольких часов. Пользователи Fedora могут получить помощь на официальном форуме поддержки по любым вопросам, связанным с vanilla Gnome.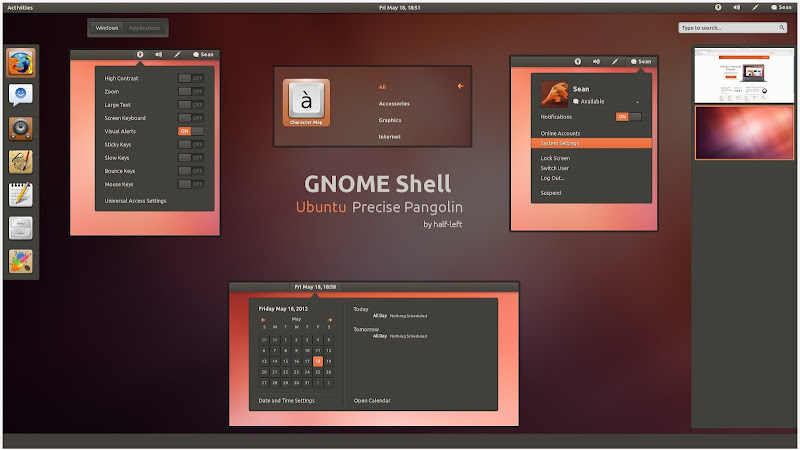
Аналогичным образом, вы можете получить поддержку по проблемам Gnome практически из любого дистрибутива Linux, который официально его поддерживает, например, Manjaro, POP!_OS, Garuda, EndeavourOS и многих других.
Подведение итогов
Итак, это был наш подробный пошаговый обзор среды рабочего стола Gnome и 10 причин, по которым вам стоит ее использовать. Мы надеемся, что вы нашли это чтение полезным и помогли пролить свет на рабочий процесс Gnome и понять, подходит ли он вам или нет.
Короче говоря, если вы ищете что-то простое, среду рабочего стола, которая уходит на задний план, предоставляя вам и вашей работе передний план, Gnome стоит попробовать. С ним легко начать работу, и он позволит вам стать намного более продуктивным.
Кроме того, среда рабочего стола Gnome также легко настраивается с точки зрения дизайна, а благодаря поддержке расширений вы можете интегрировать дополнительные функции. Таким образом, если вы не являетесь поклонником его минимального макета, вы можете настроить его и заставить его работать так, как вы хотите.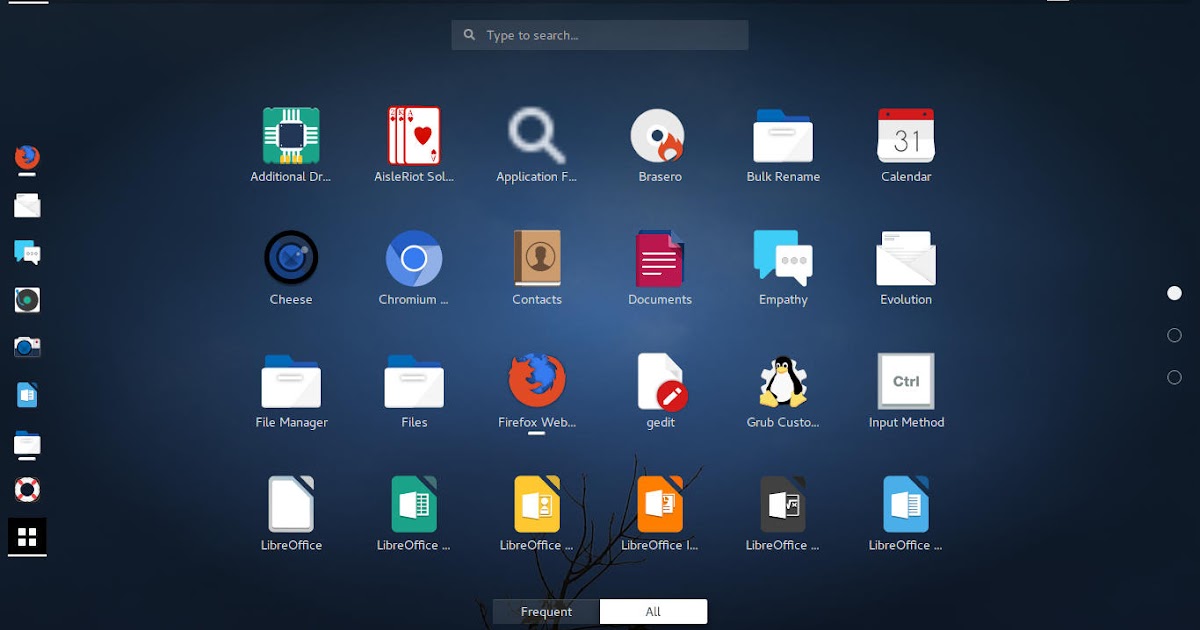
8 основных функций среды рабочего стола GNOME
GNOME — один из старейших и самых популярных интерфейсов для бесплатных операционных систем с открытым исходным кодом, таких как Linux. Но современный GNOME совсем не похож на свое происхождение, и он превратился в один из лучших способов использования компьютера.
Если вы уже используете Linux или вам интересно, почему вы можете захотеть переключиться, вот некоторые из лучших функций GNOME.
Большинство интерфейсов рабочего стола включают довольно много экранных элементов, не связанных с выполняемой задачей. Windows и Chromebook имеют панели задач внизу, которые содержат все ваши любимые или открытые приложения. macOS имеет док для той же цели. Большинство бесплатных сред рабочего стола с открытым исходным кодом для Linux имеют аналогичную компоновку.
В GNOME верхняя панель не содержит средств запуска приложений. Эта панель маленькая и черная, как на телефоне или планшете, а в последнее время статичная. Он содержит дату и время, несколько системных индикаторов в правом верхнем углу, кнопку «Действия» в левом верхнем углу и имя запущенного в данный момент приложения рядом с ним.
Он содержит дату и время, несколько системных индикаторов в правом верхнем углу, кнопку «Действия» в левом верхнем углу и имя запущенного в данный момент приложения рядом с ним.
Вы нажимаете эту кнопку «Действия», когда хотите сделать что-то, не связанное с текущим открытым приложением. В противном случае на экране мало что может отвлечь вас от того, что вы делаете.
2. Целенаправленные, последовательные и интуитивно понятные приложения
Минималистский дизайн GNOME распространяется от рабочего стола до самих приложений. У вас нет различных меню для навигации или многочисленных настроек для переключения. Большинство функций часто находятся прямо в верхней части приложения в так называемой панели заголовка. Некоторые приложения выполняют свои задачи так просто, что им вообще не нужна панель заголовка.
GNOME считает изобилие опций признаком плохого дизайна и бременем, которое затрудняет поддержку приложений. Вместо этого разработчики оттачивают самое важное и вырезают остальное. Это делает приложения GNOME невероятно простыми в освоении и, как и сам рабочий стол, не сильно отвлекает. Поскольку производители приложений придерживаются одного и того же языка дизайна, одно приложение выглядит и функционирует аналогично другому.
Это делает приложения GNOME невероятно простыми в освоении и, как и сам рабочий стол, не сильно отвлекает. Поскольку производители приложений придерживаются одного и того же языка дизайна, одно приложение выглядит и функционирует аналогично другому.
3. Настольный компьютер, планшет и мобильный телефон
3 изображения
Эти приложения GNOME не только хорошо подходят для вашего рабочего стола, но если вы уменьшите их, вы обнаружите, что большинство из них теперь адаптируются и для мобильных устройств. Этот адаптивный дизайн похож на то, как работают современные веб-сайты: веб-страницы автоматически подстраиваются под размер экрана, а не отображают отдельные сайты для ПК, планшетов и телефонов.
Адаптивный дизайн отлично подходит для настольных компьютеров, потому что это означает, что вы можете спрятать приложение сбоку экрана и обнаружить, что интерфейс по-прежнему можно использовать. Это отлично подходит для мобильных устройств, потому что разработчикам не нужно создавать совершенно новые приложения с нуля.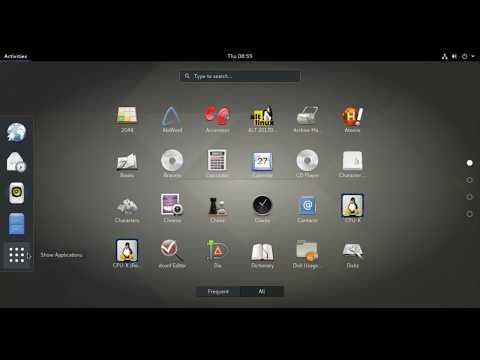 Вы также можете использовать одни и те же приложения на разных устройствах, что позволяет установить единый рабочий процесс и придерживаться его.
Вы также можете использовать одни и те же приложения на разных устройствах, что позволяет установить единый рабочий процесс и придерживаться его.
Вы можете особенно оценить эту работу на ПК 2-в-1, форм-факторе, который, по мнению GNOME, создан для него. Интерфейс и приложения чувствуют себя как дома на сенсорном экране, как на клавиатуре и мыши. GNOME также может легко переключаться между ними, автоматически настраивая ориентацию экрана при повороте дисплея и открывая при необходимости виртуальную клавиатуру.
Обзор действий GNOME открывается всякий раз, когда вы нажимаете кнопку «Действия», перетаскиваете мышь в левый верхний угол или нажимаете кнопку 9.0009 Ключ Супер . На этом экране показано, какие окна в данный момент открыты, что находится на ваших рабочих местах и какие приложения вы можете открыть. При вводе отображаются результаты поиска приложений, файлов и другой информации.
Чтобы сделать что-либо, не связанное с текущим приложением, вы открываете Обзор действий.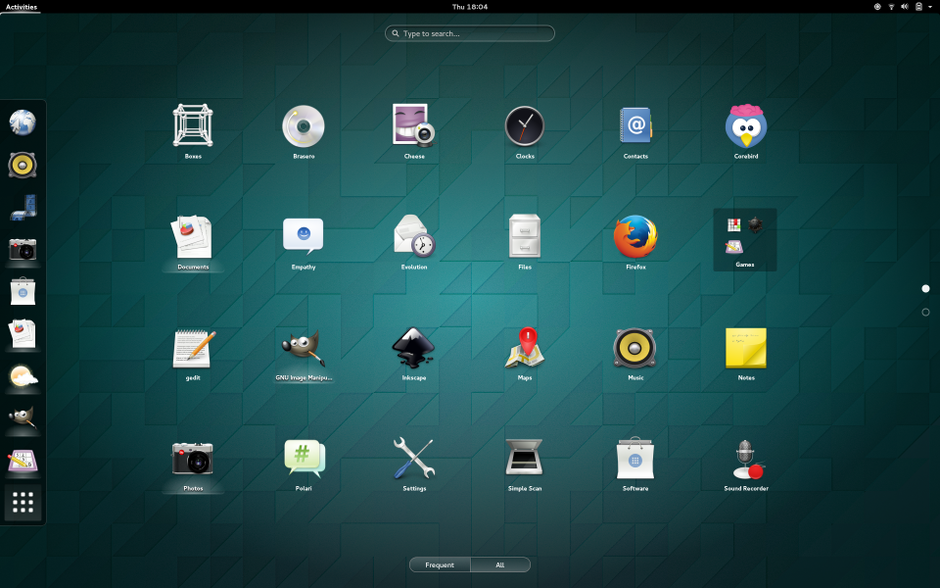 Простой. Функциональность других рабочих столов может распространяться на панель запуска приложений, различные виджеты панели или специальное приложение поиска, GNOME складывает в одном месте.
Простой. Функциональность других рабочих столов может распространяться на панель запуска приложений, различные виджеты панели или специальное приложение поиска, GNOME складывает в одном месте.
5. Полнофункциональный центр приложений
GNOME Software предоставляет универсальное средство для поиска, установки, обновления и удаления ваших приложений. Здесь же можно загрузить системные обновления.
Главный экран содержит яркие категории приложений с всплывающими изображениями. Страницы приложений содержат скриншоты и другую полезную информацию, например, адаптируется ли приложение к мобильным устройствам или какие программы имеют доступ к вашим данным. Вы можете увидеть размеры загрузки и предупреждения для игр, содержащих насилие или ненормативную лексику.
GNOME Software также сообщит вам, является ли приложение открытым или проприетарным, и предложит краткое объяснение разницы. Это помогает установить ожидания в отношении бесплатного программного обеспечения, в основном созданного добровольцами, а также указывает на недостатки и опасности установки программ с закрытым исходным кодом.
6. Все программы, необходимые для выполнения основных задач
Проект GNOME существует уже несколько десятилетий, и за это время появилось и усовершенствовалось значительное количество программ. Все готово для полнофункциональной настольной операционной системы.
Конечно, есть ожидаемое программное обеспечение, такое как веб-браузер, файловый менеджер, текстовый редактор и калькулятор. Но есть и более продвинутые инструменты, такие как редактор разделов диска, средство резервного копирования, диспетчер виртуальных машин и диспетчер удаленных рабочих столов.
С GNOME вам не нужно обращаться к командной строке или приложениям общего назначения для выполнения большинства задач или управления вашей системой. Да, вы можете предпочесть альтернативу тому, что предлагает GNOME, но, в отличие от большинства других бесплатных и открытых рабочих столов, GNOME имеет достаточно большую экосистему приложений для решения большинства задач.
Это так, что альтернативные рабочие столы часто используют программы GNOME, чтобы заполнить пробелы в своем программном обеспечении.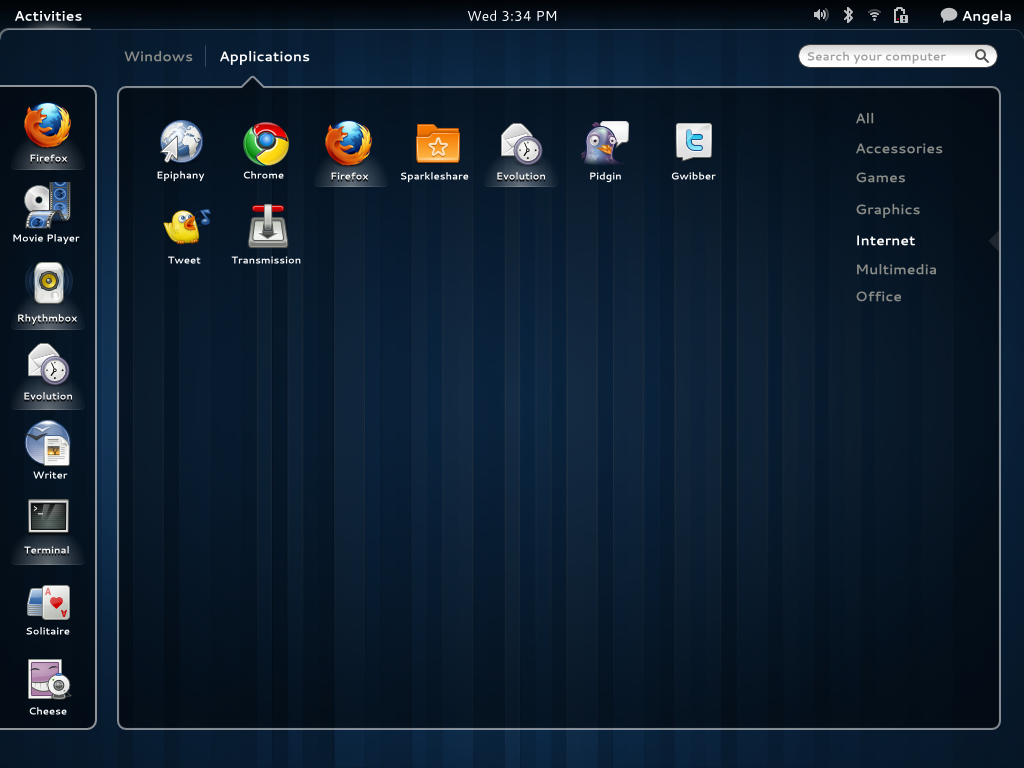 Только проект KDE предлагает более полный набор бесплатного программного обеспечения.
Только проект KDE предлагает более полный набор бесплатного программного обеспечения.
7. Поддержка новейших технологий
Интерфейс рабочего стола — это больше, чем то, что вы видите на экране. Под ним находится сервер отображения, который выводит изображения на ваш экран. Есть аудиосервер, управляющий звуком. Существуют форматы пакетов, в которые входят приложения. В Linux существует несколько версий каждого из этих системных компонентов, причем каждые несколько лет появляются новые версии.
Эти системные компоненты не зависят от того, какую среду рабочего стола вы используете, но GNOME часто является первым или одним из первых, кто интегрирует эти новые технологии.
На данный момент большая часть сообщества GNOME полностью приняла сервер отображения Wayland, который заменяет сервер отображения X, мультимедийный сервер PipeWire, который заменяет PulseAudio, и формат Flatpak, заменяющий DEB и RPM (в некоторых дистрибутивах).
Аналогичная история и с аппаратным обеспечением. GNOME работает с дисплеями HiDPI и сенсорными экранами. Плюс работает на мобильных устройствах. Поэтому, если вы пробуете что-то новое, у вас может быть лучший опыт работы с GNOME, чем с некоторыми более традиционными альтернативами.
GNOME работает с дисплеями HiDPI и сенсорными экранами. Плюс работает на мобильных устройствах. Поэтому, если вы пробуете что-то новое, у вас может быть лучший опыт работы с GNOME, чем с некоторыми более традиционными альтернативами.
8. Сделайте GNOME своим собственным с помощью расширений
GNOME поставляется только с ограниченным числом доступных настроек, но разработчики GNOME по-прежнему знают, что не существует единого размера, подходящего для всех, независимо от того, сколько размышлений и пользовательского тестирования затрачивается на дизайн по умолчанию. Вот тут-то и появляются расширения, которые позволяют радикально изменить внешний вид и функции GNOME.
С помощью расширений вы можете внести небольшие изменения в свой рабочий стол или полностью изменить макет. Некоторые расширения делают GNOME более похожим на Windows для людей, привыкших к этому рабочему процессу, в то время как другие могут сделать док-станцию всегда видимой внизу экрана, как в macOS.

 org/
org/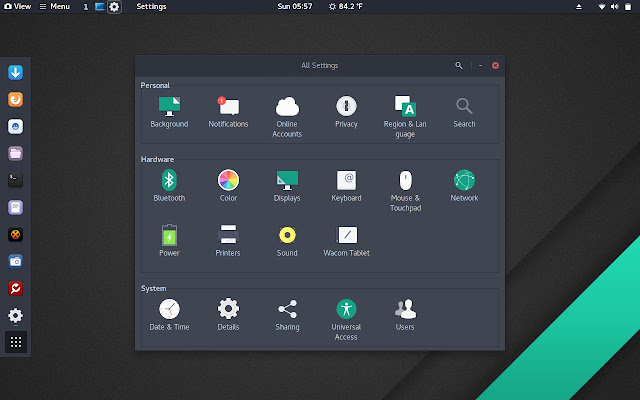
 Пример:
Пример: