Содержание
Как отключить все элементы рабочего стола в Windows
Главная » Персонализация
Артём Синявин
В данной статье показаны действия, с помощью которых можно отключить все элементы рабочего стола в операционной системе Windows 7, 8.1 и 10.
При необходимости можно убрать (скрыть и отключить) с рабочего стола значки, ярлыки и другие используемые по умолчанию элементы, такие как «Этот компьютер», «Корзина», «Сеть» и другие.
Удаление значков и ярлыков не мешает пользователю другим способом запускать программы или открывать представляемые ими элементы, например используя проводник Windows.
После отключения всех элементов рабочего стола, также будет недоступно контекстное меню рабочего стола.
Как отключить все элементы рабочего стола используя редактор локальной групповой политики
Чтобы скрыть и отключить все элементы рабочего стола, откройте редактор локальной групповой политики, для этого нажмите сочетание клавиш
+ R, в открывшемся окне Выполнить введите gpedit. msc и нажмите клавишу Enter ↵.
msc и нажмите клавишу Enter ↵.
В открывшемся окне редактора локальной групповой политики, разверните следующие элементы списка:
Конфигурация пользователя ➯ Административные шаблоны ➯ Рабочий стол
Далее, в правой части окна дважды щелкните левой кнопкой мыши по параметру политики с названием Скрыть и отключить все элементы рабочего стола
В окне Скрыть и отключить все элементы рабочего стола установите переключатель в положение Включено и нажмите кнопку OK.
Чтобы изменения вступили в силу, перезапустите проводник Windows или выполните выход из системы, или перезагрузите компьютер.
Как отключить все элементы рабочего стола используя файл-реестра
Данный способ подходит для всех редакций операционной системы Windows, и также позволяет отключить все элементы рабочего стола с помощью внесения изменений в системный реестр Windows
Прежде чем вносить какие-либо изменения в реестр, настоятельно рекомендуетсясоздать точку восстановления системы
Все изменения производимые в редакторе реестра отображены ниже в листингах файлов реестра.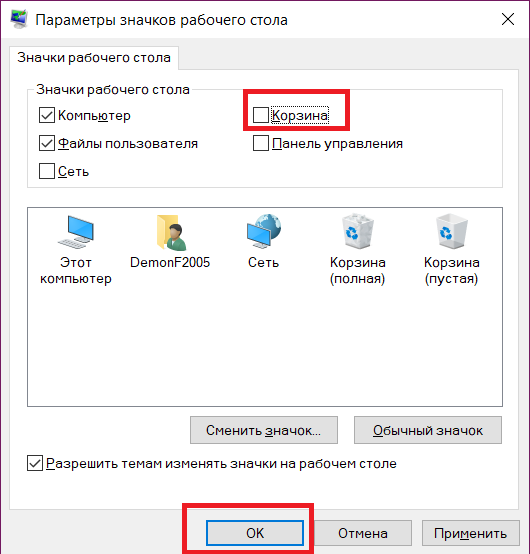
Чтобы отключить все элементы рабочего стола, создайте и примените файл реестра следующего содержания:
Windows Registry Editor Version 5.00.
[HKEY_CURRENT_USER\\Software\\Microsoft\\Windows\\CurrentVersion\\Policies\\Explorer].
«NoDesktop»=dword:00000001
Чтобы включить все элементы рабочего стола, создайте и примените файл реестра следующего содержания:
Windows Registry Editor Version 5.00.
[HKEY_CURRENT_USER\\Software\\Microsoft\\Windows\\CurrentVersion\\Policies\\Explorer].
«NoDesktop»=-
После применения файлов реестра, чтобы изменения вступили в силу, перезагрузите компьютер.
Как можно отключить Рабочий стол Windows
Рабочий стол операционной системы Windows 7 является важнейшим элементом интерфейса, позволяющим выполнять многие действия с операционной системой очень быстро, орудуя одной только мышью.
В ситуациях, когда необходимо максимальным образом ограничить права пользователей системы, например, в компьютерных классах, может пригодиться возможность отключения Рабочего стола при помощи реестра.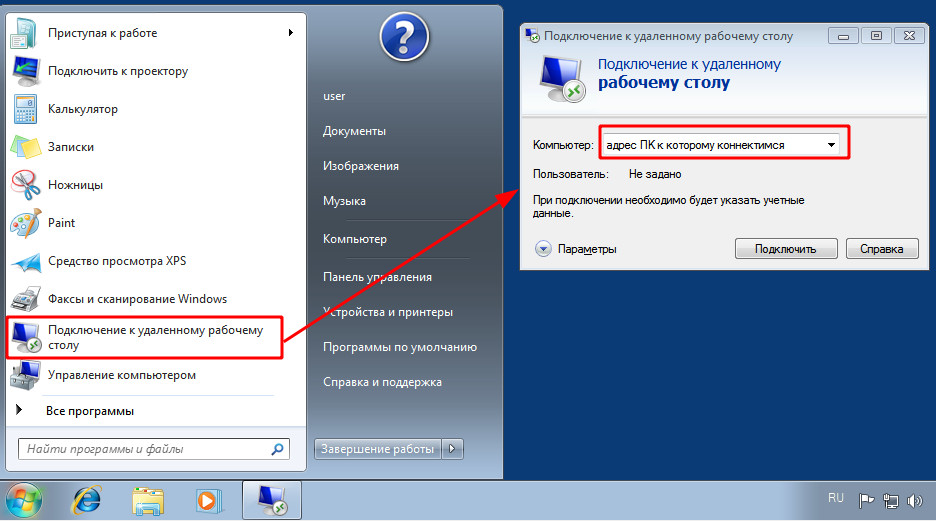 При этом пользователи не смогут больше пользоваться никакими значками Рабочего стола, а также не смогут вызывать контекстные меню. Фоновый рисунок Рабочего стола при этом сохраняется прежним.
При этом пользователи не смогут больше пользоваться никакими значками Рабочего стола, а также не смогут вызывать контекстные меню. Фоновый рисунок Рабочего стола при этом сохраняется прежним.
Для того чтобы отключить Рабочий стол в системе при помощи реестра:
1. Откройте программу Редактор реестра.
2. Перейдите в дереве реестра на узел НКЕY_CURRENT_USER\Soft-ware\MicrosoftWindows\CurrentVersion\Policies.
3. Убедитесь, что в данном узле существует раздел Explorer. Если по каким-то причинам он отсутствует, создайте его.
4. В разделе Explorer создайте параметр типа REG_DWORD с именем NoDesktop.
5. Определите параметру NoDesktop значение:
- 1, если хотите отключить для текущего пользователя использование Рабочего стола.
- 0, если хотите возобновить использование Рабочего стола под данной учетной записью.
6. Завершите сеанс работы текущего пользователя, затем войдите в систему снова.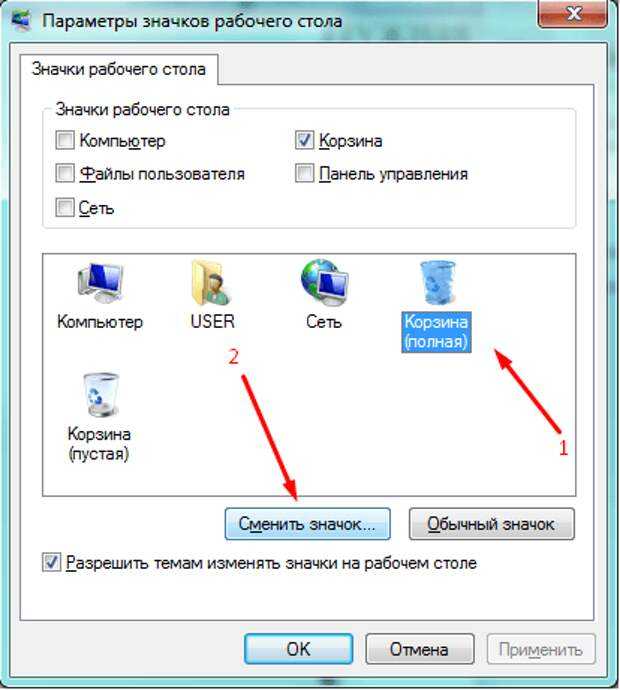 Изменения вступят в силу.
Изменения вступят в силу.
Обратите внимание, что, внося подобные записи в реестр операционной системы, вы отключаете Рабочий стол только для текущей учетной записи системы. Пользователи остальных учетных записей компьютера смогут в это время использовать возможности Рабочего стола, если, конечно, вы не запретили им этого.
Отключить Рабочий стол можно также при помощи REG-файла, созданного вручную в любом удобном вам текстовом редакторе.
← Как включить отображение текущей версии операционной системы на Рабочем столе | Как с помощью реестра можно менять порядок группировки окон на панели задач → |
|---|
Новые статьи:
- 14/01/2013 08:29 — Справочник по элементам системы (ActiveX-объектам)…
- 14/01/2013 08:29 — Опыты над элементами системы и их хакинг на пример…
- 14/01/2013 08:29 — Опыты над элементами системы и их хакинг на пример…
- 14/01/2013 08:29 — Работа с ActiveX-объектами
- 14/01/2013 08:29 — Как заблокировать экранную заставку
Предыдущие статьи:
- 14/01/2013 07:24 — Настройка диалогового окна перехода между окнами
- 14/01/2013 07:24 — Разные приемы при оформлении окна перехода (часть …
- 14/01/2013 07:24 — Разные приемы при оформлении окна перехода (часть …
- 14/01/2013 07:24 — Разные приемы при оформлении окна перехода (часть …
- 14/01/2013 07:24 — Установка классического вида окна перехода в стиле…
Как очистить рабочий стол Windows раз и навсегда
Как вы, наверное, знаете, рабочий стол Windows может быть непростым зверем. Может быть, вы хотите организованный и чистый рабочий стол, но сколько бы раз вы его не чистили и как бы ни старались содержать его в порядке, он каким-то образом снова становится грязным.
Может быть, вы хотите организованный и чистый рабочий стол, но сколько бы раз вы его не чистили и как бы ни старались содержать его в порядке, он каким-то образом снова становится грязным.
Чистый рабочий стол не только облегчает поиск вещей, тем самым снижая неэффективность, но и более приятен на вид и не вызывает такого большого когнитивного стресса.
Продолжайте читать, чтобы узнать, как очистить рабочий стол Windows 10 раз и навсегда.
Как навести порядок на рабочем столе
Сам процесс очистки рабочего стола очень прост — все, что вам нужно сделать, это выбрать все значки и нажать Удалить . Трудная часть — содержать в чистоте. Чтобы понять, как предотвратить беспорядок на рабочем столе, нам нужно понять, почему наши рабочие столы имеют тенденцию собирать беспорядок в первую очередь.
Нам просто нужен быстрый доступ к наиболее часто используемым приложениям, файлам и папкам. И как лучше всего это сделать? Ярлыки! К сожалению, слишком просто создать ярлык, поместить его на рабочий стол и закончить — сделайте это несколько раз и бум, беспорядок.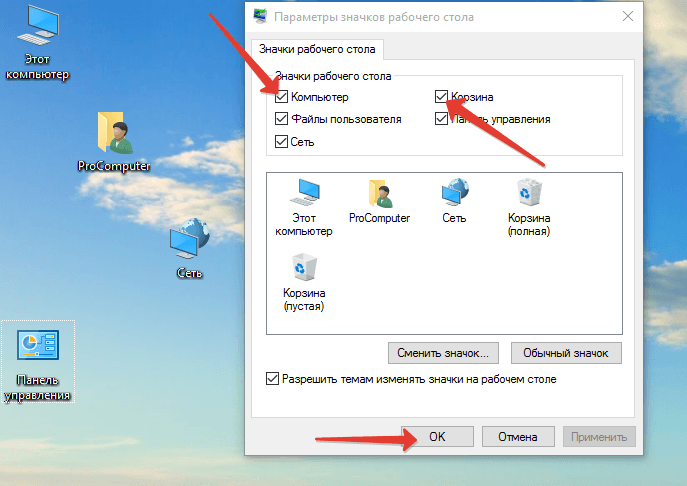 В конце концов, есть ли более удобное место, чем рабочий стол? Я не могу думать ни об одном.
В конце концов, есть ли более удобное место, чем рабочий стол? Я не могу думать ни об одном.
Таким образом, хитрость заключается в том, чтобы найти альтернативные методы доступа к нашим наиболее часто используемым приложениям, файлам и папкам.
Беспорядок на рабочем столе — это всего лишь симптом более серьезной проблемы: зависимость от ярлыков. Если вы сможете избавиться от этого, вам больше не понадобятся ярлыки, и ваш рабочий стол больше никогда не будет захламлен.
Это то, что вы узнаете в конце этой статьи.
Будьте мужественны, зная, что успех возможен. Мой собственный рабочий стол был совершенно пустым более четырех лет благодаря следующим советам и рекомендациям.
Несмотря на то, что вы можете относиться к Windows 10, это одна из областей, в которой она превосходит другие. Поддерживать чистоту рабочего стола никогда не было так просто.
Обновленное меню «Пуск» идеально подходит для хранения ярлыков приложений. Меню «Пуск», впервые представленное в Windows 8 и значительно улучшенное в Windows 10, должно стать вашим предпочтительным методом запуска приложений.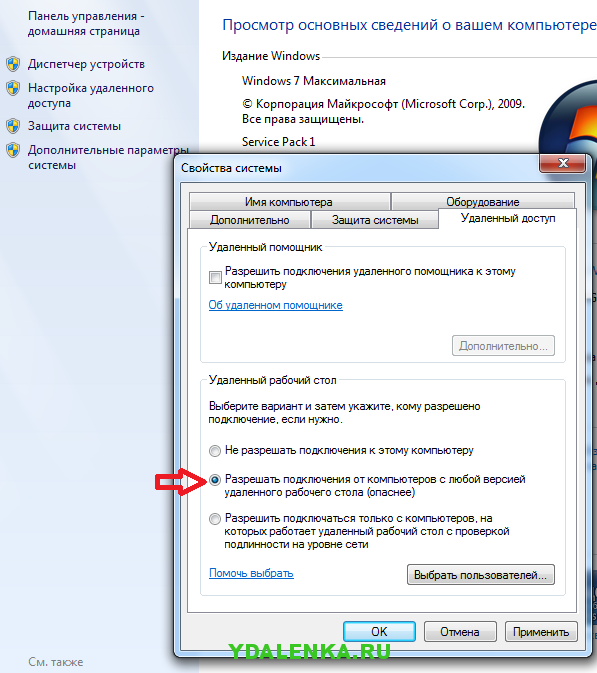
Он доступен из любого места — все, что вам нужно сделать, это нажать клавишу Windows — и он достаточно большой, чтобы удобно разместить десятки приложений.
Чтобы закрепить приложение в меню «Пуск»:
- Щелкните правой кнопкой мыши ярлык приложения на рабочем столе.
- Выберите пин-код для запуска .
После закрепления размер приложений можно изменить (например, более важные приложения могут быть больше), и вы можете пометить их, если они должны запускаться с правами администратора.
Помните, что вы не просто перенесете проблему беспорядка с рабочего стола в меню «Пуск».
Для максимальной производительности и здравомыслия вам следует дополнительно организовать плитки меню «Пуск» по группам. Это не только сохраняет все в порядке, но и упрощает поиск приложений, когда они вам нужны.
Когда вы перетаскиваете плитки приложений, вы заметите, что они «разбиваются» на отдельные группы. Если вы наведете указатель мыши на каждую группу, вы увидите поле с названием 9.0013 Имя группы , по которому можно щелкнуть, чтобы переименовать эту группу по своему усмотрению.
Если вы наведете указатель мыши на каждую группу, вы увидите поле с названием 9.0013 Имя группы , по которому можно щелкнуть, чтобы переименовать эту группу по своему усмотрению.
Вы также увидите маркер с двумя горизонтальными линиями — перетащите его, чтобы изменить порядок групп приложений в соответствии с вашими потребностями.
Переместить ярлыки приложений на панель задач
Если вы чувствуете, что меню «Пуск» требует слишком много щелчков мышью, вы можете вместо этого закрепить приложения непосредственно на панели задач. Я рекомендую это только для приложений, которые вы используете ежедневно, — таких приложений, которые всегда открыты, таких как веб-браузеры, музыкальные проигрыватели, текстовые редакторы и т. д.
Чтобы закрепить приложение на панели задач:
- Щелкните правой кнопкой мыши ярлык приложения на рабочем столе.
- Выберите Закрепить на панели задач .
После закрепления приложения можно перетаскивать, чтобы изменить их порядок в соответствии с вашими потребностями. Остерегайтесь закреплять здесь слишком много приложений — беспорядок на панели задач может быть хуже, чем беспорядок на рабочем столе.
Остерегайтесь закреплять здесь слишком много приложений — беспорядок на панели задач может быть хуже, чем беспорядок на рабочем столе.
Если вы добавите слишком много приложений, панель задач будет разделена на несколько строк, между которыми вам придется прокручивать, нажимая Вверх и Вниз стрелки. Я считаю, что это убивает производительность, поэтому избегайте этого.
Настройка панели задач для большего пространства
Если вы хотите максимально увеличить количество приложений, которые вы можете добавить, не разбиваясь на несколько строк, вы можете настроить параметры панели задач. Чтобы получить доступ к настройкам, щелкните правой кнопкой мыши панель задач и выберите Панель задач Настройки .
- Используйте маленькие кнопки панели задач : Это делает именно то, на что похоже, и работает хорошо. Единственными двумя недостатками являются то, что часы на панели задач больше не отображают дату, а значки на панели задач могут быть труднее увидеть на экранах с более высоким разрешением (например, 19).
 20 х 1080 или больше).
20 х 1080 или больше). - Расположение панели задач на экране : Большинство пользователей размещают панель задач вдоль нижнего края экрана, поскольку это настройка по умолчанию в Windows, но вертикальная панель задач позволяет быстрее находить приложения.
- Объединить кнопки панели задач : Если вы предпочитаете горизонтальную панель задач, убедитесь, что вы установили для этого параметра значение Всегда, скрывать метки . Или, по крайней мере, установите его на Когда панель задач заполнена . Оба из них максимизируют, сколько вы можете уместить, прежде чем пролиться в другой ряд.
Переместить ярлыки папок в быстрый доступ
Функция быстрого доступа — одно из лучших улучшений Проводника Windows 10 (ранее называвшегося Проводником Windows). В то время как меню «Пуск» и панель задач отлично подходят для объединения ярлыков приложений, быстрый доступ — это место, где вы должны разместить ярлыки всех папок.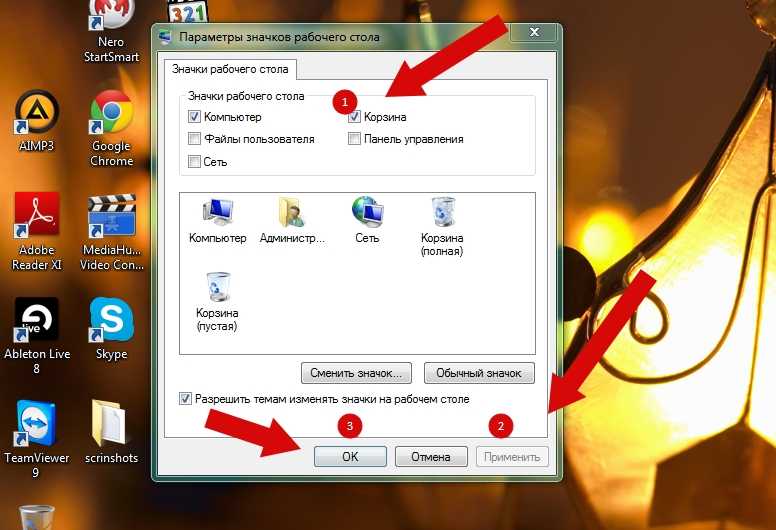
Если вы никогда не слышали об этом раньше, не волнуйтесь. Откройте Проводник (используя сочетание клавиш Windows + E ) и посмотрите на левую боковую панель, чтобы увидеть раздел под названием 9.0013 Быстрый доступ .
Думайте об этом как о закладках папок: вы можете закреплять папки здесь и мгновенно получать к ним доступ из любого места в проводнике.
Чтобы закрепить папку в Быстром доступе:
- Перейдите к папке, которую вы хотите закрепить.
- Щелкните папку правой кнопкой мыши.
- Выберите PIN-код для быстрого доступа .
Закрепить проводник на панели задач
Мы еще не закончили. Хотя некоторые люди выбирают альтернативы File Explorer, File Explorer на самом деле имеет ряд полезных менее известных функций, которые могут быть полезны.
Например, вы можете получить доступ к своим папкам быстрого доступа прямо с панели задач , закрепив проводник так же, как и любое другое приложение. Запустите любую папку, щелкните правой кнопкой мыши проводник на панели задач и выберите Закрепить на панели задач .
Запустите любую папку, щелкните правой кнопкой мыши проводник на панели задач и выберите Закрепить на панели задач .
После закрепления щелкните правой кнопкой мыши значок проводника, и вы увидите список всех папок быстрого доступа. Это предпочтительный способ «быстрого перехода» к папкам, которые вы используете снова и снова, и на самом деле это быстрее, чем сохранение ярлыков папок на рабочем столе.
Обойти необходимость в ярлыках с помощью лаунчера
Если вы действительно хотите навести порядок в своей системе, вы можете отказаться от вышеуказанных альтернатив и вместо этого использовать программу запуска по требованию. У вас есть два варианта для этого.
Первый вариант — использовать «Поговорить с Кортаной» на панели задач. Улучшенный поиск в Windows 10 означает, что вы можете открыть меню «Пуск» (с помощью клавиши Windows), начать вводить приложение или файл и сразу же открыть его с помощью Введите ключ .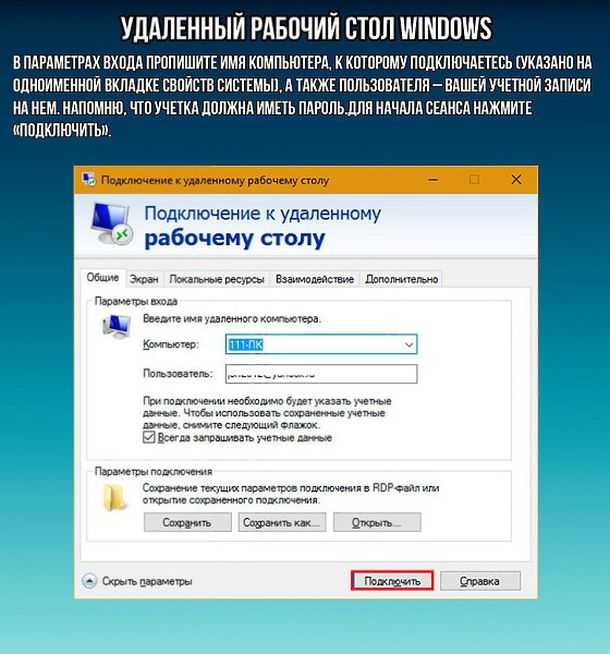
Хотя для всего этого вам не понадобится Cortana, некоторые люди считают голосовое управление более удобным.
Чтобы начать общение с Кортаной, щелкните белый кружок (кнопка Поговорить с Кортаной ) на панели задач. Cortana в Windows 10 может многое предложить, так что не сбрасывайте со счетов.
Второй вариант — установить Wox. Wox — это стороннее приложение, которое копирует функцию Spotlight из macOS. В любой момент вы можете нажать Alt + Space , чтобы открыть Wox, затем введите любое приложение, файл или папку, чтобы запустить его мгновенно. Он также может выступать в качестве инструмента веб-поиска.
С любым из этих вариантов вам больше не придется никуда закреплять приложения. А с Wox вам больше не придется закреплять папки. Все на расстоянии одного запроса.
Последнее средство: умные ярлыки на рабочем столе
Допустим, вам не нравится ни одно из приведенных выше предложений. Вам действительно нравится использовать ярлыки на рабочем столе, и вы хотите продолжать их использовать — вы просто хотите, чтобы они были организованы. В этом случае вы всегда можете прибегнуть к помощи Fences.
Вам действительно нравится использовать ярлыки на рабочем столе, и вы хотите продолжать их использовать — вы просто хотите, чтобы они были организованы. В этом случае вы всегда можете прибегнуть к помощи Fences.
https://www.anrdoezrs.net/links/7251228/type/dlg/sid/UUmuoUeUpU34663/https://www.youtube.com/supported_browsers?next_url=https%3A%2F%2Fwww.youtube.com%2Fwatch %3Fv%3Dw9-xDAnfYlI
С помощью Fences вы можете создавать разделы на рабочем столе для организации ярлыков, при этом каждый раздел называется забором .
Заборы можно свернуть, то есть вы открываете их по требованию, запускаете нужный ярлык, а затем снова закрываете. Ярлыки могут автоматически сортироваться по заборам по правилам, а можно настроить их вручную.
Минус? Это не бесплатно. Существует 30-дневная бесплатная пробная версия, но после ее окончания она будет стоить 10 долларов.
Достижение чистого рабочего стола
Теперь, когда ваш рабочий стол приведен в порядок, вы, вероятно, почувствуете, что груз свалился с ваших плеч. Наконец-то вы можете получить доступ к своим приложениям и файлам, не копаясь в беспорядке на рабочем столе.
Наконец-то вы можете получить доступ к своим приложениям и файлам, не копаясь в беспорядке на рабочем столе.
Мы также рекомендуем сделать еще один шаг и убедиться, что все файлы на вашем компьютере организованы. Чтобы сделать вашу жизнь еще проще, используйте эти приложения для Windows, которые автоматически упорядочивают файлы.
Изображение предоставлено: scanrail/Depositphotos
Как организовать рабочий стол компьютера
Этот пост обновлен. Первоначально он был опубликован 2 сентября 2018 года.
Слишком часто рабочие столы наших компьютеров служат свалкой для всевозможных случайных фрагментов. Все, что не имеет очевидного и постоянного места в другом месте системы — загрузки, изображения, ярлыки, заметки, установщики и другой цифровой мусор — отвлекает на вашем компьютере с Windows или macOS.
Эта масса значков не способствует плавной работе с компьютером, поэтому мы собрали некоторые приемы и инструменты, чтобы очистить ее. Вы должны быть в состоянии привести главную страницу вашего компьютера в форму, чтобы она выглядела намного чище и профессиональнее, в кратчайшие сроки.
Вы должны быть в состоянии привести главную страницу вашего компьютера в форму, чтобы она выглядела намного чище и профессиональнее, в кратчайшие сроки.
Создание папок на рабочем столе
Рабочий стол во многом похож на другие места хранения вашего компьютера, что означает, что вы можете организовать его с помощью папок и подпапок. Так что взгляните на типы элементов, которые вы бросаете на свой рабочий стол, и посмотрите, попадают ли они в такие категории, как загрузки из Интернета, документы от коллег, ярлыки приложений и так далее. Затем настройте папки для наиболее распространенных. Это должно значительно сократить количество значков на рабочем столе.
Чтобы создать новую папку в Windows, щелкните правой кнопкой мыши пустую часть рабочего стола и выберите New , а затем Folder ; в macOS Ctrl+щелчок и выберите Новая папка .
Рассортировав элементы по папкам, вы можете мгновенно упорядочить их значки. В Windows отсортируйте файлы по имени или дате, щелкнув правой кнопкой мыши пустую область рабочего стола и выбрав Сортировать по . Вы также можете щелкнуть правой кнопкой мыши и выбрать Вид > Автоматически расположить значки , чтобы привязать экранные значки к сетке. В macOS откройте Finder и нажмите View > Clean Up By , чтобы упорядочить файлы по дате или типу, хотя эта опция появляется только в том случае, если вы просматриваете содержимое своего рабочего стола в Finder в виде значков или просматриваете вкладку View прямо из рабочий стол. Он также упорядочит ваши файлы в аккуратную сетку.
В Windows отсортируйте файлы по имени или дате, щелкнув правой кнопкой мыши пустую область рабочего стола и выбрав Сортировать по . Вы также можете щелкнуть правой кнопкой мыши и выбрать Вид > Автоматически расположить значки , чтобы привязать экранные значки к сетке. В macOS откройте Finder и нажмите View > Clean Up By , чтобы упорядочить файлы по дате или типу, хотя эта опция появляется только в том случае, если вы просматриваете содержимое своего рабочего стола в Finder в виде значков или просматриваете вкладку View прямо из рабочий стол. Он также упорядочит ваши файлы в аккуратную сетку.
[См.: 7 приложений и инструментов, которые помогут организовать вашу жизнь]
Еще один способ уменьшить беспорядок — создать специальную «временную» папку для вещей, которые вам не понадобятся в течение длительного времени, таких как установщики программ или изображения, которые вы планирую прикрепить к письму. Это не позволяет ненужным предметам заполнять пространство на рабочем столе. Время от времени открывайте временную папку и удаляйте ее содержимое, чтобы избавиться от устаревших файлов — это занимает гораздо меньше времени, чем сортировка значков на рабочем столе, и вам не придется беспокоиться о случайном удалении чего-то важного.
Это не позволяет ненужным предметам заполнять пространство на рабочем столе. Время от времени открывайте временную папку и удаляйте ее содержимое, чтобы избавиться от устаревших файлов — это занимает гораздо меньше времени, чем сортировка значков на рабочем столе, и вам не придется беспокоиться о случайном удалении чего-то важного.
Только для macOS: попробуйте Stacks
Операционная система Apple поставляется с полезной функцией очистки рабочего стола под названием Stacks. Эта функция «складывает» (понятно?) элементы по типам файлов, создавая виртуальные стопки изображений, документов и других файлов. Это приводит к более чистому рабочему столу.
Чтобы включить стеки, Ctrl+щелкните в пустой области рабочего стола, чтобы открыть меню Finder, а затем выберите Использовать стеки . Если вы хотите упорядочить значки по критерию, отличному от типа файла, например, по тегам или дате их последнего изменения, выберите 9.0013 View , Show View Options и выберите метод сортировки в раскрывающемся меню рядом с Stack By .
Как только вы начнете использовать стеки, файлы и папки мгновенно рассортируются в аккуратные стопки, которые будут располагаться в строках и столбцах, начиная с правого верхнего угла экрана. Чтобы развернуть стек, щелкните его, и содержащиеся в нем файлы временно вернутся в поле зрения, что позволит вам получить доступ к отдельным элементам или изменить их. Чтобы выполнить операцию со всеми файлами в стеке — например, их перемещение — Ctrl+щелчок на значке стека и выберите вариант из всплывающего меню.
Установить стороннюю утилиту
Всегда есть возможность воспользоваться услугами стороннего приложения. Они, как правило, работают в одной конкретной операционной системе, поэтому мы собрали пару вариантов для Windows и еще два для macOS.
Если у вас есть компьютер с Windows, нам нравится приложение Fences (10 долларов США, доступна бесплатная пробная версия), которое позволяет группировать ярлыки и файлы в корзины так же, как вы группируете ярлыки приложений на телефоне. Затем он скрывает или показывает эти сегменты по мере необходимости, что приводит к более чистому виду рабочего стола. Nimi Places (бесплатно) работает аналогично: он разбивает рабочий стол на настраиваемые контейнеры, но эти контейнеры указывают на подпапки в вашей системе (например, на папку «Документы» или любую другую созданную вами папку). Это позволяет переносить файлы и ярлыки с рабочего стола, но держать их под рукой.
Затем он скрывает или показывает эти сегменты по мере необходимости, что приводит к более чистому виду рабочего стола. Nimi Places (бесплатно) работает аналогично: он разбивает рабочий стол на настраиваемые контейнеры, но эти контейнеры указывают на подпапки в вашей системе (например, на папку «Документы» или любую другую созданную вами папку). Это позволяет переносить файлы и ярлыки с рабочего стола, но держать их под рукой.
Для macOS одним из впечатляющих вариантов является Spotless (28 долларов США, доступна бесплатная пробная версия), который анализирует все файлы на вашем рабочем столе (а также в других местах хранения) и автоматически перемещает их в назначенные папки в соответствии с вашими правилами. Например, приложение может помещать фотографии в папку с изображениями, файлы Microsoft Word в папку с документами и т. д. Spotless тихо работает в фоновом режиме, подключаясь к уборке по установленному расписанию. Declutter (бесплатно) работает так же, как Spotless, но немного проще и проще.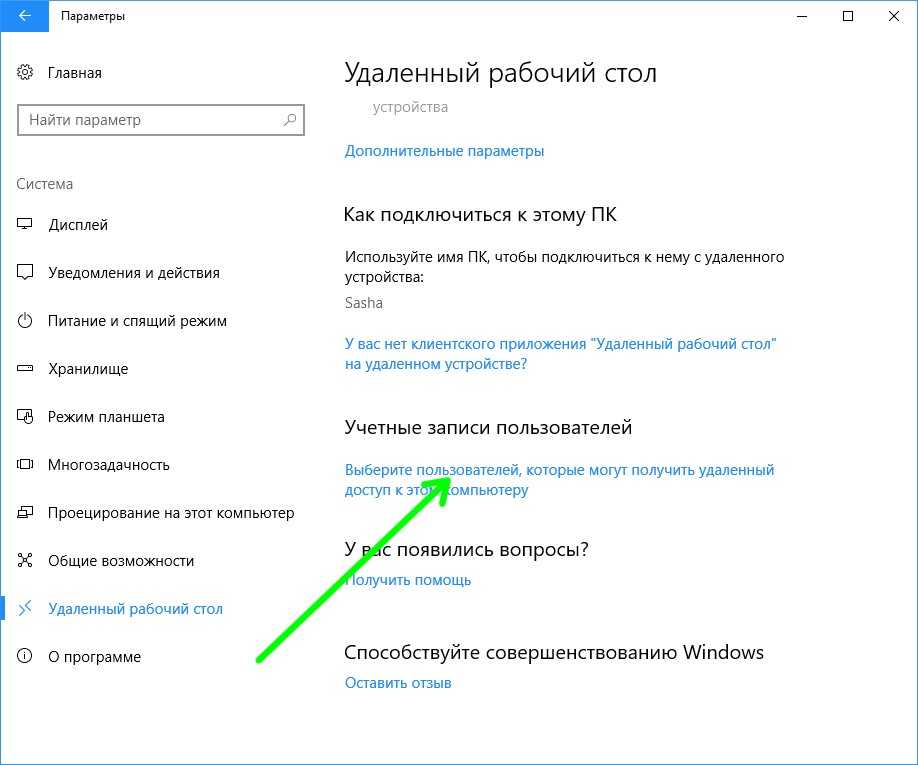 Когда вы перетаскиваете файл на рабочий стол, приложение автоматически переносит этот элемент в определенную папку в соответствии с правилами, которые вы установили заранее. Это может происходить мгновенно, ежедневно или по индивидуальному расписанию.
Когда вы перетаскиваете файл на рабочий стол, приложение автоматически переносит этот элемент в определенную папку в соответствии с правилами, которые вы установили заранее. Это может происходить мгновенно, ежедневно или по индивидуальному расписанию.
Настройте параметры загрузки
Вы не хотите наводить порядок на экране только для того, чтобы смотреть, как значки снова накапливаются, как только вы закончите. Чтобы поддерживать порядок, вы можете сохранять на рабочем столе меньше файлов.
[См. также: Как преобразовать файл в любой формат]
Для этого не требуется приложение: когда вы загружаете файл или переносите изображение в другое место, просто подумайте, действительно ли это нужно вообще выйти на рабочий стол. В конце концов, вам понадобится всего несколько секунд, чтобы найти другую папку в вашей системе. Вы даже можете указать, куда попадают файлы после их загрузки — для этого достаточно изменить настройки браузера.
В Google Chrome откройте меню программы, нажав три точки в правом верхнем углу, выберите Настройки > Дополнительные > Загрузки и нажмите Изменить рядом с Местоположение .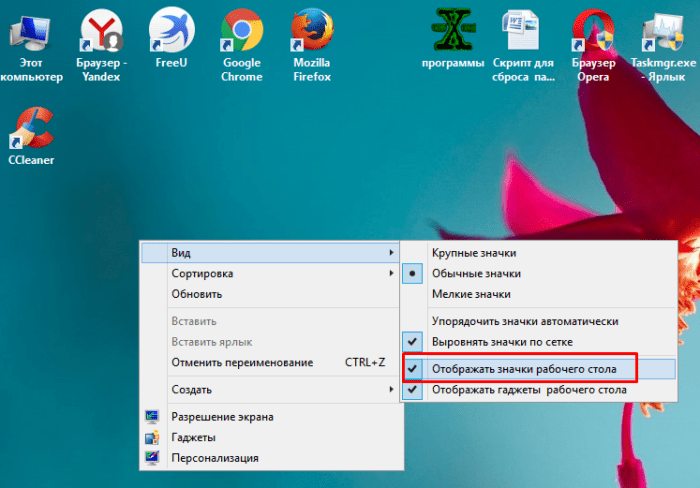 В Microsoft Edge откройте меню приложения, щелкнув три точки в правом верхнем углу, выберите Настройки и измените расположение папки по умолчанию под заголовком Загрузки . В Safari перейдите к Safari> Настройки> Общие и сделайте свой выбор в меню Место загрузки файла . Наконец, в Firefox откройте меню программы, щелкнув три строки в правом верхнем углу, перейдите в Настройки > Общие и измените место сохранения файлов на Загрузки (находится под заголовком Файлы и приложения ).
В Microsoft Edge откройте меню приложения, щелкнув три точки в правом верхнем углу, выберите Настройки и измените расположение папки по умолчанию под заголовком Загрузки . В Safari перейдите к Safari> Настройки> Общие и сделайте свой выбор в меню Место загрузки файла . Наконец, в Firefox откройте меню программы, щелкнув три строки в правом верхнем углу, перейдите в Настройки > Общие и измените место сохранения файлов на Загрузки (находится под заголовком Файлы и приложения ).
Даже с этими новыми настройками не помешает проводить еженедельную или ежемесячную очистку рабочего стола. Потратьте пять или около того минут на уборку, и вы справитесь с удалением и организацией большего количества вещей, чем вы думаете. Если вы предпочитаете работать с рабочим столом, открытым как обычная папка, а не с полноэкранным дисплеем с обоями, вы можете сделать это в Проводнике (для Windows) или Finder (для macOS).

 20 х 1080 или больше).
20 х 1080 или больше).