Содержание
Как перенести стикеры из Телеграмма в Вк (Вконтакте): инструкция
Хотите узнать, как перенести стикеры из Телеграмма в ВК, чтобы пользоваться ими в социальной сети? Нашли ответ на вопрос пользователей и подготовили подорбную инструкцию – теперь можно делиться любимыми изображениями с друзьями в разных приложениях!
Загружаем картинки
Сразу обратим внимание на следующий фактор – вы можете перенести стикеры из Телеграмма в ВК, если рисовали их самостоятельно. Использовать чужие стикерпаки и анимированные наборы нельзя, это противоречит закону об авторских правах.
Отрисовали наборчик и хотите загрузить его в социальную сеть ВК? Простого пути не существует, но мы сумеем схитрить и расскажем, как стикеры с Телеграмма установить в ВК и успешно их перенести.
Для начала изображения нужно перенести из мессенджера – в этом поможет специальный бот. Приступаем!
- Откройте приложение и нажмите на три полоски в верхнем левом углу;
- Перейдите к разделу с настройками и откройте блок «Настройки чатов»;
- Найдите иконку «Стикерпаки и маски»;
- Выберите набор, который вам понадобится и жмите на три точки напротив;
- Кликните по строке «Копировать ссылку»;
- Возвращайтесь на главный экран и вводите в строку поиска название бота @DownloadStickersBot;
- Жмите на кнопку «Запустить» на нижней панели, чтобы начать работу;
- Кликните по появившейся иконке «Settings»;
- Выберите подходящий формат стикеров ВК и Телеграмм – png, значок появится на экране;
- Вставьте скопированную ранее ссылку и дождитесь ответа.

- Бот пришлет сообщение с архивом, который нужно скачать;
- Нажмите на стрелку для загрузки – если вы пользуетесь смартфоном, архив будет перенесен во внутреннюю память;
- Необходимо подключить телефон к ПК кабелем и перекинуть архив на рабочий стол;
- Если вы работаете в десктопной версии, архив будет автоматически перенесен в выбранную папку на компьютере.
Главное условие: архив нужно перенести в загрузки на компьютере. Работать с телефона в данном случае невозможно.
Готово! В ваших руках папка с изображениями, которые вы хотите перенести. Теперь вы в поисках ответа на вопрос, как использовать стикеры из Телеграмма в ВК – придется пройти своеобразную проверку. Как это сделать, что необходимо, к кому обращаться? Обо всем подробно расскажем ниже!
Как связаться с модераторами
Выше мы упоминали, что перенести и отправить стикеры из Телеграмма в ВКонтакте можно, но они должны пройти проверку соответствующими специалистами. В социальной сети есть специальная верифицированная группа, куда стоит отправить набор на рассмотрение. Давайте разберемся, как это можно сделать:
В социальной сети есть специальная верифицированная группа, куда стоит отправить набор на рассмотрение. Давайте разберемся, как это можно сделать:
- Откройте соцсеть ВК и перейдите по ссылке https://vk.com/vkstickers;
Обратите внимание – это единственная официальная группа, рядом с названием стоит галочка верификации;
- Найдите справа кнопку «Подписаться» и нажмите на нее;
- Убедитесь, что статус сменился, должно появится сообщение «Вы подписаны»;
- Теперь перейдите к полю «Предложить новость»;
- Выберите тематику обращения из списка;
- Нажмите на кнопку «Еще» и выберите строку «Документ»;
- Найдите загруженный архив на рабочем столе и кликните «Добавить»;
- Отправьте сформированное сообщение – теперь остается только ждать ответа.
Прежде чем переносить и отправлять стикеры из Телеграмма в ВК, нужно удостовериться в том, что они соответствуют требованиям социальной сети.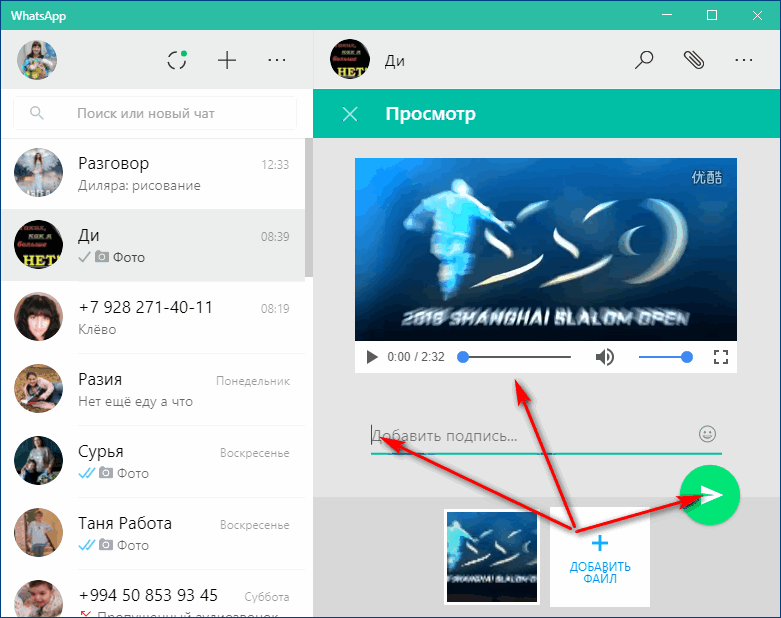 Список небольшой – приводим его для вас без изменений:
Список небольшой – приводим его для вас без изменений:
- Формат только PNG – никаких исключений;
- Не менее пяти изображений, на которых фигурирует один и тот же персонаж;
- Размер – не менее 512х512 пикселей;
- Ничьи авторские права не нарушены.
Если все условия соблюдены, можете смело отправлять стикеры Телеграмм в ВК на модерацию. Через некоторое время вы получите ответное сообщение. В случае положительного решения – станете обладателем ссылки на собственный стикерпак, оформленный в лучших традициях ВКонтакте! Он появится в доступном каталоге, сможете делиться с друзьями и обмениваться с другими пользователями. Вы смогли перенести стикеры из Телеграмма в Вк!
Рассказали вам, как добавить стикеры в ВК из Телеграмма – ничего сложного! Если вы сумели отрисовать набор изображений, сможете и загрузить его из одного приложения в другое. Пользуйтесь нашими инструкциями, чтобы справиться с любыми трудностями и проблемами, возникающими на пути. Станьте обладателем собственного стикерпака во всех мессенджерах и соцсетях!
Станьте обладателем собственного стикерпака во всех мессенджерах и соцсетях!
Как скинуть фото и файлы с телефона на компьютер или ноутбук
Смартфоны давно уже заменили для большинства компактные фотоаппараты. Но чем больше снимков делает пользователь, тем быстрее заканчивается свободная память в телефоне. Самое разумное в такой ситуации – скопировать часть фотографий на компьютер. Но не у всех эта процедура проходит легко и быстро. Существует разные способы переноса снимков со смартфона на ПК. Рассмотрим основные из них.
Содержание
- 1 Способы переноса файлов с телефона на компьютер
- 2 При помощи кабеля USB
- 3 С помощью флешки или карты памяти
- 4 По Bluetooth
- 5 По Wi-Fi для iOS
- 5.1 Приложения для передачи данных по Wi-Fi
- 5.2 Облачные хранилища
- 6 По Wi-Fi для Android
- 6.1 Приложения для передачи данных по Wi-Fi
- 6.2 Облачные хранилища
- 7 Через проводник
- 8 Через Google.
 Диск или Яндекс.Диск
Диск или Яндекс.Диск - 9 C помощью e-mail, Telegram, Viber
- 10 Через социальную сеть
- 11 Заключение
Способы переноса файлов с телефона на компьютер
Существует 4 основных метода копирования снимков со смартфона на ПК:
- При помощи USB кабеля. Надежный и простой способ. Кабель есть в комплекте любого смартфона, как и порты для подключения USB у каждого ПК.
- Флешка или карта памяти. Тоже быстрый и надежный способ передачи данных. При наличии SD-карты с ридером этот метод предпочтительнее программных.
- К этому методу прибегают при отсутствии интернета, карты памяти и кабеля. Медленная скорость передачи данных.
- Wi-Fi. Отличается высокой скоростью передачи данных, но требует от пользователя дополнительных знаний в работе приложений и облачных технологий.
Кстати, Вам возможно понадобится изменить расширение файлов, которые хотите перенести, читайте в статье “Как изменить расширение файла в Windows“.
При помощи кабеля USB
Этот способ – один из самых простых, т. к. пользователю не нужно устанавливать сторонние программы. К тому же он подходит для всех телефонов. Порядок действий:
к. пользователю не нужно устанавливать сторонние программы. К тому же он подходит для всех телефонов. Порядок действий:
- Подключите смартфон к компьютеру.
- В всплывающем меню на телефоне выберите «USB для передачи файлов».
- Дождитесь, пока мобильный телефон отобразится в проводнике Windows.
- Зайти в устройство с компьютера и найдите в списке папку DCIM. Там и хранятся фотографии.
В этой статье “Внешние разъемы компьютера (порты) и их виды” можете узнать про USB и другие разъемы компьютера.
С помощью флешки или карты памяти
Этот способ подойдет, если шнур от телефона утерян. Его можно использовать, если смартфон поддерживает работу с microSD-картами. Алгоритм действий:
- Аккуратно выньте карту из лотка в смартфоне.
- Поставьте карту в картридер и подключите его к ПК.
- Найдите в проводнике подключенный съемный носитель.
- Скопируйте с карты папку DCIM.
При использовании флешки необходимо через переходник подключить ее к смартфону, скопировать нужные файлы, а затем подключить к компьютеру.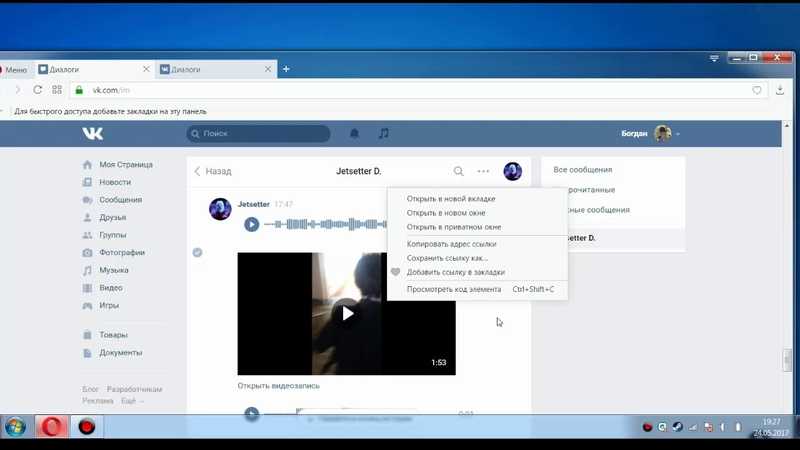 Если специального переходника для мобильника у пользователя нет, флешка не заработает.
Если специального переходника для мобильника у пользователя нет, флешка не заработает.
По Bluetooth
Этот метод подойдет владельцам ноутбуков и ПК для отправки файлов небольшого размера, т. к. максимальная скорость передачи данных по Bluetooth равна 2 Мбит/с.
Алгоритм действий:
- Активировать Bluetooth на смартфоне и на компьютере.
- Выбрать изображения на телефоне.
- Нажать на кнопку «Поделиться».
- В открывшемся меню выбрать «Bluetooth».
- Одобрить сохранение изображения на ПК.
При использовании этого способа могут возникнуть определенные сложности:
- На компьютере отсутствует Bluetooth. Стационарные ПК по умолчанию не укомплектовываются этим модулем. Он встроен только в некоторые модели ноутбуков.
- Блютуз отключен в настройках ПК.
Чтобы включить Bluetooth:
- Откройте «Панель управления» в меню «Пуск».
- Найдите и кликните по надписи «Диспетчер устройств».

- В открывшемся списке устройств найдите вкладку «Радиомодули Bluetooth» и убедитесь, что модуль активирован. Если возле значка устройства отображается серая стрелка, значит оно отключено. Кликните по модулю правой кнопкой мыши и в открывшемся меню выберите «Включить».
- Снова откройте «Панель управления» и запустите “Центр управления сетями и общим доступом”.
- В открывшемся окне перейдите по ссылке «Изменение параметров адаптера».
- Нажмите правой кнопкой мыши на «Сетевое подключение Bluetooth» и выберите «Включить». Модуль должен заработать.
По Wi-Fi для iOS
Раньше устройства Apple были связаны с iTunes. Смартфон и компьютер синхронизировались только при помощи этой программы. Это часто вызывало проблемы, т. к. iTunes не всегда корректно работало на Windows. Теперь существуют множество разных приложений для отправки изображений и файлов с iOS по Wi-Fi на ПК.
Приложения для передачи данных по Wi-Fi
Documents – бесплатная программа для переноса изображений с iOS на компьютер и обратно.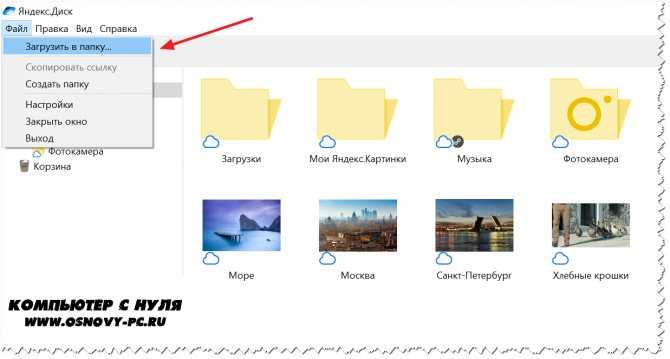 Распространяется на русском языке. Алгоритм действий:
Распространяется на русском языке. Алгоритм действий:
- Запустите программу Documents.
- Нажмите на вкладку «Сервисы».
- Тапните на Wi-Fi Transfer.
- На компьютере откройте браузер и перейдите по ссылке docstransfer.com.
- На мониторе появится QR-код. Его необходимо отсканировать камерой устройства на iOS.
- С компьютера откроется доступ к папкам смартфона. Откройте раздел «Фото» и сохраните нужные изображения.
Send Anywhere – англоязычное приложение для отправки файлов с iOS на ПК. Для отправки изображений необходимо:
- Запустить приложение на смартфоне.
- Отметить снимки, которые нужно отправить на компьютер.
- Тапнуть на кнопку «Отправить».
- На экране отобразится код для доступа к файлам на другом девайсе.
- Запустите браузер на ПК и перейдите по адресу send-anywhere.com.
- Введите код с мобильного телефона. Начнется автоматическая загрузка файлов.
Zapya – программа, которую необходимо установить на смартфон и на компьютер для передачи файлов. Чтобы отправить изображения, необходимо:
Чтобы отправить изображения, необходимо:
- Запустить программу на смартфоне.
- Нажать на кнопку Send в правом нижнем углу.
- Запустить программу на ПК.
- Дождаться, пока приложение обнаружит пользовательский компьютер.
- Установить соединение с ПК.
В любой момент вы можете избавиться от любой программы на компьютере и на телефоне, по этому у нас есть статья о том, как полностью удалить программу с компьютера.
Облачные хранилища
iCloud – интернет-сервис от Apple. Он по умолчанию есть на всех устройствах с iOS. В облачное хранилище автоматически сохраняются фотографии, сделанные пользователем. Чтобы получить доступ к снимкам, необходимо загрузить приложение iCloud на компьютер.
Во время настройки приложения не забудьте поставить галочку напротив «Общего доступа к фото».
Порядок действий после завершения установки iCloud:
- Через проводник системы откройте папку «Фото iCloud».

- Кликните по кнопке «Выгрузить фото и видео».
Dropbox – еще один файловый хостинг, который хорошо работает с устройствами iOS.
Дополнительные настройки проводить для облачного хранилища не надо. Хостинг по умолчанию предоставляет пользователю полный доступ к файлам, независимо от того, с какого устройства происходила авторизация.
Алгоритм действий:
- Загрузить приложение Dropbox на смартфон и ПК.
- При запуске программы на мобильном телефоне согласиться автоматически загружать снимки в облачное хранилище.
- Запустите Dropbox и авторизуйтесь. Сохраните нужные фото на ПК.
По Wi-Fi для Android
В отличие от Apple, устройства на Android могут напрямую отправлять файлы по Wi-Fi на компьютер. Пользователю нужно только выделить нужные изображения в галерее и через Wi-Fi Direct отправить их на компьютер. Мы рассмотрим, как происходит процесс отправки снимков через сторонний софт.
Приложения для передачи данных по Wi-Fi
Программы можно скачать в Google Play бесплатно. Но некоторые из них требуют покупки лицензии для неограниченного доступа к функционалу программы.
AirDroid
Простая программа для передачи файлов с мобильных устройств на ПК. Поддерживает русский язык. Для того, чтобы загрузить фото со смартфона на компьютер, необходимо:
- Запустить приложение и зарегистрировать учетную запись.
- Кликнуть на AirDroid Web.
- Открыть браузер на ПК и ввести ссылку, отображающуюся в окне программы.
- На экране отобразится интерфейс для скачивания фото с Андроида.
Mi Drop
Приложение разработано специально для устройств бренда Xiaomi, но запустить его можно на любом смартфоне Android.
С конца 2019 года эта программа была переименована в ShareMe.
Чтобы переместить фото со смартфона на ПК при помощи Mi Drop:
- Запустите приложение и нажмите на кнопку «Отправить на ПК».

- Тапните на кнопку «Запустить». Выберите тип соединения – с паролем или без.
- Отобразится адрес, который нужно ввести в браузере для подключения к телефону.
Pushbullet
Приложение работает через Google. Для того, чтобы скачать с телефона фотографию:
- Запустите программу и авторизуйтесь.
- Откройте pushbullet.com на компьютере.
- Авторизуйтесь в том же Google-аккаунте. Если у вас его нет, то вот вам статья о том, как создать почтовый ящик на Google.
- Откроется окно чата, куда можно отправлять файлы из одного устройства на другое.
- Для отправки изображения тапните по значку скрепки.
SHAREit
Программа бесплатная, но для передачи данных необходимо установить приложения на смартфон и компьютер. Дальнейший порядок действий после установки и запуска:
- Кликнуть на кнопку «Показать штрих-код».
- Запустить сканирование штрих-кода в приложении на смартфоне.

- После установки соединения между телефоном и компьютером, начать отправлять файлы.
Облачные хранилища
Загрузка снимков в Google Drive и их дальнейшее сохранение на ПК намного проще работы со специализированными программами.
На облачном диске Google любой пользователь может бесплатно хранить до 15 Гб данных. Доступ к импортированным файлам можно получить с мобильного телефона, планшета, компьютера.
Порядок действий:
- Скачать на телефон Google Drive и запустить приложение.
- Тапнуть на крестик в нижнем правом углу и сохранить на диск нужные файлы через кнопку «Загрузить».
- Запустить браузер на компьютере и открыть страницу Google Drive (https://drive.google.com/drive/u/0/my-drive).
- Ввести логин и пароль, использованные для авторизации в облачном хранилище на смартфоне.
- Кликнуть правой кнопкой мыши по нужному файлу и выбрать «Скачать».
У Google также есть приложение Google Drive для ПК. Она позволяет получить доступ к файлам без запуска браузера. Кроме импорта и экспорта фотографий пользователь может воспользоваться другими опциями приложения: работать с офисными инструментами, заниматься групповым редактированием файлов и т. д.
Она позволяет получить доступ к файлам без запуска браузера. Кроме импорта и экспорта фотографий пользователь может воспользоваться другими опциями приложения: работать с офисными инструментами, заниматься групповым редактированием файлов и т. д.
Программа доступна для виндовс и macOS.
Через проводник
На телефон нужно загрузить файловый менеджер, который поддерживает отправку файлов по Wi-Fi. Если такая программа в гаджете отсутствует, установите «Файловый Менеджер +». Далее внимательно следуйте инструкции:
- Создайте на рабочем столе папку, куда будут копироваться файлы. Кстати таким же образом и создаются ярлыки на компьютере, более подробно в статье о том, как создать ярлык на рабочем столе.
- Кликните по папке правой кнопкой мыши и откройте «Свойства».
- Откройте вкладку «Доступ» и щелкните по надписи «Общий доступ».
- Кликните на поле выбора, в выпавшем списке выберите «Все» и кликните «Добавить».
- В разрешениях установите значение «Чтение и запись», а затем кликните «Поделиться».
 После этого к папке откроется общественный доступ.
После этого к папке откроется общественный доступ. - Запустите командную строку через «Пуск».
- Введите команду ipconfig и нажмите Enter. Запишите или запомните цифры, указанные в IPv4.
- Запустите на смартфоне проводник и откройте ссылку «Удаленные службы».
- Тапните на кнопку «Добавить удаленное место» и выберите «Локальная сеть».
- Нажмите на «Ручной ввод».
- Введите в поле хост IP-адрес компьютера, далее укажите логин и пароль для авторизации в операционной системе ПК.
- Откроется папка на компьютере с общим доступом, куда можно перекинуть файлы с телефона.
Через Google.Диск или Яндекс.Диск
Алгоритм действий в обоих этих сервисах похожий. Рассмотрим, как выложить фото в Яндекс.Диск и затем скачать на компьютере:
- Запустите программу на смартфоне и авторизуйтесь.
- Перейдите во вкладку «Файлы».
- Нажмите на плюс и выберите файлы, которые хотите скинуть на диск.
- Дождитесь завершения загрузки и авторизуйтесь в Яндекс.
 Диске на компьютере.
Диске на компьютере. - Сохраните файлы.
C помощью e-mail, Telegram, Viber
Пользователи часто забывают об этих способах, но при помощи мессенджеров и электронной почты можно отправлять самому себе картинки и другие файлы. Рассмотрим кратко каждый способ.
Для того, чтобы отправить самому себе нужные файлы по e-mail, необходимо авторизоваться в электронной почте и написать новое письмо. В качестве адресата следует указать адрес свой же e-mail, а к письму прикрепить фотографии, кликнув на соответствующую кнопку.
После отправки сообщение отобразится во входящих, и пользователь сможет прочесть его с компьютера.
Telegram предусмотрел для своих пользователей беседу «Избранное». Туда пользователи могут сохранять понравившиеся сообщения, изображения и другие типы файлов.
Доступен этот раздел во всех версиях мессенджера, и перенести туда снимки можно без сжатия. Беседа находится в папке «Личное».
Функционал Viber позволяет синхронизировать данные мобильной и десктопной версий, но отправлять сообщения самому себе нельзя.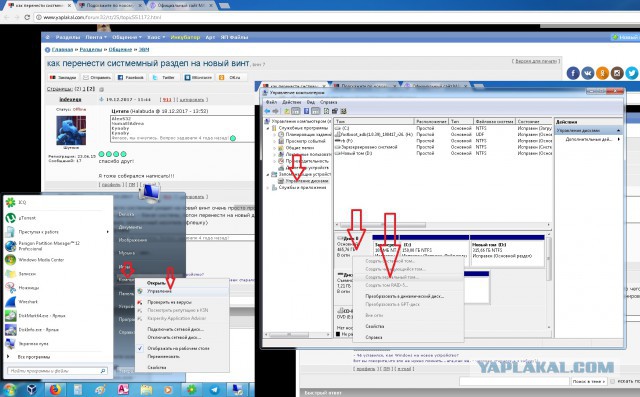
Однако при наличии второго номера телефона можно создать еще один аккаунт, добавить его к себе в контакты и отправлять фото во второй чат. После синхронизации вся переписка будет дублироваться на компьютер, включая пересланные файлы.
Через социальную сеть
Во всех социальных сетях можно отправлять сообщения самому себе. Этим способом можно воспользоваться для пересылки снимков, если нет желания разбираться со сторонними программами.
Рассмотрим пример отправки фотографий через социальную сеть на примере ВКонтакте:
- Откройте мобильное приложение соцсети.
- Перейдите во вкладку «Мессенджер».
- Найдите диалог «Избранное».
- Отправьте в этот диалог фотографии.
- Запустите ВК в браузере.
- Откройте раздел с диалогами.
- Кликните на «Избранное». В диалоге сохранены все отправленные снимки. Теперь их можно сохранить на компьютере.
Если раздела «Избранное» в мессенджере ВК нет, то необходимо:
- Нажать на кнопку «Новое сообщение».

- Тапнуть на поиск.
- В поисковой строке ввести свои имя и фамилию.
- При выборе собственного профиля автоматически откроется раздел с избранным.
Заключение
В статье рассмотрены методы переноса файлов для Android и iOS. Самый простой способ – использовать USB-кабель от сотового телефона. Пользователю не потребуется устанавливать дополнительные программы на компьютер, да и само копирование файлов произойдет без подключения к интернету.
Из этой статьи вы узнали:
- Какие существуют способы переноса файлов с телефона на компьютер.
- Какие программы можно использовать для отправки фотографии со смартфона.
- Как при помощи облачного хранилища, социальных сетей и мессенджеров перекинуть фото с мобильника на компьютер.
Автор статьи: Горбунова Кристина. Высшее образование по специальности “Информационные системы”. В сфере более 7 лет, занимается разработкой сайтов на WordPress и Tilda.
Насколько вам была полезна статья?
Кликните по звездочке, чтобы оставить оценку!
Средний рейтинг 5 / 5. Оценок: 3
Оценок: 3
Пока оценок нет! Очень нужна ваша.
Нам очень жаль, что статья вам не понравилась!
Помогите нам ее улучшить!
Скажите, как мы можем улучшить статью?
3 лучших способа скачать видео из ВК [обновлено в 2022 г.]
Вконтакте или ВКонтакте — это российская служба СМИ и социальных сетей, доступная на нескольких языках. Он отправляет сообщения другим пользователям публично или в частном порядке и создает страницы, группы и события. Кроме того, пользователи могут обмениваться и помечать изображения, видео и аудио или играть в браузерные игры. Благодаря фантастическим функциям, которые предлагает ВКонтакте, у него более 500 миллионов учетных записей, и он стал четвертым по популярности веб-сайтом в России. На сайте есть много забавных видео, которые загружаются и делятся каждый день. Если это видео привлечет ваше внимание, вы можете загрузить его с помощью стороннего инструмента. К счастью, мы поможем вам скачать видео из ВК с помощью лучшего загрузчика видео из ВК. Пожалуйста, узнайте о них ниже.
Пожалуйста, узнайте о них ниже.
Навигация по содержимому
Как захватить видео из ВКонтакте с помощью программного обеспечения для настольных ПК
AceThinker Video Keeper Pro — лучшее программное обеспечение для загрузки видео из ВКонтакте и сохранения его на компьютере под управлением Windows или Mac. Это лучшее, потому что оно может сохранять видео ВКонтакте с качеством до 4K, если оно доступно. Кроме того, вы можете сохранить видео в нескольких форматах, таких как MP4, AVI и других. Это хорошо для того, чтобы вы могли воспроизводить или получать доступ к скачанному видео ВК на нескольких устройствах. Кроме того, это гарантирует, что вы сможете скачать видео как можно быстрее. Благодаря своей многопоточной технологии он может сосредоточить всю пропускную способность вашего интернет-соединения на процессе загрузки. Ниже приведены шаги, которые вы можете выполнить, если хотите скачать видео ВКонтакте.
Бесплатная загрузка Безопасная загрузка
Бесплатная загрузка Безопасная загрузка
Шаг 1 Загрузите и установите Video Keeper
Получите установщик Video Keeper Pro, нажав одну из кнопок «Загрузить» выше. Первый предназначен для Windows, а второй — для компьютеров Mac. После загрузки откройте его и начните установку программного обеспечения на свой компьютер. Запустите его позже.
Первый предназначен для Windows, а второй — для компьютеров Mac. После загрузки откройте его и начните установку программного обеспечения на свой компьютер. Запустите его позже.
Шаг 2 Скачать Видео ВКонтакте
После этого откройте и войдите в свою учетную запись для поиска видео, которое хотите сохранить. Во время воспроизведения видео нажмите значок «Поделиться» в видеоплеере, затем перейдите на вкладку «Экспорт». Вы можете увидеть ссылку на видео там, и вам нужно только скопировать ее. Затем вернитесь в Video Keeper, нажмите кнопку «+» и загрузите видео, нажав кнопку «MP4».
Шаг 3 Воспроизведение видео ВКонтакте
Видео будет добавлено в очередь загрузки автоматически. После этого видео ВКонтакте переместится на панель «Скачанные». Идите туда, чтобы найти видео. Щелкните файл правой кнопкой мыши и нажмите «Воспроизвести», чтобы мгновенно просмотреть видео ВКонтакте.
Как сохранить видео ВКонтакте онлайн бесплатно
Помимо Video Keeper Pro, некоторые веб-приложения могут получать видео, если вы хотите скачать видео онлайн. Эти инструменты позволяют получать видео в отличном качестве. Чтобы узнать их, см. список ниже.
Эти инструменты позволяют получать видео в отличном качестве. Чтобы узнать их, см. список ниже.
1. DownloadVideosFrom
VK Video Downloader — это онлайн-инструмент, с помощью которого можно легко загружать видео VK в формате MP4. Кроме того, этот инструмент является одним из лучших загрузчиков MP3, поскольку позволяет сохранять видео ВКонтакте в формате MP3 с высоким качеством. Этот инструмент позволяет вам выбрать загрузку видео ВКонтакте стандартного качества, например, 480p и 720p. Или вы можете скачать видео ВКонтакте в HD качестве, например 1080p. Еще одна хорошая вещь в этом онлайн-загрузчике ВКонтакте — у него есть версия для мобильных устройств, позволяющая загружать видео ВКонтакте прямо на ваш телефон. Он также прост в использовании, потому что все, что вам нужно, это URL-адрес видео ВКонтакте, а все остальное он сделает за вас.
- Первый шаг к тому, как скачать видео из ВК, — это посетить официальный сайт инструмента, чтобы увидеть его основной интерфейс.
 Затем перейдите на его сайт и получите URL-адрес видео, которое вы хотите загрузить.
Затем перейдите на его сайт и получите URL-адрес видео, которое вы хотите загрузить. - Вернитесь к основному интерфейсу загрузчика VK, вставьте ссылку с вкладки URL и нажмите кнопку «Скачать MP4», чтобы начать загрузку.
- Подождите несколько минут, пока загрузка не завершится. После этого появится окно с загруженным видео. Отсюда вы можете сохранить видео ВКонтакте на свой компьютер.
2. Savefrom.net
Savefrom — это онлайн-платформа для скачивания видео, где вы можете сохранять видео из ВКонтакте и смотреть их в автономном режиме. Он может загружать онлайн-видео в формате MP4. Кроме того, он поддерживает загрузку видео в качестве HD, таком как 720p, 1080p и 4K, если оно доступно для видео. Еще одна хорошая вещь в этом инструменте — он может сохранять видео ВКонтакте в формате MP3, если вы загружаете музыкальное видео. Используя URL-адрес видео, Savefrom проанализирует его и сделает клип доступным для загрузки. Однако некоторые пользователи сталкиваются с тем, что SaveFrom не работает, что приводит к краху инструмента.
- Сначала посетите официальный сайт онлайн-загрузчика, чтобы получить доступ к его основному интерфейсу.
- Выберите видео из ВКонтакте, которое вы хотите загрузить, посетив официальный сайт ВКонтакте и получите его URL-ссылку в адресной строке.
- Вернитесь к основному интерфейсу Savefrom.net, вставьте URL-адрес, полученный из ВКонтакте, и нажмите кнопку «Скачать», чтобы начать загрузку.
- Подождите несколько минут, пока загрузка не будет завершена. Видео автоматически сохранится на вашем компьютере.
3. PasteDownload.com
PasteDownload.com — это веб-служба загрузки видео, созданная для помощи пользователям в приобретении музыки и видео в Интернете. С этой платформой пользователям не нужно устанавливать приложение для загрузки нужных видео. С помощью этой услуги можно сделать все безопасно и быстро. Кроме того, он поддерживает различные платформы для обмена видео, такие как YouTube, Facebook, Vimeo, TikTok и другие, для получения видео. Наконец, он использует формат MP4 для сохранения видео в автономном режиме; таким образом, выходной файл можно воспроизводить на различных медиаплеерах, включая Windows Media Player, iMovie, мобильные устройства и т. д.
Наконец, он использует формат MP4 для сохранения видео в автономном режиме; таким образом, выходной файл можно воспроизводить на различных медиаплеерах, включая Windows Media Player, iMovie, мобильные устройства и т. д.
- Сначала о том, как скачать видео с ВКонтакте, войдите в PasteDownload в своем веб-браузере.
- Затем перейдите на любой сайт обмена видео и получите ссылку на желаемое видео.
- Затем перейдите к инструменту и вставьте URL-адрес в строку поиска.
- Наконец, загрузите видео и воспроизведите его в выходной папке для предварительного просмотра.
Скачать видео из ВКонтакте с помощью VK Video Downloader Chrome
Если вы ищете расширение Chrome для загрузки видео ВКонтакте, то лучшим выбором в нашем списке является VDP. Он может сохранять видео ВКонтакте в форматах MP4, FLV, AVI, ASF, MPEG, MP3 и других форматах. Несмотря на то, что это расширение Chrome, этот инструмент может загружать видео из ВКонтакте в HD-качестве, таком как 720p и 1080p. Кроме того, вы также можете использовать этот инструмент для получения файлов JPEG и сохранения их на свой компьютер. Это расширение будет автоматически анализировать видео, транслируя видео ВКонтакте, делая его готовым к загрузке.
Кроме того, вы также можете использовать этот инструмент для получения файлов JPEG и сохранения их на свой компьютер. Это расширение будет автоматически анализировать видео, транслируя видео ВКонтакте, делая его готовым к загрузке.
- Сначала найдите расширение в браузере и установите его на свой компьютер.
- После этого воспроизведите видео и нажмите значок «Скачать» расширения рядом с адресной строкой.
- Подождите несколько минут, пока не завершится процесс загрузки. Затем нажмите значок «Стрелка», чтобы сохранить загруженное видео на свой компьютер.
Часто задаваемые вопросы о ВКонтакте
Как скачать видео ВКонтакте на iPhone?
Сначала зайдите в ВК и выберите видео, которое хотите сохранить на свой iPhone. Щелкните правой кнопкой мыши и выберите «Копировать ссылку». Затем перейдите к стороннему инструменту загрузки, например AceThinker Video Keeper. После этого вставьте URL-адрес в поле «Вставить URL-адрес», выберите качество и начните загрузку файла. Затем вы можете скопировать его на свой iPhone.
Затем вы можете скопировать его на свой iPhone.
Как скачать аудио из ВК?
Вы можете легко извлечь аудиофайлы из вашего любимого видео ВКонтакте с помощью AceThinker Video Keeper. Получите URL-адрес из ВК, перейдите в инструмент и вставьте его в назначенное поле. Затем выберите предпочитаемое качество звука и загрузите. Так просто.
5 доступных способов скачивания музыки из ВК
ВКонтакте — популярный медиа-сервис в Европе. На нем доступен широкий спектр совершенно новых фильмов, видео, музыки и фотографий. Однако скачать любимую музыку или видео из ВКонтакте непросто, так как ВКонтакте не предлагает никаких способов скачивания.
Итак, как сохранить коллекцию, если мы нашли интересную музыку в ВК? К счастью для вас, здесь вы можете узнать, как скачать музыку из ВК . Просто продолжайте читать этот пост, и мы покажем вам несколько возможных способов загрузки музыки из ВК для ознакомления.
- Часть 1.
 Как скачать музыку из ВК через TunesKit VK Audio Downloader
Как скачать музыку из ВК через TunesKit VK Audio Downloader - Часть 2. Как скачать аудио из ВК с помощью VK Music Downloader из расширения Chrom
- Часть 3. Как скачать MP3 из ВК с помощью VK Music Downloader Online
- Часть 4. Как скачать музыку из ВК на Android и iPhone
- Часть 5. Сравнение аудио загрузчиков ВКонтакте
- Часть 6. Дополнительный совет: скачивайте музыку и видео из ВК
Часть 1. Как скачать музыку из ВКонтакте с помощью TunesKit VK Music Downloader
Наиболее рекомендуемым загрузчиком музыки ВКонтакте, который поможет вам скачать музыку из ВКонтакте на ваше устройство, является TunesKit Audio Capture. Почему вам стоит выбрать TunesKit Audio Capture для скачивания музыки ВКонтакте? Это потому, что TunesKit VK Music Downloader разработан с эксцентричными функциями, которые помогают в записи и преобразовании любых аудиофайлов. С помощью этого решения вам разрешено загружать из ВК в MP3 и любые аудиофайлы, воспроизводимые на вашем компьютере.
Основные возможности TunesKit VK Music Downloader
- Запись и скачивание музыки ВКонтакте и другого потокового аудио из любых программ и сайтов
- 6 простых форматов, включая MP3, AAC, FLAC, WAV, M4A и M4B
- Сохранить музыку ВКонтакте и другие материалы с исходным качеством звука и тегами ID3
- Поддержка многих функций настройки и прослушивание звука ВКонтакте даже в автономном режиме
2 000 000+Загрузки
СкачатьСкачать
Как скачать аудио из ВК
Шаг 1. Запустите TunesKit VK Music Downloader
Первое, что нужно сделать, это установить TunesKit VK Audio Downloader на свой компьютер, а затем запустить его. Проверьте, есть ли в списке программ TunesKit браузер для выхода в ВК. Если нет, вы можете добавить браузер в TunesKit Audio Capture, перетащив его.
Шаг 2. Установите выходной аудиоформат VK
Чтобы загрузить из VK в MP3, вы можете нажать кнопку «Формат», выбрать MP3 в опции «Формат» и настроить другие параметры аудио, такие как битрейт, канал или частота дискретизации.
Шаг 3Скачать аудио из ВКонтакте
Теперь вы можете выбрать один трек из ВК для воспроизведения и TunesKit Audio Capture автоматически запишет этот трек через несколько секунд. Затем вы увидите создаваемую дорожку записи в списке захвата окна TunesKit. когда он закончится, просто нажмите кнопку «Стоп».
Шаг 4. Сохранение музыки из ВКонтакте после редактирования
После захвата нажмите значок «Редактировать» в конце каждого трека. В этой опции вы можете обрезать и объединить все записанные аудиофайлы и отредактировать теги ID3. После этого нажмите кнопку Сохранить, чтобы экспортировать записанную музыку ВК на свой компьютер. Чтобы найти папку назначения, нажмите кнопку «Поиск» в списке «История».
Часть 2. Как скачать аудио из ВК с помощью VK Music Downloader from Chrom Extension
Второй способ скачивания музыки из ВК — использование расширений браузера. Есть несколько браузерных расширений для сохранения музыки из ВК. Они бесплатны для использования, но иногда вы сталкиваетесь с некоторыми проблемами, такими как невозможность загрузить нужную музыку из ВКонтакте. Здесь мы рекомендуем VK Video Downloader.
Они бесплатны для использования, но иногда вы сталкиваетесь с некоторыми проблемами, такими как невозможность загрузить нужную музыку из ВКонтакте. Здесь мы рекомендуем VK Video Downloader.
Расширение для загрузки видео и музыки ВКонтакте, разработанное Add-on, позволяющее пользователям загружать музыку, видео и GIF-файлы ВКонтакте одним щелчком мыши, а также предлагает варианты качества и формата при загрузке музыки ВКонтакте. Он доступен в Chrome, Opera, Edge, Vivaldi и UCBrowser. И вы можете получить доступ к Addoncrop.com, чтобы добавить его в Chrome.
Как скачать музыку ВКонтакте через VK Music Downloader в расширении Chrome
Шаг 1 : Откройте Google Chrome и перейдите на Addoncrop.com, чтобы добавить VK Video Downloader в Chrome. Когда он завершится, в правом верхнем углу браузера Google появится крошечный значок.
Шаг 2 : Зайдите на сайт ВКонтакте и найдите нужную музыку ВКонтакте. Нажмите на музыку, и она перейдет на новую страницу воспроизведения, теперь вам нужно нажать на крошечный значок и выбрать целевой вариант для загрузки.
Часть 3. Как скачать MP3 из ВКонтакте с помощью VK Music Downloader Online
За исключением приведенных ниже способов, вы можете использовать этот метод для загрузки музыки из ВКонтакте. SaveFrom.net — это бесплатный онлайн-загрузчик музыки ВКонтакте, который позволяет скачивать различный контент, в том числе музыку из ВКонтакте. Вы можете скопировать ссылку трека из ВК для скачивания на сайт, а можете установить хелпер SaveFrom.net. Вот как его скачать из ВК.
Как использовать VK Music Downloader Online для загрузки из VK в MP3
Шаг 1 : Откройте браузер и перейдите на веб-сайт Savefrom.
Шаг 2 : Откройте страницу «Музыка ВКонтакте» и щелкните правой кнопкой мыши, чтобы скопировать URL-адрес музыкального трека, который вы хотите загрузить.
Шаг 3 : Вставьте URL-адрес в строку поиска на Savefrom.
Шаг 4 : Когда процесс поиска завершится, он покажет вам несколько вариантов загрузки, и вы сможете выбрать вариант MP3 музыки ВКонтакте для загрузки.
Часть 4. Как скачать музыку из ВК на Android и iPhone
Если вы хотите слушать и сохранять музыку из ВКонтакте прямо на свой телефон, вы можете попробовать VK Videoder. Это мобильное приложение-загрузчик, которое поможет вам бесплатно скачивать музыку из ВКонтакте на Android и iPhone. Все, что вам нужно сделать, это запустить это приложение, войти в свою учетную запись, после чего вы можете начать загрузку.
Как скачать музыку из ВКонтакте на Android/iPhone
Шаг 1 : Загрузите и откройте Videoder на своем телефоне, затем зайдите на сайт ВКонтакте и найдите музыку, которую хотите скачать.
Шаг 2 : Когда появится результат, нажмите на него, и вы увидите красную кнопку загрузки в левом углу. Нажмите кнопку, и она отобразит для вас вариант загрузки.
Шаг 3 : Выберите нужный вариант загрузки и укажите место загрузки. После этого нажмите НАЧАТЬ ЗАГРУЗКУ.
Шаг 4 : Теперь у вас есть загрузка музыки ВКонтакте, и вы можете открыть целевую папку, чтобы проверить ее.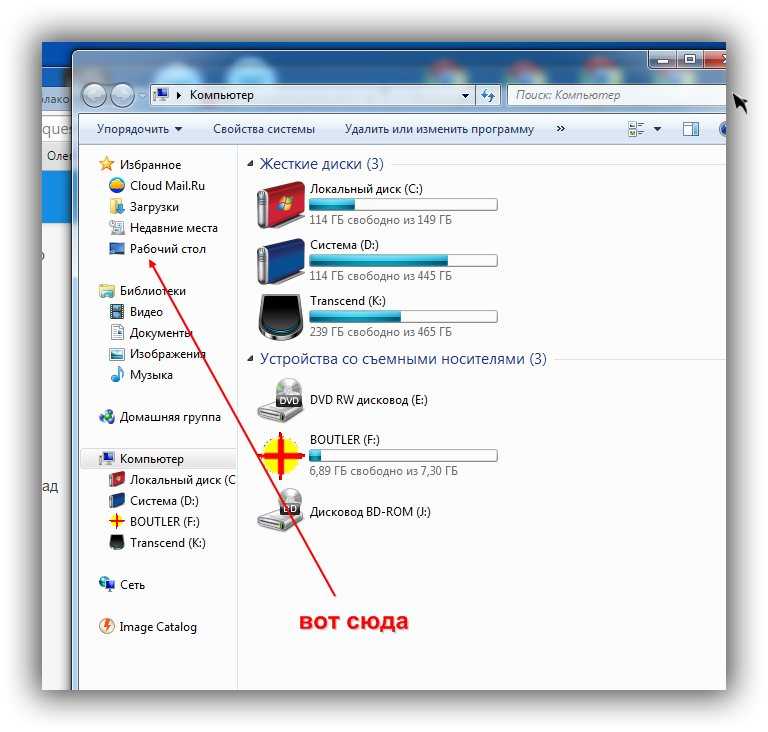
Часть 5. Какой из них может помочь вам скачать музыку ВК с высоким качеством
| Аудиозахват TunesKit | Расширения браузера | Сохранить из | Видеоплеер ВКонтакте | |
| Поддерживаемые форматы ввода | Любые аудиозаписи с интернет-ресурсов | Содержание ВКонтакте | Контент с нескольких веб-сайтов | Музыкальный формат ВК |
| Поддерживаемые форматы вывода | MP3, AAC, M4A, WAV, M4B и FLAC | MP3 | MP3 | MP3 |
| Монтаж аудио | √ | × | × | × |
| Организация вывода | Нет, исполнитель/альбом или исполнители | × | × | × |
Часть 6.
 Дополнительные обходные пути для достижения музыки и видео ВКонтакте
Дополнительные обходные пути для достижения музыки и видео ВКонтакте
Некоторые люди спросят, как скачать видео из ВКонтакте. Неудивительно, если вы захотите сохранить несколько увлекательных видео при их просмотре. В настоящее время TunesKit Screen Recorder может стать для вас хорошим помощником. Он может не только записывать ВК и другие видео с любого устройства на вашем компьютере, но и захватывать любой звук, воспроизводимый с любого источника. Это можно рассматривать как еще один способ скачать музыку ВК.
TunesKit Screen Recorder – загрузчик видео и музыки ВКонтакте
- Захват аудио и видео из потоковых сервисов, таких как ВКонтакте
- Записывайте любой звук и видео на экране отдельно или одновременно
- Извлечение аудио из видеофайлов в MP3, M4A, M4B, AAC, FLAC, WAV
- Служить аудиозаписывающим и редакторским устройством, а также записывающим устройством с экрана и вырезающим фрагментом
2 000 000+Загрузки
СкачатьСкачать
Заключение
В статье приведены пять решений для скачивания музыки из ВК.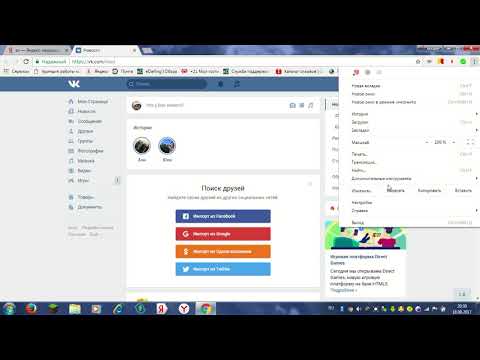

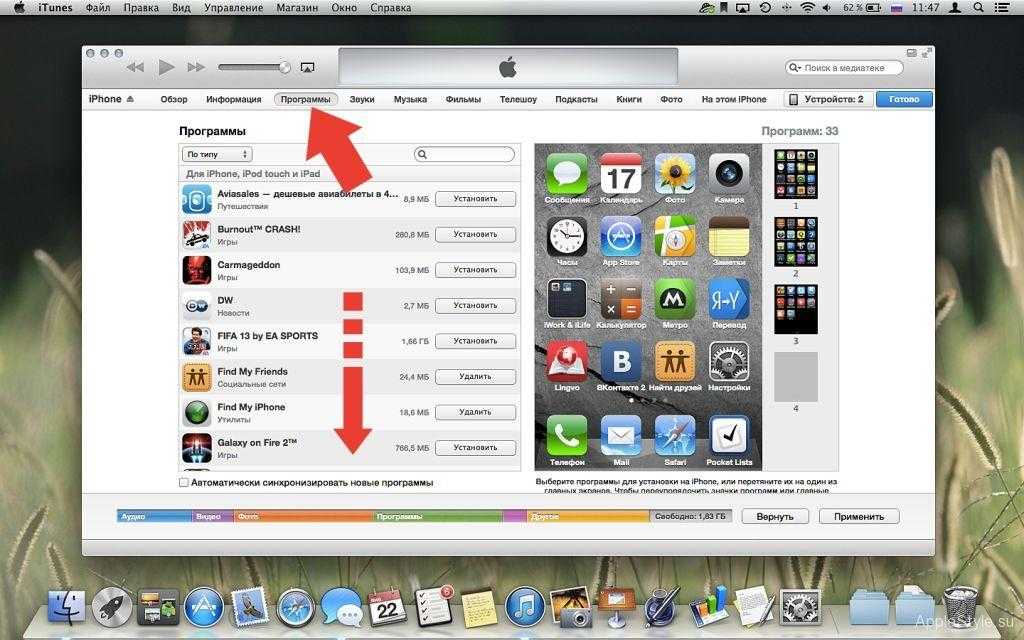 Диск или Яндекс.Диск
Диск или Яндекс.Диск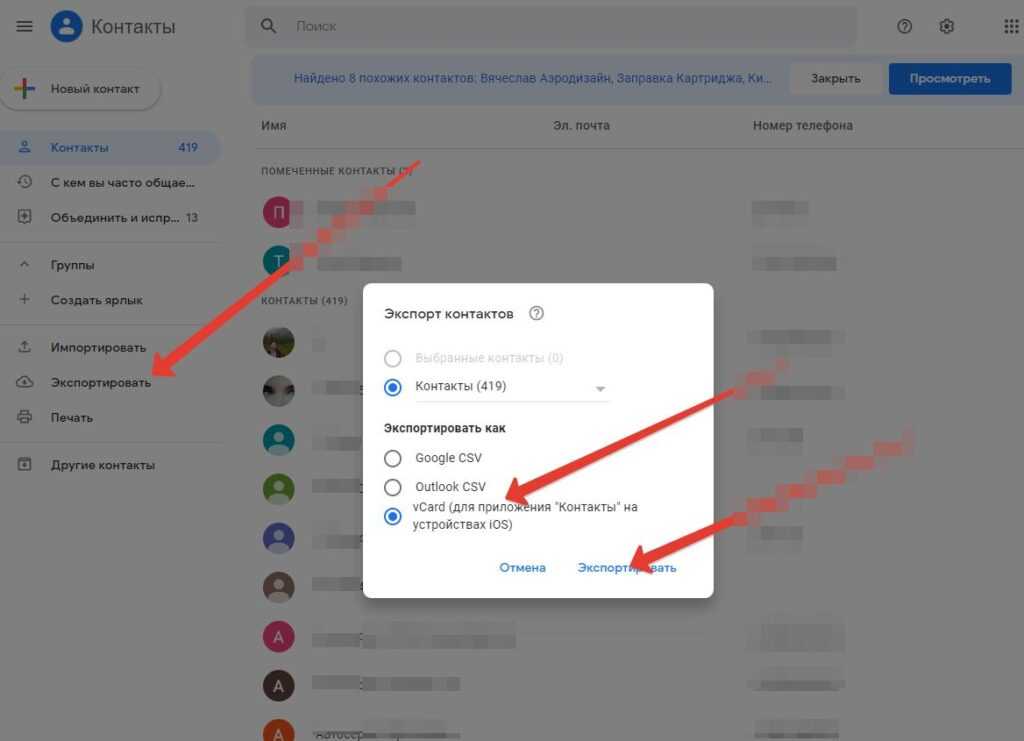
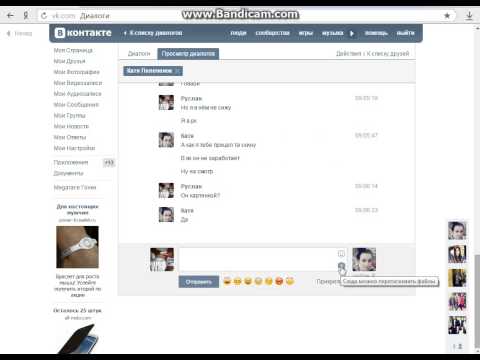

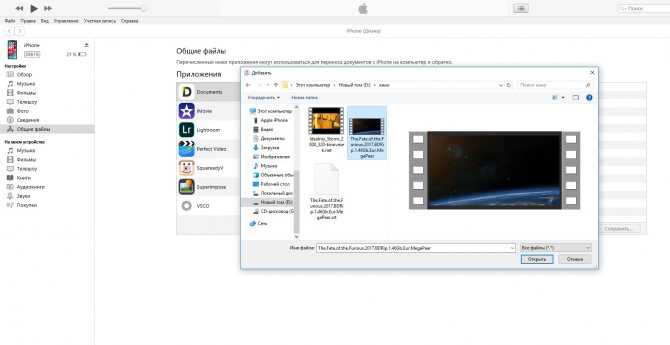
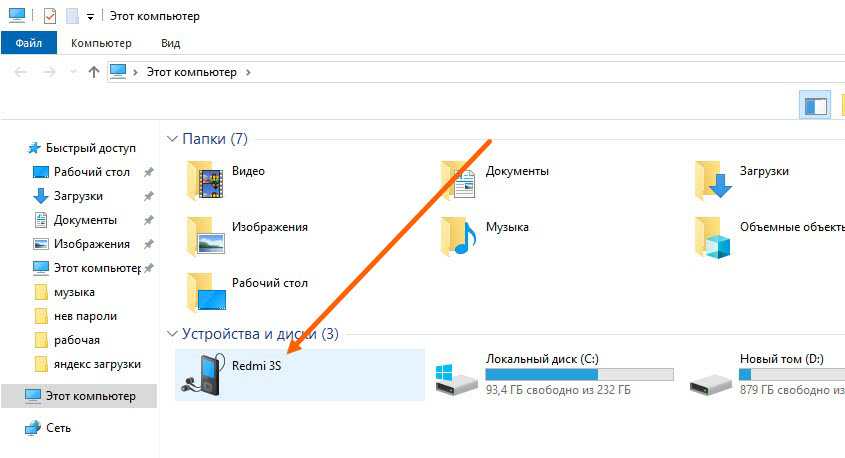 После этого к папке откроется общественный доступ.
После этого к папке откроется общественный доступ.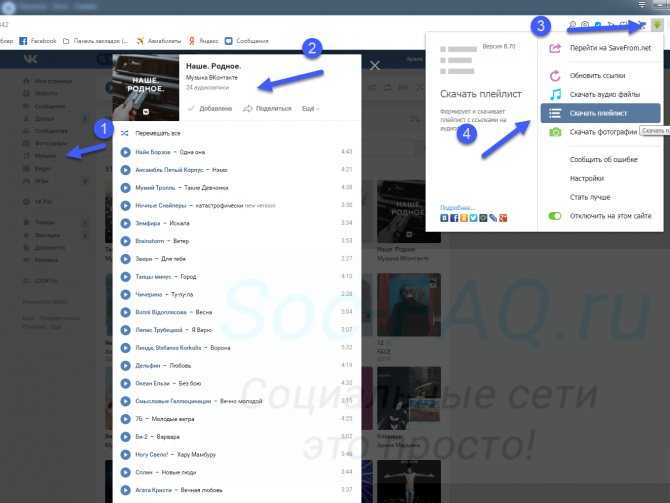 Диске на компьютере.
Диске на компьютере.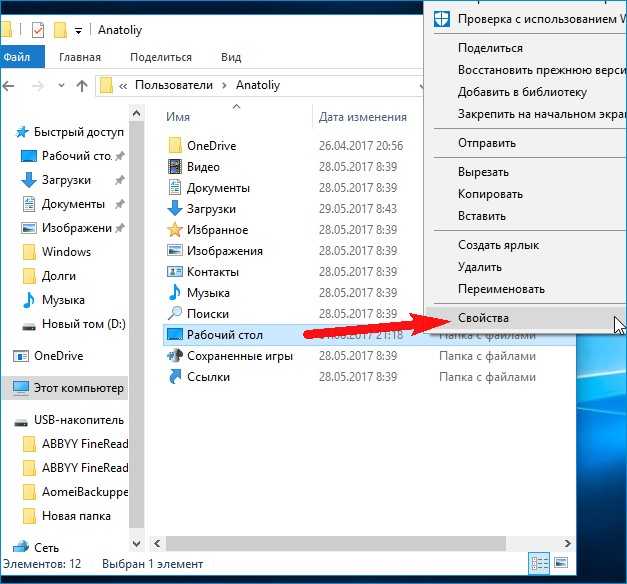
 Затем перейдите на его сайт и получите URL-адрес видео, которое вы хотите загрузить.
Затем перейдите на его сайт и получите URL-адрес видео, которое вы хотите загрузить.