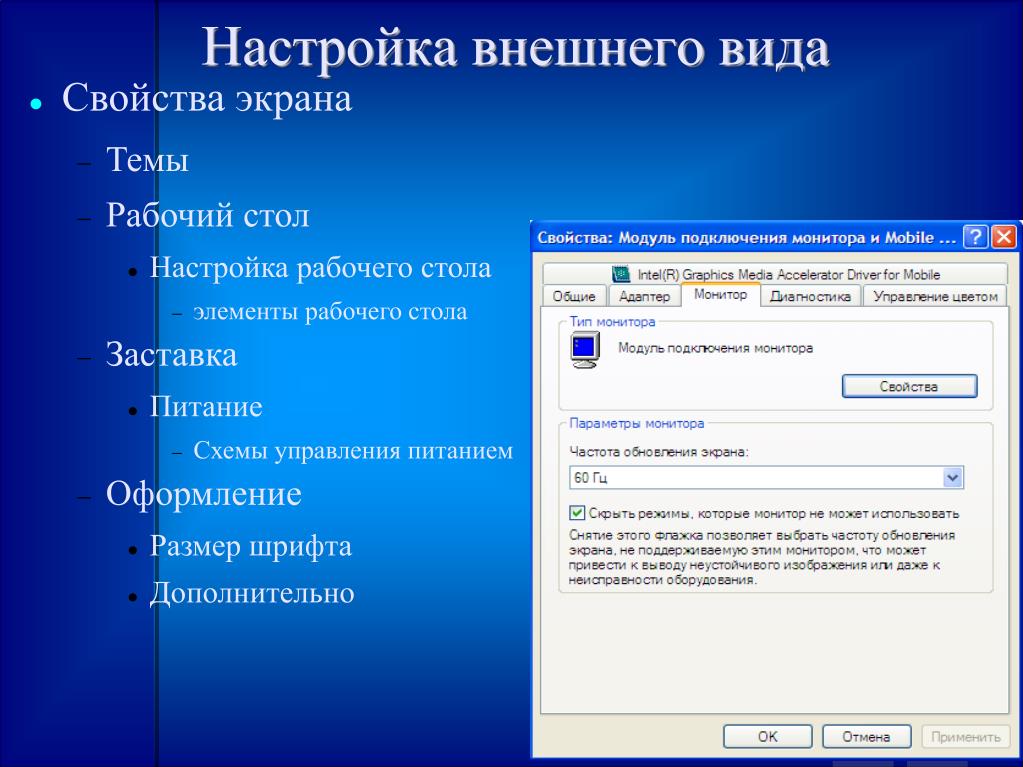Содержание
Novell Doc: Краткое руководство по KDE
Novell Doc:
Краткое руководство по KDE
— Настройка рабочего стола
Вид и свойства рабочего стола KDE можно изменить в соответствии с личными вкусами и потребностями.
3.1 Изменение отдельных элементов рабочего стола
Ниже приведены несколько примеров того, как изменить отдельные элементы рабочего стола.
Чтобы создать ссылку на приложение и поместить ее на рабочий стол, выполните следующие действия.
-
Нажмите кнопку главного меню.
-
Перейдите к нужной программе.
-
Щелкните и перетащите запись меню на рабочий стол, затем отпустите кнопку мыши.
-
Из появившегося контекстного меню выберите Ссылку сюда и поместите значок в нужное место.
Чтобы удалить значок с рабочего стола, щелкните его правой кнопкой мыши и выберите В корзину.
Панель KDE можно настроить по своему вкусу путем добавления, удаления или перемещения значков либо изменения общего внешнего вида панели.
-
Чтобы добавить или удалить значки с панели, щелкните правой кнопкой мыши пустое место на панели. Появится контекстное меню.
-
Чтобы добавить приложение, щелкните Добавить приложение на панель и выберите нужное приложение в одной из категорий вложенных меню.
-
Чтобы добавить аплет (минипрограмму), щелкните Добавить аплет на панель и в появившемся диалоговом окне выберите нужный аплет. Нажмите кнопку Добавить на панель, чтобы вставить аплет на панель.
-
Чтобы удалить значки с панели, выберите Удалить с панели > Приложения или Удалить с панели > Аплет, а затем — удаляемый значок.
-
Для изменения общего внешнего вида или свойств панели выберите Настроить панель из контекстного меню. Появится диалоговое окно конфигурации, где можно настроить нужные параметры.
Можно изменить цвета фона рабочего стола или выбрать картинку, которая будет использоваться как фон.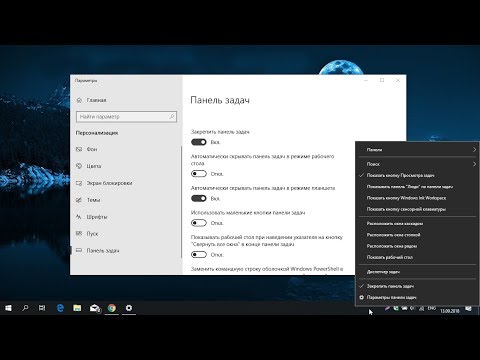 Поскольку KDE поддерживает виртуальные рабочие столы (см. Раздел 4.0, Использование виртуальных рабочих столов), эти изменения можно применить как к отдельным, так и ко всем рабочим столам.
Поскольку KDE поддерживает виртуальные рабочие столы (см. Раздел 4.0, Использование виртуальных рабочих столов), эти изменения можно применить как к отдельным, так и ко всем рабочим столам.
-
Щелкните правой кнопкой мыши пустое место на рабочем столе и выберите Настроить рабочий стол. Отобразится диалоговое окно настройки.
-
В Параметры для рабочего стола выберите виртуальные рабочие столы, к которым нужно применить изменения.
-
Если в качестве фона нужна другая картинка, щелкните Картинка и выберите одну из перечисленных в списке. Чтобы использовать свою картинку, щелкните кнопку папки рядом со списком и выберите нужную картинку из файловой системы.
-
Нажмите кнопку Слайд-шоу для отображения нескольких изображений в режиме слайд-шоу.
-
Если на фоне не нужно размещать рисунок, выберите вариант Без рисунка.
-
В группе Параметры нажмите кнопку слева под списком Цвета для выбора цвета фона.
 Чтобы сделать фон цветным, выберите в списке Цвета параметр, отличный от параметра Одноцветный, а затем нажмите расположенную ниже кнопку справа для выбора другого цвета.
Чтобы сделать фон цветным, выберите в списке Цвета параметр, отличный от параметра Одноцветный, а затем нажмите расположенную ниже кнопку справа для выбора другого цвета. -
Нажмите кнопку Применить, а затем — OK, чтобы закрыть диалоговое окно настройки.
3.2 Использование центра управления KDE
Помимо изменения отдельных элементов, KDE допускает персональную настройку рабочего стола в очень широких пределах. Дополнительные параметры для настройки общего внешнего вида и свойств рабочего стола можно найти в центре управления KDE. Здесь можно также менять шрифты, конфигурацию мыши и клавиатуры, региональные и языковые параметры, параметры использования Интернета и сети и другое.
Из главного меню запустите центр управления, для этого выберите Персональные параметры или нажмите Alt+F2 и введите kcontrol.
Боковая панель предоставляет различные категории, каждая со своей группой параметров. Чтобы получить представление о разнообразии возможностей, щелкните значок категории и просмотрите предоставляемые ею функции.
Общий обзор всех категорий можно получить, переключившись на просмотр в виде дерева. Смените бланк, выбрав Просмотр > Режим > В виде дерева.
При щелчке элемента справа отображаются соответствующие параметры. Внесите необходимые изменения в настройки. Изменения не вступят в силу, пока не будет нажата кнопка Применить. Сбросьте все элементы страницы в значения по умолчанию, нажав кнопку По умолчанию. Для выполнения задач в некоторых областях центра управления необходимы полномочия системного администратора (известного также как root).
Вкладка «Темы»
От настройки
рабочего стола зависит удобство и
комфортность работы с Windows XP, поскольку
корректно настроенный визуальный
интерфейс позволяет не только
оптимизировать работу, но и получить
эстетическое удовольствие от оформления
вашей операционной системы.
Настройка
рабочего стола состоит прежде всего в
настройке свойств экрана, меню Пуск,
панели задач, а также методов отображения
файлов и папок.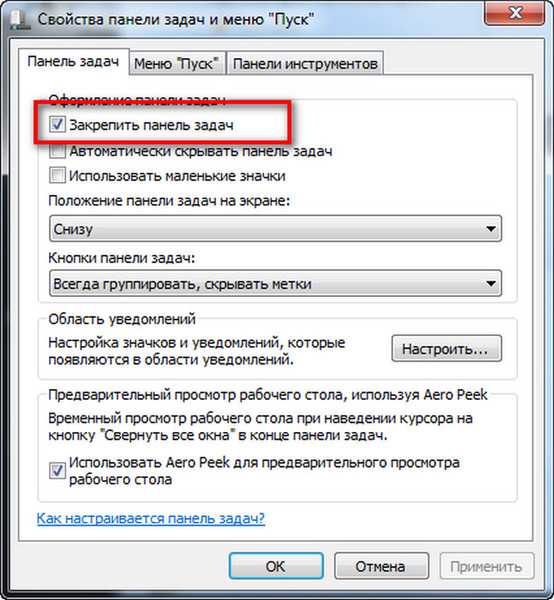 Чтобы изменить параметры
Чтобы изменить параметры
рабочего стола, щелкните правой кнопкой
мыши на любой незанятой его области и
выберите команду Свойства.
Вкладка Темы предназначена
для выбора темы оформления рабочего
стола и интерфейса Windows. Что же представляет
тема
оформления Windows?
Тема — это все, что имеет отношение к
визуальному оформлению интерфейса, в
частности цвет и вид окон, внешний вид
значков на рабочем столе, панели задач,
меню Пуск, указателя мыши и т.д. Все эти
настройки объединяются в единую тему,
определяющую общий внешний вид Windows.
Нужную тему
можно выбрать из раскрывающегося
списка Темы.
По умолчанию в Windows XP представлено две
темы Windows
XP (выбрана
изначально) и Классическая (использовавшаяся
в версиях Windows до Windows XP). Можно установить
и любую другую тему, для чего в
раскрывающемся списке нужно выбрать
команду Обзор и
в новом окнеОткрыть
тему указать
местоположение файла выбираемой темы.
В
окне Образец представлен
внешний вид интерфейса темы.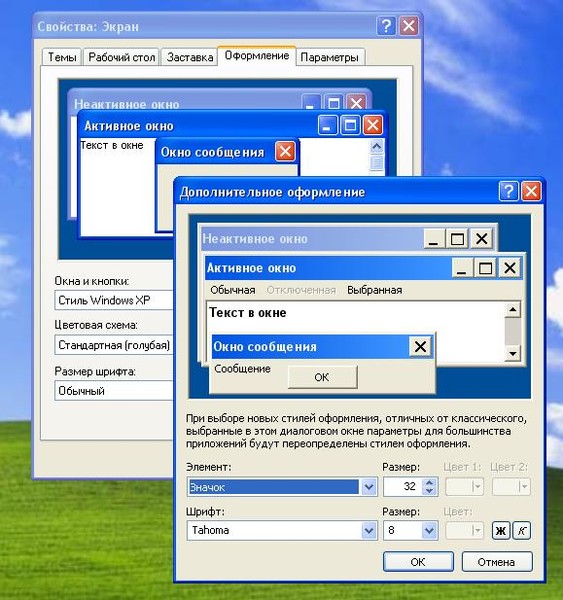 С помощью
С помощью
кнопки Сохранить можно
сохранить текущую тему с новым именем,
а кнопка Удалить позволит
удалить более не нужную вам тему. При
этом базовые темы Windows XP удалить нельзя.
В списке Темы можно
также выбрать параметр Другие
темы в Интернете,
после чего откроется окно вашего
браузера, который, в свою очередь,
подключится к сайту с набором самых
разнообразных тем.
В Интернете
можно найти немало сайтов с сотнями и
тысячами тем для Windows,
Кроме того,
существуют различные программы,
предназначенные специально для работы
с темами, например WindowsBlinds.
С помощью
вкладки Рабочий
стол (расположенной
в окне Свойства:
Экран)
можно выбрать фоновый рисунок для вашего
рабочего стола Windows. В списке Фоновый
рисунок представлено
несколько рисунков, поставляемых вместе
с Windows. Щелкните на любом из них, чтобы
просмотреть его в верхней части окна.
Выбрав нужный рисунок, щелкните на
кнопке Применить.
Безусловно,
при выборе оформления рабочего стола
вы не ограничены рисунками, поставляемыми
вместе с Windows. На самом деле в качестве
рисунка могут использоваться любые
графические файлы в форматах JPEG, BMP и
GIF. В результате щелчка на кнопке Настройка
рабочего стола откроется
окно Элементы
рабочего стола,
показанное на следующем рисунке.
Это окно имеет
две вкладки — Общие и Веб. Рассмотрим
их подробнее.
В поле Значки
рабочего стола (расположенном
на вкладке Общие)
можно выбрать системные значки Windows,
которые будут отображаться на рабочем
столе. В частности, на рабочем столе
можно разместить значок Мои
документы, Мой
компьютер, Сетевое
окружение и Internet
Explorer.
Для большинства
системных значков Windows существуют
альтернативные варианты. В окне,
расположенном под полем Значки
рабочего стола,
можно выбрать один из представленных
там значков и щелкнуть на кнопке Сменить
значок.
Откроется окно Смена
значка.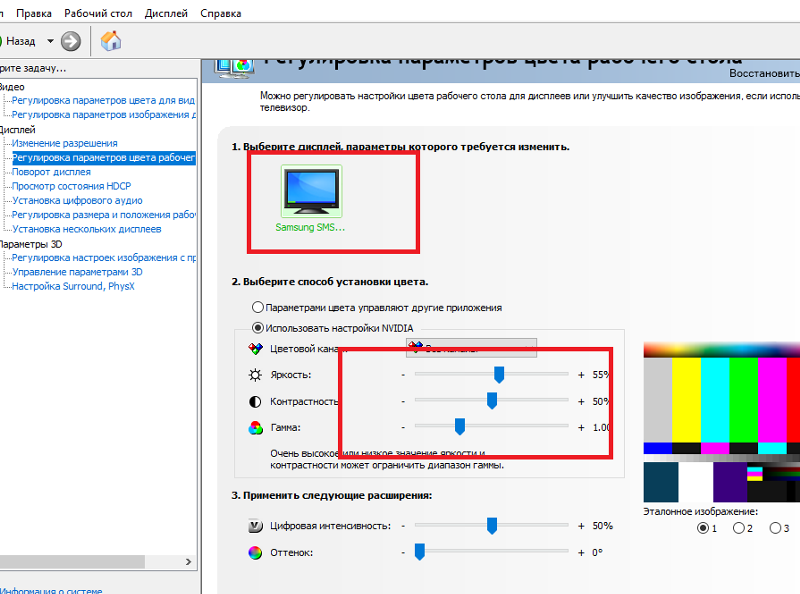
В поле Искать
значки в следующем файле необходимо
указать путь к файлу нового значка. В
поле Выбрать
значок из следующего списка можно
просматривать доступные в Windows значки
(причем в одном файле может храниться
несколько значков). Чтобы выбрать значок,
нужно ввести путь к нему в поле Искать
значки в
следующем файле или выбрать значок в
поле Выбрать
значок из следующего списка,
после чего щелкнуть на кнопке ОK.
Чтобы найти нужный файл со значками,
щелкните на кнопке Обзор.
Вернемся к
окну Элементы
рабочего стола.
В поле Очистка
рабочего стола можно
установить значок Выполнять
очистку рабочего стола каждые 60 дней.
При этом значки уже несуществующих
программ будут удалены. Кроме того, для
немедленной очистки можно щелкнуть на
кнопке Очистить
рабочий стол.
С помощью
вкладки Веб (расположенной
в окне Элементы
рабочего стола)
на рабочий стол можно добавить различные
Web-элементы, такие как ссылки на
Web-страницы или рисунки из Интернета.
Чтобы добавить элемент, щелкните на
кнопкеСоздать,
а, чтобы удалить ненужный элемент, —
на кнопке Удалить.
С помощью кнопки Свойства можно
перейти к изменению параметров выбранного
элемента. Чтобы обновить содержимое
Web-элемента, щелкните на кнопкеСинхронизировать.
Если необходимо запретить какие-либо
операции с Web-элементами, расположенными
на рабочем столе, установите флажок Закрепить
элементы рабочего стола.
Свойства слоя—Справка | ArcGIS Desktop
- Сводка
- Свойства
- Пример кода
Сводка
Функция Describe возвращает следующие свойства слоев. Также поддерживаются свойства набора данных, а также свойства типа данных, ссылки на слои. Например, слой, который ссылается на класс объектов, будет иметь доступ к свойствам класса объектов, а слой, который ссылается на набор растровых данных, будет иметь доступ к свойствам набора растровых данных.
- Если описываемый элемент данных является слоем на карте или слоем в памяти, то возвращаемый тип данных предоставляет информацию об источнике данных описываемого слоя.
 Некоторыми примерами этого являются «MosaicLayer», «FeatureLayer» и «GroupLayer».
Некоторыми примерами этого являются «MosaicLayer», «FeatureLayer» и «GroupLayer». - Если описываемый элемент данных представляет собой файл .lyr, возвращается тип данных «Слой».
- Вы можете получить информацию о слое, содержащемся в файле .lyr, проверив объект Describe, возвращаемый свойством слоя.
Свойства
| СВОБОДА | Объяснение | Тип данных |
| DataElement (только чтение) | . | Describe |
| featureClass (только чтение) | Объект Describe класса объектов, связанного с векторным слоем. | Описать |
| FIDSET (только для прочтения) | А. ) слоя. | FieldInfo |
| слой (только чтение) | Объект описания слоя в файле .lyr. | Описать |
| nameString (Только чтение) | Имя слоя. | Строка |
| таблица (только чтение) | Объект описания таблицы в пределах слоя. | Описание |
| whereClause (только для чтения) | Запрос определения уровня where. | Строка |
Пример кода
Пример свойств слоя (автономный сценарий)
Следующий автономный скрипт отображает некоторые свойства слоя из векторного слоя в памяти.
импорт дуги
# Создайте векторный слой в памяти из класса пространственных объектов.
#
arcpy.MakeFeatureLayer_management(
"C:/data/chesapeake.gdb/bayshed",
"mainlines_layer")
# Создайте объект Describe из векторного слоя.
#
desc = arcpy.Describe("mainlines_layer")
# Распечатайте некоторые свойства векторного слоя и его класса пространственных объектов.
#
print "Строка имени: " + desc.nameString
print "Где Пункт: " + desc.whereClause
print "Тип класса объектов: " + desc.featureClass. featureType
featureType
Пример свойств слоя 2 (автономный скрипт)
Следующий автономный скрипт отображает некоторые свойства слоя из файла .lyr.
импорт дуги
# Создать объект Describe из файла .lyr.
#
desc = arcpy.Describe("c:/data/water_pipes.lyr")
# Распечатать некоторые свойства векторного слоя
#
print "Строка имени: " + desc.nameString
print "Где Пункт: " + desc.whereClause
# Узнать, представляет ли слой класс пространственных объектов
если desc.dataElement.dataType == "FeatureClass":
print "Класс объектов: " + desc.dataElement.catalogPath
print "Тип класса объектов: " + desc.featureClass.featureType
еще:
print "Не обычный класс пространственных объектов"
Свойства даты — Tableau
Применяется к: Tableau Desktop, Tableau Public
Вы можете установить свойства даты для источника данных. Для этого щелкните правой кнопкой мыши (удерживая клавишу Control на Mac) источник данных на панели данных и выберите Свойства даты:
Параметры в диалоговом окне Свойства даты:
Календарь по умолчанию — указывает, какую систему календаря использовать: стандартную григорианскую или недельную по ISO-8601.
 Вы можете свободно переключаться между типами календаря с датами в вашем представлении, но установка календаря по умолчанию будет определять, как даты будут использоваться при первоначальном перетаскивании их в ваше представление. См. Функции даты (ссылка открывается в новом окне)
Вы можете свободно переключаться между типами календаря с датами в вашем представлении, но установка календаря по умолчанию будет определять, как даты будут использоваться при первоначальном перетаскивании их в ваше представление. См. Функции даты (ссылка открывается в новом окне)Начало недели — указывает, какой день считается первым днем недели. Вы можете переопределить значение начала недели, которое вы установили на уровне источника данных, включив значение
start_of_weekс определенными функциями даты (DATEDIFF,DATENAME,DATEPARTиДАТЕТРУНК). См. Функции даты (ссылка открывается в новом окне).Начальное значение этого параметра в некоторых случаях определяется вашим источником данных.
 Если источник данных не инициализирует день начала недели, Tableau обращается к языковым настройкам системы. День, который считается первым днем недели, варьируется от региона к региону. Например, воскресенье — первый день недели в США, а понедельник — первый день недели в ЕС.
Если источник данных не инициализирует день начала недели, Tableau обращается к языковым настройкам системы. День, который считается первым днем недели, варьируется от региона к региону. Например, воскресенье — первый день недели в США, а понедельник — первый день недели в ЕС.Этот параметр отключен для многомерных источников данных, поскольку эта информация определяется, когда конструктор кубов создает измерение даты/времени.
После создания источника данных значение начала недели не изменяется автоматически, если по какой-либо причине настройка начала недели по умолчанию изменяется в операционной системе хоста (например, если источник данных загружается на сервер Tableau в другом страна). Элементы управления календарем отражают языковой стандарт рабочей книги, а не параметр начала недели источника данных. Исключением является то, что начало недели усечения недели, которое показывает номер недели в нем, будет использовать параметр начала недели источника данных, чтобы обеспечить согласованное значение номера недели в календаре.

Начало финансового года — указывает, какой месяц считается первым месяцем финансового года. Чтобы указать, использует ли измерение даты стандартный календарь (1 января — 31 декабря) или финансовый календарь, щелкните правой кнопкой мыши (удерживая клавишу Control на Mac) поле на панели данных и выберите «Свойства по умолчанию» > «Тип календаря», а затем выберите Стандартный календарь или финансовый календарь. Для любого поля даты в представлении можно указать, следует ли использовать стандартный календарь или финансовый календарь. Подробнее см. в разделе «Финансовые даты» (ссылка откроется в новом окне).
Формат даты — определяет формат по умолчанию для измерений данных, отображаемый, например, во всплывающих подсказках. Чтобы переопределить формат даты по умолчанию для измерения даты, щелкните правой кнопкой мыши (удерживая клавишу Control на Mac) поле на панели данных и выберите «По умолчанию».


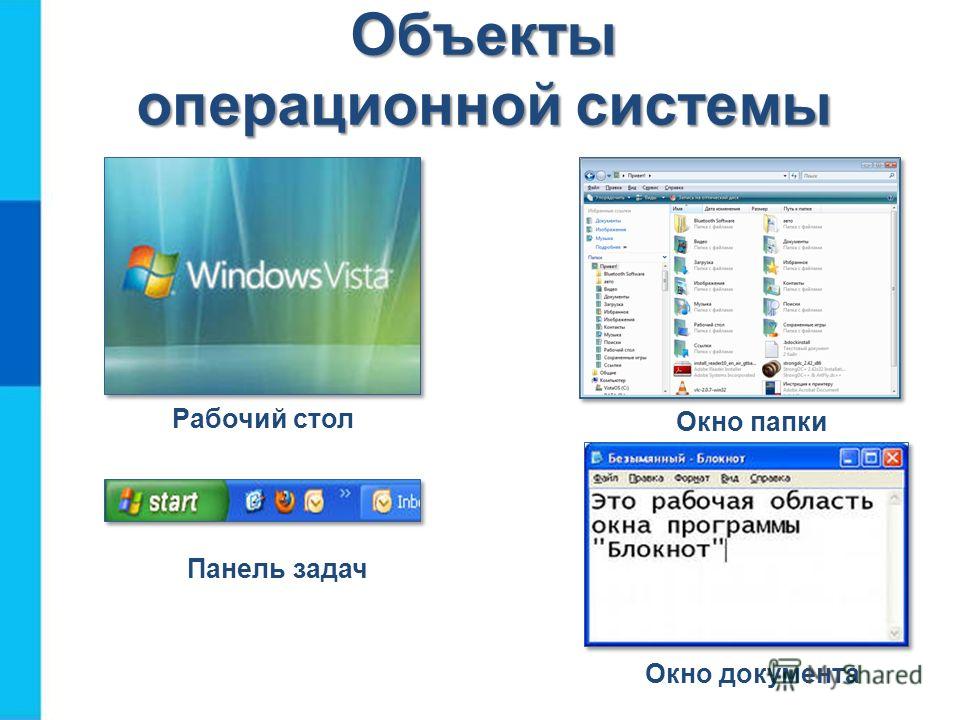 Чтобы сделать фон цветным, выберите в списке Цвета параметр, отличный от параметра Одноцветный, а затем нажмите расположенную ниже кнопку справа для выбора другого цвета.
Чтобы сделать фон цветным, выберите в списке Цвета параметр, отличный от параметра Одноцветный, а затем нажмите расположенную ниже кнопку справа для выбора другого цвета.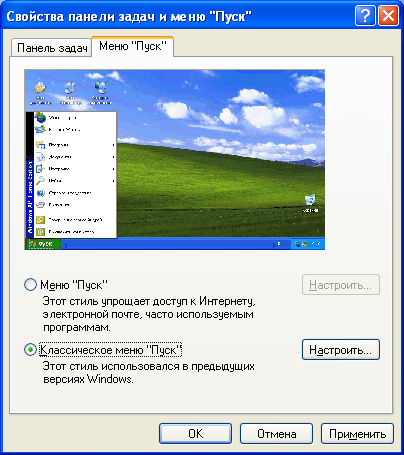 Некоторыми примерами этого являются «MosaicLayer», «FeatureLayer» и «GroupLayer».
Некоторыми примерами этого являются «MosaicLayer», «FeatureLayer» и «GroupLayer».
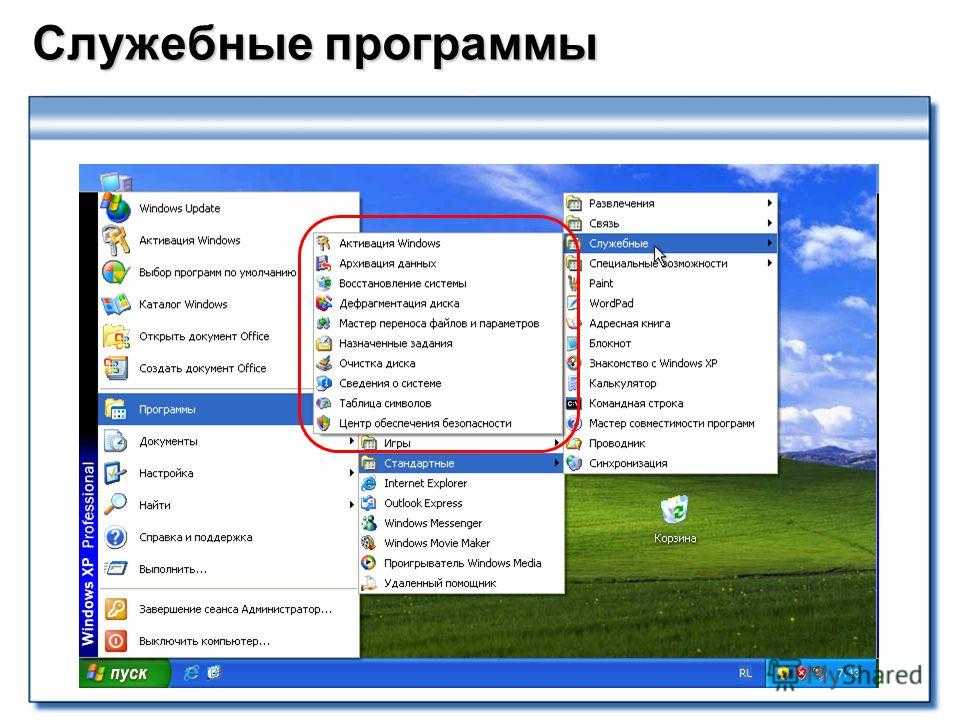 featureType
featureType
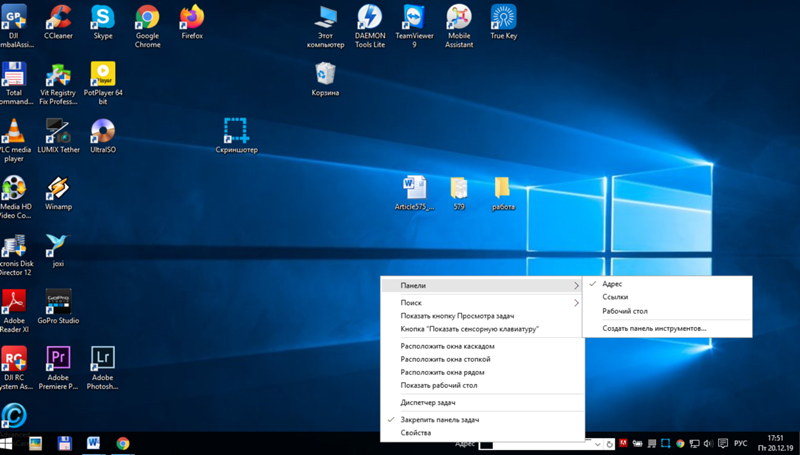 Вы можете свободно переключаться между типами календаря с датами в вашем представлении, но установка календаря по умолчанию будет определять, как даты будут использоваться при первоначальном перетаскивании их в ваше представление. См. Функции даты (ссылка открывается в новом окне)
Вы можете свободно переключаться между типами календаря с датами в вашем представлении, но установка календаря по умолчанию будет определять, как даты будут использоваться при первоначальном перетаскивании их в ваше представление. См. Функции даты (ссылка открывается в новом окне) Если источник данных не инициализирует день начала недели, Tableau обращается к языковым настройкам системы. День, который считается первым днем недели, варьируется от региона к региону. Например, воскресенье — первый день недели в США, а понедельник — первый день недели в ЕС.
Если источник данных не инициализирует день начала недели, Tableau обращается к языковым настройкам системы. День, который считается первым днем недели, варьируется от региона к региону. Например, воскресенье — первый день недели в США, а понедельник — первый день недели в ЕС.