Содержание
Файлы появляются только после обновления: как исправить
Проблема, решение которой мы приведём в этой статье, проявляется в следующем. При вставке, создании или удалении файла или папки, изменения отображаются только после обновления окна, в котором происходит операция. Например, если вставить на рабочий стол, то файлы появляются только после обновления рабочего стола через контекстное меню или после нажатия клавиши F5. Разбираемся, почему так бывает и как это исправить.
Оглавление:
- 1 Восстановление пути папки
- 2 Сброс параметров проводника
- 3 Пересоздание пользователя
- 4 Удаление не рабочих сетевых ярлыков
- 5 Удаление программы Nvidia 3d Vision
Восстановление пути папки
Одна из частых причин, почему папки и файлы появляются только после обновления, возникает тогда, когда изначально на компьютере работало приложение синхронизации One Drive, встроенное в Windows 10 и 11, а потом оно было отключено. И после отключения One Drive возникают неполадки с появлением папок и файлов в тех каталогах, которые синхронизировались. По умолчанию это папки «Рабочий стол», «Документы», «Видео», «Музыка», «Изображения» и «Загрузки».
По умолчанию это папки «Рабочий стол», «Документы», «Видео», «Музыка», «Изображения» и «Загрузки».
Чтобы это исправить, восстановите путь расположения папки, в которой наблюдается проблема. Например, если файлы появляются только после обновления на рабочем столе, то путь расположения нужно восстановить только для папки «Рабочий стол». Но это может быть и с другими папками тоже — на каждой папке расположение нужно восстанавливать отдельно.
Чтобы это сделать, совершите следующие шаги:
- Откройте «Этот компьютер». Нажмите правой кнопкой мышки на ту папку, с которой возникла проблема. Например, на «Рабочий стол». Выберите «Свойства».
- В свойствах рабочего стола войдите во вкладку «Расположение». Замените ссылку расположения папки на ту, что устанавливается Windows по умолчанию. Для этого кликните на кнопку «По умолчанию», а потом закройте окно, нажав на «Ок», чтобы изменения сохранились.
- Могут появиться сообщения, требующие вашего подтверждения. Нажмите в них на кнопку «Да».
 После сохранения изменений проверьте, осталась ли проблема с появлением файлов и папок.
После сохранения изменений проверьте, осталась ли проблема с появлением файлов и папок.
Если этот способ решил проблему и теперь файлы и папки появляются нормально, то проделайте данную инструкцию с каждой папкой, где была эта неполадка.
Сброс параметров проводника
Скорее всего первый способ поможет решить проблему, потому что это самая частая причина. Но если это не помогло, то используйте ещё один вариант — восстановите параметры проводника к состоянию по умолчанию. Если причина в этом, то One Drive уже здесь не причём, а скорее всего просто произошёл какой-то сбой в Windows.
Выполните следующие шаги:
- Универсальный способ попасть в параметры папок, который подходит для всех версий Windows — воспользоваться специальной командой. Поэтому откройте окно ввода команды, нажав сочетание клавиш Win + R. Введите команду control.exe folders (или control folders) и нажмите кнопку «Ок».
- Параметры проводника состоят из трёх вкладок — «Общие», «Вид» и «Поиск».
 В каждой из этих вкладок есть кнопка «Восстановить значения по умолчанию». В каждой из вкладок нажмите на эту кнопку. А потом нажмите на «Ок».
В каждой из этих вкладок есть кнопка «Восстановить значения по умолчанию». В каждой из вкладок нажмите на эту кнопку. А потом нажмите на «Ок».
После этих действий параметры проводника сбросятся к состоянию по умолчанию. И теперь можно проверить, появляются ли файлы без обновления.
Пересоздание пользователя
Если папки и файлы появляются только после обновления и описанные способы не решили эту неполадку, то есть ещё один вариант — удалить пользователя и создать заново. Подойдёт для многопользовательских систем.
Чтобы управлять пользователями, сделайте следующее:
- Перейдите в «Параметры».
- Зайдите в раздел «Учётные записи», а затем откройте «Семья и другие пользователи».
- Если создано несколько учётных записей, то здесь вы сможете их удалить. И здесь же доступно создание новой учётной записи.
Удаление не рабочих сетевых ярлыков
Некоторым пользователям в проблеме появления папок и файлов помогает устранение причины, которая казалось бы не связана с этим — удалить нерабочие сетевые ярлыки.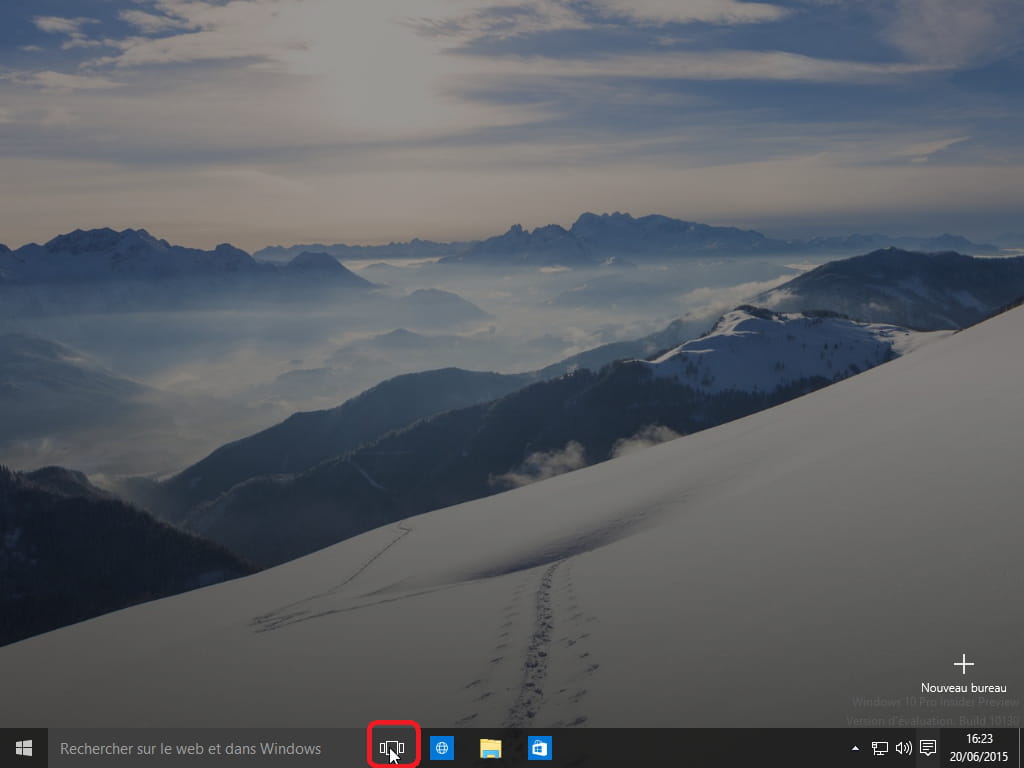 Например, если компьютер участвует в локальной сети, и имеет доступ к каталогам другого компьютера, а потом этот доступ прекратился, то образуется не рабочий ярлык. Его наличие может вызывать такую проблему. Если на вашем компьютере есть нерабочие сетевые ярлыки, то удалите их, открыв в проводнике «Сеть».
Например, если компьютер участвует в локальной сети, и имеет доступ к каталогам другого компьютера, а потом этот доступ прекратился, то образуется не рабочий ярлык. Его наличие может вызывать такую проблему. Если на вашем компьютере есть нерабочие сетевые ярлыки, то удалите их, открыв в проводнике «Сеть».
Удаление программы Nvidia 3d Vision
Nvidia 3d Vision — это программное обеспечение для реализации технологии стереоскопического проецирования. Некоторые пользователи сообщали о том, что проблема, когда файлы появляются только после обновления папки, возникает именно из-за этой программы и после её удаления неполадка исчезала.
Nvidia 3d Vision не является драйвером видеокарты Nvidia, это отдельное ПО. Поэтому эту программу можно удалить без вреда для работоспособности видеокарты. Удалить Nvidia 3d Vision можно как и любую другую программу — в разделе «Приложения и возможности».
Если после удаления программы проблема не решится, значит причина не в ней. Тогда вы можете установить её снова.
7 идей – DIY и мастер-классы
Старый стол, если он еще функционален, легко превращается в новый. Результат может даже превзойти ваши ожидания, ведь новый стол будет ярче, оригинальнее и, главное, позитивно заряжен вашим творчеством. Запаситесь вдохновением, простыми материалами и вперед, воплощать идеи!
На заметку перед стартом: практически во всех случаях стол нужно подготовить к преображению. Затереть его шкуркой, очистить от пыли и обезжирить спиртом или специальными средствами.
Покрасить в полоску
Покраска — один из самых быстрых и эффектных приемов в декоре мебели. Чтобы было интереснее, предлагаем сделать стол полосатым. Выполнить работу ровно поможет малярный скотч: покрасьте стол в основной цвет, а затем наклейте полоски из скотча и наложите пару слоев другого цвета. Отклейте скотч — эффект готов. Можно повторять много раз, чтобы сделать полоски разных цветов и ширины. Не забудьте покрыть все лаком для надежности. Таким же способом можно создавать и зигзаги, например.
Покрасить грифельной краской
Окрашенный специальной грифельной краской стол будет лаконично-черным или темно-зеленым. Но зато теперь оставлять заметки и рисовать мелками можно будет прямо на столе. А насколько удобнее играть в настольные игры, где приходится записывать очки! Сам стол может послужить полем для крестиков-ноликов или виселицы.
Оклеить пленкой
Пленка тоже может быть не простой, а грифельной или даже с эффектом белой маркерной доски. Над столом с узором из треугольных кусочков пленки, как на фото ниже, придется повозиться подольше, но результат получится очень стильный!
Полоски разноцветными скотчами
Полосатым стол можно сделать не только с помощью покраски. Линии из декоративных скотчей или изоленты разных цветов и узоров сделают стол ярким, блестящим и нарядным. Такой отлично подойдет для детской или добавит нотку озорства во взрослый интерьер.
Выложить плиткой
Керамическая плитка или мозаика сделает столешницу не только красивой, но и очень практичной, ведь плитка не боится влаги и проста в уходе. Принцип такой же как со стенами: плиточный клей плюс затирка. Можно брать целую плитку, а можно битую для эффекта испанской мозаики. Больше идей творчества из остатков плитки вы найдете здесь.
Принцип такой же как со стенами: плиточный клей плюс затирка. Можно брать целую плитку, а можно битую для эффекта испанской мозаики. Больше идей творчества из остатков плитки вы найдете здесь.
Оклеить страницами книг
Выберите любимую книгу и дайте ей вторую жизнь: приклейте каждую страницу к столу с помощью клея ПВА. Несколько слоев лака (лучше из баллончика) сделают поверхность гладкой и облагородят цвет. Хорошей идеей будет взять странички из словаря или нотные листы.
Романтичное кружево
Сделать столешницу более изящной поможет простой прием — окраска через кружево. Для этого нужно взять кружевную салфетку или тюль, которые не жалко испортить, положить на стол поверх базового слоя краски и нанести другой цвет сверху. Лучше пользоваться губкой или краской из баллончика, чтобы изображение не смазывалось от движений валика.
Фотографии: californiahomedesign.com, homedit.com, shelterness.com, lovemaegan.com, allthingsnewagain.net, baeditions. com, crafthubs.com, hellolidy.com, getcreativejuice.com
com, crafthubs.com, hellolidy.com, getcreativejuice.com
Добавить в избранное20
- Теги
- своими руками
- стол
- обновление
своими руками, стол, обновление
Обновление Windows — служба поддержки Майкрософт
Windows 11 Windows 10 Больше…Меньше
В Windows 11 вы сами решаете, когда и как получать последние обновления, чтобы обеспечить бесперебойную и безопасную работу вашего устройства. Чтобы управлять параметрами и просматривать доступные обновления, выберите «Проверить наличие обновлений Windows». Или выберите Пуск > Настройки > Центр обновления Windows .
Вот еще информация, которую вы, возможно, ищете:
Если при попытке обновления возникает ошибка, см. раздел Устранение проблем с Центром обновления Windows.

Если вы пытаетесь активировать Windows 11, дополнительные сведения см. в разделе Активация Windows.
Если у вас возникли проблемы с установкой обновлений, см. раздел Устранение неполадок при обновлении Windows.
Ответы на часто задаваемые вопросы см. в разделе Центр обновления Windows: часто задаваемые вопросы.
Чтобы получить последнее крупное обновление Windows 11, см. раздел Получение последнего обновления Windows.

Проверить наличие обновлений Windows
В Windows 10 вы сами решаете, когда и как получать последние обновления, чтобы обеспечить бесперебойную и безопасную работу вашего устройства. Чтобы управлять параметрами и просматривать доступные обновления, выберите «Проверить наличие обновлений Windows». Или выберите Пуск и перейдите в Настройки > Обновление и безопасность > Центр обновления Windows .
Вот еще информация, которую вы, возможно, ищете:
Если при попытке обновления возникает ошибка, см. раздел Устранение проблем с Центром обновления Windows.
Если вы пытаетесь активировать Windows 10, дополнительные сведения см.
 в разделе Активация Windows.
в разделе Активация Windows.Если у вас возникли проблемы с установкой обновлений, см. раздел Устранение неполадок при обновлении Windows.
Ответы на часто задаваемые вопросы см. в разделе Центр обновления Windows: часто задаваемые вопросы.
Чтобы получить последнее крупное обновление Windows 10, см. раздел Получение последнего обновления Windows.
Проверить наличие обновлений Windows
Как обновить компьютер
Вернуться к результатам
Установка на компьютер последних обновлений — одна из самых важных вещей, которую вы можете сделать, чтобы защитить свою информацию и избежать сбоев. Воспользуйтесь нашим руководством, чтобы узнать, как обновить компьютер.
Воспользуйтесь нашим руководством, чтобы узнать, как обновить компьютер.
Как мне обновить мой компьютер?
Несмотря на то, что каждая новая версия основных операционных систем включает в себя больше задач обслуживания, которые выполняются автоматически, все же есть некоторые задачи, которые вы должны выполнять, чтобы поддерживать ваш компьютер в актуальном состоянии. Обновленный компьютер позволяет без проблем запускать новейшие программы.
Также важно постоянно обновлять свой компьютер, чтобы избежать вирусов и других вредоносных программ. Хакеры всегда стремятся использовать дыры в операционных системах и приложениях, которые позволят им отправлять вирусы, устанавливать рекламное или шпионское ПО.
Компании-разработчики программного обеспечения борются с хакерами, выпуская обновления для своих продуктов. Важно установить эти обновления, чтобы обеспечить безопасную и эффективную работу вашего компьютера.
Обновление компьютера Microsoft
® Windows ®
Windows 10 автоматически установит обновления Windows и приложений. Чтобы убедиться, что ваше программное обеспечение обновлено, сначала щелкните значок Windows, выберите «Панель управления», затем выберите «Система и безопасность», затем «Центр обновления Windows». Щелкните Проверить наличие обновлений, чтобы вручную проверить наличие дополнительных обновлений.
Чтобы убедиться, что ваше программное обеспечение обновлено, сначала щелкните значок Windows, выберите «Панель управления», затем выберите «Система и безопасность», затем «Центр обновления Windows». Щелкните Проверить наличие обновлений, чтобы вручную проверить наличие дополнительных обновлений.
Для более ранних версий Windows возможен тот же процесс, но убедитесь, что вы не отключили Центр обновления Windows. Если вы получаете сообщения с предложением установить важные обновления, установите их.
При появлении запроса обязательно перезагрузите компьютер; перезагрузка является важной частью процесса установки. Если вы дождетесь перезагрузки, очередь элементов может быть очень длинной, и перезагрузка займет больше времени. Некоторые обновления могут быть установлены только после других обновлений, поэтому, если с момента перезагрузки прошло очень много времени, обновления могут застопориться в поисках других обновлений.
Антивирусная программа
Для обеспечения безопасности вашего компьютера у вас должно быть запущено и обновлено антивирусное программное обеспечение.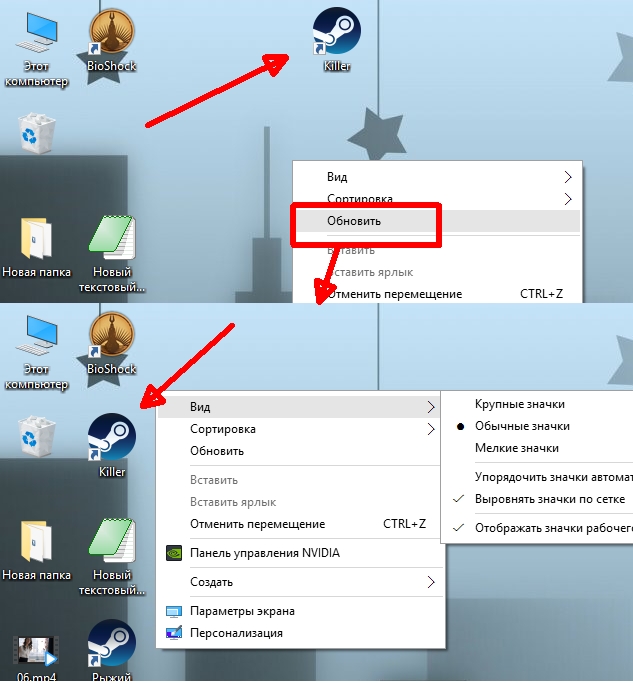 Существует множество видов антивирусного программного обеспечения, включая антишпионское, антирекламное и антивредоносное ПО. Важно установить программное обеспечение, которое автоматически проверяет наличие обновлений, чтобы защитить ваш компьютер от вредоносных программ.
Существует множество видов антивирусного программного обеспечения, включая антишпионское, антирекламное и антивредоносное ПО. Важно установить программное обеспечение, которое автоматически проверяет наличие обновлений, чтобы защитить ваш компьютер от вредоносных программ.
Обновления приложений
Обязательно включите автоматические обновления при установке любого нового приложения. Таким образом, вы получаете самые последние версии с защитой от любых известных уязвимостей, которые могут использовать хакеры.
Если автоматическое обновление недоступно, обязательно проверьте наличие обновлений на веб-сайте продавца. Никогда не переходите по ссылкам, отправленным по электронной почте, так как они могут быть отправлены не продавцом и содержать вредоносное ПО или попытки фишинга.
Обновления драйверов
Драйвер — это часть программного обеспечения, которая сообщает определенному аппаратному компоненту, как работать. Как правило, драйверы обновляются автоматически, но если у вас возникли проблемы с аппаратным обеспечением, проверьте веб-сайт продавца, чтобы узнать, есть ли обновленный драйвер, и загрузите рекомендуемые.
Чтобы узнать точное название аппаратного компонента, щелкните значок Windows, затем выберите Панель управления , затем Оборудование и звук и нажмите Устройства и принтеры . В окне будет список всего оборудования, которое вы установили.
Устранение проблем с производительностью
Если вы обновили операционную систему, приложения, антивирусное программное обеспечение и какие-либо драйверы, но проблемы с производительностью системы по-прежнему возникают, попробуйте эти варианты.
Вам необходимо перезагрузить компьютер
Легко всегда оставлять компьютер включенным; все, что вы делали, будет готово, когда вы вернетесь к этому. Но если все работает постоянно, это может привести к увеличению времени отклика. Перезапуск закрывает забытые приложения, работающие в фоновом режиме, и очищает кеш памяти. Перезапуск также может запускать обновления и исправления, требующие перезагрузки.
Обязательно перезапустите правильно, перейдя в меню Start и выбрав Restart или Выключение .
Слишком много открытых приложений и вкладок
Приложения и вкладки веб-браузера используют ценные ресурсы оперативной памяти, даже если вы не взаимодействуете с ними напрямую. Чтобы бороться с этим, перенастройте приложения, которые запускаются автоматически, если они вам не нужны при первом запуске компьютера, и закройте все вкладки веб-браузера, которые вы не используете.
Если вы используете Microsoft ® Windows ® , вы можете увидеть приложения, которые используют память прямо сейчас:
- Одновременно удерживайте клавиши Ctrl + Alt + Delete
- Выберите Запустить диспетчер задач
- Откройте вкладку Процессы
Узнайте, какие программы используют больше всего ресурсов, и решите, можно ли их закрыть. Будьте осторожны, какие процессы вы закрываете, так как это может повлиять на важные фоновые задачи, выполняемые на вашем компьютере.
Жесткий диск поврежден или фрагментирован
Жесткие диски могут быть повреждены из-за различных причин, в том числе из-за принудительного или холодного выключения (просто нажатие кнопки питания во время работы компьютера). Выполните следующие действия, чтобы проверить, не поврежден ли ваш жесткий диск:
Выполните следующие действия, чтобы проверить, не поврежден ли ваш жесткий диск:
- Нажмите Пуск , выберите Компьютер , щелкните правой кнопкой мыши на жестком диске и выберите Свойства
- Щелкните Инструменты , в разделе Проверка ошибок , щелкните Проверить сейчас
- Появится диалоговое окно «Проверка диска», выберите оба варианта, затем нажмите «Пуск»
- Нажмите Запланировать проверку диска
- Закройте все открытые программы и перезагрузите компьютер. Проверка займет некоторое время, поэтому держите компьютер включенным и подключенным к источнику питания.
Во избежание проблем с жесткими дисками установите в компьютере твердотельный накопитель. Узнайте больше о твердотельных накопителях здесь.
Если по завершении проверки появляется сообщение об ошибке, рассмотрите возможность обновления накопителя.
Думаете, ваш компьютер нуждается в обновлении? Узнайте больше об обновлениях для вашего устройства.
Недостаточно оперативной памяти
Многие компьютеры можно ускорить, добавив дополнительную память (ОЗУ). Чтобы узнать, сколько памяти у вашего компьютера с Windows, выполните следующие действия:
- Нажмите Пуск и выберите Панель управления
- Выберите Система и безопасность, в разделе Система выберите Просмотр объема оперативной памяти и скорости процессора
- Отображается количество Установленная память (ОЗУ)
Узнайте больше о том, как установить больше памяти на свой настольный или портативный компьютер.
Модернизация памяти (ОЗУ) идеально подходит для повышения скорости отклика, ускорения работы приложений и облегчения многозадачности. Поскольку почти каждая компьютерная операция зависит от памяти, важно иметь избыток оперативной памяти, чтобы учесть внезапные пики потребности в памяти; Вот почему обновление памяти — один из лучших способов повысить производительность ПК.

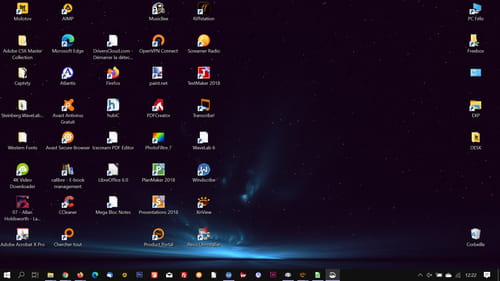 После сохранения изменений проверьте, осталась ли проблема с появлением файлов и папок.
После сохранения изменений проверьте, осталась ли проблема с появлением файлов и папок.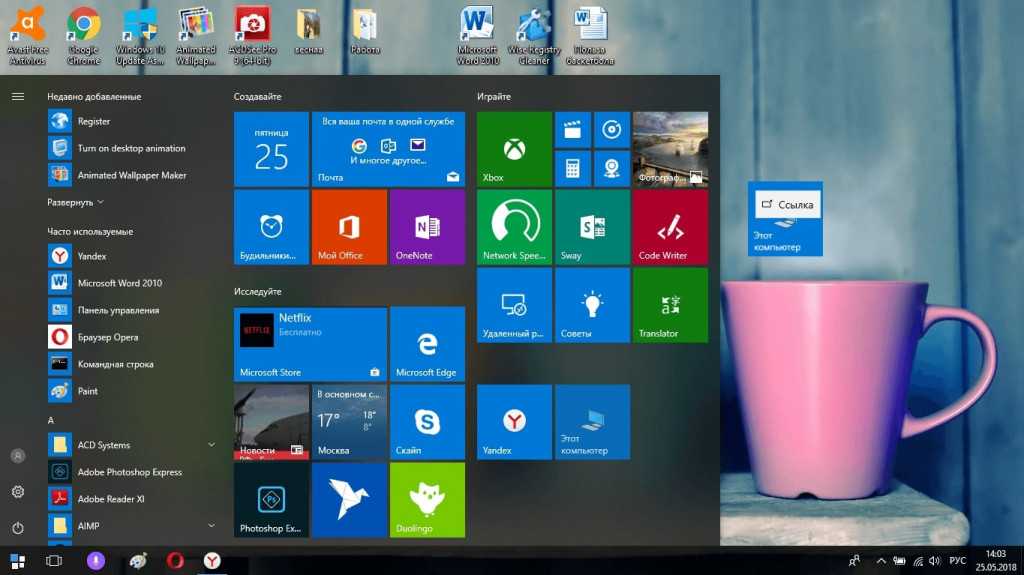 В каждой из этих вкладок есть кнопка «Восстановить значения по умолчанию». В каждой из вкладок нажмите на эту кнопку. А потом нажмите на «Ок».
В каждой из этих вкладок есть кнопка «Восстановить значения по умолчанию». В каждой из вкладок нажмите на эту кнопку. А потом нажмите на «Ок».
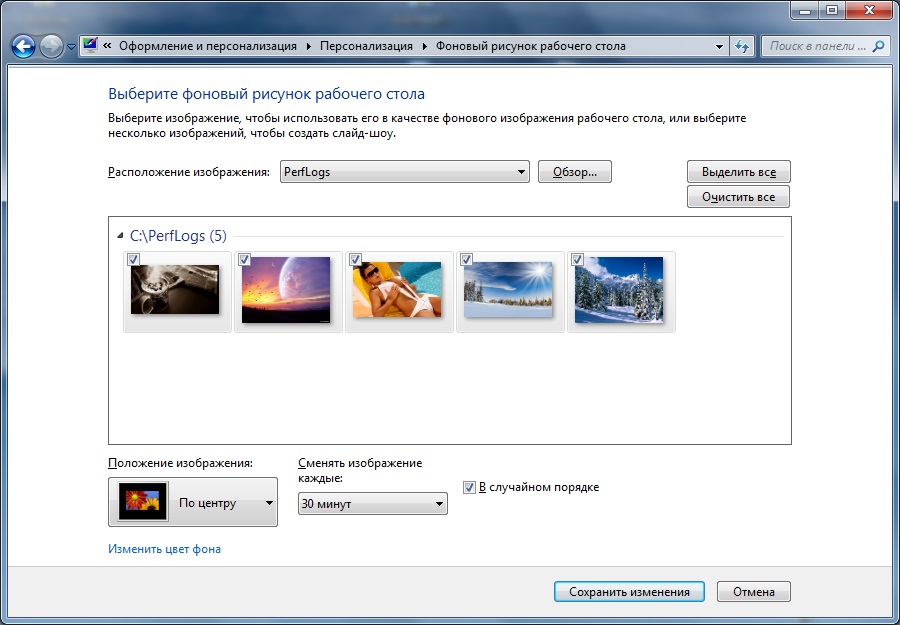
 в разделе Активация Windows.
в разделе Активация Windows.