Содержание
Как использовать рабочий стол SteamOS
SteamOS от Valve — это операционная система для гостиной
вы можете установить самостоятельно
, но он начнет поставляться на Steam Machines в конце этого года. Хотя SteamOS задумывалась как операционная система для гостиной, на самом деле у нее есть полноценный рабочий стол Linux.
Рабочий стол под гладким интерфейсом Steam — это стандартный рабочий стол GNOME.
построен на Debian Linux
. Если вы раньше использовали Linux, он должен показаться вам очень знакомым.
Доступ к рабочему столу Linux
Рабочий стол Linux установлен по умолчанию, но он скрыт, чтобы защитить обычных пользователей от случайного наткнуться на рабочий стол Linux на своих телевизорах. Чтобы включить его, щелкните параметр «Настройки» в правом верхнем углу, чтобы открыть экран «Настройки».
Выберите экран «Интерфейс» и нажмите «Разрешить доступ к рабочему столу Linux».
Теперь вы можете нажать «Выход» и выбрать «Вернуться на рабочий стол». Интерфейс Steam закроется и представит вам рабочий стол Linux.
СВЯЗАННЫЕ С:
Как выполнить двойную загрузку Windows и SteamOS
Представляем рабочий стол
Если вы фанат Linux, вы узнаете рабочий стол SteamOS как рабочий стол GNOME Shell вместе с другими утилитами GNOME 3, созданными на основе Debian Wheezy. Если вы не фанат Linux, рабочий стол в любом случае должен выглядеть достаточно знакомым. Есть верхняя панель и рабочий стол с ярлыками.
СВЯЗАННЫЕ С:
Объяснение структуры каталогов Linux
Значки «Компьютер», «Дом» и «Корзина» открывают файловый менеджер в разные места в вашей системе SteamOS. Ярлык домашней страницы открывает вашу домашнюю папку. В системе Linux
Ярлык домашней страницы открывает вашу домашнюю папку. В системе Linux
ваша домашняя папка — это место, где хранятся все ваши пользовательские файлы и настройки
. Это эквивалент папки C: \ Users \ NAME в Windows. Значок компьютера покажет вам все подключенные диски — например, здесь будут отображаться USB-накопители, которые вы подключаете.
SteamOS, похоже, использует единую учетную запись пользователя для всего рабочего стола SteamOS. Если вы поделитесь своей системой SteamOS с кем-то еще и каждый войдете в систему с разными учетными записями Steam, вы все будете использовать одну и ту же учетную запись и файлы на рабочем столе. Помните: это важно, если вы делитесь своим устройством. Ваш пароль Steam не защитит доступ к вашим файлам, настройкам и истории просмотров на рабочем столе.
Valve предоставляет лишь несколько собственных ярлыков на рабочем столе. Если вы когда-нибудь захотите покинуть рабочий стол, просто дважды щелкните значок «Вернуться в Steam».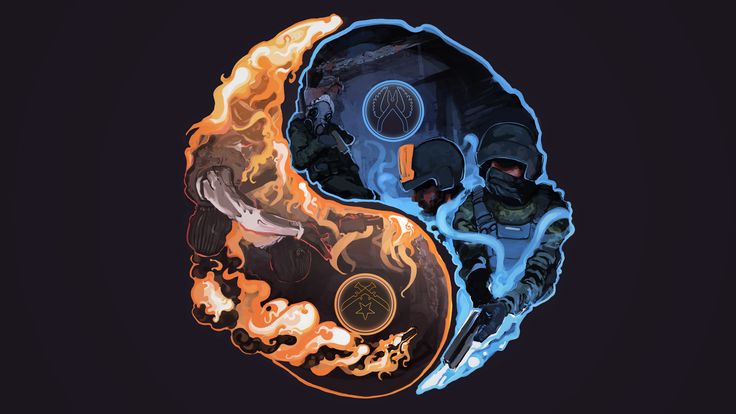 Если вам нужно отправить отчет об ошибках в SteamOS, дважды щелкните значок Valve Bug Reporter, чтобы открыть соответствующий инструмент сообщения об ошибках.
Если вам нужно отправить отчет об ошибках в SteamOS, дважды щелкните значок Valve Bug Reporter, чтобы открыть соответствующий инструмент сообщения об ошибках.
Открытие приложений
Чтобы просмотреть все установленные приложения, выберите параметр «Действия» в правом верхнем углу экрана.
По умолчанию он показывает все открытые окна, которые у вас есть. Вы можете щелкнуть окно, чтобы переключиться на него, или перетащить окно на панель справа, чтобы перемещать окна между несколькими виртуальными рабочими столами.
Чтобы просмотреть установленные приложения, щелкните параметр «Приложения» в верхней части экрана «Действия». Щелкните значок, чтобы запустить любое приложение. Вы также можете фильтровать установленные приложения, выбрав категорию справа или перетащив приложения на панель слева для облегчения доступа.
Использование Iceweasel, настольного веб-браузера
А пока давайте сосредоточимся на самом важном приложении — Iceweasel. Не позволяйте названию вводить вас в заблуждение; Iceweasel — это фактически замаскированный браузер Mozilla Firefox.
Не позволяйте названию вводить вас в заблуждение; Iceweasel — это фактически замаскированный браузер Mozilla Firefox.
СВЯЗАННЫЕ С:
Что такое дистрибутив Linux и чем они отличаются друг от друга?
Почему это называется Iceweasel? Что ж, это долгая история. Короче говоря, в то время как код Mozilla Firefox является открытым исходным кодом и может свободно повторно использоваться и распространяться, торговая марка, то есть название «Mozilla Firefox» и логотип Firefox, являются товарными знаками. Debian
Дистрибутив Linux
однажды использовал браузер с именем «Firefox» без логотипа Firefox, поскольку логотип считался платным изображением и противоречил довольно строгим правилам Debian по бесплатному содержанию. В 2006 году Mozilla проинформировала Debian, что им придется использовать логотип Firefox и все их изменения в Firefox будут одобрены Mozilla, если они захотят и дальше называть свой браузер Firefox. В ответ Debian изменил название своего браузера на Iceweasel, пародию на название Firefox. Поскольку SteamOS от Valve построена на базе Debian, SteamOS унаследовала это изменение. Будьте уверены, что код Iceweasel такой же, как и у Firefox.
В ответ Debian изменил название своего браузера на Iceweasel, пародию на название Firefox. Поскольку SteamOS от Valve построена на базе Debian, SteamOS унаследовала это изменение. Будьте уверены, что код Iceweasel такой же, как и у Firefox.
Iceweasel работает так же, как Firefox, и имеет доступ к сервисам Mozilla, включая сайт надстроек Mozilla и Firefox Sync для синхронизации данных вашего браузера Firefox. Если вы привыкли к Firefox в Windows, вы заметите одно небольшое изменение: экран настроек доступен в меню «Правка»> «Настройки» вместо меню «Инструменты».
Установка программного обеспечения
В остальном набор установленных приложений довольно минимален. Существует типичный набор утилит рабочего стола GNOME для просмотра PDF-файлов и изображений, доступа к терминалу Linux, поиска файлов и настройки параметров рабочего стола.
Однако вы также найдете набор инструментов для управления программным обеспечением. Существует приложение «Установка и удаление программного обеспечения» для установки и удаления пакетов, инструмент «Обновление программного обеспечения» для обновления установленного программного обеспечения и инструмент «Настройки программного обеспечения» для определения источников программного обеспечения.
Существует приложение «Установка и удаление программного обеспечения» для установки и удаления пакетов, инструмент «Обновление программного обеспечения» для обновления установленного программного обеспечения и инструмент «Настройки программного обеспечения» для определения источников программного обеспечения.
СВЯЗАННЫЕ С:
Как работают менеджеры по установке программного обеспечения и пакетов в Linux
Настольные компьютеры Linux используют менеджеры пакетов для управления своим программным обеспечением
. Вместо того, чтобы загружать установщики программного обеспечения из Интернета, как вы это делаете на рабочем столе Windows, вы открываете диспетчер пакетов и используете его для загрузки и автоматической установки пакетов из репозиториев программного обеспечения вашего дистрибутива Linux. Обновления также поступают через диспетчер пакетов. Эта система очень похожа на «магазин приложений», но менеджеры пакетов существовали за много лет до магазинов приложений.
Эта система очень похожа на «магазин приложений», но менеджеры пакетов существовали за много лет до магазинов приложений.
На данный момент доступное программное обеспечение довольно скудно. Каждое установленное приложение, библиотека и системный инструмент является частью пакета, и Valve использует диспетчер пакетов Debian apt-get для их автоматического обновления. Однако в виде дополнительных пакетов для установки пока немного.
В долгосрочной перспективе Valve планирует предоставить более широкий спектр пакетов для установки из собственных репозиториев — они будут отображаться в приложении «Установка и удаление программного обеспечения» для упрощения установки. Члены сообщества SteamOS, вероятно, также создадут свои собственные репозитории программного обеспечения, которые вы сможете добавить через источники программного обеспечения для упрощения установки и обновлений для широкого спектра программного обеспечения Linux для настольных ПК.
Вы также должны иметь возможность устанавливать широкий спектр программного обеспечения для настольных ПК в SteamOS, загрузив его с веб-сайта разработчика. Например, Google Chrome, Flash, Skype, Dropbox, Minecraft и множество других популярных программ доступны для рабочего стола Linux и могут быть установлены в SteamOS. Если они работают на Debian Wheezy, они, вероятно, будут работать и на SteamOS, хотя установка других необходимых пакетов может быть проблемой на данный момент.
Например, Google Chrome, Flash, Skype, Dropbox, Minecraft и множество других популярных программ доступны для рабочего стола Linux и могут быть установлены в SteamOS. Если они работают на Debian Wheezy, они, вероятно, будут работать и на SteamOS, хотя установка других необходимых пакетов может быть проблемой на данный момент.
На данный момент установка программного обеспечения потребует дополнительных усилий. Скорее всего, вы сможете установить управляемые пакеты, созданные для Debian Wheezy, на SteamOS, но вам, вероятно, захочется подождать, если вы не опытный пользователь Linux. Как только рабочий стол SteamOS стабилизируется, для него будет доступно все больше и больше программного обеспечения, установка программного обеспечения станет намного проще.
Имейте в виду, что Valve не рекомендует SteamOS для настольных компьютеров. Здесь вы выходите за рамки их курируемого опыта, как когда вы
установить рабочий стол Linux на Chromebook
.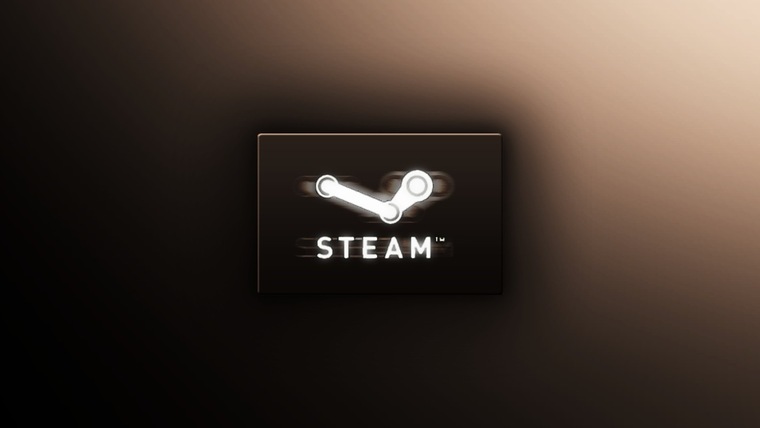 Valve нацелена на создание комфортной гостиной, а не на создании настольной операционной системы, которая могла бы конкурировать с Microsoft Windows.
Valve нацелена на создание комфортной гостиной, а не на создании настольной операционной системы, которая могла бы конкурировать с Microsoft Windows.
Как закрепить Steam игры в Windows 10 • Оки Доки
Steam — отличный сервис для покупки и каталогизации всех ваших компьютерных игр. Если у вас есть любимые игры, вы можете закрепить их на панели задач Windows 10 или в другом месте, например на рабочем столе или в меню «Пуск», для быстрого доступа.
Однако ярлыки Steam работают особым образом. Это интернет-ссылки, которые означают, что если вы хотите закрепить игры Steam или добавить игры Steam на панель задач, вам необходимо выполнить следующие действия.
1. Как закрепить игры в Steam
Если у вас есть огромная коллекция игр Steam, удобно прикреплять игры, чтобы вы могли быстро находить и играть в них. Лучший способ сделать это в клиенте Steam — использовать функцию избранного.
Программы для Windows, мобильные приложения, игры — ВСЁ БЕСПЛАТНО, в нашем закрытом телеграмм канале — Подписывайтесь:)
Откройте Steam и перейдите в раздел «Библиотека». Список всех ваших игр появится слева. Щелкните правой кнопкой мыши игру, которую вы хотите закрепить, и нажмите Добавить в избранное.
Список всех ваших игр появится слева. Щелкните правой кнопкой мыши игру, которую вы хотите закрепить, и нажмите Добавить в избранное.
Это создаст новую категорию в верхней части под названием «Избранное». Вы можете добавить столько игр, сколько хотите в эту категорию. Также вы можете создавать собственные категории в Steam, но категория «Избранное» всегда будет отображаться вверху.
Вы можете добавить категорию «Избранное» в качестве «полки» на главной панели. Это увеличенное визуальное представление игр с использованием их графического оформления. Вы можете отсортировать эту полку, используя сортировку по выпадающему. Здесь есть такие параметры, как алфавитный, сыгранные часы и дата выпуска.
2. Как закрепить Steam Games на рабочем столе Windows 10
Вы можете добавить ярлык в игру Steam прямо на рабочий стол Windows 10. Игра будет по-прежнему открываться с помощью Steam, но она сначала спасет вас от загрузки клиента.
Для этого откройте Steam и перейдите в раздел «Библиотека». Щелкните правой кнопкой мыши игру, которую хотите поместить на рабочий стол, и выберите «Управление»> «Добавить ярлык на рабочем столе».
Щелкните правой кнопкой мыши игру, которую хотите поместить на рабочий стол, и выберите «Управление»> «Добавить ярлык на рабочем столе».
3. Как прикрепить Steam Games к панели задач Windows 10 и меню «Пуск»
Существует несколько способов закрепить игру Steam на панели задач и в меню «Пуск» в Windows 10. Вы можете разместить клиент Steam на панели задач или в меню «Пуск» и закрепить игру в контекстном меню. Кроме того, вы можете закрепить игру как отдельную сущность.
Прикрепите клиент Steam к панели задач Windows 10 или меню «Пуск»
Чтобы закрепить Steam-клиент на панели задач или в меню «Пуск», откройте «Пуск» и введите steam. Это найдет приложение Steam. Щелкните правой кнопкой мыши результат и выберите «Прикрепить к панели задач» или «Прикрепить», чтобы начать. Ярлык Steam будет добавлен в выбранное вами местоположение, которое вы можете нажать, чтобы запустить Steam.
Мы можем сделать еще один шаг вперед. Щелкните правой кнопкой мыши значок Steam на панели задач или в меню «Пуск», и откроется контекстное меню. Здесь вы можете перейти прямо к разделам, таким как магазин или библиотека.
Здесь вы можете перейти прямо к разделам, таким как магазин или библиотека.
Вверху находятся пять игр, с которыми вы недавно взаимодействовали. Наведите указатель мыши на значок и появится значок булавки. Нажмите на значок булавки, если вы хотите навсегда поместить эту игру в новую категорию «Закрепленные» в верхней части контекстного меню.
Если игры, которую вы хотите закрепить, нет в списке Недавние, не проблема. Вы можете запустить его кратко, чтобы он появился. В качестве альтернативы, только для панели задач, следуйте инструкциям выше, чтобы поместить ярлык игры на рабочий стол. Затем щелкните и перетащите значок на панель задач. Затем он будет прикреплен к контекстному меню Steam.
Закрепить игру Steam на панели задач Windows 10 или в меню «Пуск»
Вы можете закрепить отдельную игру на панели задач или в меню «Пуск». Для этого откройте Steam и перейдите на вкладку «Библиотека». Щелкните правой кнопкой мыши игру, которую хотите закрепить, и выберите «Управление»> «Просмотр локальных файлов».
Откроется проводник и вы сразу перейдете к установочным файлам игры. Здесь должен быть файл приложения с расширением EXE. Это то, что используется для запуска игры. Если вы этого не видите, посмотрите в подпапках.
Найдя EXE-файл, щелкните его правой кнопкой мыши и выберите «Закрепить на панели задач» или «Закрепить», чтобы начать.
Закрепление Steam-игры в меню «Пуск» Windows 10 с Live Tiles
Для меню «Пуск» вы можете получить необычно выглядящие плитки, используя бесплатное приложение Microsoft Store под названием Pin Steam, Просто скачайте и запустите приложение. Затем введите пользовательскую часть URL вашего профиля Steam при появлении запроса. Ваш профиль должен быть общедоступным, чтобы это работало.
Если у вас нет пользовательского URL-адреса или ваш профиль закрыт, вам нужно внести некоторые изменения. Для этого откройте Steam, наведите ваше имя пользователя в верхнем меню и нажмите «Профиль». Затем нажмите «Изменить профиль» справа.
Сначала установите пользовательский URL. Затем перейдите на вкладку «Мои настройки конфиденциальности» и установите для «Сведения об игре» значение «Публичный». Вы можете установить свой профиль обратно в личный после завершения синхронизации с приложением Pin Steam.
Затем перейдите на вкладку «Мои настройки конфиденциальности» и установите для «Сведения об игре» значение «Публичный». Вы можете установить свой профиль обратно в личный после завершения синхронизации с приложением Pin Steam.
Как только вы подключите приложение Pin Steam, оно отобразит сетку ваших игр. Выберите те, которые вы хотите добавить в свое меню «Пуск», а затем нажмите «Быстрый вывод».
Либо нажмите «Создать плитку», чтобы настроить конкретные параметры плитки, например цвет шрифта. Как только эти плитки появятся в вашем меню Пуск, вы можете щелкнуть правой кнопкой мыши и изменить размер на маленький, средний или большой.
Отличительной особенностью Pin Steam является то, что он создает живые плитки. Это означает, что плитки Start будут отображаться, когда ваши друзья играют в игру. Вы также можете прикрепить друзей в качестве стартовой плитки, если хотите следовать за ними.
Для получения дополнительной помощи по созданию стартовых плиток Windows 10 ознакомьтесь с нашим руководством по созданию пользовательских стартовых плиток
,
Пусть Steam определит вашу следующую игру
Теперь вы знаете, как закрепить ваши любимые игры Steam на всей Windows — будь то в самом клиенте Steam или в виде ярлыка на рабочем столе, панели задач и в меню «Пуск».
Изо всех сил пытаетесь узнать, в какую игру играть дальше? Пусть Steam решит, в какую игру играть.
,
Программы для Windows, мобильные приложения, игры — ВСЁ БЕСПЛАТНО, в нашем закрытом телеграмм канале — Подписывайтесь:)
Что такое Steam? Как установить его на свой компьютер
Если вы новичок в компьютерных играх, вам может быть интересно, где взять последние игры и названия. Пользователи консолей обычно привязаны к одному сервису — цифровому магазину, предоставляемому производителем консоли, — например, PlayStation Store, Microsoft Store на Xbox Series X|S или Nintendo eShop на Nintendo Switch.
Однако, если вы геймер на ПК, у вас есть масса вариантов. И одним из таких вариантов, который предлагает колоссальный выбор названий, является Steam. Вот что это такое и как установить его на свой компьютер.
Что такое пар?
Изображение предоставлено: DemonDays64 (модификация файла Valve Corporation)/Wikimedia Commons
Valve, издатель многих популярных игр, таких как Half-Life, Counter-Strike, Left 4 Dead и Dota, выпустила сервис Steam в 2003 году, чтобы помочь пользователям автоматически обновлять свои игры Valve онлайн.
Сервис добавил игры от сторонних издателей через два года после запуска, что позволило пользователям загружать игры от других разработчиков игр. К 2021 году Steam сообщил о более чем 400 миллионах посещений своей обширной библиотеки игр и приложений, насчитывающей 44 000 человек.
Он также предлагает Steam Cloud, позволяющий синхронизировать игровой прогресс на всех ваших устройствах через Steam. Таким образом, вы сможете продолжить с того места, на котором остановились, поэтому, если вы начали играть на школьном или рабочем ноутбуке (или на своей колоде Steam), вы можете легко продолжить игру на своем настольном игровом ПК.
Итак, если вы ищете игры для своего нового ПК, вы, скорее всего, найдете игры, которые вам нравятся, в одной из крупнейших онлайн-библиотек. И если вы не можете придумать какие-то конкретные игры, в Steam есть несколько способов помочь вам найти игры, которые вам понравятся.
Вы также будете удивлены, узнав, что Steam предлагает приложения для повышения производительности и других видов работы.![]() Вы можете найти несколько программ для Windows, которые вы можете установить через Steam, чтобы помочь вам настроить свой компьютер и выполнить работу.
Вы можете найти несколько программ для Windows, которые вы можете установить через Steam, чтобы помочь вам настроить свой компьютер и выполнить работу.
Как установить настольное приложение Steam
Прежде чем вы сможете создать бесплатную учетную запись Steam, вам необходимо установить настольное приложение Steam на свой компьютер. Вот как это сделать:
- Перейти на сайт Steam.
- В правом верхнем углу экрана нажмите Установить Steam .
- Вы будете перенаправлены на страницу о Steam. Нажмите на кнопку Install Steam на главном экране.
- После установки откройте приложение Steam на своем ПК.
Хотя приложение Steam уже установлено, вы не сможете получить доступ к тысячам игр в его библиотеке, пока не создадите учетную запись. Вот как.
Как создать учетную запись Steam
Вы можете легко создать учетную запись Steam после установки настольного приложения на свой компьютер.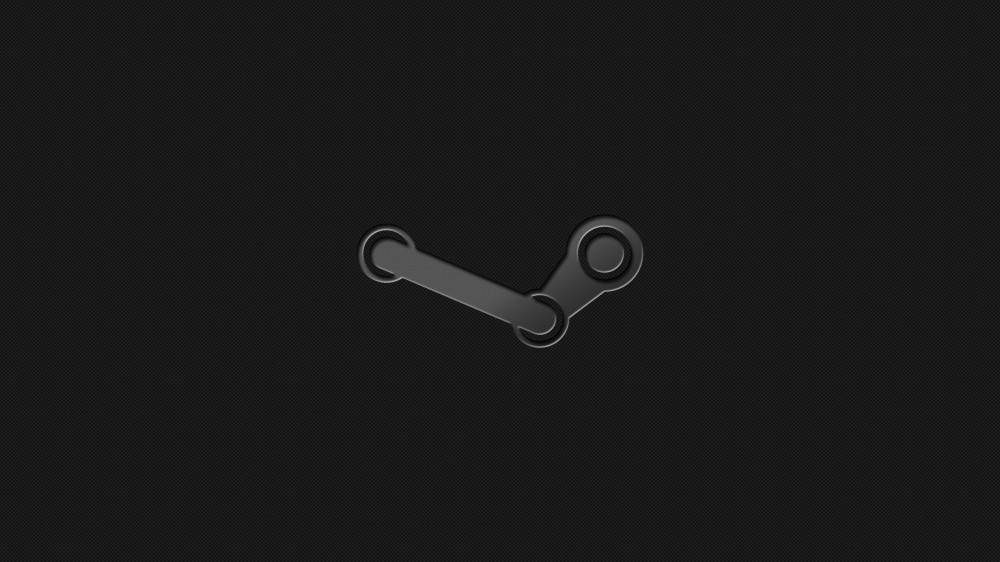 Вот что вам нужно сделать, когда вы открываете приложение в первый раз:
Вот что вам нужно сделать, когда вы открываете приложение в первый раз:
- На экране входа в Steam нажмите ссылку Создать бесплатную учетную запись в правом нижнем углу.
- Заполните все необходимые данные, а затем подтвердите свой адрес электронной почты.
- После проверки электронной почты создайте имя и пароль своей учетной записи Steam. После их успешного создания вы можете войти в свою учетную запись Steam в приложении Steam.
Теперь у вас есть доступ к тысячам игр и миллионам игроков в Steam. Следующим вашим шагом будет найти игры, добавить их в свою библиотеку и установить на свой компьютер.
Как найти и установить игры Steam
В Steam легко найти игры, в которые вы хотите играть. Просто нажмите на вкладку Store в верхней части приложения Steam, и вы окажетесь на странице магазина Steam. Оттуда вы можете найти недавно выпущенные игры и личные рекомендации Steam. Вы также можете просматривать игры по категориям или жанрам, что позволяет вам находить игры на свой вкус.
Найдя понравившуюся игру, нажмите на нее, чтобы перейти на страницу игры. Оказавшись там, прокрутите немного вниз, чтобы увидеть все предложения по названию, которое вам нравится. Выбрав понравившееся предложение, нажмите Добавить в корзину , чтобы отправить его в корзину магазина Steam.
Если вы хотите купить другие игры, вы можете найти другие игры и отправить их в свою корзину, даже если вы еще не оплатили другие игры в своей корзине. Steam позволяет покупать игры по одной или покупать сразу несколько игр, экономя ваше время.
Кстати, покупая игру, вы должны убедиться, что ваш компьютер сможет ее запустить. Всегда проверяйте, сколько места вам нужно для установки игры Steam. Вы также можете найти системные требования игры, если прокрутите ее главную страницу вниз. Вы найдете Системные требования перечислены в разделе Об этой игре .
Когда вы завершили свой шопинг, нажмите кнопку «Корзина» в правом верхнем углу Магазина. Там вы увидите сводку обо всех играх и приложениях, которые вы покупаете. Нажмите «Купить для себя », чтобы перейти к экрану «Способ оплаты».
Там вы увидите сводку обо всех играх и приложениях, которые вы покупаете. Нажмите «Купить для себя », чтобы перейти к экрану «Способ оплаты».
После того, как вы заполните детали, нажмите Продолжить , и вы увидите окончательную сводку о покупке. Убедившись, что все в порядке, поставьте галочку на Я согласен с условиями Соглашения подписчика Steam установите флажок , затем нажмите Купить .
Когда покупка будет совершена, перейдите на вкладку Библиотека , чтобы просмотреть купленные вами игры. Нажмите на любую из игр, за которые вы только что заплатили, выберите Установить и следуйте инструкциям по установке в следующем окне.
После завершения установки кнопка «Установить» на странице игры изменится на Играть . Выберите его, и теперь вы погружаетесь в свою первую игру Steam.
Начните играть на своем ПК с помощью Steam
Теперь, когда вы установили Steam на свой компьютер, вы можете получить доступ к тысячам онлайн-игр. В Steam можно найти всевозможные игры — от самых популярных игр ААА, таких как серия Forza Horizon, франшиза Call of Duty: Modern Warfare, Grand Theft Auto V и других, до нишевых игр, таких как Euro Truck Simulator 2, Stray, и Долина Стардью.
В Steam можно найти всевозможные игры — от самых популярных игр ААА, таких как серия Forza Horizon, франшиза Call of Duty: Modern Warfare, Grand Theft Auto V и других, до нишевых игр, таких как Euro Truck Simulator 2, Stray, и Долина Стардью.
Вы также можете найти множество игр бесплатно или со значительной скидкой: найдите их, нажав на Бесплатная игра под номером Просмотрите по жанру или перейдите на страницу Специальные предложения под номером Просмотрите категории . Благодаря этому вам больше никогда не надоест играть.
Steam — одно из лучших мест для поиска игр, особенно если вы ищете конкретные игры. Но если вам нужно соотношение цены и качества, вам следует ознакомиться с некоторыми из лучших подписок на игры для ПК, которые вы можете найти.
Steam Deck
Портативный игровой компьютер «все в одном».
В наличии сейчас, от 419€
Предназначен для того, чтобы настоящие игры были в реальных руках
Узнать больше об оборудовании
Steam всегда с собой!
Узнайте больше о программном обеспечении
Ваша библиотека Steam
уже находится в колоде.
Узнайте о проверенных играх Deck
Три варианта хранения
В игре нет разницы в частоте кадров или качестве графики между тремя моделями.
419€
64 ГБ
- Внутренняя память eMMC 64 ГБ
- Чемодан для переноски
549€
256 ГБ
- Внутренняя память NVMe SSD 256 ГБ
- Более быстрое хранение
- Чемодан для переноски
- Эксклюзивный набор профилей сообщества Steam
679€
512 ГБ
- Внутренняя память NVMe SSD 512 ГБ
- Самое быстрое хранилище
- Гравированное антибликовое стекло премиум-класса
- Эксклюзивный футляр для переноски
- Эксклюзивный набор профилей сообщества Steam
- Эксклюзивная тема виртуальной клавиатуры
Эффективная емкость хранилища может быть изменена в зависимости от размера операционной системы и технологии форматирования. Все модели оснащены слотом для карт памяти microSD для увеличения объема памяти.
Все модели оснащены слотом для карт памяти microSD для увеличения объема памяти.
Steam Deck уже поступил в продажу.
Региональная доступность
Steam Deck теперь поставляется в США, Канаду, Европейский союз и Великобританию. Steam Deck также доступен для бронирования через Komodo в Японии, Южной Корее, Тайване и Гонконге. Другие регионы появятся — следите за обновлениями для получения дополнительной информации.
Технические характеристики
Узнайте о входных данных, элементах управления и деталях, составляющих Steam Deck.
Подключите свою деку
Узнайте больше о док-станции
Возьмите колоду в свои руки!
Steam Deck уже поступил в продажу.
Технические характеристики продукта могут быть изменены.
© Корпорация Valve, 2022 г. Все права защищены. Все торговые марки являются собственностью их соответствующих владельцев в США и других странах.
