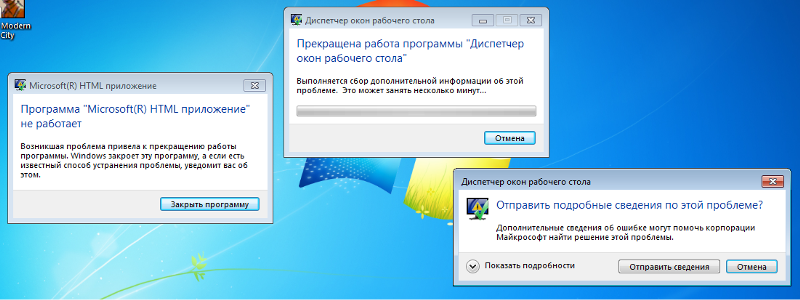Содержание
Диспетчер окон рабочего стола грузит процессор Windows 10: 8 способов решения
Скорость работы ПК напрямую зависит от количества запущенных процессов. Открыв Диспетчер задач, пользователь может увидеть текущие операции и удивиться тому, как сильно Диспетчер окон рабочего стола грузит процессор компьютера с Windows 10. Эта ситуация не является нормальной, поэтому необходимо разобраться в причинах возникновения проблемы, а также воспользоваться одной из рекомендаций для снижения нагрузки.
СОДЕРЖАНИЕ СТАТЬИ:
Почему диспетчер окон рабочего стола грузит память Windows 10
Диспетчер окон рабочего стола – это интерфейс операционной системы Виндовс, который необходим для отображения содержимого главного экрана, а также для демонстрации визуальных эффектов.
Обычно процесс, именуемый в Диспетчере задач как dwm.exe, не играет важной роли в нагрузке на операционную систему. Попутно компьютер может выполнять более ресурсоемкие задачи (рендеринг видео, игры). Однако изменение отдельных конфигураций ПК приводит к тому, что Рабочий стол начинает сильно сказываться на работе устройства.
Однако изменение отдельных конфигураций ПК приводит к тому, что Рабочий стол начинает сильно сказываться на работе устройства.
На заметку. Чаще всего с проблемой сталкиваются обладатели слабых компьютеров. В подобной ситуации лучшим решением является замена ПК.
Отключить dwm.exe и тем самым снизить нагрузку на процессор и память можно через Диспетчер задач:
- Нажмите одновременно клавиши «Ctrl» + «Shift» + «Esc» для запуска Диспетчера задач.
- Во вкладке «Процессы» найдите dwm.exe.
- Нажмите ЛКМ и выберете пункт «Завершить процесс».
После выполнения представленной операции нагрузка на процессор снизится. Правда, данный метод считается некорректным, поскольку его придется повторять после каждого перезапуска компьютера. Чтобы избежать проблем в будущем, рекомендуется обратиться к другим способам снижения нагрузки на память и процессор.
Как решить проблему?
В большинстве случаев работа Диспетчера окон рабочего стола не дает о себе знать.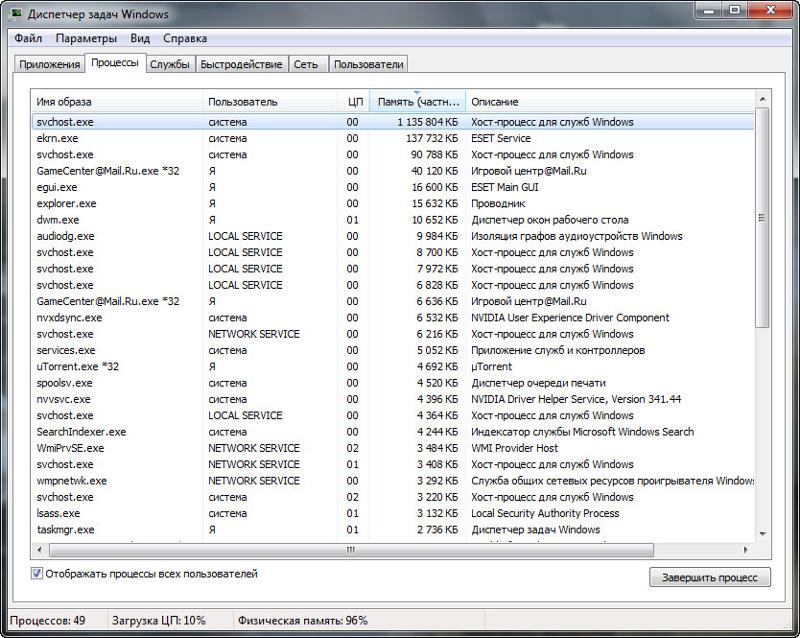 Поэтому, если этот процесс сильно нагружает компьютер, устройство пользователя могло столкнуться с вмешательством вредоносных программ или некорректным отображением элементов графики. Решать проблему рекомендуется по инструкции, которая включает в себя 8 этапов.
Поэтому, если этот процесс сильно нагружает компьютер, устройство пользователя могло столкнуться с вмешательством вредоносных программ или некорректным отображением элементов графики. Решать проблему рекомендуется по инструкции, которая включает в себя 8 этапов.
Изменение обоев/темы
Чтобы снизить нагрузку, совершенно не обязательно отключать процесс dwm.exe. Достаточно избавиться от компонентов Рабочего стола, требующих повышенной частоты работы процессора. В частности, это касается темы (оформления) и обоев главного экрана.
Для изменения темы и обоев понадобится:
- Зажать одновременно клавиши «Win» + «I», чтобы открыть пункт «Параметры».
- Перейти в раздел «Персонализация».
- В одноименных подпунктах поменять обои и тему.
Понять, повлияло ли выполнение операции на работу компьютера, можно только после перезагрузки устройства. Затем следует запустить Диспетчер задач и обратить внимание на самые ресурсоемкие задачи.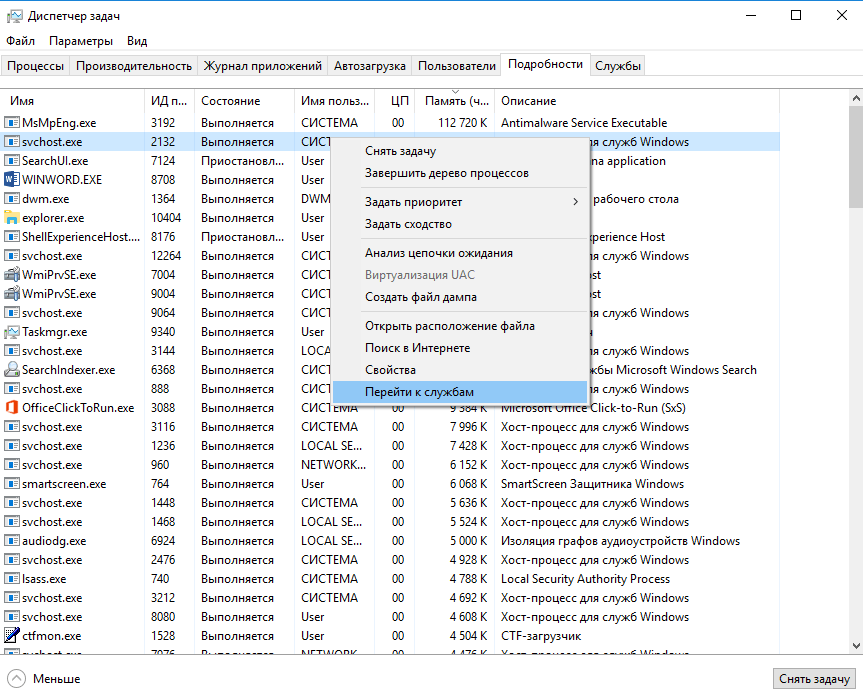 Если в их числе отсутствует dwm.exe, то проблему можно считать решенной. При отсутствии изменений рекомендуется обратиться к следующему этапу инструкции
Если в их числе отсутствует dwm.exe, то проблему можно считать решенной. При отсутствии изменений рекомендуется обратиться к следующему этапу инструкции
Совет. Для оптимизации Диспетчера окон рабочего стола стоит выбрать тему «Классическая» и установить обои, разрешение которых не превышает разрешение экрана ПК.
Отключение заставки
Вследствие установки некоторых обновлений Windows 10 центральный процесс начинает сильно нагружать заставка Рабочего стола. Проблема решается отключением этой задачи, которая не играет важной роли.
Для отключения заставки нужно:
- Перейти в раздел «Персонализация», открыв «Параметры» компьютера.
- Выбрать пункт «Экран блокировки» (если он не отображается, следует воспользоваться поисковой строкой).
- Кликнуть по заголовку «Параметры заставки».
- Нажать кнопку «Отключить».
Как только каждый шаг из представленной инструкции будет выполнен, нагрузка на память и процессор снизится. При этом не стоит полагать, что отключение заставки является наиболее действенным способом. Зачастую потребление мощностей, если и понижается, то на 1-5 %, чего не достаточно для полного решения проблемы.
При этом не стоит полагать, что отключение заставки является наиболее действенным способом. Зачастую потребление мощностей, если и понижается, то на 1-5 %, чего не достаточно для полного решения проблемы.
Сканирование на наличие вредоносных программ
При рассмотрении проблемы с излишним потреблением мощностей компьютера Диспетчером окон рабочего стола не стоит исключать фактор наличия вредоносных программ. Вирусы вмешиваются во все процессы компьютера, буквально сбивая его с «проложенных рельсов».
Выполнить сканирование ПК на вирусы можно при помощи Центра безопасности защитника Windows:
- Откройте «Центр», воспользовавшись системным поиском.
- Кликните ЛКМ по опции «Проверить».
- Отметьте «Полное сканирование» и нажмите кнопку «Выполнить сканирование сейчас.
Тестирование системы займет 5-30 минут, в зависимости от объема данных, имеющихся в памяти компьютера. После завершения сканирования «Центр» предоставит информацию о найденных вирусах и предложит их удалить.
На заметку. Более мощным инструментом для избавления от вирусов являются специальные программы наподобие Kaspersky, Avast или Dr. Web.
Удаление определенных приложений
Иногда нагрузка dwm.exe в Диспетчере задач отображается некорректно. То есть анимации рабочего стола не влияют на процессор, в то время как отдельные приложения потребляют больше ресурсов, чем показывает интерфейс операционной системы.
В данном случае рекомендуется запустить все постоянно используемые программы. Это может быть браузер, видеоредактор, фотошоп и другой софт. Далее следует запустить Диспетчер задач и проанализировать показатели. Если больше всего ресурсов потребляет dwm.exe, рекомендуется по порядку удалять запущенные программы.
Если ничего не изменится, проблема заключается точно не в работе стороннего софта. Для устранения излишней нагрузки придется обратиться к помощи встроенных средств Windows 10.
Отключение аппаратного ускорения для продуктов Office
Многие пользователи любят операционную систему Виндовс за пакет полезных приложений Microsoft Office. Это пакет офисных программ, который крайне важен для тех, кто работает за компьютером. Правда, далеко не все задумываются о функциях Microsoft Office. В частности, о принципе работы опции аппаратного ускорения.
Это пакет офисных программ, который крайне важен для тех, кто работает за компьютером. Правда, далеко не все задумываются о функциях Microsoft Office. В частности, о принципе работы опции аппаратного ускорения.
Обычно эта функция используется для плавного отображения интерфейса офисных приложений. Однако ее работа зачастую сказывается на процессоре и выражается в излишней нагрузке задачи dwm.exe.
Для отключения аппаратного ускорения необходимо открыть любое офисное приложение (Word, Excel и другие), перейти в раздел «Параметры» и в подразделе «Дополнительно» поставить галочку напротив пункта «Отключить аппаратное ускорение обработки изображения». После этого следует проверить Диспетчер задач на предмет излишних нагрузок.
Изменение режима приложения по умолчанию
Последние обновления операционной системы Виндовс 10 предлагают пользователям менять режим работы приложения со светлого на темный. Это полезно в тех случаях, когда человек работает за компьютером ночью, и требуется понизить нагрузку на глаза.
Однако темная тема негативным образом сказывается на общей скорости работы ПК.
Понять, является ли данная ситуация актуальной в случае с вашим компьютером, рекомендуется изучить подпункт «Персонализация» в разделе «Параметры» (открывается при помощи быстрых клавиш или через меню Пуск).
Переключите режим приложений с одного вида на другой и запустите Диспетчер задач. Посмотрите, изменился ли процент потребления ресурсов ЦП напротив dwm.exe. Если не помогло, переходите к следующему способу решения проблемы.
Запуск средства устранения неполадок с производительностью
Большинство ошибок, связанных с работой Windows 10, можно исправить с помощью встроенных средств системы. Для этого требуется:
- Запустить Командную строку (клавиши «Win» + «R»).
- Прописать запрос «msdt.exe /id PerformanceDiagnostic».
- Дождаться окончания операции.
Тест производительности займет 5-10 минут. По его завершении система предложит исправить выявленные ошибки. Подтвердив исполнение рекомендаций, останется перезагрузить компьютер и проверить Диспетчер задач.
Подтвердив исполнение рекомендаций, останется перезагрузить компьютер и проверить Диспетчер задач.
Обновление графического драйвера
В качестве еще одной причины возникновения проблемы стоит рассматривать возможности видеокарты компьютера. Даже если этот элемент обладает достаточным уровнем мощности, устаревшие драйверы негативным образом сказываются на скорости работы устройства.
Чтобы обновить драйвер, нужно:
- Запустить Диспетчер устройств (команда «devmgmt.msc» в окне «Выполнить», который открывается комбинацией клавиш «Win» + «R»).
- Открыть вкладку «Видеоадаптеры».
- Кликнуть ПКМ напротив своей видеокарты.
- Нажать кнопку «Обновить драйвер».
После выполнения операции следует перезагрузить компьютер, а затем еще раз проверить, продолжает ли Диспетчер окон рабочего стола сказываться на быстродействии системы. Скорее всего, проблема будет решена.
youtube.com/embed/ST7by6FPVT0″ frameborder=»0″ allowfullscreen=»allowfullscreen»>
Вам помогло? Поделитесь с друзьями — помогите и нам!
Твитнуть
Поделиться
Поделиться
Отправить
Класснуть
Линкануть
Вотсапнуть
Запинить
Читайте нас в Яндекс Дзен
Наш Youtube-канал
Канал Telegram
Adblock
detector
Что такое диспетчер окон рабочего стола (DWM.exe) и нужен ли он? • Оки Доки
Если вы заметили на своем компьютере странный процесс под названием Desktop Window Manager, вы можете быть озадачены и даже обеспокоены. Откуда это? Что оно делает? И могло ли это быть какое-то вредоносное ПО?
Мы объясним все, что вам нужно знать о диспетчере окон рабочего стола (dwm.exe), включая то, зачем он вам нужен, можно ли его отключить и как исправить проблемы, которые, по вашему мнению, он вызывает.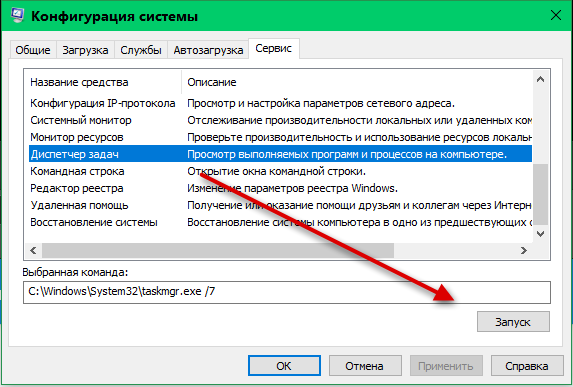
Что такое диспетчер окон рабочего стола (DWM)?
Когда вы открываете Диспетчер задач Windows (щелкнув правой кнопкой мыши панель задач и выбрав Диспетчер задач), вы заметите загадочную запись под названием Диспетчер окон рабочего стола.
Программы для Windows, мобильные приложения, игры — ВСЁ БЕСПЛАТНО, в нашем закрытом телеграмм канале — Подписывайтесь:)
Он отображается на вкладке «Процессы» и вкладке «Сведения» под именем файла. dwm.exe, и показано, что он активно использует ваш ЦП (центральный процессор), память и графический процессор (графический процессор).
Хотя Windows обычно оценивает энергопотребление Desktop Window Manager как «Низкое» или «Очень низкое», это естественно для беспокойства. В конце концов, вы не запускали dwm.exe самостоятельно, и в фоновом режиме он может оказаться бесполезным.
Однако не паникуйте, потому что диспетчер окон рабочего стола (DWM) — это совершенно законный процесс Windows.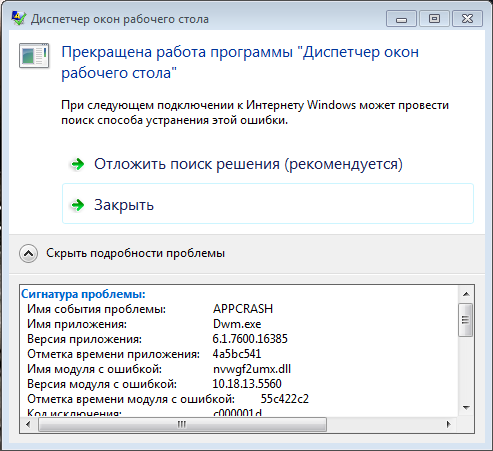 Он помогает создать графический интерфейс пользователя (GUI) и позволяет операционной системе использовать визуальные эффекты.
Он помогает создать графический интерфейс пользователя (GUI) и позволяет операционной системе использовать визуальные эффекты.
К ним относятся прозрачные окна, 3D-анимация, эскизы панели задач, а также темы рабочего стола и обои. DWM также обеспечивает поддержку мониторов с высоким разрешением, чтобы обеспечить оптимальное качество отображения.
Зачем мне нужен оконный менеджер рабочего стола?
Диспетчер окон рабочего стола был представлен в Windows Vista, чтобы обеспечить удобную работу с Aero. С тех пор он стал неотъемлемой частью Windows и взял на себя дополнительные задачи в своей роли «композитного оконного менеджера».
По сути, это означает, что вместо того, чтобы приложения отображать окна прямо на экране, они записывают данные в разные буферы (разделы) памяти Windows. Затем DWM объединяет буфер каждой программы для отображения всех окон в виде единого изображения рабочего стола.
Поскольку Desktop Window Manager управляет всеми этими окнами, он может легко применять визуальные эффекты по всем направлениям.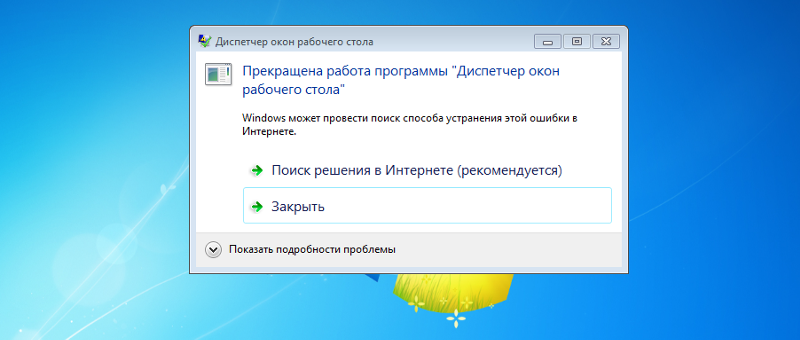 Если бы не DWM, вы не смогли бы настроить внешний вид Windows.
Если бы не DWM, вы не смогли бы настроить внешний вид Windows.
Связанный: Как настроить Windows 10: Полное руководство
Как отключить диспетчер окон рабочего стола?
Короткий ответ: вы не можете отключить диспетчер окон рабочего стола. Более старые версии Windows позволяют отключать DWM, если вас не беспокоят визуальные эффекты. Но поскольку эта функция теперь является неотъемлемой частью операционной системы, эта опция недоступна в Windows 10 (или 8).
Теоретически вы можете щелкнуть правой кнопкой мыши Desktop Window Manager или dwm.exe в диспетчере задач и выбрать Завершить процесс. Но поскольку DWM является важным и защищенным системным процессом, это не сработает. Удалить его также невозможно, если вы не хотите сломать компьютер.
Если вы все еще используете Windows 7, вы можете отключить диспетчер окон рабочего стола, используя следующий метод:
Нажмите кнопку Пуск, введите services.
 msc, и нажмите Войти.
msc, и нажмите Войти.В окне «Службы» дважды щелкните Диспетчер окон рабочего стола Диспетчер сеансов.
Выбрать Отключено в Тип запуска меню и щелкните Стоп.
Нажмите Хорошо чтобы сохранить изменение. Это отключит любую примененную тему Windows.
Вы можете снова включить DWM, установив для параметра Тип запуска значение Автоматический.
Связанный: Альтернативы окончанию срока службы Windows 7
Почему DWM использует так много оперативной памяти?
Как мы уже упоминали, диспетчер окон рабочего стола должен использовать только небольшую часть вычислительной мощности и памяти вашего ПК. Но если вы считаете, что dwm.exe потребляет больше ресурсов ЦП или ОЗУ, чем следовало бы, вы можете попробовать несколько исправлений.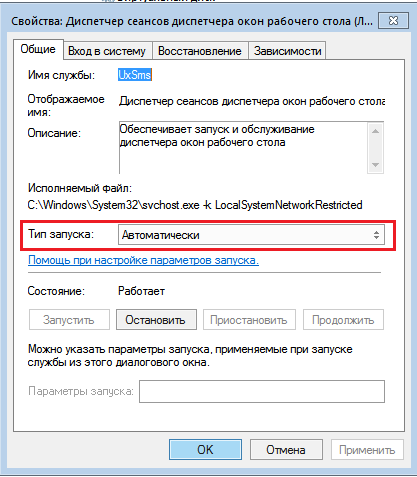
1. Отключите ненужные визуальные эффекты.
Если вы можете жить без анимации окон, появляющихся и исчезающих меню и миниатюр на панели задач, вы можете отключить визуальные эффекты. Это вернет ресурсы из диспетчера окон рабочего стола.
Откройте проводник, щелкните правой кнопкой мыши Этот ПК и выберите Свойства. Или перейти к Панель управления> Система и безопасность> Система.
Нажмите Расширенные системные настройки в левом меню, затем нажмите Настройки в разделе Производительность.
На вкладке Визуальные эффекты выберите Отрегулируйте для лучшей производительности отключить все визуальные эффекты в Windows.
Или выберите На заказ и снимите отметку с определенных эффектов в списке.
Вы можете восстановить визуальные эффекты по умолчанию, выбрав Позвольте Windows выбрать то, что лучше всего для моего компьютера.

Нажмите Применять или же Хорошо чтобы сохранить изменения.
2. Персонализация рабочего стола с удаленным доступом
Кроме того, вы можете переключиться на менее насыщенную графикой тему рабочего стола и обои, а также отключить эффекты прозрачности для панели задач и меню «Пуск».
Щелкните рабочий стол правой кнопкой мыши и выберите Персонализировать. Выбрать Темы и выберите Windows или же Окна (светлые) вместо фото или иллюстрированной темы.
Если в качестве обоев рабочего стола установлено изображение или слайд-шоу, щелкните Задний план, и выберите вместо него сплошной цвет.
Наконец, нажмите Цвета и отключите опцию Эффекты прозрачности.
3. Обновите системные и графические драйверы.
Возможно, ошибка вызывает чрезмерное использование ресурсов диспетчера окон рабочего стола в Windows, поэтому убедитесь, что ваша система полностью обновлена.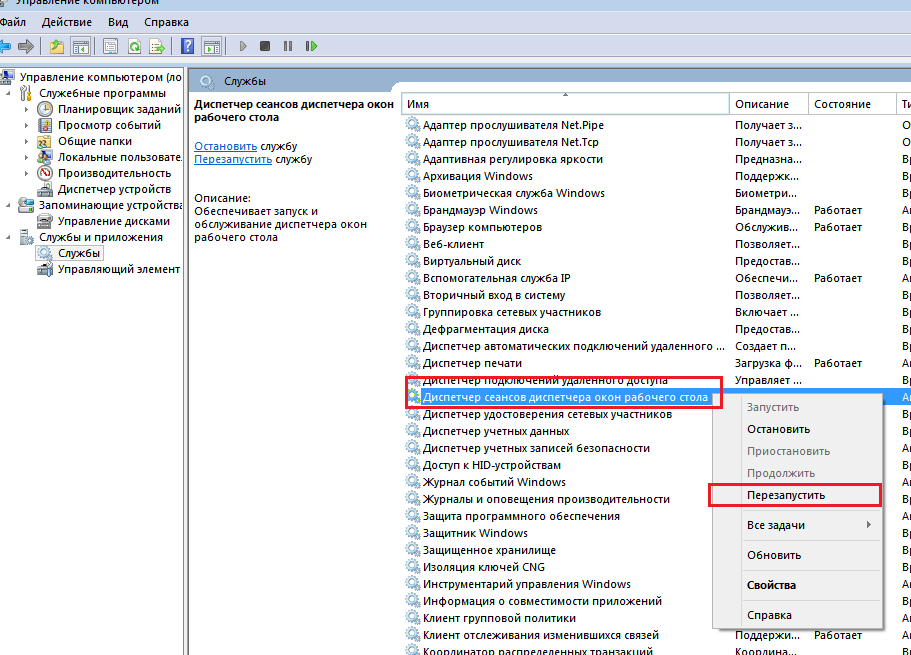
Идти к Настройки> Обновление и безопасность> Центр обновления Windows> Проверить наличие обновлений чтобы проверить и установить последние обновления для вашего ПК.
Кроме того, убедитесь, что ваши графические драйверы обновлены, так как DWM сильно зависит от вашего графического процессора (графического процессора). Центр обновления Windows должен автоматически установить последние версии драйверов для вашей видеокарты, но нет ничего плохого в том, чтобы проверить веб-сайт производителя и обновить их самостоятельно.
Связанный: Как найти и заменить устаревшие драйверы Windows
Может ли диспетчер окон рабочего стола быть вредоносным?
Поскольку Desktop Windows Manager является официальным компонентом Windows, он определенно не является вирусом или другой угрозой безопасности. Однако существует небольшая вероятность того, что процесс может быть подделан вредоносным ПО. Это могло быть даже причиной его необычно высокой загрузки процессора и памяти.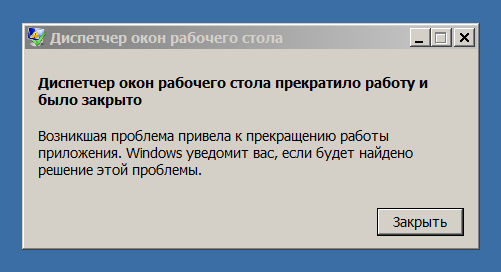
Чтобы исключить возможность того, что DWM может быть вредоносным, проверьте местоположение его файла. Откройте диспетчер задач и щелкните правой кнопкой мыши Диспетчер окон рабочего стола на вкладке «Процессы» или dwm.exe на вкладке «Сведения». Выбрать Откройте расположение файла в контекстном меню.
Если открывается папка C: Windows System32, вы можете быть уверены, что запущенный процесс является официальным диспетчером окон рабочего стола. Если нет, то вам следует немедленно запустить антивирусное сканирование.
Если возможно, запустите сканирование при загрузке, чтобы удалить все скрытые вредоносные программы. В Windows Security перейдите в Защита от вирусов и угроз> Параметры сканирования> Автономное сканирование Microsoft Defender и нажмите Сканировать сейчас.
Не беспокойтесь о DWM
Диспетчер окон рабочего стола — это важный системный процесс, которому вы можете доверять, выполняя свою работу в фоновом режиме.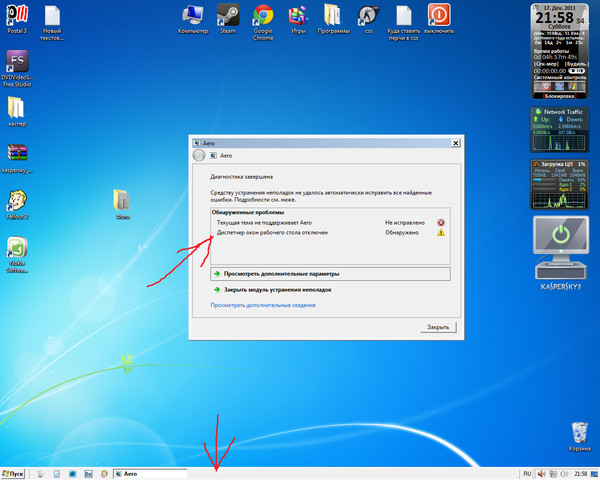 Его название может быть неясным, но DWM важен для внешнего вида и работы Windows, поэтому вы не можете отключить или удалить его.
Его название может быть неясным, но DWM важен для внешнего вида и работы Windows, поэтому вы не можете отключить или удалить его.
Хотя вполне понятно подозревать, что неизвестный процесс является вредоносным или полагать, что он забирает системные ресурсы, возня с определенными файлами и настройками Windows может принести гораздо больше вреда, чем пользы.
Программы для Windows, мобильные приложения, игры — ВСЁ БЕСПЛАТНО, в нашем закрытом телеграмм канале — Подписывайтесь:)
Desktop Window Manager dwm.exe High Memory, CPU, GPU
 exe) Высокая загрузка памяти, ЦП, ГП на вашем компьютере с Windows 11/10.
exe) Высокая загрузка памяти, ЦП, ГП на вашем компьютере с Windows 11/10.Что такое диспетчер окон рабочего стола — dwm.exe
DWM.exe помогает с визуализацией визуальных эффектов на рабочем столе, а также с различными функциями, такими как стеклянные оконные рамы, трехмерная анимация перехода окон, поддержка разрешения и так далее.
Диспетчер окон рабочего стола помогает записывать каждую картинку в Windows на место в памяти и создает комбинированный вид всех их на экране и отправляет на дисплей. Таким образом, операционная система может использовать аппаратное ускорение для создания плавной анимации. Его также можно использовать для создания прозрачных эффектов.
Файл, представляющий диспетчер окон рабочего стола, имеет номер dwn.exe . Обычно он занимает 50-100 МБ памяти и около 2-3% ЦП — но все зависит от вашей системы. Если открыто большое количество окон и анимированных процессов, это будет использовать много памяти и, следовательно, замедлит работу системы или вызовет зависания. Если у вас возникли проблемы с dwm.exe, вы можете попробовать следующее:
Если у вас возникли проблемы с dwm.exe, вы можете попробовать следующее:
- Отключить хранитель экрана
- Запустить средство устранения неполадок производительности
- Настройте систему для достижения наилучшей производительности
- Переключитесь на основную тему
- Обновите драйверы дисплея
- Обновите все установленное программное обеспечение
- Сканируйте ПК с помощью антивирусного программного обеспечения
- Устранение неполадок в состоянии чистой загрузки
- Используйте Xperf.
1] Отключить заставку
Если диспетчер окон рабочего стола потребляет много ресурсов, вам нужно изменить тему или обои и посмотреть, поможет ли это. Если вы активировали заставку, отключите ее и посмотрите. На самом деле измените все свои настройки персонализации, такие как экран блокировки, цветовые профили и т. Д., И посмотрите, устранит ли это проблему.
2] Запустите средство устранения неполадок производительности
Вам необходимо оптимизировать Windows для повышения производительности. Запустите средство устранения неполадок производительности . Откройте командную строку с повышенными привилегиями, введите следующее и нажмите Enter:
Запустите средство устранения неполадок производительности . Откройте командную строку с повышенными привилегиями, введите следующее и нажмите Enter:
msdt.exe /id PerformanceDiagnostic
Это средство устранения неполадок помогает пользователю настроить параметры для повышения скорости и производительности операционной системы. Если это не поможет, вам может потребоваться устранить проблемы с производительностью Windows. Проверьте, есть ли он в вашей версии Windows.
3] Настройте систему для лучшей производительности
Вы также можете найти и открыть окно Параметры производительности и щелкнуть вкладку Визуальные эффекты. Выберите радиокнопку Настройте систему для достижения наилучшей производительности .
4] Переключение на основную тему
Переключение на основную тему значительно снизит нагрузку на систему и аккумулятор. Однако это не помешало бы запуску диспетчера окон рабочего стола.
5] Обновление драйверов дисплея
Некоторые сообщают, что им помогло обновление драйверов дисплея. Поэтому проверьте, используете ли вы последние версии драйверов устройств для своего компьютера.
6] Обновите все установленное программное обеспечение
Также известно, что некоторые установленные программы заставляют dwm.exe использовать большой объем памяти. Поэтому убедитесь, что ваша операционная система Windows, а также все установленное вами программное обеспечение обновлены до последних версий .
7] Сканирование ПК с помощью антивирусного программного обеспечения
Законный процесс dwm.exe находится в папке Папка System32 . Но если он находится в какой-то другой папке, это вполне может быть вредоносное ПО. Так что запустите полное сканирование с помощью вашего антивирусного программного обеспечения.
Чтение : Диспетчер окон рабочего стола перестал работать и был закрыт.
8] Устранение неполадок в состоянии чистой загрузки
Выполните чистую загрузку, а затем попытайтесь вручную найти вызывающий нарушение процесс, из-за которого dwm.exe работает неэффективно.
9] Использование Xperf
Системные администраторы могут использовать Xperf — инструмент отслеживания производительности, основанный на отслеживании событий для Windows и входящий в состав Windows Assessment and Deployment Kit.
Как отключить диспетчер окон рабочего стола?
Если вы хотите отключить его, вы можете сделать это в Windows 7 и более ранних версиях, поскольку он работает как служба. Введите services.msc в меню «Начать поиск» и нажмите Enter, чтобы открыть Services Manager . Найдите службу Desktop Window Manager Session Manager и измените ее тип запуска на Отключено.
В Windows 11/10 это неотъемлемая часть операционной системы, поэтому ее нельзя отключить.
Сообщения о процессах, использующих высокие ресурсы:
- Проблемы с высокой загрузкой ЦП узла поставщика WMI
- Высокая загрузка ЦП Wuauserv
- Windows Driver Foundation использует высокую загрузку ЦП
- Windows Shell Experience Host использует высокую загрузку ЦП.

Хотите узнать об этих процессах, файлах или типах файлов?
Nvxdsync.exe | Svchost.exe | RuntimeBroker.exe | TrustedInstaller.exe | StorDiag.exe | MOM.exe.
Дата: Теги: Производительность, Процесс
[email protected]
Ананд Ханс — администратор TheWindowsClub.com, 10-летний Microsoft MVP (2006-16) и Windows Insider MVP. Пожалуйста, сначала прочитайте весь пост и комментарии, создайте точку восстановления системы, прежде чем вносить какие-либо изменения в свою систему, и будьте осторожны с любыми сторонними предложениями при установке бесплатного программного обеспечения.
Исправьте это за 3 шага
Ознакомьтесь с некоторыми простыми шагами, чтобы исправить высокий уровень использования ОЗУ DWM прямо сейчас
к Клаудиу Андоне
Клаудиу Андоне
Эксперт по Windows и программному обеспечению
Старожил в технологической и научной прессе, Клаудиу сосредоточен на всем, что приходит от Microsoft. Его внезапный интерес к компьютерам начался, когда он увидел первый Дом… читать далее
Его внезапный интерес к компьютерам начался, когда он увидел первый Дом… читать далее
Обновлено
Рассмотрено
Влад Туричану
Влад Туричану
Главный редактор
Увлеченный технологиями, Windows и всем, что имеет кнопку питания, он тратил большую часть своего времени на развитие новых навыков и изучение мира технологий. Скоро… читать дальше
Раскрытие информации о аффилированных лицах
- Проблема с большим объемом памяти диспетчера окон рабочего стола может быть вызвана недавней ошибкой драйвера Intel.
- Вы должны перезапустить процесс Windows, как указано ниже, чтобы уменьшить использование памяти.
- Еще одним хорошим решением является обновление драйверов с помощью надежного стороннего программного обеспечения.

- Если вы выполните полное сканирование системы, вы сможете исправить еще больше ошибок.
XУСТАНОВИТЬ, щелкнув ФАЙЛ ЗАГРУЗКИ
Для устранения различных проблем с ПК мы рекомендуем Restoro PC Repair Tool:
Это программное обеспечение устраняет распространенные компьютерные ошибки, защищает вас от потери файлов, вредоносного ПО, сбоев оборудования и оптимизирует работу вашего ПК для достижения максимальной производительности. Исправьте проблемы с ПК и удалите вирусы прямо сейчас, выполнив 3 простых шага:
- Загрузите Restoro PC Repair Tool , который поставляется с запатентованными технологиями (патент доступен здесь).
- Нажмите Начать сканирование , чтобы найти проблемы Windows, которые могут вызывать проблемы с ПК.
- Нажмите Восстановить все , чтобы устранить проблемы, влияющие на безопасность и производительность вашего компьютера.
- Restoro был загружен 0 читателями в этом месяце.

Вы нашли эту статью, потому что ваш диспетчер окон рабочего стола фиксирует высокий уровень использования памяти, и мы подготовили все, что вам нужно знать.
Диспетчер окон рабочего стола (dwm.exe) — это диспетчер окон, который отвечает за графические эффекты Windows 10 и Windows 11, такие как Flip3D и прозрачные окна или миниатюры на панели задач.
Это обычный процесс, который большую часть времени вы найдете в диспетчере задач Windows.
Однако иногда это может пойти не так и потреблять слишком много ресурсов, вызывая ошибки черного экрана или сбои программного обеспечения.
Вот что пользователь может сказать об этой проблеме на Reddit:
Процесс Windows, диспетчер окон рабочего стола использует невероятное количество ресурсов после нескольких часов использования компьютера; вызывает черные экраны и сбои программного обеспечения.
Та же проблема иногда возникает в Windows 11. Отставание вашего ПК из-за обслуживания может вызвать большое разочарование, особенно для людей, работающих дома и чья жизнь зависит от возможности оптимальной работы своего ПК.
Это серьезный вопрос, и хотя официального ответа на него пока нет, другой пользователь указывает, что это вызвано недавней ошибкой драйвера Intel.
Почему диспетчер окон рабочего стола использует так много памяти?
В этой статье
- Почему диспетчер окон рабочего стола использует так много памяти?
- Как исправить использование большого объема памяти диспетчером окон рабочего стола в Windows 10?
- 1. Перезапустите проводник из диспетчера задач
- 2. Обновите или откатите графический драйвер Intel
- 3. Запустите полное сканирование системы
Эта проблема присутствует во всех версиях Windows, и многие сообщали о проблемах с Dwm.exe Windows 11 на своих ПК. Это включает как проблемы с памятью, так и с процессором.
Говоря об этом, многие пользователи сообщали, что ЦП загружен на 100%, когда ничего не работает, и если это произойдет, возможно, у вас есть процесс в фоновом режиме, который использует ваши ресурсы.
К сожалению, это довольно распространенная проблема, и многие сталкиваются с высокой загрузкой процессора explorer.exe на своих ПК. К счастью, есть способы решить эту проблему.
Какова цель DWM?
Подлинный файл dwm.exe, являющийся основным системным файлом Microsoft, является важной частью программного обеспечения, из которого состоит Microsoft Windows.
Диспетчер окон рабочего стола (DWM) управляет композицией рабочего стола. DWM делает визуальные эффекты и возможности, такие как стеклянные оконные рамы, Windows Flip и Windows Flip3D, трехмерную анимацию перехода окон и поддержку высокого разрешения, доступными на рабочем столе через композицию рабочего стола.
Как исправить использование большого объема памяти диспетчером окон рабочего стола в Windows 10?
1. Перезапустите File Explorer из диспетчера задач
Совет эксперта:
SPONSORED
Некоторые проблемы с ПК трудно решить, особенно когда речь идет о поврежденных репозиториях или отсутствующих файлах Windows. Если у вас возникли проблемы с исправлением ошибки, возможно, ваша система частично сломана.
Если у вас возникли проблемы с исправлением ошибки, возможно, ваша система частично сломана.
Мы рекомендуем установить Restoro, инструмент, который просканирует вашу машину и определит причину неисправности.
Нажмите здесь, чтобы загрузить и начать восстановление.
Это всего лишь обходной путь, описанный одним из пользователей, столкнувшихся с той же проблемой, но если у него это сработало, стоит попробовать. Следуйте инструкциям ниже, чтобы это произошло.
1. Щелкните правой кнопкой мыши свободное место на панели задач и выберите Диспетчер задач.
2. Найдите процесс Проводник Windows и нажмите кнопку Перезапустить в нижней правой части экрана.
3. Теперь проверьте верхнюю память
диспетчера окон рабочего стола .2. Обновите или откатите графический драйвер Intel
- Щелкните правой кнопкой мыши кнопку Пуск и выберите Диспетчер устройств.
- Разверните адаптер дисплея , щелкните правой кнопкой мыши графический драйвер и выберите Обновить в меню.

- Выберите верхнюю опцию, Автоматический поиск драйверов .
- Если вы получили сообщение Лучшие драйвера для вашего устройства уже установлены, вы также можете зайти на сайт производителя и проверить, есть ли у них новый для вашего GPU.
- Вы также можете нажать кнопку «Поиск обновленных драйверов в Центре обновления Windows», чтобы перейти в раздел «Обновления Windows».
- Нажмите на опцию Дополнительные обновления и найдите все обновления драйверов.
Мы должны отметить, что вы должны быть очень осторожны, когда решите установить драйверы вручную. Если вы по ошибке установите несоответствующую версию, вы можете вызвать дополнительные проблемы, такие как сбои, проблемы с разрешением и другие ошибки, такие как частые BSOD.
Чтобы избежать этих проблем, мы рекомендуем вам использовать утилиту автоматического обновления драйверов, такую как DriverFix. Этот легкий инструмент использует часто обновляемую базу данных драйверов, чтобы найти идеальную версию для вашего оборудования.
DriverFix прост в использовании, его можно настроить и запустить в фоновом режиме. Он может обновлять, устанавливать и исправлять поврежденные драйверы как по отдельности, так и массово.
DriverFix
Следите за драйверами устройств и позволяйте DriverFix легко обновлять их из своей большой базы данных.
Бесплатная пробная версия Загрузить сейчас
3. Запустите полное сканирование системы
- Нажмите Пуск и выберите Настройки .
- Перейдите в раздел Обновление и безопасность .
- Откройте вкладку Безопасность Windows и нажмите Защита от вирусов и угроз.
- Прокрутите вниз и выберите Параметры сканирования .
- Выберите Автономное сканирование Microsoft Defender и нажмите кнопку Сканировать сейчас кнопка.
- Убедитесь, что вы сохранили свою работу и закройте все открытые программы.

- Нажмите кнопку Сканировать , чтобы перезагрузить компьютер.
- Теперь проверьте большой объем памяти диспетчера окон рабочего стола.
Если вам нужны дополнительные параметры сканирования и потенциально более точные результаты, мы рекомендуем использовать сторонний антивирус, совместимый с Windows.
Хотя встроенная утилита очень надежна, сторонние решения реализуют больше функций и технологий обнаружения, гарантируя, что ваша машина защищена со всех сторон.
Хорошие сторонние антивирусы обычно используют многоуровневую защиту в сочетании с утилитами онлайн-безопасности, такими как VPN и средства защиты от слежения, а также защиту веб-камеры, безопасность платежей и многое другое.
Надеюсь, применяя эти решения, вы сможете решить проблему с нехваткой памяти в диспетчере окон рабочего стола.
Помните, что мы не записывали ни одно из них в определенном порядке, поэтому вам следует попробовать решения, которые вы считаете наиболее подходящими.

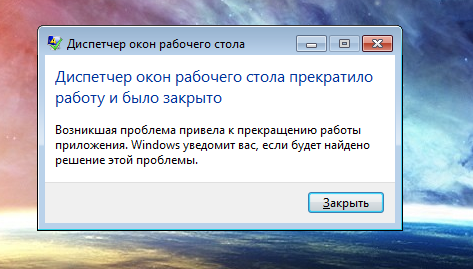 msc, и нажмите Войти.
msc, и нажмите Войти.