Содержание
Снимки экрана и скринкасты
» Полезные советы »
Вы можете сделать снимок изображения свого экрана (скриншот) или снять видео с тем, что происходит на экране (скринкаст). Это полезно, когда, например, нужно кому-нибудь показать, как выполнить какое-то действие на компьютере. Скриншоты и скринкасты — это обычные файлы, которые содержат соответственно изображения или видео, их, как и обычные файлы, можно отправлять по электронной почте или выложить в общий доступ в Интернете.
Сделать снимок экрана
Open Screenshot from the
Activities overview.В окне приложения Снимок экрана выберите, какой именно снимок нужно сделать: всего рабочего стола, текущего окна или области экрана. Установите задержку, если для снимка необходимо дополнительное время, чтобы выбрать окно или выполнить какие-либо подготовительные действия. Затем выберите любой эффект по своему желанию.
Нажмите кнопку Сделать снимок экрана.

If you selected Selection, the pointer changes
into a crosshair. Click and drag the area you want for the
screenshot.В окне Сохранить снимок экрана введите имя файла и выберите папку, затем нажмите Сохранить.
Можно также импортировать снимок экрана непосредственно в графический редактор, не сохраняя его сначала в файл. Нажмите Копировать в буфер обмена, затем вставьте изображение в другое приложение или перетащите миниатюру снимка экрана в приложение.
Комбинации клавиш
Чтобы быстро сделать снимок рабочего стола, окна или области на экране, используйте эти глобальные комбинации клавиш:
Prt Scrn, чтобы сделать снимок рабочего стола.
Alt+Prt Scrn, чтобы сделать снимок окна.
Shift+Prt Scrn, чтобы сделать снимок выделенной вами области.
При использовании комбинаций клавиш изображение автоматически будет сохранено в папку «Изображения», имя файла с изображением начинается со слов «Снимок экрана от» и содержит дату и время снимка.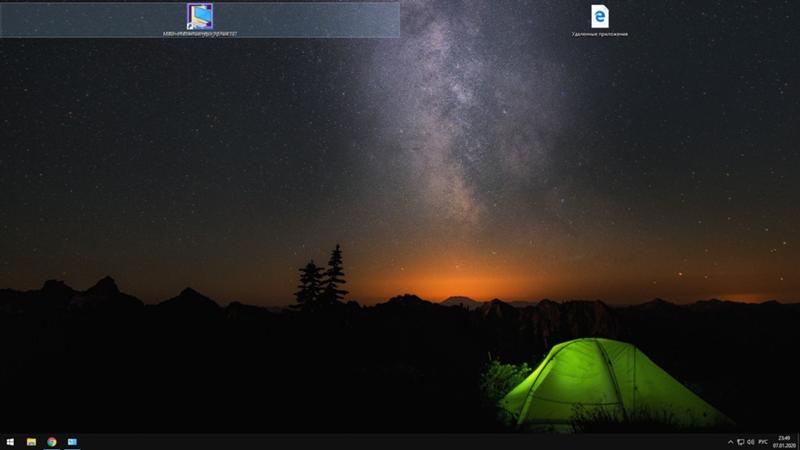
Если папка Изображения не существует, изображения будут сохраняться в домашний каталог.
Можно также удерживать нажатой Ctrl при использовании одной из описанных выше комбинаций клавиш, чтобы вместо сохранения снимка экрана скопировать его в буфер обмена.
Создание скринкаста
Можно создать видеозапись того, что происходит на вашем экране:
Чтобы начать запись видео с экрана, нажмите Ctrl+Alt+Shift+R.
A red circle is displayed in the top right corner of the screen
when the recording is in progress.Чтобы остановить запись, ещё раз нажмите Ctrl+Alt+Shift+R.
Записанные видеофайлы автоматически сохраняются в папку Видео, имя файла начинается со слова Скринкаст и содержит дату и время записи.
Если папка Видео не существует, видео будут сохраняться в домашний каталог.
Общие сведения
© 2011 Tiffany Antopolski
© 2012 Шон МакКенс (Shaun McCance)
© 2011 Александр Прокудин
© 2011-2012 Алексей Кабанов
© 2013-2014 Станислав Соловей
© 2013-2014 Юлия Дронова
© 2015 Юрий Мясоедов
Написано
- Tiffany Antopolski
- Шон МакКенс (Shaun McCance)
Отредактировано
- Майкл Хилл (Michael Hill)
- Дэвид Кинг (David King)
Переведено
- Александр Прокудин
- Алексей Кабанов
- Станислав Соловей
- Юлия Дронова
- Юрий Мясоедов
Лицензия
Данное руководство распространяется под лицензией Creative Commons Attribution-ShareAlike 3.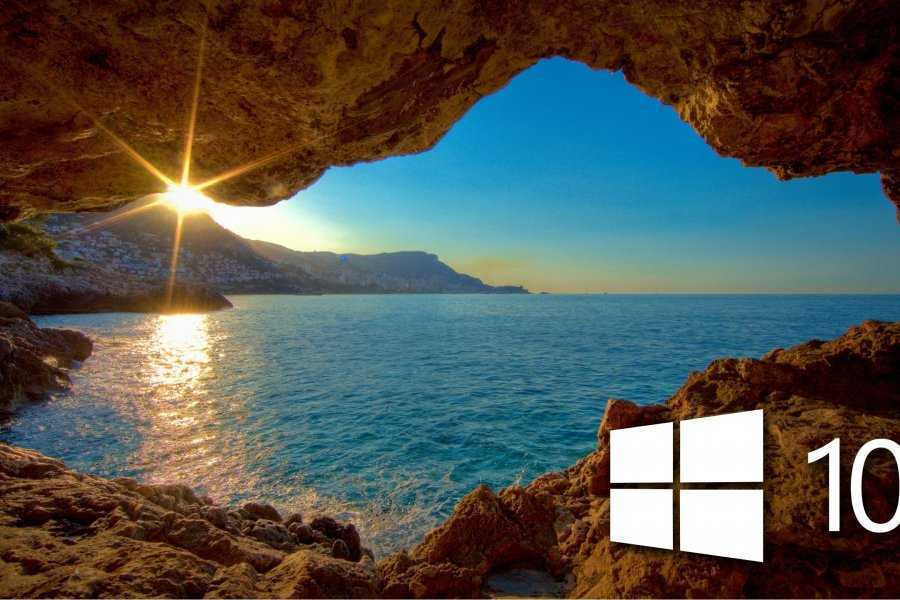 0 Unported License.
0 Unported License.
Есть замечание? Нашли ошибку? Считаете инструкции неясными? Отправьте отзыв об этой странице.
Как сделать скриншот на ноутбуке и компьютере
. Способы быстро сохранить снимок экрана
Обновлено 08 ноября 2022, 13:54
Shutterstock
Скриншот — это изображение монитора или дисплея с информацией. Также его называют скрином или снимком экрана. Это удобная функция для того, чтобы сохранить информацию в конкретный момент. РБК Life рассказывает, как быстро и просто сделать скриншот на компьютере или ноутбуке.
Содержание
- Скриншот в Windows
- Скриншот в Mac
- Программы
Как сделать скриншот в Windows
Горячие клавиши для создания скриншотов на разных устройствах могут отличаться. Наиболее часто встречаются следующие сочетания.
Win + Shift + S
Комбинация горячих клавиш открывает «Ножницы» на версиях Windows 10 и 11. Также программу можно найти через «Пуск» и вынести ее в ярлыки.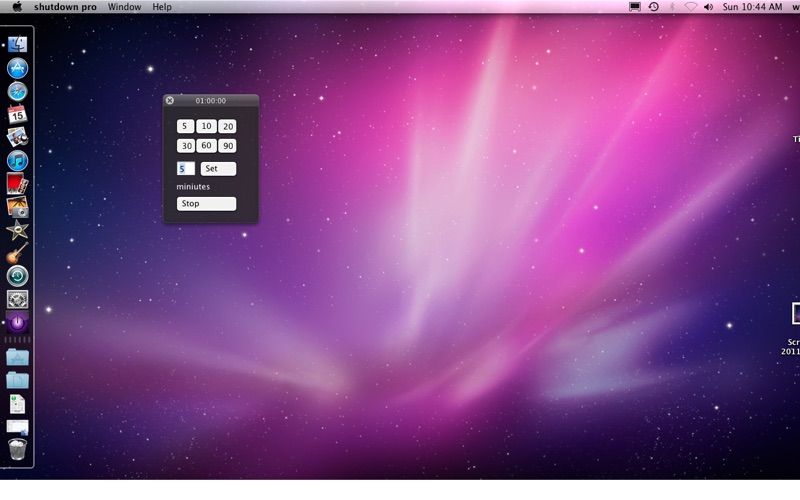
Нажмите Win + Shift + S, выделите область, сохраните изображение или скопируйте и отправьте скрин, например, в мессенджере. «Ножницы» удобны, если хотите сделать только фрагмент экрана, без лишней информации.
Клавиша Print Screen
Вариант для тех, у кого старая версия Windows или не работает программа «Ножницы». Кнопка Print Screen делает скриншот всего рабочего стола. Если вам нужно скрыть часть информации, придется редактировать изображение. На разных устройствах горячие клавиши могут отличаться.
- На компьютере: Print Screen. Клавиша также может называться PrtSc, PrtScr, PrntScrn или PrtScn или быть совмещенной с другими функциями, например Insert.
- На ноутбуке: Windows + Print Screen или Windows + Fn + пробел. [1]
Как сделать скриншот на ноутбуке
Скриншот сохранится в буфер обмена. Его можно вставить в редактор (Paint, e-mail, Word и другие). Для этого откройте нужную программу и нажмите Ctrl + V.
Чтобы найти все скриншоты, откройте на панели задач Проводник -> Изображения -> Снимки экрана.
Как сделать скриншот в Mac
Чаще всего для Mac не нужна установка дополнительных программы для создания скриншотов, необходимые функции уже встроены в систему.
- Shift + Cmd + 3. По умолчанию делает снимок всего экрана.
- Shift + Cmd + 4. Выбор нужной области. Чтобы переместить выбранную область, удерживайте левую кнопку мыши или тачпада и нажмите пробел. Двигайте область, отпустите удерживаемые клавиши, чтобы сделать снимок экрана.
- Shift + Cmd + 5. Расширенные настройки. Можно записать видео экрана или выбранной области, сделать скрин одного из окон, настроить место хранения скринов.
Как быстро сделать скриншот в Mac
Если вам неудобно использовать стандартные горячие клавиши в Mac, настройте их самостоятельно. К примеру, вместо Shift + Cmd + 3 для создания скрина можно установить Cmd + 0. Так вы сможете делать снимки экрана быстрее.
Шаг 1. Зайдите в «Системные настройки».
Скриншоты по умолчанию появляются на рабочем столе.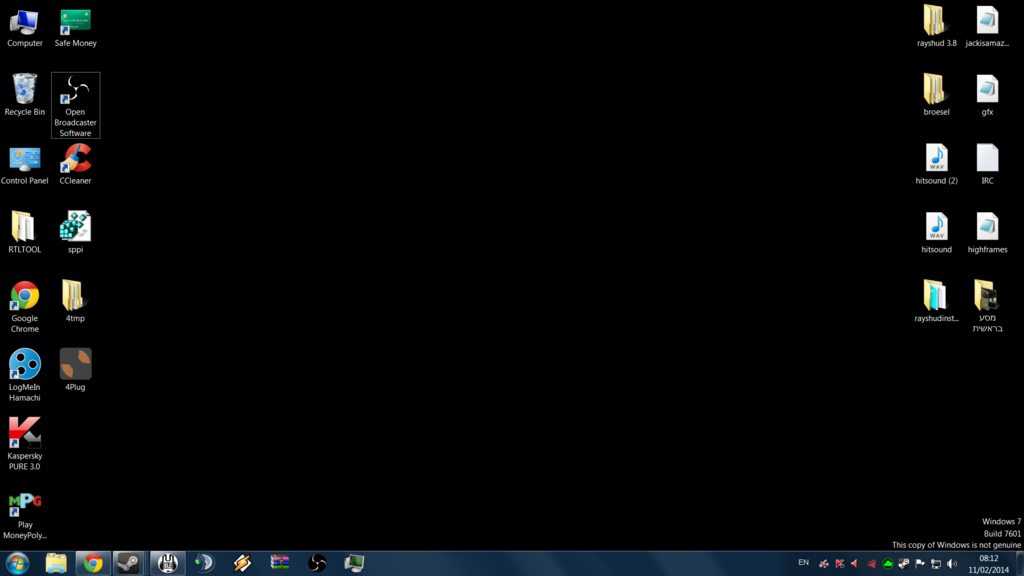 Вы также можете настроить место их хранения. Для этого нажмите Shift + Cmd + 5 -> Параметры -> и выберите место сохранения.
Вы также можете настроить место их хранения. Для этого нажмите Shift + Cmd + 5 -> Параметры -> и выберите место сохранения.
Как изменить место хранения скриншотов в Mac
Программы для создания скриншотов на ноутбуке и компьютере
Если горячие клавиши не работают, вы забываете комбинации или вам нужны расширенные функции для создания скриншотов, установите на компьютер или ноутбук одну из этих программ. Сторонние приложения для создания снимков экрана удобны тем, что могут загружать скрин сразу в облако. Вы можете прислать человеку ссылку на картинку или вставить ее в документ.
1. Joxi
- Для всех платформ
- Бесплатно
Функционал программы Joxi
Быстрый сервис для обмена скриншотами и файлами по сети. Все файлы автоматически сохраняются в облаке. Доступ к ним можно получить с любого устройства.
Есть плагины для браузеров Opera, «Яндекс», Chrome. Joxi подходит для любых операционных систем.
2. Monosnap
- Windows, macOS, расширение для Chrome
- Бесплатно, есть расширенная версия за $2,5 в месяц
Функционал программы Monosnap
В бесплатной версии программы можно сделать скриншот и записать видео с экрана.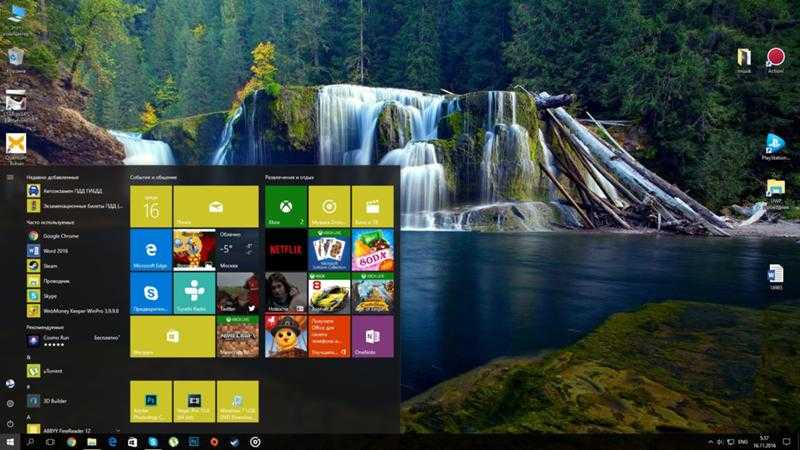 В Monosnap много настроек и функций, можно сделать горячие клавиши для разных действий. С помощью инструментов легко размыть информацию, добавить текст, подчеркнуть важное.
В Monosnap много настроек и функций, можно сделать горячие клавиши для разных действий. С помощью инструментов легко размыть информацию, добавить текст, подчеркнуть важное.
Загружайте скрины в облако программы или отправляйте в сервисы, например Google Drive.
3. Shottr
- macOS
- Бесплатно
Функция размытия информации на скриншоте
Удобная, быстрая и современная программа для Mac с множеством полезных функций. Создание скрина — самое простое, что она делает.
Можно увеличить область, чтобы лучшее ее рассмотреть. Функция OCR считывает QR-коды. Пипетка подскажет цвет выбранного пикселя. Есть распознавание текста: можно выделить область и вставить в текстовый редактор. Также в Shottr встроена линейка (поможет самым дотошным веб-дизайнерам) и программа, чтобы сделать размытие.
4. ShareX
- Windows, расширение для Chrome
- Бесплатно
Функционал программы ShareX
В бесплатном приложении для Windows можно сделать обычный скриншот, длинный скриншот (несколько экранов одновременно), записать GIF или видео, в том числе со звуком.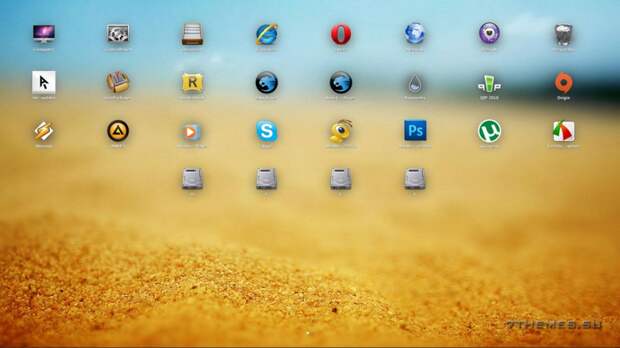 ShareX позволяет редактировать изображения: добавлять текст, обрезать, применять цветовые эффекты.
ShareX позволяет редактировать изображения: добавлять текст, обрезать, применять цветовые эффекты.
Есть версия для Chrome: с ней могут работать только те, у кого установлена программа на компьютере или ноутбуке.
Поделиться
Материалы к статье
Авторы
Теги
Олеся Роженцова
Вас может заинтересовать
Создание скриншотов или запись экрана на Mac
Искать в этом руководстве
Вы можете делать снимки (называемые снимками экрана ) или записывать экран на вашем Mac с помощью снимков экрана или сочетаний клавиш. Снимок экрана предоставляет панель инструментов, которые позволяют легко делать снимки экрана и записи экрана, с параметрами для управления тем, что вы снимаете, например, вы можете установить задержку таймера или включить указатель или щелчки.
Делайте снимки или записывайте снимки экрана с помощью Screenshot
На вашем Mac нажмите Shift-Command-5 (или используйте Launchpad), чтобы открыть Screenshot и отобразить инструменты.

Щелкните инструмент, чтобы выбрать то, что вы хотите захватить или записать (или используйте сенсорную панель).
Для части экрана перетащите рамку, чтобы изменить ее положение, или перетащите ее края, чтобы отрегулировать размер области, которую вы хотите захватить или записать.
Действие
Tool
Capture the entire screen
Capture a window
Capture a portion of the screen
Запись всего экрана
Запись части экрана
Щелкните Параметры, если хотите.

Доступные параметры зависят от того, делаете ли вы снимок экрана или записываете экран. Например, вы можете установить временную задержку или показать указатель мыши или щелчки, а также указать, где сохранить файл.
Параметр «Показать плавающую миниатюру» упрощает работу с завершенным снимком или записью — она отображается в правом нижнем углу экрана на несколько секунд, поэтому у вас есть время перетащить ее в документ, пометить или поделитесь им, прежде чем он будет сохранен в указанном вами месте.
Запустить снимок экрана или запись экрана:
Для всего экрана или его части: Нажмите Захват.
Для окна: Переместите указатель на окно, затем щелкните окно.
Для записей: Нажмите Запись. Чтобы остановить запись, нажмите кнопку «Остановить запись» в строке меню.
Если установлен параметр «Показать плавающую миниатюру», вы можете выполнять любое из следующих действий, пока миниатюра ненадолго отображается в правом нижнем углу экрана:
Проведите вправо, чтобы немедленно сохранить файл и заставить его исчезнуть.

Перетащите миниатюру в документ, электронное письмо, заметку или окно Finder.
Нажмите на миниатюру, чтобы открыть окно, в котором вы можете пометить снимок экрана, обрезать запись или поделиться ею.
В зависимости от того, где вы выбрали сохранение снимка экрана или записи, может открыться приложение.
Съемка изображений с помощью сочетаний клавиш
Вы можете использовать различные сочетания клавиш на своем Mac, чтобы делать снимки экрана. Файлы сохраняются на рабочий стол.
Совет: Чтобы скопировать скриншот и вставить его куда-нибудь, например, в электронное письмо или на другое устройство, нажмите и удерживайте клавишу Control, одновременно нажимая другие клавиши. Например, чтобы скопировать весь экран, нажмите Shift-Command-Control-3.
Действие | Ярлык | ||||||||||
|---|---|---|---|---|---|---|---|---|---|---|---|
Захват всего экрана | Нажмите Shift-Command-3. | ||||||||||
Захват части экрана | Нажмите Shift-Command-4, затем переместите указатель перекрестия туда, где вы хотите начать снимок экрана. Нажмите кнопку мыши или трекпада, перетащите область, которую хотите захватить, затем отпустите кнопку мыши или трекпада. | ||||||||||
Захват окна или строки меню | Нажмите Shift-Command-4, затем нажмите пробел. Наведите указатель камеры на окно или строку меню, чтобы выделить его, затем нажмите. | ||||||||||
Захват меню и пунктов меню | Откройте меню, нажмите Shift-Command-4, затем перетащите указатель на пункты меню, которые вы хотите захватить. | ||||||||||
Открыть скриншот | Нажмите Shift-Command 5. | ||||||||||
Захват сенсорной панели | Нажмите Shift-Command-6. | ||||||||||
Вы можете настроить эти сочетания клавиш в настройках клавиатуры. На Mac выберите меню Apple > «Системные настройки», нажмите «Клавиатура» на боковой панели, нажмите «Сочетания клавиш» справа, затем нажмите «Снимки экрана». (Возможно, вам придется прокрутить вниз.)
Открыть настройки клавиатуры для меня
Снимки экрана сохраняются в виде файлов .png, а записи экрана сохраняются в виде файлов .mov. Имена файлов начинаются со слов «Снимок экрана» или «Запись экрана» и включают дату и время.
Возможно, вы не сможете делать снимки окон в некоторых приложениях, таких как DVD-плеер.
См. также Использование Launchpad для просмотра и открытия приложений на MacУказатели в macOSПеретаскивание элементов на MacПереименование файлов, папок и дисков на MacСтатья службы поддержки Apple: Сочетания клавиш Mac
Максимальное количество символов:
250
Пожалуйста, не указывайте личную информацию в своем комментарии.
Максимальное количество символов — 250.
Спасибо за отзыв.
Как сделать снимок экрана на Mac: полное руководство 2022
Для многих новых пользователей Apple, особенно тех, кто переходит с Windows и привык к кнопке Prt Scrn (Print Screen), ответ на вопрос о том, как сделать снимок экрана на Mac не сразу очевиден.
Несмотря на то, что для создания снимка экрана на Mac требуется всего несколько клавиш, факт остается фактом: захват экрана Mac исторически не считался таким интуитивно понятным. Например, в дополнение к различным клавишным командам для скриншотов окон по сравнению с меньшими выборками, запись видео вашего экрана долгое время была возможна только с помощью QuickTime Player.
В этом руководстве вы найдете дополнительную информацию о том, как сделать снимок экрана на Mac (и захватить видео), а также некоторые полезные инструменты, которые упростят вашу жизнь со снимками экрана Apple.
Ярлыки для снимков экрана Mac
На каждом компьютере Mac вы можете делать высококачественные снимки экрана, изменять их или делиться ими по своему усмотрению. У вас есть возможность захватить весь экран, окно или только его часть. Shift, Command и цифровые клавиши используются в каждой технике создания снимков экрана Mac.
У вас есть возможность захватить весь экран, окно или только его часть. Shift, Command и цифровые клавиши используются в каждой технике создания снимков экрана Mac.
- Нажмите и удерживайте Shift + Command + 3 , чтобы сделать скриншот всего экрана Mac.
- Если вам нужно захватить только часть экрана, используйте Shift + Command + 4 . Это изменит курсор на перекрестие. Чтобы сделать снимок области, щелкните и перетащите ее, затем отпустите кнопку мыши, чтобы сделать снимок экрана.
- Чтобы сделать скриншот определенных окон Mac, нажмите и удерживайте Shift + Command + 4, а затем нажмите пробел. Перекрестие на курсоре должно измениться на значок камеры. Чтобы сделать снимок экрана, щелкните после выделения курсором различных окон.
Тем не менее, родной инструмент Apple для создания снимков экрана дает вам только пять вариантов того, как сделать снимок экрана Mac. И по мере того, как вы будете читать дальше, вы обнаружите, что в сторонних приложениях доступно гораздо больше. Итак, давайте посмотрим, что работает лучше всего для вас.
Итак, давайте посмотрим, что работает лучше всего для вас.
Лучшее приложение для создания снимков экрана для вашего Mac
Если вы ищете инструмент для вырезания скриншотов для Mac, который может сделать немного больше, например, вы хотите сделать снимок с прокруткой, вы знаете, что родной инструмент не может этого сделать . Поэтому вам нужно обратиться к стороннему разработчику. CleanShot X здесь непобедим. Приложение адаптировано для более чем 50 различных изменений, что делает его идеальным инструментом для захвата экрана для Mac. Вы можете использовать CleanShot X для захвата экрана — будь то окно, полноэкранный режим, область или даже прокручиваемый контент, а также для записи видео и GIF-файлов. Снимая что-либо на рабочем столе, вы можете скрыть все лишнее на рабочем столе и отключить уведомления на рабочем столе. Получив чистый снимок экрана, откройте его в появившемся окне наложения и начните редактирование. Вы можете добавлять аннотации, размывать определенные части или рисовать — CleanShot X поможет вам настроить практически все.
Несколько не столь очевидных, но интересных функций, о которых следует упомянуть, — это автоспуск, закрепление скриншотов и внутреннее облако. Хотите захватить что-то с задержкой? CleanShot X имеет таймер автоспуска, который поможет вам выбрать правильный момент. Если вы хотите, чтобы ваш скриншот был виден на экране, закрепите его на рабочем столе. Наконец, сохраняйте снимки экрана во внутреннем облаке CleanShot и мгновенно получайте общие ссылки.
Снимок экрана на Mac с меню снимков экрана
В macOS Mojave и более поздних версиях вы можете либо открыть меню снимков экрана, а затем выбрать способ захвата экрана, либо использовать специальные сочетания клавиш для каждого действия, например захвата окна или выбранной области. Версии MacOS, выпущенные до Mojave, не имеют меню захвата экрана, но имеют команды для захвата части экрана или всего экрана.
Если вы являетесь пользователем Мохаве, Каталины, Биг-Сура или Монтерея, вы можете использовать Command + Shift + 5 , чтобы вызвать меню захвата экрана, которое позволит вам:
- Захват всего экрана
- Захват выбранного окна
- Захват выбранной части
- Запись всего экрана
- Запись выбранной части.

В правой части этого меню есть кнопка «Параметры», которая позволяет вам (среди прочего) выбрать, где будут сохраняться снимки экрана и видеозаписи вашего MacBook. Другими словами, любой, кто ищет простой ответ на вопрос «как сделать снимок экрана на моем Mac?» может сделать намного хуже, чем обновление до Мохаве, чтобы упростить процесс.
Экран печати выбранной области
Помните, мы говорили о ярлыках? Вернемся к деталям. Вот как сделать снимок экрана определенной области:
- Shift, Command и 4 — три клавиши, которые нужно нажать и удерживать вместе
- Чтобы выбрать часть экрана для захвата, перетащите перекрестие. Нажмите и удерживайте клавишу пробела при перетаскивании, чтобы переместить выделение. Нажатие клавиши Esc (Escape) остановит создание снимка экрана
- Отпустите кнопку мыши или трекпада, чтобы сделать снимок экрана.
- Щелкните миниатюру, чтобы изменить снимок экрана, если он отображается в углу экрана.
 В качестве альтернативы подождите, пока скриншот не будет сохранен на рабочем столе.
В качестве альтернативы подождите, пока скриншот не будет сохранен на рабочем столе.
Сделайте снимок всего экрана
На Mac выполните следующие действия, чтобы сделать снимок экрана:
- Нажмите и удерживайте Shift, Command и 3 одновременно эскиз, если он появляется в углу экрана. Вы также можете дождаться сохранения снимка экрана на рабочий стол.
Как сделать скриншот определенного раздела или окна на Mac
Теперь давайте сделаем снимок окна или меню:
- Откройте окно, которое вы хотите сделать
- Затем нажмите и удерживайте Shift, Command, 4 и Пробел. Указатель изменится на значок камеры. Если вы хотите отменить создание снимка экрана, нажмите клавишу Esc (Escape).
Как делать снимки экрана с помощью сенсорной панели
Если вы все еще думаете, что не можете жить без этой кнопки печати в стиле Windows, есть ли на вашем Mac сенсорная панель? Если да, вы можете создать специальную кнопку для создания снимков экрана! Вот как это работает:
- Перейдите в меню Apple > «Системные настройки» > «Клавиатура»
- Нажмите «Настроить полосу управления»
- Выберите расположение кнопки скриншота на сенсорной панели, перетащите ее туда и сохраните изменения.

Теперь вы можете делать снимки экрана Mac, используя только сенсорную панель. Нажмите кнопку скриншота — откроется меню захвата экрана. Нажмите «Сохранить в», если хотите изменить место сохранения скриншотов. Выберите, что вы хотите захватить: весь экран, выделенную область или окно. Затем просто переместите курсор, чтобы сделать снимок экрана.
Сторонние приложения для создания скриншотов macOS
В дополнение к CleanShot X, о котором мы упоминали выше, мы рекомендуем Capto, если вы ищете что-то с большим упором на запись экрана. Помимо записи видео или просто создания снимка на Mac, вы также можете комментировать и редактировать снимки в интуитивно понятном интерфейсе в стиле iMovie.
Capto творит чудеса, если вы хотите записать видеоурок и поделиться им где угодно. И, учитывая его сильную визуальную составляющую, он также идеально подходит для тех, у кого есть слуховая застенчивость, которые предпочитают добавлять субтитры, а не закадровый голос. Встроенный органайзер Capto также очень полезен для отслеживания ваших скриншотов.
Встроенный органайзер Capto также очень полезен для отслеживания ваших скриншотов.
Yac — это приложение, которое стоит рассмотреть, если вам нужен быстрый способ поделиться информацией с коллегами, не отвлекая их звонками. В последнее время в наших календарях было слишком много виртуальных встреч, не так ли? Вместо этого попробуйте этот асинхронный инструмент для обмена голосовыми и видеосообщениями, любимый миллионами удаленных сотрудников по всему миру.
Просто запишите быстрое голосовое сообщение — вы можете добавить запись экрана с аннотациями и показать веб-камеру, если хотите — и пусть ваши товарищи по команде прослушают его, когда им будет удобно. Yac можно интегрировать со Slack, чтобы получать уведомления, когда кто-то отправляет вам YAC.
Наконец, многие продвинутые медиаплееры имеют инструмент для создания снимков экрана. Это очень удобно, если вы хотите запечатлеть определенные моменты в фильме или видео — обычно вы не можете сделать это, когда смотрите фильм онлайн, потому что большинство потоковых сервисов блокируют инструменты для создания снимков экрана. Вместо этого рассмотрите возможность использования Elmedia Player для воспроизведения любого мультимедийного контента и создания скриншотов на лету.
Вместо этого рассмотрите возможность использования Elmedia Player для воспроизведения любого мультимедийного контента и создания скриншотов на лету.
Все эти сторонние приложения доступны в Setapp, так что вы можете попробовать их все бесплатно.
Как распечатать экран на Mac с помощью Preview
Preview — это собственная программа просмотра изображений и PDF-файлов от Apple, которая, вероятно, является неотъемлемой частью вашего рабочего процесса. Его инструмент для создания снимков экрана позволяет вам захватить часть экрана, окно или весь экран. Преимущество создания снимков экрана в режиме предварительного просмотра заключается в том, что он автоматически открывает сделанный вами снимок экрана в новом окне предварительного просмотра, чтобы вы могли редактировать его — изменять размер, добавлять аннотации и т. д.
Как сделать снимок экрана на Mac с помощью предварительного просмотра? Это просто. В меню приложения выберите «Файл» > «Сделать снимок экрана» > выберите часть экрана, которую вы хотите захватить, > сделайте снимок экрана. Оттуда вы можете редактировать и сохранять свой снимок экрана в любом месте на Mac.
Оттуда вы можете редактировать и сохранять свой снимок экрана в любом месте на Mac.
Организация снимков экрана MacOS
Если вы делаете много снимков экрана, вы, вероятно, привыкли к тому, что ваша папка «Загрузки» или рабочий стол забиты изображениями, такими как «Снимок экрана 2019-XX-XX в 21.36.15». Не особенно полезно для контроля всех ваших изображений, особенно когда macOS склонна к сильному сокращению имен файлов.
Хотя можно использовать Finder в сочетании с Preview для просмотра всех ваших заглавных букв, это все равно не дает удовлетворительного визуального опыта. Одним из лучших решений является PhotoBulk, массовый редактор изображений, предназначенный для массового переименования, изменения размера и сжатия фотографий. Просто перетащите снимки экрана, которые вы хотите переименовать, введите имя группы и нажмите «Пуск». Все ваши переименованные изображения будут аккуратно спрятаны в свои папки.
Совет для профессионалов: вы можете установить точный формат имен ваших изображений и выбрать точное число, с которого начинается отсчет.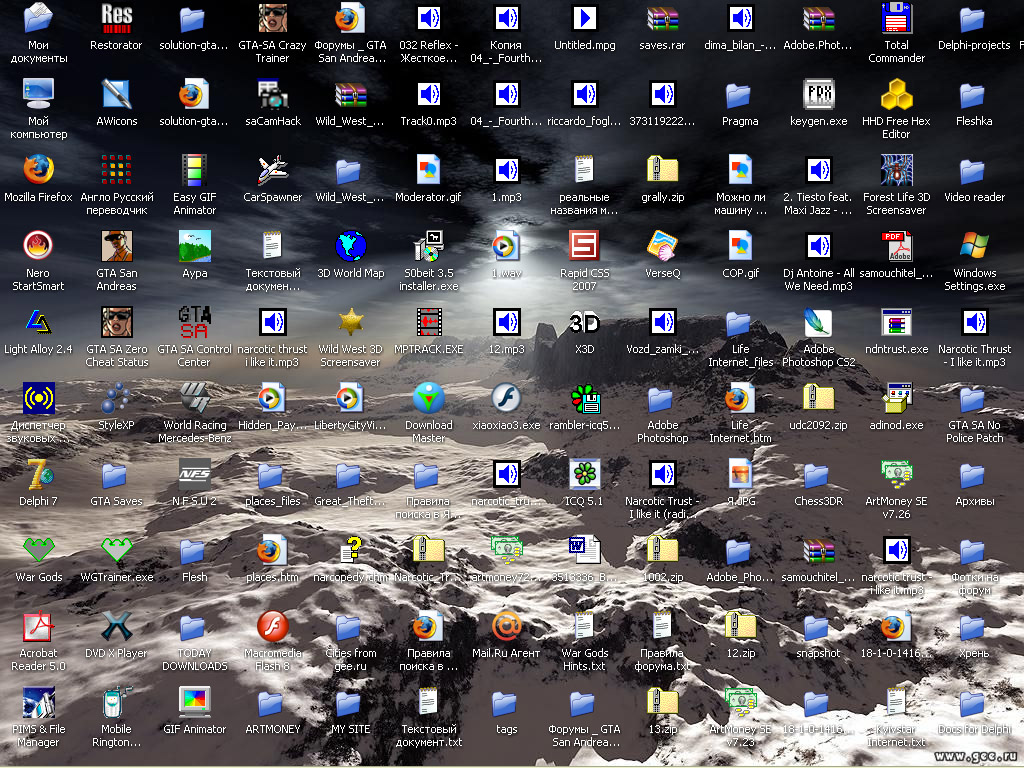
Как поделиться снимками экрана Apple
Но даже после того, как вы решили вопрос о том, как сделать снимок экрана на Mac, поделиться этими снимками экрана, скажем, с коллегами или друзьями, не обязательно будет самым простым делом. Вместо того, чтобы отправлять файлы по электронной почте туда и обратно или загружать все на общедоступный Google Диск, вы можете рассмотреть решение, такое как Dropshare. Как следует из названия, это позволяет обмениваться снимками экрана (и другими файлами) так же просто, как перетаскивать их в соответствующую область.
Dropshare подключается к целому ряду основных сторонних облачных приложений, но вы также можете использовать проприетарное Dropshare Cloud, если хотите, что полезно, если вы хотите, чтобы общий доступ к снимкам экрана Mac был отделен от других действий по совместному использованию.
Заключение
Как видно из вышеизложенного, научиться делать снимки экрана на Mac не так уж сложно — на самом деле, теперь это проще, чем когда-либо, благодаря добавлению специального меню для снимков экрана MacBook и захвата видео в macOS.
Понятно, что Apple понимает проблему печати экрана Mac для переключателей Windows, поэтому вы, вероятно, можете ожидать дальнейших улучшений процесса в будущем. В то же время на рынке инструментов для обрезки изображений для Mac есть несколько отличных опций, которые облегчают процесс и предлагают ряд разнообразных функций, которых вы не найдете среди встроенных опций для создания скриншотов на Mac.
Лучше всего то, что вы можете попробовать все упомянутые здесь приложения: CleanShot X, Capto, Elmedia Player, Yac, PhotoBulk и Dropshare абсолютно бесплатно с 7-дневной пробной версией Setapp, подпиской с более чем 240 необходимыми приложениями для любых задач. под рукой. Теперь у вас все готово для игры со скриншотами.
Как сделать снимок экрана на Mac Часто задаваемые вопросы:
Если у вас остались вопросы о том, как сделать снимок экрана на Mac, вот вам. У нас есть ответы на некоторые распространенные вопросы:
Как просмотреть скриншот на Mac?
Скриншот, сделанный на Mac, мгновенно сохраняется на рабочем столе.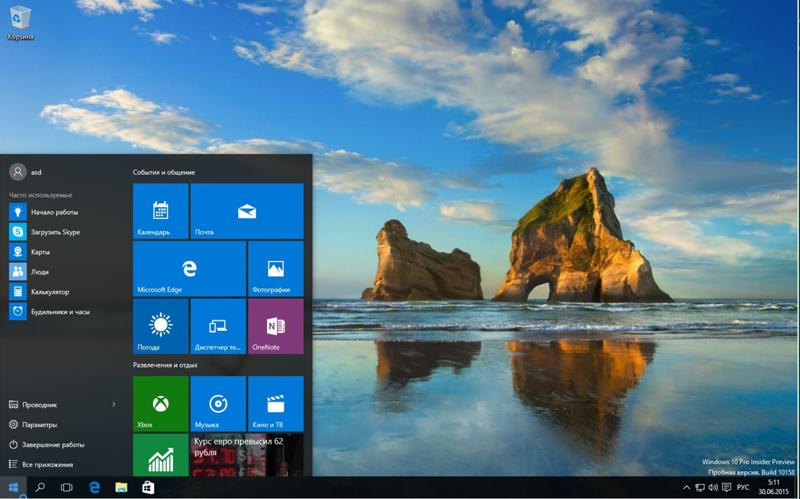 Вы можете получить к ним доступ, перейдя на экран «Рабочий стол» на своем компьютере или используя Finder для доступа к папке «Рабочий стол» и просмотра сохраненных изображений внутри. Если у вас есть много снимков экрана, которые вам нужно отфильтровать на экране рабочего стола, использование Finder может быть более простым вариантом, поскольку он обычно показывает дату и время, когда был сделан снимок экрана.
Вы можете получить к ним доступ, перейдя на экран «Рабочий стол» на своем компьютере или используя Finder для доступа к папке «Рабочий стол» и просмотра сохраненных изображений внутри. Если у вас есть много снимков экрана, которые вам нужно отфильтровать на экране рабочего стола, использование Finder может быть более простым вариантом, поскольку он обычно показывает дату и время, когда был сделан снимок экрана.
Как вставить скриншот на Mac?
У вас есть возможность копировать снимки экрана непосредственно в буфер обмена Mac, а не сохранять их все на рабочем столе или в другом месте, что позволяет вставлять их в документ или онлайн-форму, над которой вы работаете.
Это особенно полезно, если вам просто нужно сразу использовать снимок экрана и не хотите его сохранять.
Нажмите Control во время создания снимка экрана на Mac, чтобы скопировать его в буфер обмена. Затем нажмите Command + V в любом другом приложении, чтобы вставить снимок экрана.


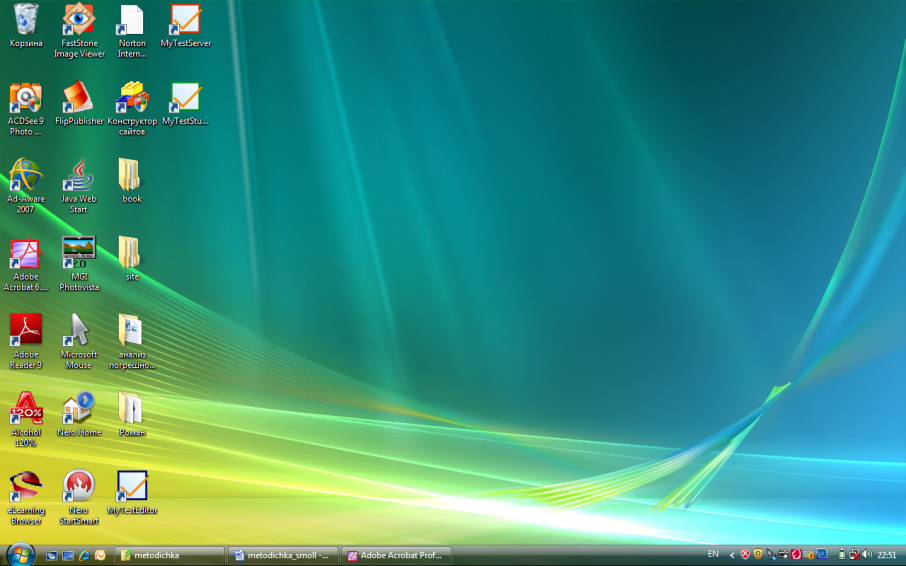

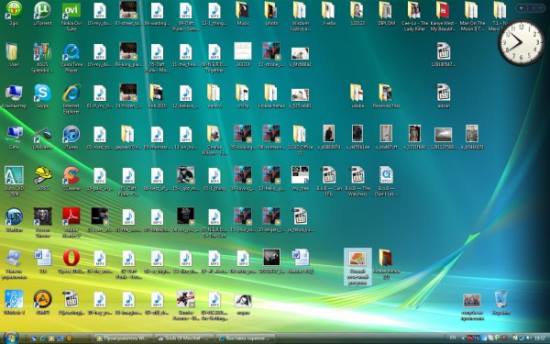


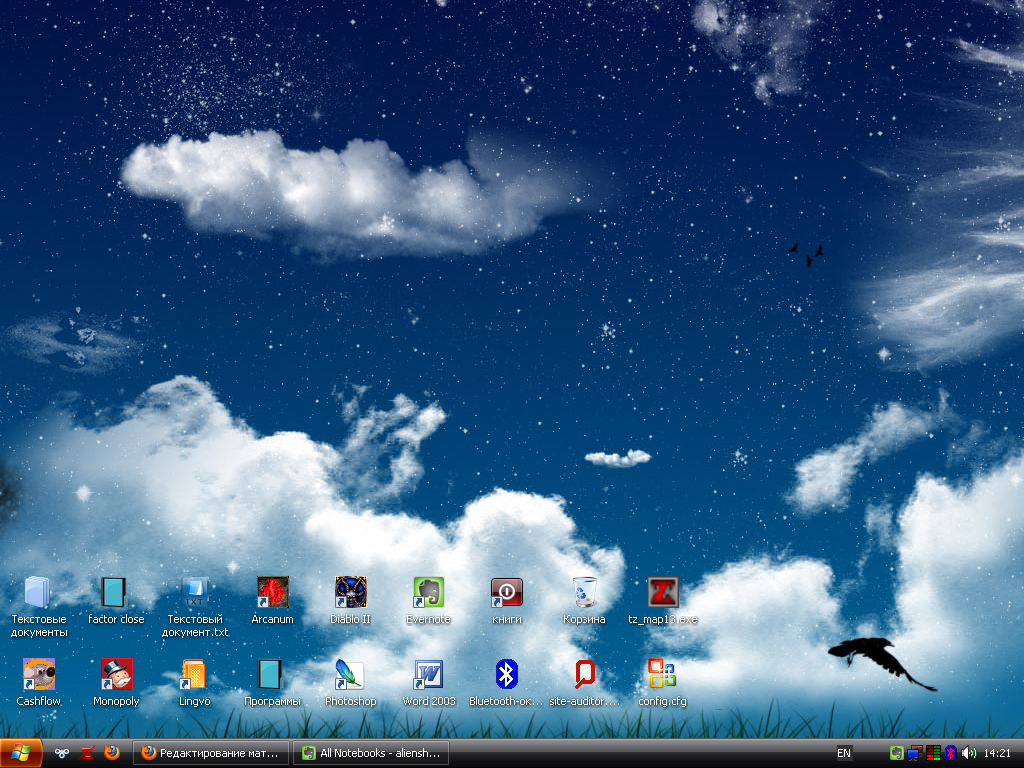
 В качестве альтернативы подождите, пока скриншот не будет сохранен на рабочем столе.
В качестве альтернативы подождите, пока скриншот не будет сохранен на рабочем столе.