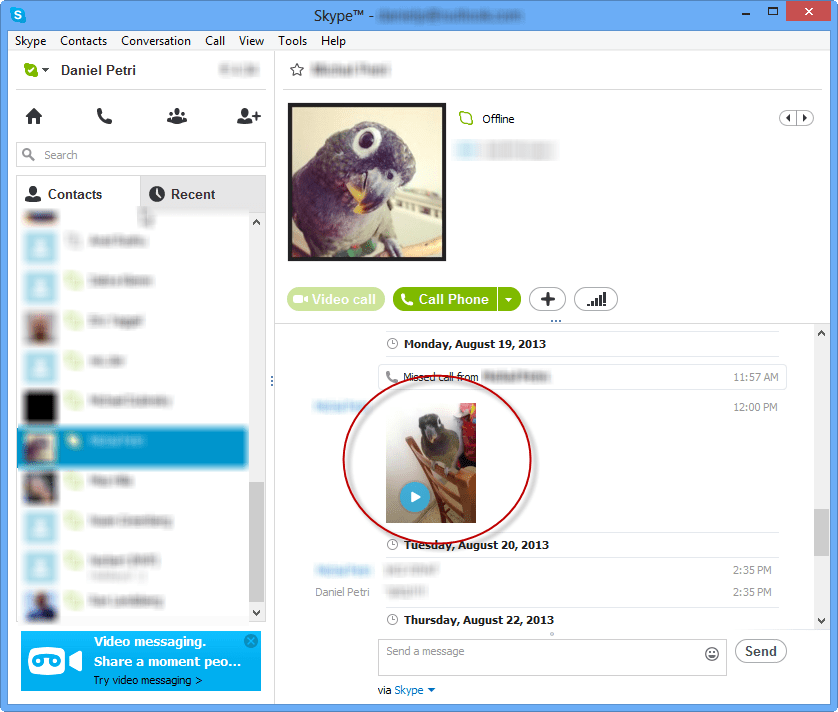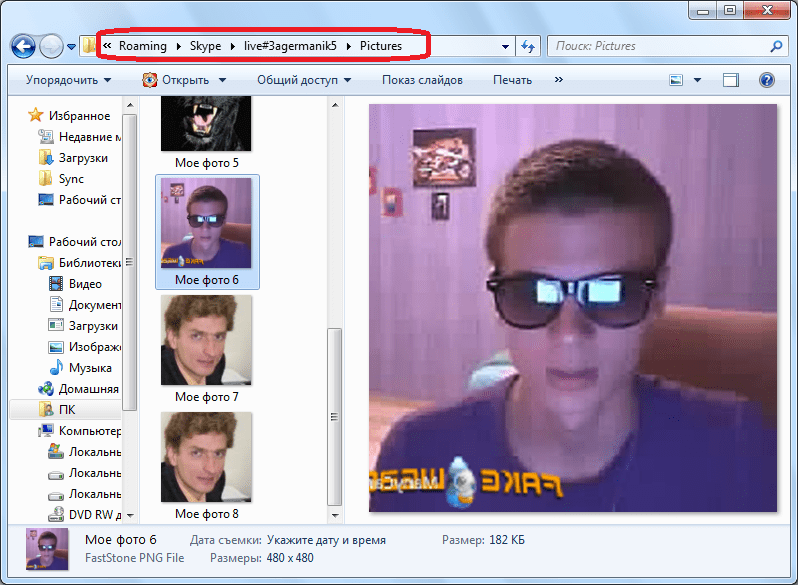Содержание
Как отправить или сохранить файл из Skype
Скайп прочно вошёл в жизнь практически всех интернет-пользователей. Такую популярность можно легко объяснить удобством и широким функционалом работы с этой программой — поддерживая комфортную переписку и общение с друзьями и родными, организуя конференции и переговоры с деловыми партнёрами и коллегами. Но часто нам нужно не просто видеть или слышать собеседника, но также отправлять и принимать необходимые документы.
Внимательно изучите, как отправить или сохранить файл из Skype
Важная черта Скайпа — нет ограничений по количеству и размеру данных при передаче. Если же при передаче доступ к интернету пропадёт, отправка вновь сама восстановится после восстановлении соединения.
Скайп предполагает надёжную шифровку всех передаваемых файлов. Подобно звонкам обеспечивается надёжное шифрование данных и при передаче материалов. Предприняты такие меры для защиты данных от несанкционированного доступа — с абсолютной уверенностью, что никто больше не сможет открыть соответствующий документ, кроме отправителя и получателя.
Как отправить файл по Скайпу
Прежде всего, следует запустить программу Скайп. Сразу после загрузки приложения слева сможете заметить доступный список контактов — достаточно выбрать нужное нам имя и начинать отправку. Просто нажмите в поле ввода сообщения значок в виде листа и откроется стандартное окно выбора файла на компьютера. Находите его, кликаете, и нажимаете кнопку «Открыть». Файл тут же улетает абоненту.
В Скайпе есть возможность прямой передачи. Достаточно лишь зажать иконку файла с рабочего стола или другой папки левой кнопкой мыши — и перенести его в Скайп, в окно диалога с нужным пользователем. Когда вы его там «сбросите», он тут же отправится
Как отправить файл по Скайпу во время звонка
Важной особенностью Скайпа является возможность передачи необходимых материалов непосредственно во время разговора со своим собеседником. В таком случае во время звонка следует нажать на знак «+», выбрав подходящее действие. После выбора подходящего материала для передачи просто нажимаем ОК — в диалоговом окне получателя высветится соответствующее уведомление.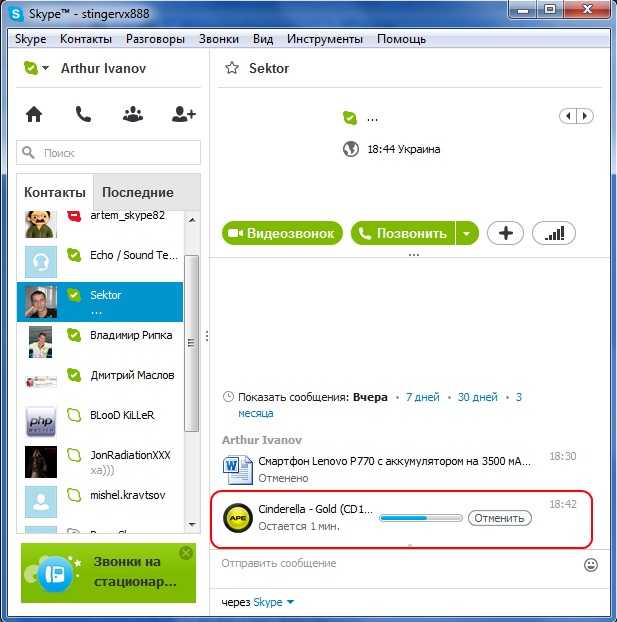
Как отправить фото по Скайпу с компьютера
Прежде всего, запускаем программу Skype, выбираем слева в списке контактов нужного получателя. После нажатия на его имя — справа появится диалоговое окно, чат для общения. Возле окошка, где отправляются сообщения, следует нажать на кнопку в виде листочка — появится стандартное окно выбора файла. Нам достаточно выбрать файл на компьютере и нажать «Открыть».
Если планируете переслать видео из Ютуба или других сервисов видеохостинга, достаточно скопировать ссылку из адресной строки — и вставить её в чате в Скайпе.
Как сохранить фото из Скайпа на компьютер
Фото, текстовые документы, видео и прочие материалы хранятся на компьютере получателя. Сам Скайп не хранит данные в «облаке». Стандартно Скайп сохраняет все загруженные файлы по следующему адресу C:\Users\<имя_пользователя>\AppData\Roaming\Skype\Pictures. Либо же можно нажать на сам файл в чате с отправителем.
Сам Скайп не хранит данные в «облаке». Стандартно Скайп сохраняет все загруженные файлы по следующему адресу C:\Users\<имя_пользователя>\AppData\Roaming\Skype\Pictures. Либо же можно нажать на сам файл в чате с отправителем.
В случае с Mac предполагается хранение файлов по адресу ~/Library/Application Support/Skype/Pictures. После открытия этого файла можно будет перенести его в нужную папку.
В случае с картинками они показываются в виде миниатюры прямо в окне чата. Кликом можно открыть картинку в отдельном окне в увеличенном виде. Или можно нажать на ней правую кнопку мыши и в меню выбрать способ сохранения.
Другие типы файлов появляются в чате в виде значков с кнопкой «Скачать». Если её нажать и подождать, пока файл скачается, эта кнопка сменится на другую – «Открыть». Если кликнуть на файле правой кнопкой мыши, появиться окно с пунктами «Показать в папке» и «Сохранить как…» -так можно выбрать папку, где будет сохранён этот файл.
Если кликнуть на файле правой кнопкой мыши, появиться окно с пунктами «Показать в папке» и «Сохранить как…» -так можно выбрать папку, где будет сохранён этот файл.
способы сохранения фотографий и картинок с Viber для телефона на андроиде, айфона и смартфона на виндовс
Автор Juli На чтение 7 мин Просмотров 4.2к. Опубликовано
Как скинуть фото с вайбера если у Вас андроид, виндовс или айфон? Какие существуют способы сохранения фотографий из мессенджера не только в телефон, но и на компьютер.
Многие владельцы аккаунтов в Viber ищут оптимальный способ для копирования фотографий, полученных в переписке мессенджера на ПК. Мы собрали необходимую информацию и изложили подробные инструкции о том, как с Вайбера скинуть фото на компьютер для владельцев смартфонов на базе Android, IOS, а также Windows.
Содержание
- Способы сохранения фото из Вайбера
- Для телефонов с андроидом
- Через USB-кабель
- С помощью функции «Поделиться»
- Посредством синхронизации с ПК
- Для айфонов
- Через кабель
- Использование iCloud
- Отправка на электронную почту
- С помощью любого облачного сервиса
- Посредством синхронизации с ПК
- Для мобильных устройств с Windows
- Как сохранить фото контактов
Способы сохранения фото из Вайбера
Методов, с помощью которых можно скачать фото с Вайбера на компьютер или ноутбук, немало для каждого вида ОС, что позволяет выбрать более простой и удобный способ именно для вас.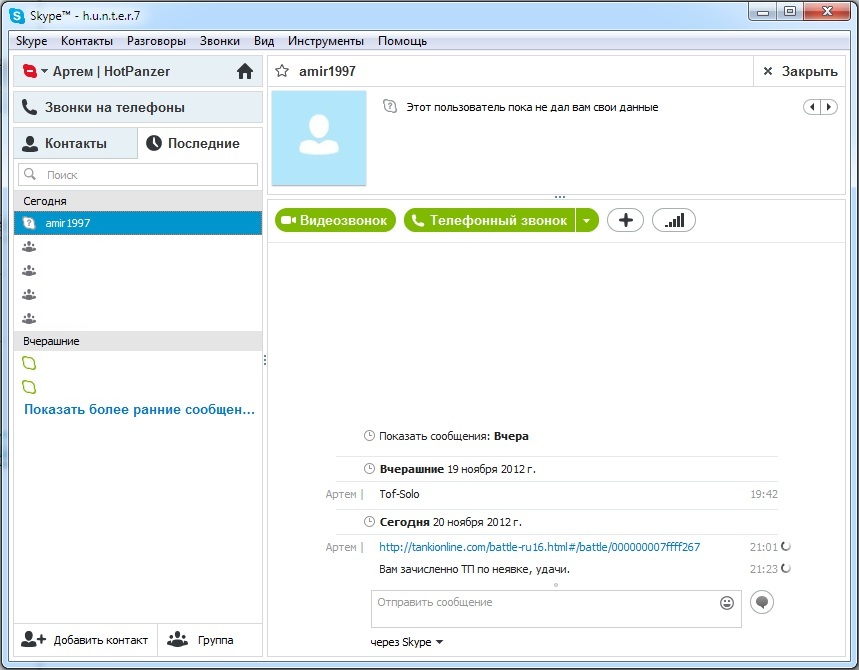
Для телефонов с андроидом
Способы передачи фото на ПК.
Android – популярная операционка, которая используется на современных мобильных устройствах. Поэтому начнем обзор-инструкцию именно с нее.
Существует как минимум три способа перекинуть изображения с мессенджера на комп. При этом всегда можно отключить сохранение фото в viber на андроид.
Через USB-кабель
USB-кабелем сегодня мало кто пользуется. Вся информация передается мгновенно через сеть Интернет, и никому не хочется заморачиваться с проводами.
Но не стоит выбрасывать кабель в мусор, ведь сбои в сети происходят часто.
Он позволит сбросить картинки из памяти телефона (галерея), в том числе и полученные по Вайберу:
- Вставляем кабель в USB-порт на ПК.
- То же проделываем и с телефоном.
- На экране смартфона появится уведомление о подключении, где нужно указать на возможность передачи файлов.
- Далее на вашем компьютере должно всплыть окно «Проводник».
 Щелкните на иконку, которая позволяет просмотреть содержимое папки гаджета.
Щелкните на иконку, которая позволяет просмотреть содержимое папки гаджета. - Ищем во внутренней памяти смартфона значок «Viber» и щелкаем на него.
- Далее переходим в «Viber Images» через папку «media». Она содержит все фотки, полученные в мессенджере.
- Выделяем нужные файлы и копируем их на свой компьютер.
- Когда процесс перенесения информации завершится, можно вытаскивать провод из устройств.
С помощью функции «Поделиться»
Функция «Поделиться» в Вайбере.
Этот метод разрешает перекидывать информацию из приложения Вайбер на смартфоне через Интернет в другую программу.
Соответственно, нужно, чтобы на ПК было установлено ПО, в котором можно получить фото (например, Skype, WhatsApp и др.).
- Откройте Вайбер.
- Перейдите в диалог, где содержится фото, которое вы намерены скинуть на комп.
- Нажмите на изображение, чтобы оно открылось в полноэкранном режиме.
- Далее нажмите на иконку «Поделиться» (три соединенные под углом точки).

- Выберите программу, куда хотите отправить файл.
Посредством синхронизации с ПК
Самый простой и удобный вариант для получения файлов из Вибера на компьютер – установка десктопной версии мессенджера. Она синхронизируется с мобильной, в результате чего на ПК отображаются те же файлы, что и в телефоне.
Чтобы сохранить фото, необходимо:
- Запустить мессенджер на компьютере.
- Открыть нужный диалог.
- Найдите картинку, которую хотите скачать.
- Щелкните на нее правой кнопкой мыши.
- Далее «Сохранить как». И выбираете папку на ПК, в которую будет осуществлена загрузка файла из Viber.
Для айфонов
Передача фото с айфона с помощью USB-кабеля.
Владельцам Айфонов в плане возможностей скидывать фотки из мессенджера на ноутбук повезло ничуть не меньше. Перечисленные способы простые и доступные, остается только выбрать «свой».
Через кабель
USB-кабель помогает передавать информацию со смартфона на ПК и владельцам продукции Apple.
Этот способ удобный, особенно когда требуется перекинуть большое количество изображений:
- Соединяем телефон и ПК кабелем.
- На экране iPhone щелкаем «Разрешить».
- Заходим в папку «Мой (Этот) компьютер» на ПК / «Apple iPhone».
- Выбираем: «Internal Storage» / «DCIM» / «100 APPLE» (или 101APPLE, 102APPLE и т. д.). В последней папке будут фото из Вайбера.
- Скопируйте их на комп.
Использование iCloud
Очень удобный метод, базирующийся на применении облачного хранилища данных iCloud. Доступ к нему имеется как со смартфона Apple, так и с компьютера.
- Включите опцию, которая направлена на автоматическую загрузку изображений с гаджета в облако:
- «Настройки» / «Фото».
- В графе «Фото iCloud» ставим курсор на вкл.
- В браузере на ПК откройте сайт icloud.com и авторизуйтесь.
- Кликните пункт «Фото» и найдите изображения, которые были скопированы из Вайбера.
- Выделите их и нажмите «Загрузить» (облачко со стрелкой, смотрящей вниз).

- Выбираем папку для загрузки файла и кликаем «Сохранить».
Отправка на электронную почту
Отправка фото через электронную почту.
Изображения с Вайбера на Айфоне можно отправить на электронную почту через команду «Поделиться», а потом непосред-ственно с e-mail загрузить файлы на компьютер:
- Запустите мессенджер.
- Найдите диалог и фото, которое хотите перебросить на ПК.
- Кликнув изображение, открываем его на полный экран.
- Нажимаем на прямоугольник со стрелочкой / «Поделиться».
- Выбираем иконку почты, которая используется на гаджете.
- Далее работаем с программой почты. В разделе «Кому» нужно указать свой электронный адрес, к которому есть доступ на ПК.
- Когда отправка файла завершится, заходим в ящик через комп и скачиваем прикрепленные файлы.
С помощью любого облачного сервиса
Помимо iCloud, iPhone поддерживает и другие сервисы облачного хранилища, например, Google Диск или Яндекс.Диск. Если для хранения данных предпочитаете использовать эти системы, то можно скинуть фото с Вибера на ПК посредством их применения.
Если для хранения данных предпочитаете использовать эти системы, то можно скинуть фото с Вибера на ПК посредством их применения.
Справка. Приложение облачного хранилища Гугл, Яндекс или др. должно быть установлено на айфоне.
- Открываем изображение в полноэкранный режим в Вайбере (нужно найти его в диалоге и кликнуть).
- Выбираем «Поделиться» (нажать на иконку прямоугольника со стрелочкой внизу).
- Ищем в списке программу облачного хранилища (может потребоваться авторизация в нем) и выгружаем туда файл.
- Заходим в компьютерную версию облака.
- Загруженные из Вибера фото сохраняем на свой комп.
Посредством синхронизации с ПК
Синхронизация данных с компьютером.
Здесь ничего не нужно придумывать, все происходит автоматически после синхро-низации десктопной и мобильной версий приложения.
Алгоритм действий подробно описан в разделе «Посредством синхронизации с ПК» для Android.
Для мобильных устройств с Windows
Для Windows Phone подойдет метод синхронизации мессенджеров мобильной и десктопной версий и вариант с облачным хранилищем (см. подробнее об этом в предыдущих разделах статьи).
подробнее об этом в предыдущих разделах статьи).
Чтобы скинуть фото со смарфтона на ОС Виндовс через кабель, придется «попотеть»:
- Для синхронизации телефона и ПК необходимо скачать специальную утилиту Zune и установить ее.
- По завершении инсталляции зайдите в программу.
- Подключите смартфон к ПК через USB. После этого телефон должен отобразиться в окне утилиты.
- Перейдите в «Телефон» / «Изображения».
- Кликните в меню слева папку «Viber».
- Выберите фото, которые хотите перекинуть на ПК, и перетащите их на иконку «Компьютер» (она находится в нижнем углу слева).
- Когда завершится процесс копирования, фотографии можно будет найти через путь: «Мои документы» / «Мои рисунки» / «Название телефона».
Как сохранить фото контактов
Кроме загрузки передаваемых пользователями файлов, иногда возникает необходи-мость сохранить фото из Вайбера на телефон (которое стоит на заставке профиля собеседника). Прямой опции для этой операции разработчики не предусмотрели.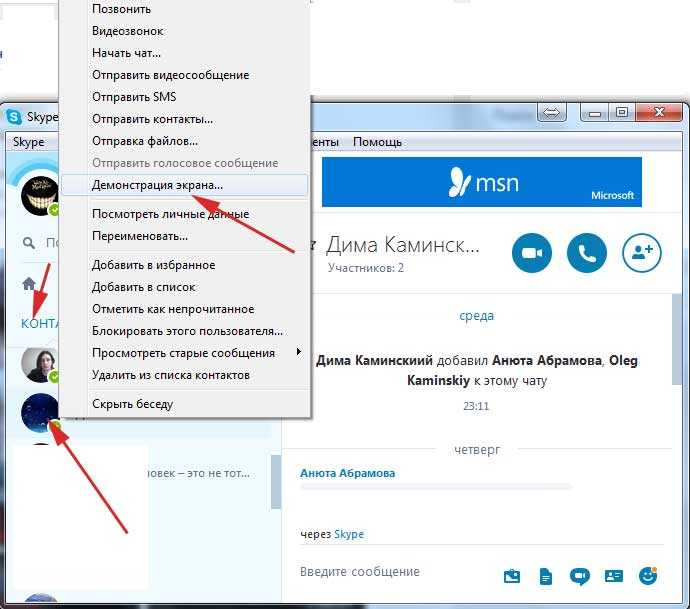 Однако все-таки это возможно, если задействовать системные настройки смартфона:
Однако все-таки это возможно, если задействовать системные настройки смартфона:
- Сделайте ряд переходов: «Диспетчер файлов» / «Внутренняя память» / «Android» / «media» / «com.viber.voip» / «user photo».
- Там хранятся изображения, которые пользователи из вашей книги контактов установили себе на аватар в Вайбере.
- Можете нажать на картинки, удерживая, и скопировать в любую другую папку, доступную на мобильном.
Важно! Инструкция составлена на примере гаджета с ОС Андроид.
Мы собрали наиболее простые и популярные методы сохранить изображения, полученные в Вибере, с телефона на ПК. Теперь вы сможете посмотреть любимые фото на большом экране компьютера или ноутбука, т.к. отправить фото по вайберу легко. Также, можно и сохранить видео из вайбера, способ немного отличается, но в общем и целом, схож.
Как отправлять файлы в Skype на компьютере и мобильном телефоне
- Вы можете отправлять любые файлы с помощью Skype на компьютере.
 С телефона можно отправлять только фотографии.
С телефона можно отправлять только фотографии. - Чтобы отправить файлы в настольном приложении Skype, вы можете просто перетащить файлы в приложение.
- Skype имеет ограничение в 300 МБ на файлы, которыми можно поделиться.
Skype позволяет легко обмениваться файлами с вашими контактами, независимо от того, находитесь ли вы в чате, конференции или звоните по телефону. На настольном компьютере вы можете поделиться файлом любого типа, но если вы используете телефон, ваши возможности более ограничены.
Как отправлять файлы в Skype с помощью настольного приложения
Откройте приложение Skype и начните текстовый чат с человеком, с которым вы хотите поделиться файлом.
Есть два способа поделиться файлом:
- Найдите файл на рабочем столе и перетащите его в приложение Skype. Вы должны увидеть сообщение в Skype, в котором говорится: «Перетащите файл или контактную информацию для отправки».
 После того, как вы перетащите файл в приложение, нажмите стрелку «Отправить сообщение», чтобы завершить передачу.
После того, как вы перетащите файл в приложение, нажмите стрелку «Отправить сообщение», чтобы завершить передачу.
Вы можете перетаскивать файлы в приложение Skype, чтобы делиться ими.
Дэйв Джонсон/Business Insider
- При желании щелкните значок «Добавить файлы» справа от поля текстового сообщения. В окне «Открыть файл» выберите файл, который хотите отправить, и нажмите «Открыть». Нажмите стрелку «Отправить сообщение», чтобы завершить перевод.
Вы можете отправить более одного файла за раз, но обратите внимание, что максимальный размер файла составляет 300 МБ. Если вы попытаетесь отправить файлы большего размера, вы увидите сообщение об ошибке.
Также, если вы находитесь в видеочате или конференции, вам нужно открыть окно чата, чтобы отправить файл.
Как отправлять файлы в Skype с помощью мобильного приложения
Вы можете отправлять файлы с помощью мобильного приложения Skype, но вы ограничены отправкой фотографий — вы можете сделать снимок с помощью камеры или отправить фотографии, хранящиеся в вашем фотоальбоме .
1. Откройте приложение Skype на телефоне и начните текстовый чат с человеком, с которым хотите поделиться файлом.
2. Коснитесь значка камеры в правом нижнем углу экрана, справа от поля текстового сообщения.
Используйте значок камеры в правом нижнем углу экрана, чтобы поделиться фотографией.
Дэйв Джонсон/Business Insider
3.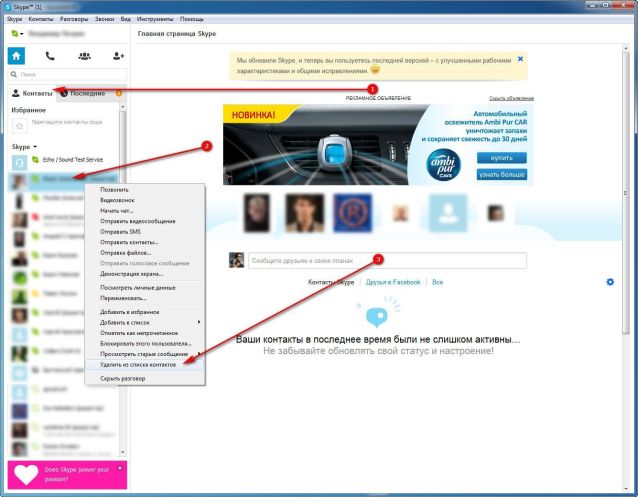 Сделайте снимок или коснитесь значка фотоальбома в приложении камеры и выберите снимок.
Сделайте снимок или коснитесь значка фотоальбома в приложении камеры и выберите снимок.
4. Нажмите «Готово».
Как размыть фон Skype перед началом звонка или во время звонка, а также скрыть грязную или отвлекающую комнату
Как отменить подписку на свою учетную запись Skype и перестать платить ежемесячную плату за звонки на стационарные телефоны
Как изменить пароль Skype на компьютере или сбросить его
Как пользоваться Skype на iPhone — краткое руководство по возможностям приложения
Как использовать инструмент Skype Translator для перевода аудио и сообщений на вашем компьютере или мобильном устройстве
Дэйв Джонсон
Внештатный писатель
Дэйв Джонсон — технический журналист, который пишет о потребительских технологиях и о том, как индустрия трансформирует спекулятивный мир научной фантастики в современную реальную жизнь. Дэйв вырос в Нью-Джерси, прежде чем поступить в ВВС, чтобы управлять спутниками, преподавать космические операции и планировать космические запуски. Затем он провел восемь лет в качестве руководителя отдела контента в группе Windows в Microsoft. Как фотограф Дэйв фотографировал волков в их естественной среде обитания; он также инструктор по подводному плаванию и соведущий нескольких подкастов. Дэйв является автором более двух десятков книг и участвовал во многих сайтах и публикациях, включая CNET, Forbes, PC World, How To Geek и Insider.
Дэйв вырос в Нью-Джерси, прежде чем поступить в ВВС, чтобы управлять спутниками, преподавать космические операции и планировать космические запуски. Затем он провел восемь лет в качестве руководителя отдела контента в группе Windows в Microsoft. Как фотограф Дэйв фотографировал волков в их естественной среде обитания; он также инструктор по подводному плаванию и соведущий нескольких подкастов. Дэйв является автором более двух десятков книг и участвовал во многих сайтах и публикациях, включая CNET, Forbes, PC World, How To Geek и Insider.
ПодробнееПодробнее
Совместное использование экрана и отправка файлов
Урок 7. Совместное использование экрана и отправка файлов
/en/skype-2016/instant-messaging-with-skype/content/
Совместное использование в Skype
Есть много других способов поделиться с ваши контакты в скайпе. Одним из примеров является общий доступ к экрану , функция, которая позволяет вам делиться живым видео того, что находится на экране вашего компьютера, например веб-сайта или другого типа программного обеспечения, которое вы используете. Это отличный способ продемонстрировать, как что-то делать, или показать другому человеку, над чем вы работаете.
Одним из примеров является общий доступ к экрану , функция, которая позволяет вам делиться живым видео того, что находится на экране вашего компьютера, например веб-сайта или другого типа программного обеспечения, которое вы используете. Это отличный способ продемонстрировать, как что-то делать, или показать другому человеку, над чем вы работаете.
Другой пример: отправка файлов вашим контактам. Эта функция позволяет обмениваться файлами многих типов, в том числе документами, фотографиями, презентациями и другими вещами, которые вы могли сохранить на своем компьютере.
Чтобы поделиться своим экраном:
- Во время любого видео- или голосового вызова нажмите кнопку плюс (+) , затем выберите Поделиться экранами .
- Появится предварительный просмотр вашего экрана. Выберите Share Screen , чтобы продолжить.
- Другой человек сможет видеть живое видео того, что у вас на экране, включая ваш рабочий стол и любые открытые вами программы.

- Чтобы прекратить совместное использование экрана, нажмите кнопку с плюсом (+) , затем выберите Прекратить совместное использование .
Советы по безопасности экрана
Вы бы чувствовали себя комфортно, проверяя свой банковский счет в Интернете, пока коллега заглядывает вам через плечо? Возможно нет. Это хорошая идея, чтобы думать о совместном использовании экрана таким же образом. По сути, совместное использование экрана позволяет другому человеку видеть ваши весь рабочий стол плюс все, что у вас открыто. Это может включать ваш банковский счет, вашу электронную почту — даже фотографии или веб-сайты, которые вы не хотите показывать другим людям. Чтобы сохранить конфиденциальность вашей информации, всегда следуйте этим советам по безопасности.
- Проверьте свой рабочий стол перед демонстрацией своего экрана . Другой человек сможет увидеть любые сохраненные вами файлы, папки или значки, а также изображение, которое вы используете в качестве фона.
 Все, что вы хотите сохранить в тайне, следует изменить или переместить в другое место.
Все, что вы хотите сохранить в тайне, следует изменить или переместить в другое место. - Закройте все программы, которые вы не хотите, чтобы другой человек видел . Это включает в себя ваш браузер и любые вкладки браузера, о которых вы, возможно, забыли. Если вы оставите эту информацию открытой, вы можете случайно щелкнуть ее во время сеанса.
- Выйдите из программы обмена мгновенными сообщениями или чата . Вы также можете изменить свой онлайн-статус на Занят , чтобы друзья знали, что вы недоступны. Таким образом, вы не получите никаких неожиданных сообщений или случайно не поделитесь личным разговором.
Для отправки файлов в Skype:
- Во время любого звонка или обмена мгновенными сообщениями нажмите кнопку Поделиться файлами в окне сообщения.
- Найдите и выберите файл, который хотите отправить, затем нажмите Открыть .

- Файл появится в истории сообщений. Затем ваш контакт может загрузить файл.
Получение файлов
Ваши контакты также могут отправлять вам файлы через Skype. Файлы появятся в вашей истории, и вы можете дважды щелкнуть, чтобы открыть файл.
Хотя это маловероятно, важно отметить, что файлы, отправленные вам по Skype, могут содержать вирусов и других вредоносных программ . Вот почему важно быть осторожным при открытии файлов и всегда соблюдать следующие меры предосторожности:
- Не открывайте файлы, которых вы не ожидали . Даже если файл выглядит так, как будто он принадлежит кому-то, кого вы знаете, возможно, он был отправлен вам автоматически вирусом. Так распространяется множество вирусов. Если контакт отправляет вам файл, который кажется вам подозрительным, вы должны позвонить этому человеку или отправить ему мгновенное сообщение, чтобы убедиться, что он предназначен для вас.


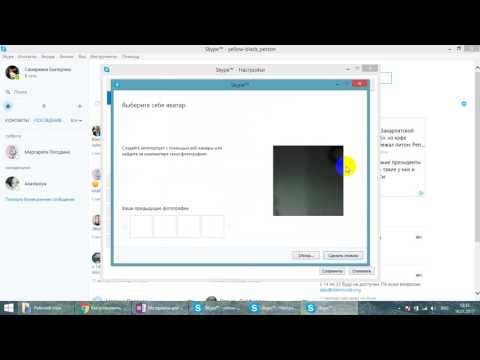 Щелкните на иконку, которая позволяет просмотреть содержимое папки гаджета.
Щелкните на иконку, которая позволяет просмотреть содержимое папки гаджета.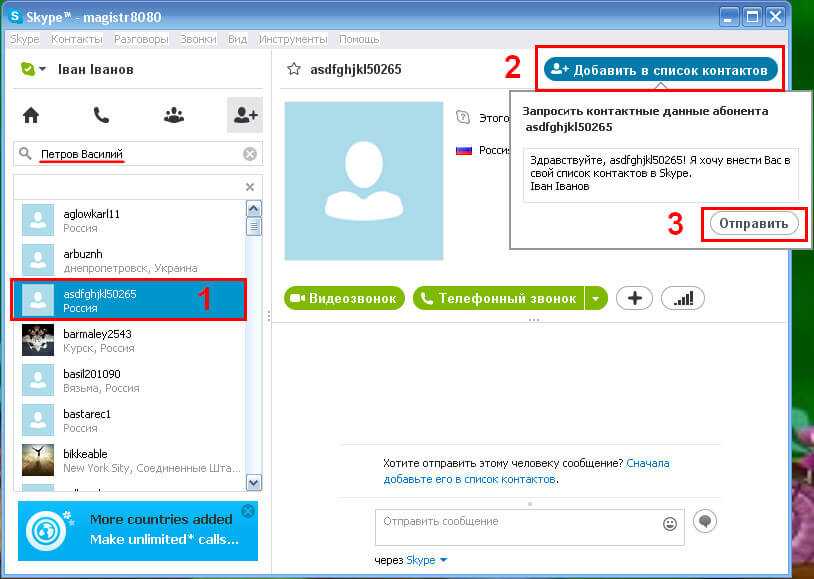
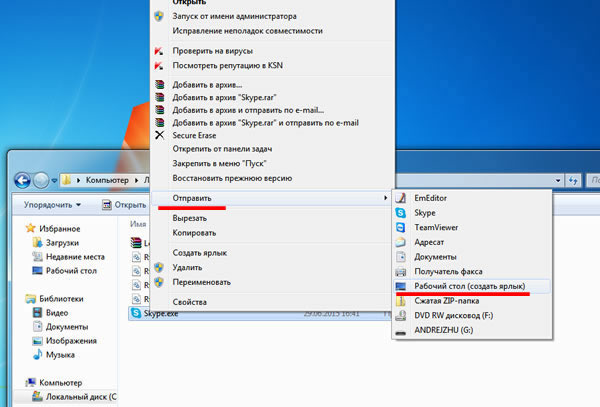
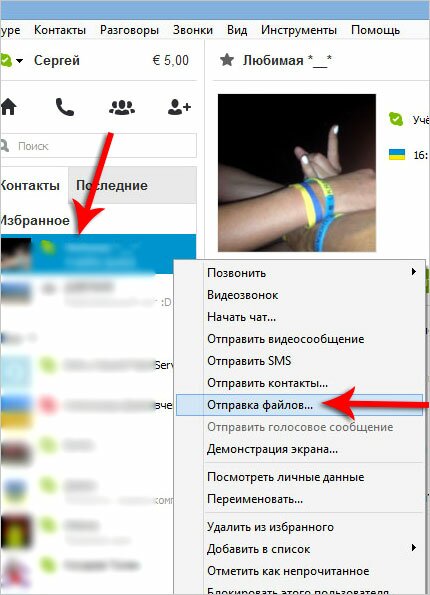 С телефона можно отправлять только фотографии.
С телефона можно отправлять только фотографии. После того, как вы перетащите файл в приложение, нажмите стрелку «Отправить сообщение», чтобы завершить передачу.
После того, как вы перетащите файл в приложение, нажмите стрелку «Отправить сообщение», чтобы завершить передачу.
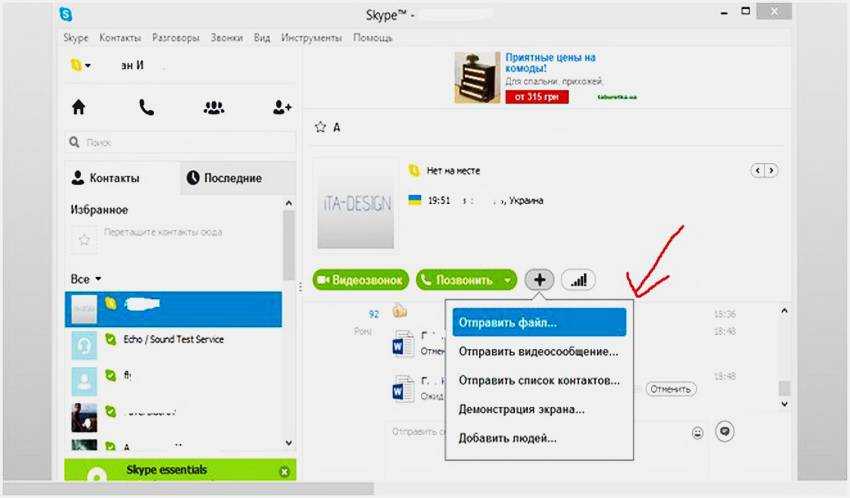 Все, что вы хотите сохранить в тайне, следует изменить или переместить в другое место.
Все, что вы хотите сохранить в тайне, следует изменить или переместить в другое место.