Содержание
1.3.3.1. Изменение фона рабочего стола. Fedora 8 Руководство пользователя
1.3.3.1. Изменение фона рабочего стола. Fedora 8 Руководство пользователя
ВикиЧтение
Fedora 8 Руководство пользователя
Колисниченко Денис Николаевич
Содержание
1.3.3.1. Изменение фона рабочего стола
Выберите команду меню Система?Параметры?Оформление?Внешний Вид (или щелкните правой кнопкой на рабочем стопе и выберите в раскрывшемся контекстном мню команду Изменить фон рабочего стола). Раскроется окно Настройка внешнего вида (рис. 1.44).
Рис. 1.44. Изменение фона рабочего стола
Вы можете выбрать для поверхности рабочего стола стандартное изображение или собственное, щелкнув на кнопке Добавить обои. Ваше изображение будет добавлено в список, и даже если вы потом опять измените фон рабочего стола, то сможете выбрать добавленное вами изображение из списка. Удобно!
Удобно!
Изменение значков Рабочего стола
Изменение значков Рабочего стола
Как уже говорилось в начале главы, после установки Windows на Рабочем столе есть только один значок – Корзина. Доступ же к системным папкам можно получить только через меню. Однако система позволяет вам поместить на Рабочий стол значки
Гаджеты рабочего стола
Гаджеты рабочего стола
Как уже говорилось выше, гаджеты – маленькие программы, размер окна которых позволяет размещать их на Рабочем столе без особого ущемления прав других приложений.Гаджеты могут иметь разное назначение, например, с их помощью можно узнавать прогноз
7.1. Тема Рабочего стола
7. 1. Тема Рабочего стола
1. Тема Рабочего стола
Визуальное оформление Рабочего стола – первое, что бросается в глаза после запуска операционной системы. Как говорится, «встречают по одежке», и именно этот факт влияет на то, сможете ли вы в дальнейшем с удовольствием пользоваться операционной
7.2. Фон Рабочего стола
7.2. Фон Рабочего стола
Фон Рабочего стола как составную часть темы также в любой момент можно изменить. Например, вам нравятся звуки установленной темы, но не нравится используемый при этом фон? Нет проблем: фон Рабочего стола меняется так же просто, как и сама тема, поэтому
7.6. Изменение значков Рабочего стола
7.6. Изменение значков Рабочего стола
Как вы уже, наверное, заметили, по умолчанию сразу после установки операционная система отображает на Рабочем столе только значок Корзины. С чем связано такое решение – непонятно, ведь значки Компьютер и Сеть на практике применяются
Ярлыки рабочего стола
Ярлыки рабочего стола
Но иногда нужно, чтобы некоторые файлы находились всегда под рукой, чтобы работать с ними было еще проще. То же касается и программ, с которыми вы часто работаете. Как тут быть?В этом случае можно их вынести прямо на рабочий стол. Нет, это не тот рабочий
То же касается и программ, с которыми вы часто работаете. Как тут быть?В этом случае можно их вынести прямо на рабочий стол. Нет, это не тот рабочий
Обои для Рабочего стола
Обои для Рабочего стола
За картинку, используемую в качестве обоев для Рабочего стола отвечает строковый параметр ·Wallpaper·, который содержит путь bmp-файла в HKCUControl PanelDesktopЧтобы ваша картинка на Рабочем столе располагалась в строго заданном месте, а не в центре, нужно в
Изменение значков Рабочего стола
Изменение значков Рабочего стола
Как уже говорилось в начале главы, после установки Windows на Рабочем столе имеется только один значок – Корзина. Ко всем остальным папкам – даже таким важным, как Компьютер или Сеть – можно добраться только через меню Пуск. Это не очень
Темы Рабочего стола
Темы Рабочего стола
Чем бы вы ни занимались на любимом компьютере, вам придется постоянно взаимодействовать с интерфейсом программ.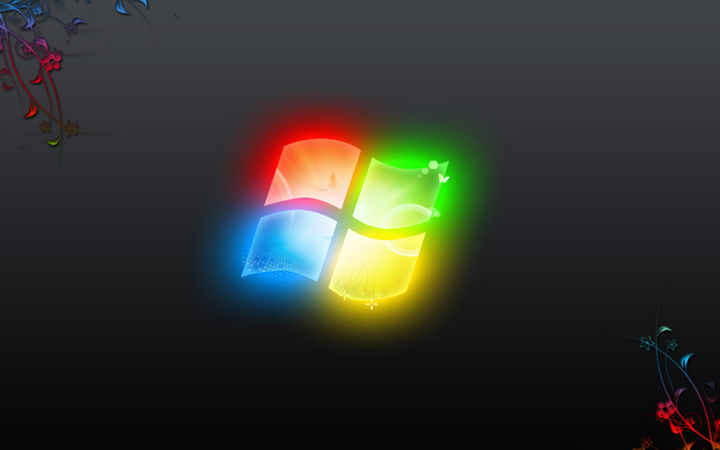 Операционная система Windows XP имеет большой набор фоновых рисунков и программ-заставок, с помощью которых можно создавать темы Рабочего
Операционная система Windows XP имеет большой набор фоновых рисунков и программ-заставок, с помощью которых можно создавать темы Рабочего
Настройка Рабочего стола
Настройка Рабочего стола
Сокрытие всех элементов Рабочего стола
Ключ:[HKEY_CURRENT_USERSoftwareMicrosoftWindowsCurrentVersionExplorer] Значение:
6.4.1. Изменение оформления рабочего стола
6.4.1. Изменение оформления рабочего стола
Щелкните правой кнопкой мыши на рабочем столе. Вы увидите всплывающее меню (рис. 40). Выберите команду Свойства. Появится окно Свойства: Экран (рис. 41). На вкладках этого окна вы сможете изменять оформление вашего рабочего стола:Тема
3.3. Настройка рабочего стола
3.3. Настройка рабочего стола
Щелкните правой кнопкой на рабочем столе. В появившемся меню три последние команды будут следующими:? Разрешение экрана — позволяет изменить разрешение экрана;? Гаджеты — о гаджетах мы поговорим в разд. 3.7;? Персонализация — позволяет
В появившемся меню три последние команды будут следующими:? Разрешение экрана — позволяет изменить разрешение экрана;? Гаджеты — о гаджетах мы поговорим в разд. 3.7;? Персонализация — позволяет
3.3.2. Изменение фона рабочего стола
3.3.2. Изменение фона рабочего стола
Окно Персонализация (рис. 3.12) позволяет изменить все параметры рабочего стола — от фонового рисунка до заставки (хранителя экрана). Откройте это окно. В области Изменение изображения и звука на компьютере вы можете выбрать одну из тем
3.3.5. Изменение других параметров рабочего стола
3.3.5. Изменение других параметров рабочего стола
Вернемся в окно Персонализация (см. рис. 3.12). В левой части окна вы увидите следующие команды:? Панель управления — домашняя страница — позволяет быстро перейти к Панели управления;? Изменения значков рабочего стола —
2.
 5.4. Настройка рабочего стола
5.4. Настройка рабочего стола
2.5.4. Настройка рабочего стола
Настроить рабочий стол под свои вкусы и интересы — вещь, безусловно, необходимая, поскольку именно вы работаете на компьютере и должны чувствовать себя удобно и комфортно. Аналогично папкам, на рабочем столе Windows можно выровнять и
Темы Рабочего стола
Темы Рабочего стола
Тема Рабочего стола – это набор параметров оформления, которые выполнены в едином стиле. Чтобы открыть окно изменения темы (рис. 2.23), щелкните кнопкой мыши в окне Персонализация на ссылке Тема.
Рис. 2.23. Окно выбора темы Рабочего столаПо умолчанию в Windows
Novell Doc: Быстрое освоение GNOME
Novell Doc:
Быстрое освоение GNOME
— Настройка рабочего стола
На рабочем столе можно легко добавлять и удалять значки и создавать их ярлыки. Кроме того, можно изменять свойства значков и фон рабочего стола в соответствии с Вашими потребностями.
Кроме того, можно изменять свойства значков и фон рабочего стола в соответствии с Вашими потребностями.
3.1 Добавление значков программ на рабочий стол
-
Нажмите кнопку Компьютер.
-
Перейдите к нужной программе.
-
Щелкните и перетащите значок на рабочий стол и поместите его в нужное место.
Чтобы удалить значок с рабочего стола, щелкните значок программы и нажмите на клавиатуре клавишу Delete.
3.2 Смена фона рабочего стола
-
Щелкните фон правой кнопкой мыши.
-
Выберите Сменить фон рабочего стола.
-
Чтобы установить фоновый рисунок, перейдите к уже имеющимся изображениям и выберите нужное. Как только изображение выбрано, фоновый рисунок меняется автоматически.
-
Чтобы добавить изображение, выберите Добавить фоновый рисунок, перейдите к нужному изображению и выделите его, а затем нажмите кнопку Открыть.

-
Чтобы отобразить цветной фон, выберите Без фонового рисунка в начале списка; затем в Цвета рабочего стола выберите шаблон заполнения и нужные цвета.
-
Нажмите кнопку Закрыть.
3.3 Настройка эффектов рабочего стола
Xgl — это архитектура Xserver, которая позволяет превратить Ваш рабочий стол во вращающийся трехмерный куб, разместить окна так, чтобы они не перекрывали друг друга, и переключать задачи при просмотре анимированных эскизов. Можно включить просвечивающие или прозрачные окна, увеличивать или уменьшать размеры экрана рабочего стола и использовать другие оконные эффекты, например отбрасывания тени, проявления/исчезания и преобразования. Окна можно настроить также на привязку их при перемещении к другим окнам или краям экрана.
Чтобы задействовать Xgl, нужен графический адаптер, способный обеспечить поддержку объемной графики, и графический драйвер Linux для взаимодействия с ним. Этот драйвер должен обрабатывать запросы OpenGL (или объемной графики) ядра Linux. Разрешение экрана должно быть в пределах от 1024×768 до 1920×2000, а глубина цвета — 24-разрядной. Кроме того, должно быть включено объемное ускорение. При необходимости используйте SaX2, чтобы изменить свойства графической платы и монитора.
Разрешение экрана должно быть в пределах от 1024×768 до 1920×2000, а глубина цвета — 24-разрядной. Кроме того, должно быть включено объемное ускорение. При необходимости используйте SaX2, чтобы изменить свойства графической платы и монитора.
-
Щелкните Компьютер > Центр управления.
-
Щелкните Эффекты рабочего стола в группеВнешний вид.
Инструмент «Эффекты рабочего стола» проанализирует систему и попытается определить, сможете ли Вы запустить Xgl. В случае обнаружения каких-либо затруднений он порекомендует действия, которые Вы сможете предпринять. Например, может быть рекомендовано изменить разрешение экрана или глубину цвета, либо включить объемное ускорение. Чтобы настроить систему для Xgl, следуйте указаниям на экране.
-
После того как система будет настроена для Xgl, щелкните Включить эффекты рабочего стола.
-
Введите пароль root, затем нажмите кнопку Продолжить.

-
Выйдите из сеанса и зарегистрируйтесь повторно.
Теперь эффекты рабочего стола по умолчанию включены. Например, при перемещении окна просвечивают, исчезают постепенно при закрытии, а при перетаскивании окна к дальней правой границе экрана куб рабочего стола вращается. Чтобы изменить любой из этих эффектов, используйте параметры диалогового окна «Параметры эффектов рабочего стола».
3.4 Использование центра управления GNOME
Помимо предоставления возможности изменять отдельные элементы рабочего стола, GNOME позволяет придать Вашему рабочему столу яркую индивидуальность. Дополнительные параметры для настройки общего внешнего вида и свойств рабочего стола можно найти в центре управления GNOME. Здесь можно также менять шрифты, конфигурации мыши и клавиатуры, региональные и языковые параметры, параметры использования Интернета и сети и другое.
Чтобы запустить «Центр управления», нажмите кнопку Компьютер и щелкните Центр управления справа от главного меню.
Глава 3.2.5 Рабочий стол — Документация Lubuntu Manual 22.10
Рабочий стол — это приложение для изменения фона рабочего стола, внешнего вида значков и даже слайд-шоу на рабочем столе.
Использование
На вкладке «Фон» находятся настройки фона рабочего стола. Чтобы изменить фон рабочего стола, вы можете либо ввести путь к файлу, который вы можете ввести в файле изображения обоев, либо использовать кнопку «Обзор», чтобы открыть диалоговое окно для выбора рабочего стола.
Чтобы изменить цвет фона, если вы выбрали это, нажмите кнопку справа от Выбрать цвет фона. Выпадающее меню «Режим обоев» позволяет изменить способ размещения изображения, выбранного для обоев, на экране. Если вы хотите, чтобы изображение имело несколько копий изображения меньшего размера, выберите мозаичное изображение из раскрывающегося списка. Если вам не нужно изображение, а нужен только сплошной цвет, выберите заливку только фоновым цветом. Чтобы изображение было ориентировано на основе метаданных, установите флажок Преобразовать изображение на основе данных EXIF. Чтобы использовать разные обои на каждом мониторе, установите флажок Отдельные обои для каждого монитора. Если ваши обои выглядят растянутыми, и вы этого не хотите, вы можете выбрать «Центр» на экране. Это также полезно, если в вашей настройке с несколькими мониторами обои неудобно разделены между мониторами, и вы хотите использовать одни и те же обои дважды.
Чтобы использовать разные обои на каждом мониторе, установите флажок Отдельные обои для каждого монитора. Если ваши обои выглядят растянутыми, и вы этого не хотите, вы можете выбрать «Центр» на экране. Это также полезно, если в вашей настройке с несколькими мониторами обои неудобно разделены между мониторами, и вы хотите использовать одни и те же обои дважды.
На вкладке «Общие» находятся настройки текста на значках рабочего стола, а также цвета текста и размеры значков. В раскрывающемся меню «Размер значков» можно выбрать другой размер значков на рабочем столе. Вы можете выбрать размер, который будет хорошо смотреться на вашем экране. В поле «Выбор цвета текста» отображается виджет для выбора цвета значков и файлов на рабочем столе. Поле Выбрать цвет тени меняет тень на тени вокруг значка. Чтобы изменить поля, измените поля для поля «Минимальные поля элемента» для разных координат. Изменить поля значков рабочего стола на край экрана в поле Поля рабочей области. Чтобы поля всегда имели одинаковое количество пикселей, установите флажок «Блокировать». Чтобы открывать папки на рабочем столе в PCManFM-Qt, установите флажок Открыть папки рабочего стола в файловом менеджере по умолчанию, щелкнув левой кнопкой мыши. Чтобы элемент оставался на одном месте, установите флажок Заставить все элементы оставаться на своих позициях.
Чтобы открывать папки на рабочем столе в PCManFM-Qt, установите флажок Открыть папки рабочего стола в файловом менеджере по умолчанию, щелкнув левой кнопкой мыши. Чтобы элемент оставался на одном месте, установите флажок Заставить все элементы оставаться на своих позициях.
Поле с надписью Выбрать шрифт позволяет выбрать информацию о шрифте и размере из диалогового окна. Слева находится Шрифт, для которого шрифт следует выбрать внизу или ввести имя вверху. В середине можно выбрать стиль шрифта для шрифта на рабочем столе. В крайнем правом углу находится выбор размера вашего шрифта, который вы можете выбрать в меню. Чтобы текст вашего шрифта был подчеркнут, установите флажок Подчеркивание. Чтобы изменить языки, которые могут поддерживать ваши шрифты, выберите свой язык в раскрывающемся меню Система письма. Чтобы просмотреть, как будет выглядеть текст, посмотрите в поле «Образец».
На вкладке «Слайд-шоу» отображаются настройки для слайд-шоу с автоматической сменой обоев, как в слайд-шоу. Флажок Включить слайд-шоу включает слайд-шоу, которое автоматически меняет обои. Поле Папка изображений обоев изменяет путь, чтобы найти различные изображения для слайд-шоу или найти папку, нажав кнопку Обзор. Чтобы изменить время, необходимое для изменения слайд-шоу фона рабочего стола, измените поля в полях «Интервал» для изменения скорости смены слайд-шоу. Чтобы изменить порядок показа слайдов, установите флажок «Случайный порядок показа слайдов».
Флажок Включить слайд-шоу включает слайд-шоу, которое автоматически меняет обои. Поле Папка изображений обоев изменяет путь, чтобы найти различные изображения для слайд-шоу или найти папку, нажав кнопку Обзор. Чтобы изменить время, необходимое для изменения слайд-шоу фона рабочего стола, измените поля в полях «Интервал» для изменения скорости смены слайд-шоу. Чтобы изменить порядок показа слайдов, установите флажок «Случайный порядок показа слайдов».
На вкладке «Дополнительно» есть настройки для значков рабочего стола по умолчанию или включены. Чтобы показать или скрыть любой из значков на рабочем столе по умолчанию, установите / снимите флажки для: «Дом», «Корзина», «Компьютер», «Сеть» или «Руководство по Lubuntu».
Чтобы выйти из рабочего стола, нажмите клавишу Escape .
Версия
Lubuntu поставляется с 1.1.0 рабочего стола.
Как запустить
Чтобы запустить Рабочий стол из меню Предпочтения ‣ Настройки LXQt ‣ Рабочий стол, из Центра конфигурации LXQt нажмите кнопку рабочего стола, чтобы запустить его, или запустите
pcmanfm-qt --desktop-pref=общий
из командной строки. Другой способ запустить это — щелкнуть правой кнопкой мыши на рабочем столе и выбрать «Настройки рабочего стола». Значок «Настройки рабочего стола» на рабочем столе представляет собой серый прямоугольник с отсутствующим небольшим отверстием.
Другой способ запустить это — щелкнуть правой кнопкой мыши на рабочем столе и выбрать «Настройки рабочего стола». Значок «Настройки рабочего стола» на рабочем столе представляет собой серый прямоугольник с отсутствующим небольшим отверстием.
Как исправить: не удается изменить обои рабочего стола в Windows 10
У вас есть проблемы со сменой обоев рабочего стола на ПК с Windows 10?
Вот решение !
Менять обои легко, правда?
Но что, если щелкнуть изображение правой кнопкой мыши и выбрать « Установить как обои », ничего не изменится?
А иногда даже приложение «Настройки» не позволяет сменить обои. Это связано с некоторыми проблемами, которые мы покажем вам, как исправить в этом руководстве.
Эта проблема может быть вызвана включением параметра « Удалить фоновые изображения » в Ease of Access Center или по другим причинам, которые мы собираемся исправить в этом руководстве.
Это сообщение может появиться при попытке изменить фон/обои в приложении «Настройки»: *Некоторые из этих настроек скрыты или управляются вашей организацией.
1. Исправление черного фона с помощью Центра специальных возможностей
Откройте меню «Пуск» и найдите Панель управления .
Нажмите « Центр специальных возможностей ».
Нажмите « Сделать компьютер более понятным ».
Прокрутите вниз и снимите флажок « Удалите фоновые изображения (при наличии) » и нажмите « Применить », затем « OK ».
2. Исправьте обои в редакторе групповой политики
Откройте Запустите ( Windows + R ) и введите gpedit.msc , нажмите « OK ».
Перейдите к: Конфигурация пользователя > Административные шаблоны > Панель управления > Персонализация .
Дважды щелкните « Запретить смену фона рабочего стола “.
Выберите Не настроено или Отключено . Нажмите кнопку « OK ».
Изменения вступают в силу немедленно, поэтому перезапуск не требуется.
3. Отключите «Active Desktop» в редакторе реестра.
Откройте . Запустите с помощью комбинации клавиш Windows + R и введите « regedit », нажмите « OK ».
Следуйте по этому пути в редакторе реестра .
HKEY_CURRENT_USER\Software\Microsoft\Windows\CurrentVersion\Policies\ActiveDesktop
Измените значение NoChangingWallpaper .
Введите значение 0 , нажмите кнопку « OK ».
4. Проверьте параметры питания, чтобы исправить фоновое слайд-шоу
Если у вас слайд-шоу работает неправильно, это может решить проблему.
Щелкните правой кнопкой мыши на Пуск и выберите « Power Options ».
Нажмите « Дополнительные параметры питания “.
Нажмите « Изменить настройки плана ».
Нажмите « Изменить дополнительные параметры питания ».
Перейдите к « Настройки фона рабочего стола » > « Слайд-шоу » и введите « Доступно ». Нажмите « OK ».
Если вы используете ноутбук, вы увидите опции « От батареи » и « Подключено », установите для них обоих значение « Доступно ».
5. Исправление повреждения файла TranscodedWallpaper
Иногда файл «TranscodedWallpaper» повреждается, из-за чего обои не работают должным образом.
Открыть Запустить с помощью комбинации клавиш Windows + R и ввести следующий путь:
%USERPROFILE%\AppData\Roaming\Microsoft\Windows\Themes\
Переименовать файл Wall в 95 Transcoded095 TranscodedWall старый .


