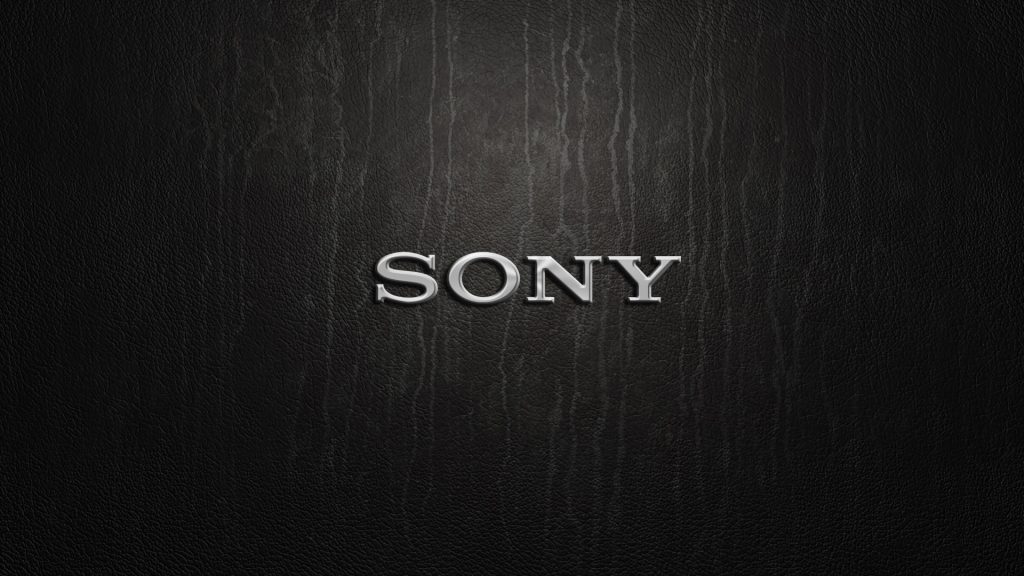Содержание
Настройки главного экрана в смартфоне Samsung
Как восстановить удаленные фотографии. 3 способа
Случилось так, что вы удалили драгоценную картинку со своего смартфона? А бывает еще хуже, вы сломали или сбросили к заводским настройкам свое устройство и потеряли их все. Теперь давайте разберемся, как восстановить удаленные фотографии с телефона Android.
Блог »
7 причин, почему у смартфона медленное интернет-соединение
Смартфоны сейчас являются основным способом просмотра интернет-страниц, соцсетей facebook и instagram, покупок в интернет-магазинах. А это значит, что максимально возможная скорость интернета на наших мобильных устройствах важнее, чем когда-либо. Вот несколько причин на которые стоит обратить внимание.
Блог »
Avast для Android
Популярность Android, как магнит, притягивает тысячи цифровых преступников. Аналитики из агентства CVE Details признали Android самой небезопасной операционной системой для пользователей смартфонов. Несложно догадаться, что причиной подобной уязвимости стала ее многомиллионная аудитория.
Несложно догадаться, что причиной подобной уязвимости стала ее многомиллионная аудитория.
Блог »
Советы по настройке
Изменить главный экран, обои рабочего стола, добавить виджеты и многое другое можно через меню настроек главного экрана.
Как зайти в настройки главного экрана
- Нажмите и удерживайте пустую область на любом рабочем столе или сведите (сделайте «щипок») два пальца на ней.
- Для того чтобы изменить начальный экран, перейдите к новому, сдвинув все экраны влево и нажмите над ним значок в виде домика.
- Для того чтобы добавить экран переместите уже существующие влево и на пустом нажмите «+».
- Для удаления экрана в его правом верхнем углу нажмите кнопку в виде корзины. Правда удалить можно только тот экран, на котором нет ни иконок (ярлыков), ни виджетов, то есть абсолютно пустой.
- Также можно изменить количество ярлыков на главном экране и отдельно на экране приложений, задать макет главного экрана или скрыть некоторые иконки.
 Все это делается в меню «Настройки экрана», кнопка которого расположена в самом низу.
Все это делается в меню «Настройки экрана», кнопка которого расположена в самом низу.
Изменение макета и настроек главного экрана
Порядок действий если отображается сообщение «главный экран заблокирован»:
- Активируйте управление главной страницей как описано выше.
- Нажмите иконку «настройки экрана».
- Дезактивируйте пункт «блокировать главный экран» или «защитить от изменений».
Изменение макета:
- Зайдите в параметры главной страницы.
- Выберите пункт настроек макета.
- Измените макет отображения приложений на домашнем экране.
Восстановление главного экрана к первоначальному виду:
- Восстановите первоначальные виджеты.
- Если нужно добавить приложение на главный экран, зайдите на экран приложений выберите иконку, удерживайте ее, а затем
перетяните вниз или вверх.
- При перемещении приложений они могли быть автоматически совмещены в папку. Зайдите в папку, удерживайте палец на приложении пока не активируется управление и переместите его обратно на главный экран.
- Если все приложения исчезли с экрана воспользуйтесь настройкой отображения приложений.
- Можно скрыть редко используемые ярлыки.
- Также можно изменить обои и тему экрана.
Видео
Теги:
Дисплей,
Комментарии (1) |
Обновлено: May 10, 2020
Как включить (отключить) безопасный режим на Samsung Galaxy
Jun 29, 2015
Настройка Android
Защищенная папка с данными в смартфоне Samsung
Feb 26, 2019
Память
Как добавить язык в клавиатуру смартфона Samsung
Mar 6, 2019
Настройка Android
Настройки главного экрана в смартфоне Samsung
Jan 8, 2019
Дисплей
Как снять блокировку SIM-карты в смартфоне Samsung
Feb 26, 2019
Настройка Android
Спящий режим приложений в смартфоне Samsung
Feb 15, 2019
Приложения
Будильник в смартфоне Samsung
Feb 1, 2019
Приложения
Запись звука в смартфоне Samsung
Feb 1, 2019
Разное
Диспетчер SIM-карт в смартфоне Samsung
Feb 7, 2019
Настройка Android
Ответ и завершение вызова в смартфоне Samsung
Feb 28, 2019
Настройка Android
Как изменить шрифт в смартфоне Samsung
Feb 12, 2019
Дисплей
Как изменить обои на главном экране и экране блокировки в Samsung
Jan 8, 2019
Дисплей
Как создать папку в телефоне Самсунг на рабочем столе Андроида
Правильно организовать хранение документов, изображений и приложений на телефоне с ОС Android можно как встроенными инструментами, так и сторонними программами. Самостоятельно сделать папку на Самсунге можно несколькими способами – в файловом менеджере или на рабочем столе. Каждый из вариантов имеет свои особенности.
Самостоятельно сделать папку на Самсунге можно несколькими способами – в файловом менеджере или на рабочем столе. Каждый из вариантов имеет свои особенности.
Содержание
Создание директории на устройствах с ОС Android
Делаем группу иконок
Создать каталог на рабочем столе можно долгим нажатием на значок программы. Она увеличится и станет подвижной. При этом на месте её прежнего расположения появляется пустой кружок. В этот момент иконку можно перемещать по экрану смартфона.
Чтобы создать папку с несколькими приложениями, подвижный значок нужно перетащить на ярлык другого приложения. Под ними выделится прямоугольник с закругленными краями. Если отпустить перетаскиваемое приложение, появится значок квадрата с обоими ярлыками, но меньшего размера.
Важно! Если рабочая область, в которой находятся 2 приложения, окажется слишком большой, то второй ярлык может «выскользнуть» и переместиться на свободный пункт рабочего стола, расположенный рядом. При перемещении ярлыка стоит расположить его прямо над второй иконкой (с которой нужно создать общую папку).
После того, как образовался каталог из 2-х приложений, в него можно перетаскивать любые иконки программ, установленных на телефон.
Чтобы переименовать папку, нужно нажать на неё одинарным касанием. Каталог откроется, что позволит увидеть все помещенные в него приложения. При этом снизу можно увидеть надпись «Без названия». На нее нужно нажать, чтобы установить имя. Вместе с этим открывается панель символьного ввода.
Система автоматически присваивает каталогам название, если помещать в них приложения одного типа. К примеру, разделу с мессенджерами и социальными сетями будет дано имя «Общение».
Создание папки в меню приложений
Создать директорию в меню с приложениями можно только на некоторых моделях телефонов Samsung.
Это объясняется тем, что в чистом Андроиде этой функции нет. Она реализована лишь в фирменных оболочках Самсунг и Элджи.
Инструкция по созданию папки в меню приложений:
- Открыть панель приложений. Для этого нужно внизу экрана при открытом рабочем столе нажать на среднюю кнопку. Она переводит в раздел «Избранное».
- На планшетах и смартфонах Samsung Galaxy в правом верхнем углу можно заметить иконку в виде трех точек. Касание по ней вызывает контекстное меню. Чтобы создать каталог с программами, нужно выбрать пункт «Редактирование/удаление приложений».
- После предыдущего действия иконки программ можно будет передвигать. Чтобы сделать новый раздел, достаточно перетащить один значок на другой. Перед этим нужно длительно зажать ярлык.
Созданная папка появится на главном экране смартфона.
Способы создания папок в телефоне Самсунг
Если нужно сделать новую папку в файловом хранилище, достаточно выбрать один из основных способов – встроенными средствами телефона, с помощью специальных программ или через компьютер.
Стандартными средствами
Для создания папки в памяти телефона на Андроиде нужно совершить следующие действия:
- Открыть стандартное приложение «Файлы».
- Выбрать тот раздел памяти, в котором планируется создать категорию. Это может быть SD-карта или внутренняя память устройства.
- Коснуться кнопки «Меню» или нажать значок с 3-мя кнопками, отвечающий за эту функцию.
- Выбрать пункт «Новая папка», придумать название и сохранить его.
Сразу после создания нового раздела он будет доступен для стандартных действий – добавления и удаления файлов.
Использование компьютера
Чтобы создать папку на телефоне через компьютер, нужно подключить мобильное устройство к ПК или ноутбуку кабелем USB. Чтобы смартфон определился, нужно выбрать в панели уведомлений пункт «Передача файлов». Сразу после подключения телефона на компьютере запустится проводник Windows. Здесь можно увидеть каталоги внутренней памяти и съемной карты-накопителя. Чтобы создать новую папку для данных в любом из разделов, необходимо:
Чтобы создать новую папку для данных в любом из разделов, необходимо:
- Зайти в нужный каталог.
- Кликнуть правой кнопкой мыши на свободное место.
- Выбрать из контекстного меню «Создать папку».
- Система предложит сразу изменить название. Нужно написать его и нажать клавишу ввода или кликнуть мышкой в любой точке экрана.
После создания нового раздела он будет доступен для просмотра и изменений через телефон.
Установка файловых менеджеров
Для создания папки в памяти смартфона можно использовать специальные программы – файловые менеджеры. Они работают по принципу проводника, по умолчанию работающего на всех Андроид-устройствах.
К примеру, в приложении «ES Проводник» необходимо нажать кнопку «Создать», находясь в любой из директорий. Утилита позволяет создать папку obb в разделе Android, где хранятся данные кэша игр.
С помощью файловых менеджеров можно распределять файлы в галерее по тематике. Для этого нужно в папке DCIM или Foto создать новую папку, в которую планируется переносить особые картинки, скриншоты или фото. После того, как папка будет создана, она станет отображаться в галерее.
Для этого нужно в папке DCIM или Foto создать новую папку, в которую планируется переносить особые картинки, скриншоты или фото. После того, как папка будет создана, она станет отображаться в галерее.
Что можно сделать с папкой
Манипуляции с папками на телефонах Samsung a30, a50, а51 и других моделях нужны для удобного использования памяти смартфона и расширения возможностей работы с файлами, музыкой, документами. Можно создавать новые разделы или удалять ненужные, скрывать и защищать их от просмотра.
Удаление
Структурировать содержимое внутренней памяти устройства или SD-карты помогает удаление ненужных файлов. Чтобы не искать отдельные документы, изображения или приложения в разных каталогах, их можно поместить в один и разом все удалить.
В операционной системе Андроид предусмотрено 2 типа папок – директории на рабочем столе и в самой файловой системе. Чтобы удалить группу иконок с главного экрана, нужно после длительного касания перетащить её на пункт «Удалить с экрана». Убрать каталог из файловой системы можно следующим способом:
Убрать каталог из файловой системы можно следующим способом:
- Зайти в проводник. Он может называться «Мои файлы».
- Выделить нужный каталог длительным нажатием.
- Из появившегося меню выбрать «Удалить».
Все файлы, находящиеся в этом каталоге, будут стерты. Поэтому перед удалением важно убедиться, что в разделе нет нужной информации.
Скрытие
Пользователи телефонов Самсунг могут скрывать файлы и документы, настроив скрытую папку. Для этого необходимо зайти во внутреннее хранилище. В настройках каталога нет специальной функции, позволяющей создать скрытый раздел. Однако это можно сделать в процессе именования.
- Зайти в средство просмотра приложений. Для этого провести вверх от самого низа главного экрана.
- Выбрать пункт «Настройки».
- Найти строчку «Уход за батареей и устройством».
- Зайти в раздел «Хранилище».
- Нажать на значок из 3-х точек, а затем продолжить, выбрав пункт Advanced. После этого откроется «расширенное хранилище.

- Выбрать Files.
- Коснуться значка с 3-мя кнопками в правой части экрана и найти пункт «Создать папку». Чтобы скрыть вновь сделанный раздел, перед именем нового раздела поставить точку.
Созданный раздел будет храниться в выбранной ветке хранилища, но его нельзя будет увидеть до тех пор, пока в настройках не выставить «Показывать скрытые системные файлы».
Установка пароля
Обеспечить глубокую защиту данных позволяет только установка пароля. Этот способ называется «Защищенная папка». Он представлен в большинстве моделей, включая новые, такие как Samsung м31 или A70. Чтобы создать каталог, нужно:
- Запустить приложение «Настройки» и найти раздел «Биометрия и безопасность».
- Найти строку «Защищенная папка» и нажать. После этого нажать «Принять».
- Следующий этап – настройка защищённого раздела. Нужно выбрать тип блокировки и нажать «Далее».
- Осталось нарисовать графический ключ и подтвердить установленный пароль.

После создания защищённого каталога на экране приложений появляется соответствующий ярлык.
Подведем итоги
Сортировка файловой системы и приложений ускоряет работу на телефоне и поиск нужной информации. Навык создания и удаления папок помогает облегчить этот процесс.
Samsung Компоненты, совместимые с настольной системой Samsung
Система Samsung
Совместимые компоненты
(от 1175 ПК)
Популярные компоненты, используемые в настольной системе Samsung Samsung.
| ЦП | |
|---|---|
| Core i5-3470Intel €193Bench 63%, 223,595 samples | 137x |
| Core i5-2400Intel €60Bench 61%, 166,255 samples | 121x |
| Core2 Duo E8400Intel €38Bench 40%, 68,540 samples | 75x |
| Core i3-2120Intel €98Bench 51%, 77,810 samples | 69x |
| Core i5-2500IntelBench 63%, 82,538 samples | 50x |
| ГП | |
|---|---|
| HD 2000 (рабочий стол 1,1 ГГц)IntelBench 1%, 143 729 образцов0021 | 93x |
| GeForce GT 730NvidiaBench 5%, 164,775 samples | 62x |
| G41 Express ChipsetIntelBench 1%, 31,162 samples | 43x |
| GeForce GT 630NvidiaBench 4%, 59,096 samples | 38x |
| Твердотельный накопитель | |
|---|---|
| A400 240GBKingston 22Bench 66%, 424 288 образцов6 814 Образцы | 16x |
| Зеленый 120 ГБ (2018) WD 44BENG 43%, 69 933 Образцы | 14x |
| S800 120GBRAMSTABENG 57%, 10078 | |
| S800 120GBRAMSTABENG 44Bench 45%, 156 194 образца | 12x |
| ОЗУ | |
|---|---|
| 2x2GBUnknownBench 20%, 446 702 выборки%, 424,126 samples | 40x |
| 1x2GBUnknownBench 17%, 99,586 samples | 20x |
| M378B5173DB0-CK0 2x4GBSamsungBench 51%, 14,844 samples | 20x |
| 1x8GBUnknownBench 38%, 168,538 samples | 19x |
Насколько быстр ваш компьютер? (Скамейка вашей сборки)
Увеличьте размер своего ПК менее чем за минуту.
Добро пожаловать в наш бесплатный инструмент для проверки скорости ПК. UserBenchmark проверит ваш компьютер и сравнит результаты с другими пользователями с теми же компонентами. Вы можете быстро оценить размер своего ПК, определить проблемы с оборудованием и изучить лучшие варианты обновления.
UserBenchmark месяца
Как это работает
- — Загрузите и запустите UserBenchmark.
- — тесты ЦП включают: целочисленные, с плавающей запятой и строковые.
- — тесты графического процессора включают: шесть симуляций 3D-игр.
- — тесты диска включают в себя: чтение, запись, устойчивую запись и смешанный ввод-вывод.
- — тесты оперативной памяти включают: одно-/многоядерную пропускную способность и задержку.
- — SkillBench (космический шутер) проверяет точность пользовательского ввода.
- — Отчеты создаются и представляются на userbenchmark.com.
- — Определите самые сильные компоненты вашего ПК.
- — Посмотреть результаты теста скорости от других пользователей.

- — Сравните свои компоненты с нынешними лидерами рынка.
- — Изучите лучшие варианты обновления с помощью сборки виртуального ПК.
- — Сравните свой FPS в игре с другими пользователями с вашим оборудованием.
Рейтинг процессоров (цена и производительность)
Рейтинг ЦП за январь 2023 г.
Мы рассчитываем эффективную скорость, которая измеряет реальную производительность для обычных пользователей. Эффективная скорость регулируется текущими ценами, чтобы получить рейтинг соотношения цены и качества. Наши расчетные значения сверяются с тысячами индивидуальных оценок пользователей. Настраиваемая таблица ниже объединяет эти факторы, чтобы предоставить вам окончательный список лучших процессоров. [ CPUPro ]
РЕКЛАМА We hope you do not find these adverts intrusive. If you have any feedback please contact us using the feedback button at the bottom of this page. Thank you.»/>
Результаты группового теста
- Лучший рейтинг пользователей — Пользовательское мнение превосходит контрольные показатели для этого сравнения.
- Лучшее соотношение цены и качества — соотношение цены и качества основано на реальной производительности.
- Самая высокая скорость в реальном мире — скорость в реальном мире измеряет производительность для типичных потребителей.
Часто задаваемые вопросы
Лучший рейтинг пользователей
Intel Core i5-13600K
Intel Core i5-12400F
Intel Core i9-13900К
Intel Core i7-12700K
Intel Core i5-12400
Intel Core i5-12600K
AMD Райзен 5 5600X
AMD Райзен 5 3600
Intel Core i3-12100F
Intel Core i5-11600K
Intel Core i7-13700K
Intel Core i5-9600K
[url=https://www. userbenchmark.com/System/Samsung-Samsung-DeskTop-System/815]UserBenchmark: компоненты, совместимые с настольной системой Samsung Samsung[/url]
userbenchmark.com/System/Samsung-Samsung-DeskTop-System/815]UserBenchmark: компоненты, совместимые с настольной системой Samsung Samsung[/url]
Умный монитор Samsung слишком старается быть умным • The Register
Настольный туризм Представление Samsung об умном мониторе дразнит: компания предлагает вам припарковать свой компьютер и вместо этого использовать устройства ввода Bluetooth для работы с монитором, который выпекает в браузере и Office 365. Если вам действительно нужен ПК, устройство может удаленно подключаться к ПК или Mac.
По окончании рабочего дня 32-дюймовый смарт-монитор M8 включает в себя интерфейс Smart TV от Samsung и может устанавливать приложения, которые позволяют ему подключаться к множеству потоковых сервисов.
Устройство в основном предназначено для развлечения. Среда Samsung Smart TV на основе Tizen интуитивно понятна, удобна и быстра. Дисплей M8 с разрешением 3840 x 2160 большой, яркий, приятный на ощупь и хорошо справляется с тонкой цветокоррекцией и быстро меняющимися изображениями.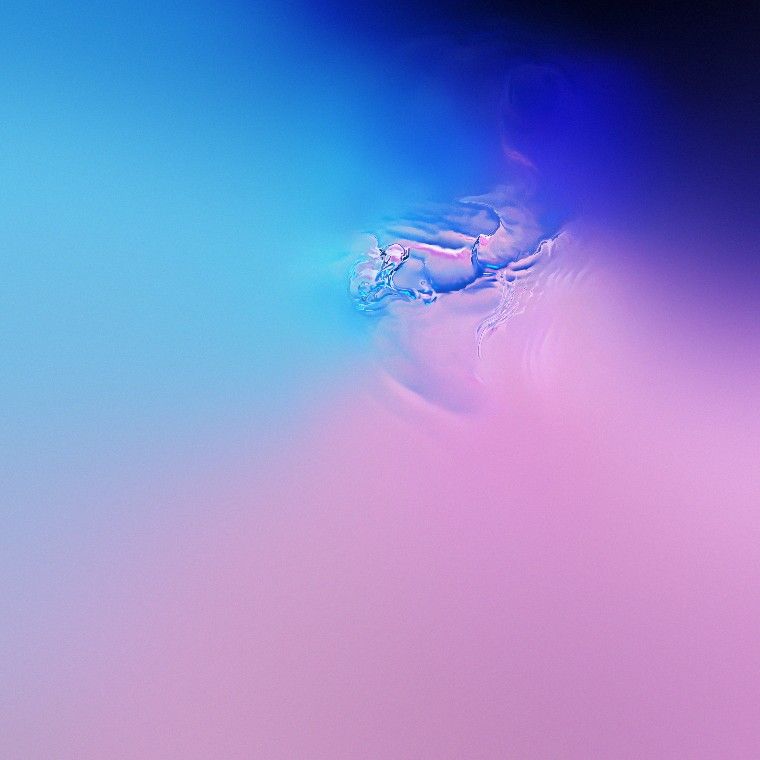
Динамики просто достаточны, как и следовало ожидать от дисплея толщиной всего 22 мм. Поэтому динамики Bluetooth — это опция, которую многие захотят добавить.
Кому-то может не хватать ТВ-тюнера, но мне удалось найти приложения для местных бесплатных эфирных станций и транслировать их предложения. Пульт дистанционного управления Samsung вполне адекватен, а включение зарядки USB-C для аккумулятора радует.
Таким образом, M8 может стать альтернативой телевизору в небольшой комнате. Я могу представить, что это будет очень хорошо работать в спальне подростка, например, позволяя им смотреть видео со своей кровати, а не свернувшись калачиком с ноутбуком.
Но этот гипотетический подросток не мог использовать M8 для большой работы. И никто другой не мог.
Обещанная Samsung интеграция Office 365 очень глубока — вы получаете ссылки на версии веб-приложений знаменитого пакета Microsoft для повышения производительности и, если у вас есть учетная запись, доступ к облачному хранилищу. Каждое приложение Office отображается на вкладке браузера, которая сразу занимает весь экран. Но поставляемый Samsung браузер сообщил, что он несовместим с Teams, что делает встроенную веб-камеру менее полезной.
Каждое приложение Office отображается на вкладке браузера, которая сразу занимает весь экран. Но поставляемый Samsung браузер сообщил, что он несовместим с Teams, что делает встроенную веб-камеру менее полезной.
Можно выйти из полноэкранного режима и просматривать веб-приложения в виде вкладок, но устройство никогда не предлагает ничего, что напоминало бы метафору рабочего стола или взаимодействие с пользователем на ПК. Например, трудно переключаться между приложениями.
Вместо этого, как только вы покидаете вкладку браузера, устройство предлагает пользовательский интерфейс, предназначенный для управления с помощью пульта дистанционного управления. Чтобы что-то сделать, нужно много возиться с гигантским курсором или вернуться к удаленному управлению.
Смарт-монитор Samsung M8 (щелкните, чтобы увеличить)
Устройство предлагает возможность добавления других «рабочих пространств», что я и сделал, войдя в свою учетную запись Google. Браузер снова запротестовал, что он не предназначен для работы с предлагаемыми веб-приложениями.
Браузер снова запротестовал, что он не предназначен для работы с предлагаемыми веб-приложениями.
Удаленное подключение к ПК было достаточно простым, но производительность была недостаточно высокой для повседневного использования.
Таким образом, я могу представить, что M8 может быть полезен для экстренного доступа к документу, который должен быть исправлен до того, как вы завтра приступите к работе, но не более того.
В дороге с портативным монитором
В последние несколько недель я предался настоящему туризму — поездке в США, чтобы догнать других Стервятников и посетить габфест VMware Explore — и взял с собой портативный монитор Dell C1422H. для езды.
Устройство представляет собой 14-дюймовый ЖК-монитор высокой четкости с разъемами USB-C. Он весит 590 грамм и поставляется в войлочном чехле. Он размером с ноутбук и помещается в мягкий слот моей сумки через плечо рядом с ThinkPad, не требуя толчка или сжатия.
Я нашел монитор удобным вариантом для тех редких моментов, когда в моей поездке требовалось несколько часов непрерывной работы.
Вот он, на столе в гостиничном номере, с сумкой, служащей ковриком для мыши.
Портативный монитор Dell (щелкните, чтобы увеличить)
Мой рост выше среднего, и я считаю, что день, проведенный за ноутбуком, подвергает меня риску болей в шее. Дополнительный экран позволял мне наклоняться ровно настолько, чтобы чувствовать себя более комфортно физически, и как только я понял, что подставка машины устойчива в портретной или альбомной ориентации, я смог расположить окна ближе к линии глаз и очень это оценил.
Монитор Dell продается по цене 320 долларов, что на 9 долларов меньше, чем у самого простого iPad от Apple, или на 29 долларов меньше, чем у самого дешевого Galaxy Tab S8 от Samsung. Хотя оба этих планшета меньше портативного монитора, они могут расширить экран Mac или ПК… и, вероятно, их можно использовать больше дней в году, чем выделенный портативный дисплей.
Если бы я тратил свои деньги, я бы, наверное, купил планшет. Но для тех из вас, кто путешествует по работе и рад сделать свои сумки немного больше, я рекомендую попытаться заставить босса заплатить за этот портативный монитор во имя улучшенной эргономики, где бы вы ни бродили.
Но для тех из вас, кто путешествует по работе и рад сделать свои сумки немного больше, я рекомендую попытаться заставить босса заплатить за этот портативный монитор во имя улучшенной эргономики, где бы вы ни бродили.
М8 раздражала и по другим причинам. Написание Desktop Tourism означает, что в этом году я подключил много компьютеров к множеству мониторов: M8 не смог определить присутствие моей рабочей лошадки ThinkPad с помощью HDMI, это первая подобная ошибка, с которой я столкнулся.
Монитор может похвастаться парой портов USB-C, но только один из них может обрабатывать видео, а крошечные глифы, которые делают это очевидным, почти невозможно увидеть, потому что порты находятся на задней панели устройства за подставкой. Да, я мог бы прочитать руководство, но M8 — это монитор, класс устройств, я думаю, разумно предположить, подключи и играй.
Кабель USB-C, который Samsung поставляет с монитором, имеет мизерную длину, поэтому вокруг M8 трудно расположить рабочий стол. Является ли это жертвой того, что Samsung немного дешев, или капризами кабелей USB-C, или и тем, и другим, трудно угадать. По крайней мере, по кабелю можно подавать питание на ноутбук. Но он и монитор не могли автоматически обнаружить Mac, который я подключил для разнообразия.
Является ли это жертвой того, что Samsung немного дешев, или капризами кабелей USB-C, или и тем, и другим, трудно угадать. По крайней мере, по кабелю можно подавать питание на ноутбук. Но он и монитор не могли автоматически обнаружить Mac, который я подключил для разнообразия.
Мне также показалось странным, что M8 не выключается, когда подключенный ноутбук закрывается или выключается. Вместо этого на мониторе отображается заставка с обратным отсчетом до входа в режим Smart TV, и его можно развеять, только найдя пульт и выключив монитор.
Как только я понял недостатки M8, что означало игнорирование его роли в качестве альтернативы ПК, мне понравилось иметь его под рукой. Я обнаружил, что монитор с интерфейсом Smart TV проводит приятную более четкую грань между работой и игрой, удаляя мой компьютер как отвлечение во время просмотра видео.
Но, пытаясь быть умным с добавлением Office 365, весь пакет изо всех сил пытается выполнить обещание быть умным. Монитор с интерфейсом Smart TV и четкое и окончательное изменение личности на глупый дисплей, управляемый ПК, был бы более удовлетворительным, чем неудачная попытка этой машины добавить функции повышения производительности.

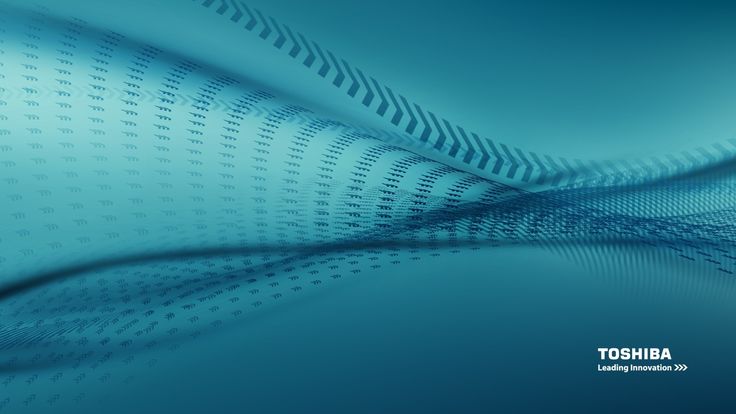 Все это делается в меню «Настройки экрана», кнопка которого расположена в самом низу.
Все это делается в меню «Настройки экрана», кнопка которого расположена в самом низу.
 Это объясняется тем, что в чистом Андроиде этой функции нет. Она реализована лишь в фирменных оболочках Самсунг и Элджи.
Это объясняется тем, что в чистом Андроиде этой функции нет. Она реализована лишь в фирменных оболочках Самсунг и Элджи.