Содержание
Как сделать скриншот
Многие пользователи ПК, мобильных телефонов и планшетных устройств рано или поздно сталкиваются с необходимость выполнения снимка экрана или, как он правильно называется, скриншота. Для этого предусмотрен ряд специальных программ, некоторые из них можно установить на свой компьютер бесплатно, скачав из Сети. Они, как правило, отлично адаптированы ко всем популярным операционным системам, просты и понятны в пользовании. Есть во Всемирной Сети и немало других программ, которые необходимы нам для работы, просмотра фильмов, прослушивания музыки, интерактивных игр и т.п. Устанавливаются они на ПК совершенно бесплатно, но это не всегда так легко получается, как хотелось бы. Система может бесконечно выдавать ошибку, делающую невозможной настройку, изображения получаются не четкими или просто не получается установить нужный ракурс, трансляция кинофильма идет с перебоями и т.д. Проблем, с которыми сталкиваются пользователи при установке той или иной программы, скачанной из Сети, не перечесть. И устранить их порой под силу только опытному айтишнику. Для того, чтобы он мог понять в чем дело, одного вашего описания проблемы будет недостаточно. Правильнее будет подкрепить его скрином. Тут-то и понадобится сервис для выполнения скриншотов. Она позволит получить четкое изображение, сделав фото рабочего стола.
И устранить их порой под силу только опытному айтишнику. Для того, чтобы он мог понять в чем дело, одного вашего описания проблемы будет недостаточно. Правильнее будет подкрепить его скрином. Тут-то и понадобится сервис для выполнения скриншотов. Она позволит получить четкое изображение, сделав фото рабочего стола.
Что такое скриншот экрана?
Скриншот – это снимок экрана, выполняемый на любом компьютерном гаджете. Полученное изображение покажет все то, что вы могли видеть на мониторе компьютера в момент создания скриншотов – все открытые окна, закладки, ссылки и т.д.
Скриншот, как альтернатива фотоснимку
Вне зависимости от того, с помощью какой программы был выполнен скриншот, он представляет собой качественный цифровой снимок, который копируется в буфер обмена или сохраняется на рабочем столе.
Многие пользователи компьютерных гаджетов, не владеющие в совершенстве навыками работы на них, при необходимости получения снимка экрана используют фотоаппарат или видеокамеру. Это можно было бы назвать альтернативными способами создания скриншотов, если бы полученные таким образом снимки не были низкого качества – изображение на них не четкое, а текст, порой, и вовсе бывает сложно прочитать. Но несмотря на это, при отсутствии достаточных знаний о возможностях работы компьютерной техники люди продолжают делать снимки. И даже, фотографируют одним телефоном экран второго. Что выглядит довольно глупо, согласитесь.
Это можно было бы назвать альтернативными способами создания скриншотов, если бы полученные таким образом снимки не были низкого качества – изображение на них не четкое, а текст, порой, и вовсе бывает сложно прочитать. Но несмотря на это, при отсутствии достаточных знаний о возможностях работы компьютерной техники люди продолжают делать снимки. И даже, фотографируют одним телефоном экран второго. Что выглядит довольно глупо, согласитесь.
Как сделать скриншот экрана
Выбор способа сделать скриншот экрана будет зависеть от операционной системы вашего компьютерного устройства или установленной на смартфоне программной платформы. Все самые популярные на сегодняшний день операционные системы имеют много общего, но есть у них и существенные отличия друг от друга. Касаются они и механизма создания скриншотов, который мы и рассмотрим в нашей статье.
Как сделать скриншот в ОС Windows
Операционная система Windows считается самой востребованной у российских пользователей. В ней скриншоты можно создавать разными способами, которые имеют свои плюсы и минусы. Поэтому решение о том, какой из них выбрать, принимается пользователем самостоятельно.
В ней скриншоты можно создавать разными способами, которые имеют свои плюсы и минусы. Поэтому решение о том, какой из них выбрать, принимается пользователем самостоятельно.
Рассмотрим самые популярные из них.
Кнопка Print Screen (Принт скрин)
Используя эту функциональную клавишу, которая находится справа от кнопки Enter над стрелками, можно быстро скриншотить экран и сразу же работать с полученным изображением. Что касается пользователей ноутбуков, то им может понадобиться нажатие комбинации двух клавиш – Print Screen и Fn.
Созданный с помощью клавиши Print Screen скриншот удобнее будет отправить в буфере программы Paint, которая считается самым популярным графическим экраном у пользователей. Сделанный снимок вставляется в открывшееся окно, а затем сохраняется на компьютерном диске. Таким же образом сохраняется и созданный скриншот, созданный в программе Microsoft Office Word. Полученный снимок сразу можно вставить в текстовый документ или в текст нового сообщение социальной сети «вКонтакте».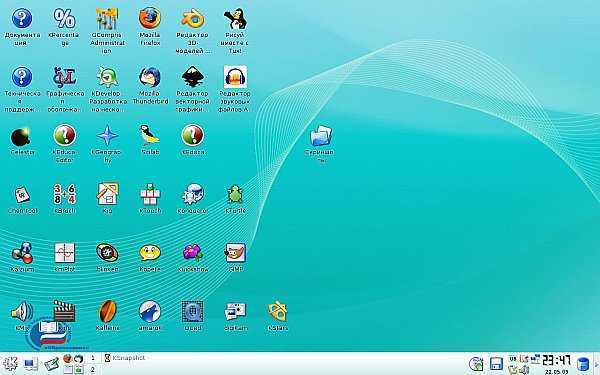
Комбинация клавиш Print Screen и Alt позволяет скриншотировать только активный экран. Это бывает необходимо в том случае, когда отснять нужно лишь определенный документ. Данная комбинация позволяет не делать объемный скриншот экрана, а ограничиться лишь его фрагментом.
Инструмент «Ножницы»
Выполнить скриншот определенного фрагмента или всего экрана ПК в операционной системе Windows можно, используя уникальный инструмент «Ножницы» из набора ее стандартных приложений. Полученное таким образом фото экрана можно сохранять в любых форматах, а также сразу после создания отправлять по электронной почте.
Запустить ресурс «Ножницы» очень просто. Он находится в стандартных программах ОС Windows. В любой момент ее можно закрепить, либо на панели задач, либо на столе, создав одноименный ярлык. Это бывает необходимо при слишком частой работе с ним.
Создание скриншота с помощью других программных ресурсов
На сегодняшний день разработано огромное количество программ, позволяющих быстро сделать снимок экрана путем создания скриншота.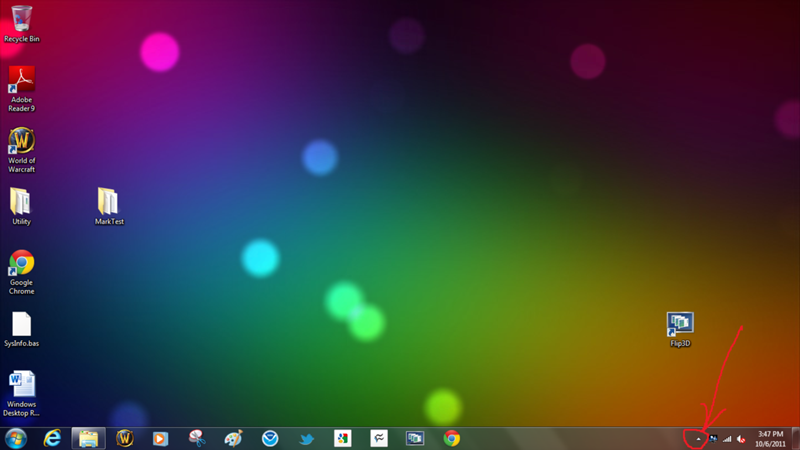 Например:
Например:
Яндекс. Диск
Эта программа очень хорошо знакома ряду интернет пользователей. Она дает доступ хранения к Облаку – самому удобному и безопасному хранению файлов и позволяет быстро делать как полноэкранные скриншоты, так и фрагментированные, с добавлением к ним примечаний сразу после создания.
В Облако полученные с помощью программы Яндекс.Диск снимки можно добавлять прямо с обменного буфера, а также передавать другим пользователям на них ссылки, предварительно открыв к ним доступ. Это является отличительной особенностью этой программы и ее главным преимуществом.
LightShot
Программа LightShot, которую бесплатно можно скачать с Сети Интернет – это еще один отлично подходящий для скриншотирования сервис, который полностью совместим с ОС Windows. Основным ее инструментом является наводимое окно, которое позволяет самостоятельно выбирать фрагмент экрана, скриншот которого планируется сделать.
Полученный таким образом скриншот можно также добавлять в Облако и давать на него ссылочный доступ другим интернет пользователям. С помощью графического редактора к нему тоже можно добавлять надписи, примечания и стрелки.
С помощью графического редактора к нему тоже можно добавлять надписи, примечания и стрелки.
Joxi
Скриншотер Joxi считается одним из самых популярных сервисов, предназначенных для создания экранных снимков. Принцип работы его такой же, как и рассмотренного выше ресурса LightShot. Joxi к тому же позволяет выкладывать сделанные скрины в группах в социальных сетях.
Как сделать скриншот в ОС Mac OS X
Операционной системой Mac OS X пользуется немало российских пользователей. Она позволяет создать несколько вариантов скриншотов экрана, которые могут понадобиться для дальнейшей работы. Это комбинации клавиш:
- Cmd+Shift+3 – для полноэкранного скриншотирования и сохранения полученного фото экрана на рабочем столе.
- Cmd+Ctrl+Shift+3 для полноэкранного скриншотирования и моментальной отправки полученных снимков в буфер обмена.
- Cmd+Shift+4 с последующим наведением курсора мыши на подлежащую скриншотированию область для создания фрагментированных снимков, которые чаще всего требуются пользователям и сохранения их на рабочем столе.

- Cmd+Shift+4+Пробел для скриншотирования активного окна, открытого на мониторе компьютера и сохранения его на рабочий стол.
Все это не совсем удобно, поэтому всем пользователям операционной системы Mac OS X для создания скриншота рекомендуется пользоваться сторонними программными ресурсами, к примеру, уже рассматриваемыми нами сервисами Яндекс.Диск, Joxi и LightShot.
Как сделать скриншот в ОС Linux
ОС Linux не часто используется на домашних компьютерах, пользование ею требуется при необходимости установки определенных программ и обеспечения их бесперебойной работы. Поэтому в ней нет привычных всем нам стандартных программ, в той числе и той, которая позволяет делать скриншоты. Но если у вас возникает необходимость в получении снимка экрана, то сделать это можно, используя утилиты ее рабочих окружений. Например:
- Рабочее окружение KDE. Собственная его утилита KSnapshot отлично подходит для полноэкранного скриншотирования с моментальной отправкой полученных фото экрана в буфер обмена, на диск или копированием их в любой текстовый или графический редактор.
 Запускается она клавишей Print Screen.
Запускается она клавишей Print Screen. - Рабочее окружение GNOME. Его предназначенная для скриншотирования утилита gnome-screenshot запускается путем нажатия клавишу Print Screen. Она позволяет сделать полноэкранный скрин, а для получения фрагментированного скриншота используется комбинация Alt+Print Screen. Полученное изображение можно сохранить на рабочем столе или скопировать его в графический редактор.
- В рабочем окружении Xfce 4 скриншоты создаются уже описанными выше способами, с тем лишь отличием, что для этого используется утилита Хfce4-screenshooter.
Все пользователи ОС Linux должны знать, что использование собственных утилит рабочих окружений для скриншотирования экрана не единственный способ создания снимков. Всегда можно воспользоваться сторонними программными ресурсами. Лучше всего для этого подходят Joxi и LightShot.
Как сделать скриншот на мобильном устройстве
Огромное количество пользователей интернета выходят во Всемирную Сеть с помощью мобильных устройств. Скриншотирование экрана предусмотрено на большинстве мобильных платформ. Рассмотрим особенности создания снимка экрана на самых распространенных из них.
Скриншотирование экрана предусмотрено на большинстве мобильных платформ. Рассмотрим особенности создания снимка экрана на самых распространенных из них.
- iOS. Обладатели любых «яблочных» устройств iPhone и iPad могут делать снимки экрана, нажав центральную клавишу «Домой» и вместе с ней кнопку блокирования экрана. Скриншот будет готов после того, как устройство издаст характерный для фотоаппаратного щелчка звук.
- Android. Этой мобильной платформой оснащено большинство современных смартфонов и планшетных устройств. Сделать снимок экрана на них очень просто. Для этого нужно одновременно нажать две кнопки – питания и уменьшения громкости. Скриншот будет сохранен в отдельной папке.
- Windows Phone. На всех мобильных устройствах, где установлена 8-я версия этой платформы, скриншот можно сделать, нажав комбинацию клавиш питания и Windows. А на тех смартфонах, где установлена Windows Phone версия выше 8.1, снимок экрана делается одновременным нажатием кнопки питания и увеличения громкости.

И это далеко не единственные способы скриншотирования экранов мобильных устройств. Play Market, Магазин Windows и App Store предлагают ряд приложений, предназначенных для выполнения снимков экрана.
Прочие виды скриншотов
Как сделать скриншот в игре
Почти все современные компьютерные игры для фиксирования посредством создания скриншотов экрана определенного момента, оснащаются встроенными инструментами для этого. Для этого используются клавиши F12 и Print Screen. При желании можно установить и стороннее приложение, которые есть в свободном доступе в интернете, например, Fraps. Эта компьютерная программа имеет тонкую настройку, существенно облегчающую пользование ею. Она подходит не только для скриншотирования определенных моментов в компьютерной игре, но и для создания обычного снимка всего экрана.
Как сделать скриншот в браузере
Для создания скриншота страниц в интернет браузерах Chrome, Opera, Firefox или же Яндекс рекомендуется воспользоваться приложением LightShot для браузеров, которое обеспечит высокое качество и потрясающую четкость выполненного снимка. Установить его на свой домашний компьютер можно, скачав из интернета, где оно есть в бесплатном доступе.
Установить его на свой домашний компьютер можно, скачав из интернета, где оно есть в бесплатном доступе.
Как сделать скриншот в видеопроигрывателе
Увековечить фрагмент любимого фильма, трансляция которого идет при помощи видеопроигрывателя, можно сделав скриншот экрана. Сделать это можно разными способами. Если для просмотра фильма вы пользуетесь стандартным проигрывателем Windows Media Player Classic, тогда на определенном моменте вы ставите паузу и в меню «Файл» выбираете «Сохранить изображение» или, как вариант, нажимаете на клавиатуре комбинацию Alt+I.
Если для просмотра видео вы предпочитаете использовать VLC Player, то снимок определенного фрагмента можно сделать, выбрав в меню «Видео» команду «Сделать снимок» или воспользоваться комбинацией клавиш Shift+S.
Видеоплеер KMPlayer предполагает создание скриншота путем команды «Захват» из основного меню, вызвать которое можно с помощью клика правой кнопкой мыши. Или, как вариант, пользоваться комбинацией клавиш:
- Ctrl+E – позволяет самостоятельно выбрать место сохранения снимка экрана;
- Ctrl+А – скриншот сохраняется в папке «Галерея» по умолчанию.

- Ctrl+С – снимок экрана отправляется в буфер обмена.
Способ выполнения стоп-кадров каждый пользователь выбираем сам.
Как сделать скриншот с видео на YouTube
Для создания скриншота определенного момента видео, которое вы смотрите на YouTube, рекомендуется воспользоваться приложением AnyFrame, которое специально для этого разработано. Принцип работы этого сервиса заключается в следующем. Оно загружает исходное видео, разбивает его на кадры и сохраняет выбранные пользователем моменты.
Как сделать длинный скриншот
Далеко не все пользователи знают, что с помощью специальных программ можно сделать не только снимок того изображения, которое в данный момент находится на экране, но и, к примеру, всей страницы сайта. Подходящие для этого сервисы есть в бесплатном доступе во всемирной сети. Самыми популярными из них считаются:
- https://snapito.com/;
- https://www.capturefullpage.com/
Их не обязательно скачивать и устанавливать на компьютер. Всеми вышеперечисленными сервисами можно воспользоваться онлайн. Для этого в предусмотренную для этого строку нужно вставить ссылку на интересующий ваш сайт и скриншот его страницы будет сохранен на вашем рабочем столе.
Всеми вышеперечисленными сервисами можно воспользоваться онлайн. Для этого в предусмотренную для этого строку нужно вставить ссылку на интересующий ваш сайт и скриншот его страницы будет сохранен на вашем рабочем столе.
Для создания длинных скриншотов можно пользоваться расширителями браузеров Chrome, Opera и Firefox.
Поделиться:
как сделать снимок экрана или скрин части стола – WindowsTips.Ru. Новости и советы
Существует много способов, как делать в Windows 11 скриншоты — с помощью Print Screen, через встроенное приложение Snipping Tool, с помощью ножниц Win+Shift+S и т. д. При необходимости можно захватить всю область или ее часть, а также активную зону экрана. Ниже рассмотрим базовые способы, позволяющие делать скриншоты Виндовс 11 с рабочего стола. Отдельно рассмотрим место, где хранится эта информация.
Как сделать скрин: весь экран, определенная или активная часть
Разработчики операционной системы Windows 11 предусмотрели много встроенных путей, позволяющих делать скриншоты.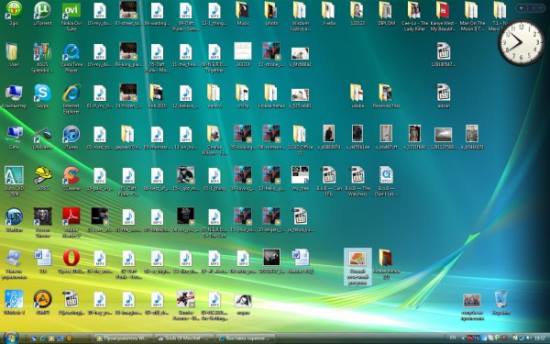 В зависимости от ситуации можно захватить всю область, сделать фотографию какой-то части или активной зоны экрана. Ниже рассмотрим каждый из вариантов подробнее.
В зависимости от ситуации можно захватить всю область, сделать фотографию какой-то части или активной зоны экрана. Ниже рассмотрим каждый из вариантов подробнее.
Весь экран
Во многих случаях пользователям ОС необходимо сделать скриншот Виндовс 11 с рабочего стола без каких-то ограничений.
Способ №1 (Print Screen):
- Жмите на меню «Пуск».
- Войдите в «Специальные возможности».
- Перейдите в раздел «Клавиатура».
- Отыщите категорию «Экранная клавиатура, клавиши …».
- Установите пункт использования Print Screen и перезапустите ПК (ноутбук).
- Жмите на Print Screen (PrtScr) в нужное время, чтобы сделать скриншот экрана Windows 11. Как вариант, выберите один из доступных форматов: прямоугольный, произвольный, оконный, полноэкранный.
- Кликните на окно с уведомлением, что скрин скопирован.
- Жмите «Сохранить как», выберите расположение и сохранитесь.
Способ №2 (Snipping Tool):
- Жмите на кнопку «Пуск» в Windows 11.

- Кликните на называние приложения Snipping Tool.
- Выберите пункт «Новый» на панели.
- Кликните левой кнопкой мышки и захватите нужную область (всю или часть).
- Отпустите кнопку мышки.
- Редактируйте изображение в специальном окне (по желанию).
- Кликните на кнопку «Сохранить как» и выберите оптимальное место.
Отметим, что Snipping Tool позволяет делать скрины Виндовс 11 разных форматов — полноэкранные, активного окна, произвольное. Также имеется опция задержки, которая позволяет установить обратный отсчет (таймер). Время выдержки может достигать от 3 до 10 секунд.
Способ №3 (Win+ Print Screen):
- Кликните на комбинацию Win+ Print Screen.
- Убедитесь, что экран потускнел и снова стал ярким. Это значит, что сделан скриншот Windows 11.
- Убедитесь, что изображение сохранилось в разделе «Изображения» на ПК / ноутбуке.
Части экрана
В некоторых случаях возникает вопрос, как сделать скриншот части экрана в Windows 11 и таким способом получить только нужное изображение.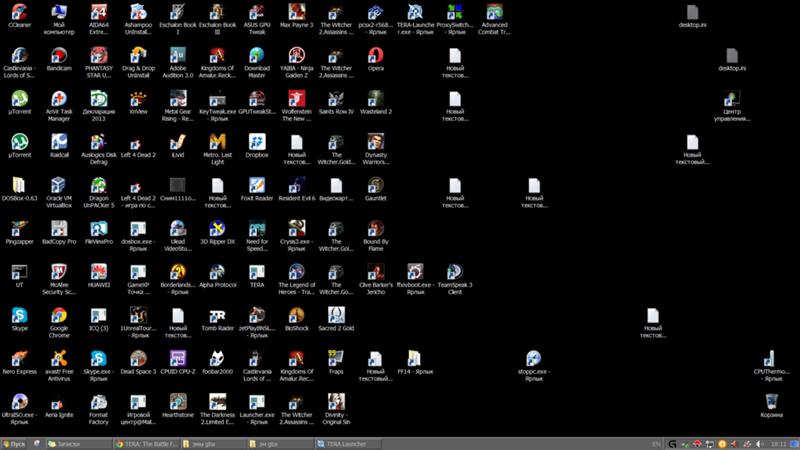 Для решения этой задачи можно использовать рассмотренные выше варианты с помощью Print Screen и Snipping Tool. Но, кроме них, доступно применение ряда других полезных методов.
Для решения этой задачи можно использовать рассмотренные выше варианты с помощью Print Screen и Snipping Tool. Но, кроме них, доступно применение ряда других полезных методов.
Способ №1 (комбинация Win+Shift+S):
- Откройте окно Windows 11, где необходимо вырезать часть.
- Кликните комбинацию Win+Shift+S.
- В панели инструментов выберите формат, который вас интересует: прямоугольный, произвольный, Snip и полноэкранный.
- Вставьте изображение в какое-то приложение для редактирования.
- Сохраните информацию.
Способ №2 (Snipping Tool) — рассмотрен выше.
Активной части
Многие пользователи спрашивают, как сделать скриншот на Виндовс 11 для какой-то активной части. Такая опия может быть полезной игрокам или другим пользователям ПК. Для этого предусмотрена специальные варианты, на которых мы остановимся ниже.
Метод №1: Alt+Print Screen:
- Выберите нужную страницу, для которой нужно сделать скриншот экрана компьютера Windows 11.

- Кликните на комбинацию Alt+Print Screen для захвата.
- Вставьте сделанный снимок в любое приложение с возможностью редактирования.
Метод №2 (Win+G):
- Одновременно жмите Win+G перед тем как сделать скрин на Виндовс 11. Этот метод подходит для игровой панели, чтобы геймеры могли быстро записывать игры / результаты и делиться им с другими пользователями. Опция может использоваться и на других областях.
- В появившемся меню зайдите в верхний угол с левой стороны, где расположен символ небольшой камеры.
- Измените папку сохранения в Windows 11. По умолчанию это будет Videos/Captures.
Дополнительные методы
Существует ряд альтернативных вариантов, как делать скриншоты на Виндовс 11 — с помощью специальных программ. Этот метод подходит в случаях, когда вам недостаточно встроенных возможностей ПК / ноутбука с Windows 11 и необходим расширенный функционал. Дополнительный программы могут потребоваться при вопросе, как сделать скрин на компьютере с Windows 11 с прокруткой, для захвата только текста, по времени, другого формата и т.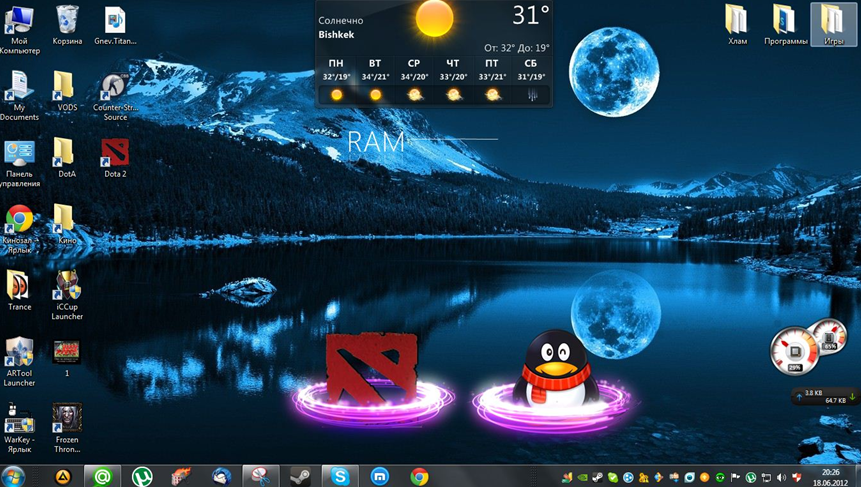 д.
д.
К наиболее популярным программам стоит отнести:
- Snagit (techsmith.com/screen-capture.html). позволяет быстро делать сриншоты экрана и камеры, обмениваться изображениями / видео на разных платформах. Удобная программа для Windows 11, но требующая оплаты.
- PicPic (picpick.app/en/). Еще один полезный инструмент, позволяющий делать скриншоты на Windows 11. Он отличается быстрым захватом экрана, понятным и удобным интерфейсом, пиксельной линейкой и т. д. Здесь можно редактировать, добавлять эффекты, делиться на разных платформах и т. д.
- Awesome Screenshot & Screen Recorder (chrome.google.com/webstore/detail/awesome-screenshot-screen/nlipoenfbbikpbjkfpfillcgkoblgpmj?hl) — расширение для браузера Хром, позволяющий делать запись экран, делиться им, создавать демонстрации и делиться ими.
- Screen Recorder (chrome.google.com/webstore/detail/screen-recorder/jgmmgiojkjopgnanopiamhbhnpaednfg?hl) — еще одно популярное расширение для Гугл Хром.
 Позволяет быстро сохранять записи, делать и обмениваться скриншотами Windows 11.
Позволяет быстро сохранять записи, делать и обмениваться скриншотами Windows 11.
Кроме рассмотренных выше, можно использовать и ряд других программ и расширений, имеющих приблизительно идентичный функционал.
Где хранится
Разобравшись, как в Виндовс 11 сделать снимок экрана, возникает другой вопрос — где сохраняется информация. В зависимости от выбранного варианта возможны разные сценарии:
- Сохранение в буфере. В этом случае данные находятся во внутренней памяти до копирования в какое-то приложение, к примеру, Paint.
- В папке «Изображения» и «Снимки экрана» при использовании комбинации Win+ Print Screen.
- Папка Videos/Captures в Windows 11 — в случае применения Win+G.
- Индивидуальное место — выбирается самостоятельно при сохранении.
Точного ответа, куда сохраняются скриншоты на Виндовс 11, не предусмотрено. Многое зависит от применяемого способа. Если раньше эта информация всегда загружалась в буфер и ожидала копирования, с появлением новых методов она может быть сразу сохранена в папке.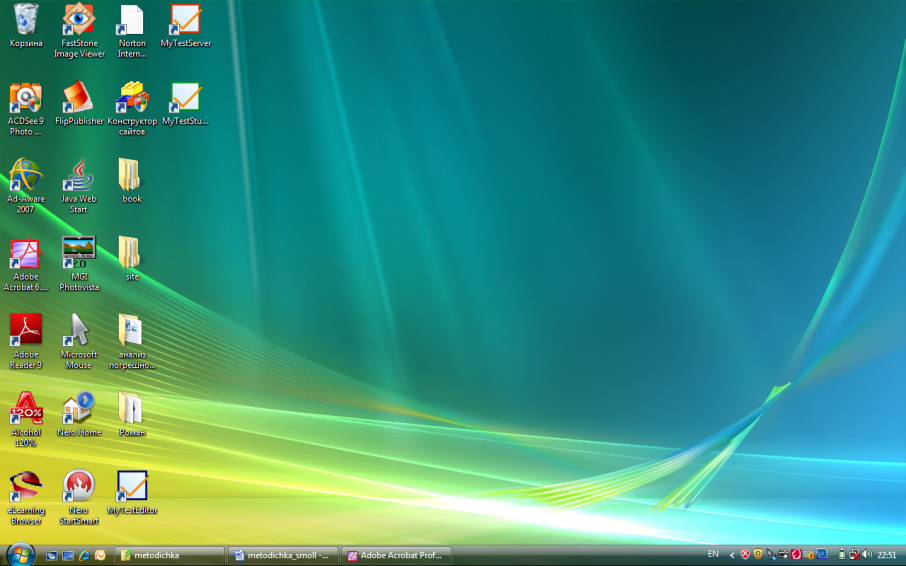
В комментариях расскажите, пригодились ли вам приведенные варианты, и какие еще способы можно использовать для создания скриншота в Windows 11.
CleanShot X для Mac
Меню
Такое ощущение, что 7 приложений в одном.
CleanShot X предлагает более 50 функций, что делает его лучшим инструментом для захвата экрана.
Проверить все функции
Какие новости?
Быстрый доступ
С нашей накладкой делиться файлами очень просто. Мгновенно сохраняйте, копируйте или перетаскивайте снимки экрана или записи экрана в другие приложения. Каким бы ни был ваш рабочий процесс, он подойдет.
Посмотреть видео
Незаменимый швейцарский армейский нож для скриншотов, пометок и GIF-файлов. Это необходимо каждому владельцу Mac.
Тайлер Трингас, основатель Earnest Capital
Аннотирование
За считанные секунды выделите важные части скриншота с помощью нашего инструмента для комментирования. Понравившееся нашим пользователям, оно превосходит любое другое приложение для аннотаций.
Понравившееся нашим пользователям, оно превосходит любое другое приложение для аннотаций.
CleanShot Cloud
Загрузите свои снимки в наше молниеносно быстрое облако и мгновенно получите ссылку для общего доступа.
Загрузить и получить ссылку одним щелчком мыши
Отметить скриншоты для лучшей организации
Контроль самоуничтожения Pro
Персональный домен и брендинг Pro
Управление командой Pro
Запись экрана
Все делается для того, чтобы упростить жизнь. В несколько кликов запишите свой экран и сохраните его как видео или оптимизированный файл GIF.
Показывать вашу веб-камеру в записях НОВОЕ
Записывать звук с микрофона и macOS
Выделять щелчки мыши и нажатия клавиш
Автоматически скрывать уведомления
Встроенный инструмент обрезки
Закреплять скриншоты
Держите ссылки на все, что вам нужно, всегда на виду. Он будет парить над всеми окнами.
Он будет парить над всеми окнами.
Настройка размера и прозрачности
Всегда сверху
Скрыть значки
Сделайте снимок экрана или запишите экран без значков на рабочем столе. Вы даже можете скрыть их навсегда, чтобы они не отвлекали вас.
Скрыть беспорядок на рабочем столе
Идеально подходит для демонстрации экрана
Распознавание текста
Нужно скопировать текст с изображения или отсканированного документа? CleanShot может сделать это за вас!
Простое копирование невыбираемого текста
Технология OCR
Сверхбыстрое распознавание на устройстве
Таймер автоспуска
Сделайте снимок экрана после указанной задержки, чтобы запечатлеть идеальный момент.
Уменьшить масштаб Retina
Вы можете автоматически уменьшать скриншоты Retina до стандартного разрешения.
Режим прицела
Никогда не тратьте время на попытки еще раз идеально выровнять скриншоты.
Пользовательские обои
Установите определенную фотографию или простой цвет в качестве обоев для скриншотов и записей экрана.
Настройте свой рабочий процесс
Вы можете настроить множество параметров и настроить CleanShot точно под свои нужды.
Сделано для Mac
Полностью родное приложение обеспечивает ожидаемую производительность.
Проверьте все 50+ функций
Отзыв
Наши пользователи любят CleanShot. Вот что они говорят.
4.9На основе отзывов пользователей.
Ознакомьтесь с более чем 350 твитами
Крис Мессина,
Изобретатель хэштегов
CleanShot X быстро стал одним из моих наиболее часто используемых «невидимых» приложений, которое просто вписывается в мой рабочий процесс. Если я указываю другу на какую-то замечательную новую функцию приложения, делюсь своим скриншотом в социальных сетях или делаю GIF-файл, чтобы сообщить об ошибке, я использую CleanShot в каждом из этих случаев!
Если я указываю другу на какую-то замечательную новую функцию приложения, делюсь своим скриншотом в социальных сетях или делаю GIF-файл, чтобы сообщить об ошибке, я использую CleanShot в каждом из этих случаев!
Matt Galligan,
mg
Вчера я купила CleanShot X и уже очень им довольна. Делает снимки экрана, запись экрана и аннотации на одном дыхании. Легкое 10-кратное улучшение по сравнению со стандартными вещами macOS. #notsponsored
View on Twitter
Thorsten Ball,
thorstenball
Я купил это … полгода назад? и это одно из моих любимых приложений для Mac всех времен. Сегодня я понял, что он может не только записывать щелчки мыши и нажатия клавиш при записи видео/GIF, но также аудио и 2-е видео (веб-камера!)
Просмотреть в Твиттере
Джим Рэймаунт,
ДжимРэймаунт
Я никогда не знал, что мне нужен лучший инструмент для создания снимков экрана, но аннотации и улучшения рабочего процесса означают, что я получаю странное удовольствие от создания снимков экрана.
Посмотреть в Твиттере
Николай Гармаш,
mykola_harmash
CleanShot X великолепен. Такое красиво созданное приложение для Mac позволяет использовать так много реальных вариантов использования, которые упускают из виду инструмент для создания скриншотов по умолчанию.
Посмотреть в Твиттере
Matt Stein,
Веб-дизайнер и разработчик
Вы стильно и интуитивно объединили некоторые из лучших функций, которые я видел в различных приложениях, и сосредоточили их в быстром, ненавязчивом инструменте. Это именно та утилита, на которую я надеялся. Я люблю CleanShot, и это одно из самых полезных приложений, которые я купил за долгое время.
Петр Чутный,
petrchutny
Я так счастлив, что нашел Cleanshot X. Лучшее приложение для скриншотов, аннотаций и записи видео для Mac. Платно, но абсолютно того стоит. Отличная работа!
Отличная работа!
Просмотреть в Твиттере
Джордан Борт,
Дизайн пользовательского интерфейса в Quill
Возможность скрывать значки на рабочем столе и добавлять поля к снимкам экрана очень удобна. Инструменты аннотации интуитивно понятны, а возможность перетаскивания с панели инструментов очень удобна. Мне также нравится, что есть множество вариантов настройки!
Лия Лундквист,
Лия Лундквист
CleanShot ЛУЧШИЙ! Это неотъемлемая часть моего рабочего процесса. Мне особенно нравится захват экрана и захват прокрутки. Так чертовски полезно.
Просмотреть в Твиттере
Шон Роос,
Цена продукта более
CleanShot — одно из тех немногих приложений, которые настолько хороши, что становятся невидимыми, продолжением вашей работы. Это одно из первых приложений, которое я устанавливаю на любую машину, и одно из моих самых часто используемых приложений ежедневно.
Эрик Лима,
Основатель MakerNews
Это, безусловно, лучшее приложение, с которым я когда-либо сталкивался, для получения тех чистых скриншотов и записей, которые вы всегда видите и хотите. Сделайте себе и своему времени одолжение и получите CleanShot.
Jonno Riekwel,
Дизайнер пользовательского интерфейса
Это отличное маленькое приложение, обладающее мощным эффектом. Скрытие всех значков на рабочем столе и замена моих обоев при создании скриншотов — это убийственные функции для меня.
Поднимите свои скриншоты на новый уровень!
Не стесняйтесь, у нас есть 30-дневная гарантия возврата денег.
Узнай первым
Мы будем информировать вас о новых приложениях и предложениях, но обещаем, никакого спама.
Как сделать скриншот страницы на Mac
Как сделать скриншот страницы на Mac
- Длительное нажатие Command, Shift и 3.

- Миниатюра появится в углу вашего окна. Щелкните правой кнопкой мыши, чтобы отредактировать захваченное изображение для сохранения. Если вы предпочитаете не сохранять изображение вручную, вы можете найти сохраненный снимок экрана на рабочем столе.
Как сделать скриншот части экрана на Mac
- Длительное нажатие Shift, Command и 4.
- Появится курсор в виде перекрестия. Выберите часть экрана, которую вы хотите захватить, перетаскивая перекрестие. Длительное нажатие клавиши пробела при перетаскивании поможет вам переместить выделение. Используйте клавишу Escape, чтобы отказаться от процесса.
- Чтобы сделать снимок экрана, осторожно отпустите кнопку мыши.
- Щелкните миниатюру в углу окна, чтобы сделать снимок экрана, или подождите, пока он автоматически сохранится на рабочем столе в виде файла PNG.
Как сделать скриншот всей страницы на Mac
- Сначала отобразите меню или окно, которое вы хотите захватить.

- Длительное нажатие пробела, 4, Shift и Command. Указатель превратится в значок камеры. Нажмите Escape, если хотите отменить.
- Выберите меню или окно, чтобы захватить его, щелкнув любой из них. Если вы не хотите, чтобы тень вашего окна появлялась на снимке экрана, нажмите и удерживайте клавишу выбора при щелчке.
- Когда вы увидите миниатюру в конце окна, нажмите, чтобы отредактировать снимок экрана, или подождите, пока он сохранится на рабочем столе вашего компьютера.
Где найти сохраненные скриншоты
Все снимки экрана автоматически сохраняются на рабочий стол вашего компьютера по дате и времени создания снимка экрана. Для MacOS Mojave или более поздней версии местоположение сохраненного снимка экрана по умолчанию можно изменить в меню «Параметры» приложения «Снимок экрана». Кроме того, вы можете перетащить миниатюру в документ или папку по вашему выбору.
Дополнительный бонус для Touch Bar MacBook
Для владельцев 16-дюймовых MacBook Pro или альтернативных моделей с сенсорной панелью есть дополнительное преимущество. Теперь вы можете легко сделать скриншот того, что в данный момент отображается на сенсорной панели. Вы можете добиться этого, нажав комбинацию Command-Shift-6.
Теперь вы можете легко сделать скриншот того, что в данный момент отображается на сенсорной панели. Вы можете добиться этого, нажав комбинацию Command-Shift-6.
Как сделать скриншот страницы с помощью Parallels Toolbox
Инструмент «Страница снимков экрана» — это одна из новых функций в Parallels Toolbox для Mac. С помощью инструмента можно создавать скриншоты веб-страниц, даже очень длинных. Пользователи Parallel Desktop имеют дополнительные инструменты, в том числе инструменты для создания скриншотов, встроенные в ОС. Эти инструменты получили серьезное обновление в macOS Mojave. При нажатии комбинации Shift, Command и 5 отображаются все инструменты для создания снимков экрана в macOS Mojave и Catalina.
Вы можете сделать снимок экрана одного окна, всего экрана, части экрана или сделать запись экрана. Инструменты составляют файл, который автоматически размещается на рабочем столе.
Заключение
Хотя приведенное выше сочетание клавиш, используемое для создания снимков экрана, может показаться простым для вашего Mac, стоит отметить, что каждый подход захватывает разные области экрана.


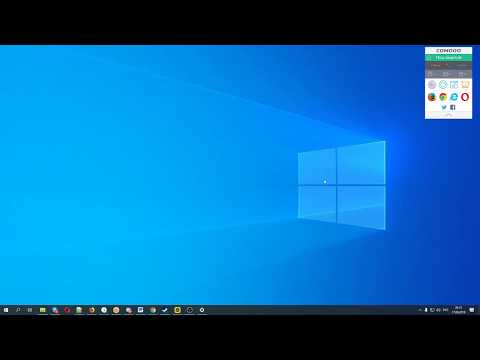 Запускается она клавишей Print Screen.
Запускается она клавишей Print Screen.
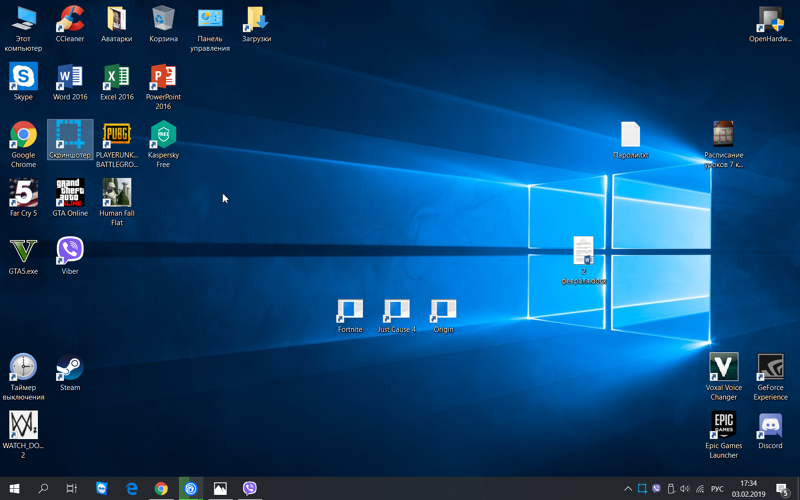
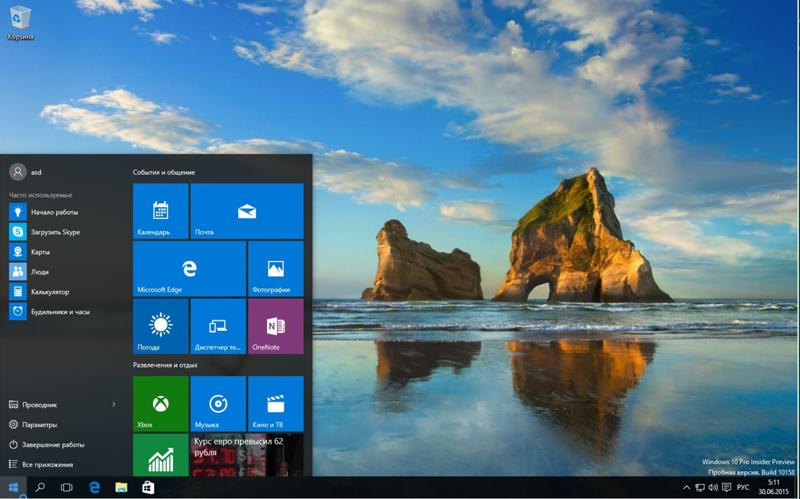

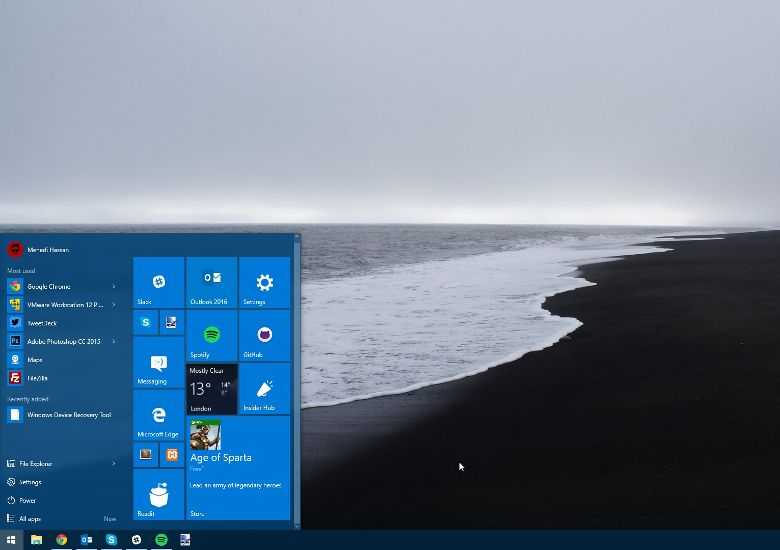 Позволяет быстро сохранять записи, делать и обмениваться скриншотами Windows 11.
Позволяет быстро сохранять записи, делать и обмениваться скриншотами Windows 11.
