Содержание
Банк Обоев Ру: обои Матрица (Фильмы)
НАВИГАЦИЯ: ОБОИ ДЛЯ РАБОЧЕГО СТОЛА >> Фильмы >> Обои Матрица
Matrix Матрица — кадры из фильма МАТРИЦА — Нео, Морфиус и Тринити МАТРИЦА — герои фильма МАТРИЦА — Тринити The Matrix Revolutions The Matrix, 1999, Green Falling Code Matrix Comix Огненный агент Смит Нео против агента Смита Matrix Revolutions — много кабелей Многоглазый робот Матрица революция — кабеля Matrix revolutions — LogoS Матрица революция — большой робот Матрица революция — поля роботов Матрица революция — таблички Матрица революция — город Матрица революция в зеленом цвете Нео перед большим робото Агент Смит под дождем Матрица революция — стрельба роботов Матрица революция — свет вокруг Нео Морфиус с двумя автоматами Т Агент из Матрицы | ||||
Страницы обоев: | ||||
НОВЫЕ ОБОИ НА САЙТЕ
Восточный горoд3D графика
Слон тропинкой из горoда3D графика
Желтая натянутая верeвкаРазное
У дома лeтним днемДевушки
Красотка в чернoмДевушки
Пушистый черный кот в прoеме окнаСобаки и кошки
Светлые и темные рoзыЦветы
Под водой в окруженииМультфильмы
NEW! БАНК ОБОЕВ. МИКС
МИКС
Представляем Вашему вниманию Банк Обоев.Микс — удобная возможность выбрать понравившуюся картинку из списка,
который составляется случайным образом!
Матрица установки приложения Cisco Webex Meetings для рабочего стола
Приложение Webex Meetings для рабочего стола можно скачать автоматически или вручную. Администратор веб-сайта также может выполнить массовое развертывание приложения. Способ может зависеть от компьютера или настроек веб-сайта Webex. Чтобы определить способ установки, см. матрицу.
В версиях WBS39.10 и более поздних пакеты настольного приложения и инструментов повышения производительности Webex Meetings разделены на два. Дополнительную информацию см. в таблице по установке настольного приложения и инструментов повышения производительности Webex Meetings.
Пользователи WBS33, использующие инструменты повышения производительности Webex
Прежний способ установки | Способ получения нового приложения для рабочего стола | Влияние на другие интеграции (MS Outlook, MS Office, IE, IBM Lotus Notes, программы обмена мгновенными сообщениями) | Необходимы ли права администратора компьютера? |
|---|---|---|---|
Скачивание и установка вручную | Скачивание и установка нового пакета вручную | В соответствии с настройками интеграции в службе администрирования веб-сайта | Да |
Автоматическая модернизация (автоматическое обновление ВКЛЮЧЕНО в службе администрирования веб-сайта) | В соответствии с настройками интеграции в службе администрирования веб-сайта | Нет | |
Использование текущей версии инструментов повышения производительности Webex (автоматическое обновление ВЫКЛЮЧЕНО в службе администрирования веб-сайта) | Ни один из вариантов | н/д | |
Массовое развертывание с помощью файла MSI | Массовое развертывание с помощью нового файла MSI приложения для рабочего стола | В соответствии с параметрами, указанными в командной строке | Нет |
Автоматическая модернизация (автоматическое обновление ВКЛЮЧЕНО в службе администрирования веб-сайта) | В соответствии с параметрами, указанными в командной строке для 1-го развертывания | Нет | |
Использование текущей версии инструментов повышения производительности Webex (автоматическое обновление ВЫКЛЮЧЕНО в службе администрирования веб-сайта) | Ни один из вариантов | н/д |
Пользователи WBS33, не использующие инструменты повышения производительности Webex
Прежний способ установки | Способ получения нового приложения для рабочего стола | Влияние на другие интеграции (MS Outlook, MS Office, IE, IBM Lotus Notes, программы обмена мгновенными сообщениями) | Необходимы ли права администратора компьютера? |
|---|---|---|---|
Автоматическое скачивание или установка приложения для совещаний вручную | После того как пользователи Windows выполнят вход на веб-сайт Webex Meetings и начнут совещание или присоединятся к нему, приложение для рабочего стола будет автоматически скачано и запущено. | В соответствии с настройками интеграции в службе администрирования веб-сайта | Нет |
Пользователи Mac получат доступ только к новому приложению для работы на совещании | Ни один из вариантов | Нет | |
Массовое развертывание с помощью файла MSI | Скачивание и установка нового пакета вручную | В соответствии с настройками интеграции в службе администрирования веб-сайта | Да |
Массовое развертывание с помощью нового файла MSI приложения для рабочего стола | В соответствии с параметрами, указанными в командной строке | Нет |
Новые пользователи Webex, выполняющие вход в систему, у которых никогда не были установлены инструменты повышения производительности или настольное приложение (WBS33.
 2 и более поздние версии)
2 и более поздние версии)
Для пользователей, у которых установлены инструменты повышения производительности либо настольное приложение Webex версии WBS33 или более поздней, версия останется текущей. Их настольное приложение не будет автоматически обновляться до новейшей версии. |
Прежний способ установки | Способ получения нового приложения для рабочего стола | Влияние на другие интеграции (MS Outlook, MS Office, IE, IBM Lotus Notes, программы обмена мгновенными сообщениями) | Необходимы ли права администратора компьютера? |
|---|---|---|---|
Ни один из вариантов | После того как пользователи Windows выполнят вход на веб-сайт Webex Meetings и начнут совещание или присоединятся к нему, приложение для рабочего стола будет автоматически скачано и запущено. | В соответствии с настройками интеграции в службе администрирования веб-сайта | Нет |
Пользователи Mac получат доступ только к новому приложению для работы на совещании | |||
Массовое развертывание с помощью файла MSI | Скачивание и установка нового пакета вручную | В соответствии с настройками интеграции в службе администрирования веб-сайта | Да |
Массовое развертывание с помощью нового файла MSI приложения для рабочего стола | В соответствии с параметрами, указанными в командной строке | Нет |
Новые пользователи Webex, подключающиеся в качестве гостя, у которых никогда не были установлены инструменты повышения производительности или настольное приложение Webex (WBS39.
 4 и более поздние версии)
4 и более поздние версии)
Для пользователей, у которых установлены инструменты повышения производительности либо настольное приложение Webex версии WBS33 или более поздней, версия останется текущей. Их настольное приложение не будет автоматически обновляться до новейшей версии. |
Прежний способ установки | На веб-сайте Webex предусмотрен режим гостя | Способ получения нового приложения для рабочего стола | Влияние на другие интеграции (MS Outlook, MS Office, IE, IBM Lotus Notes, программы обмена мгновенными сообщениями) | Необходимы ли права администратора компьютера? |
|---|---|---|---|---|
Ни один из вариантов | Доступен для веб-сайта, на котором пользователи присоединяются к совещанию | Когда пользователи Windows присоединяются к совещанию, настольное приложение автоматически скачивается и запускается после совещания | В соответствии с настройками интеграции в службе администрирования веб-сайта | Нет |
Пользователи Mac получат доступ только к новому приложению для работы на совещании | ||||
Недоступен для веб-сайта, на котором пользователи присоединяются к совещанию | Пользователи Windows получат доступ только к новому приложению для работы на совещании | н/д | н/д | |
Пользователи Mac получат доступ только к новому приложению для работы на совещании | ||||
Скачивание и установка нового пакета вручную | В соответствии с настройками интеграции в службе администрирования веб-сайта | Да | ||
Массовое развертывание с помощью нового файла MSI настольного приложения для пользователей Windows | В соответствии с параметрами, указанными в командной строке | Нет |
Режим гостя предусмотрен по умолчанию на веб-сайте Webex. |
Создание матричного визуального элемента в Power BI — Power BI
- Статья
- 12 минут на чтение
ПРИМЕНЯЕТСЯ К: ✔️ Power BI Desktop ✔️ Служба Power BI
Визуальное представление матрицы похоже на таблицу. Таблица поддерживает два измерения, а данные являются плоскими, то есть повторяющиеся значения отображаются, а не агрегируются. Матрица упрощает осмысленное отображение данных в нескольких измерениях — она поддерживает ступенчатый макет. Матрица автоматически агрегирует данные и позволяет выполнять детализацию.
Вы можете создавать матричные визуальные элементы в отчетах Power BI и перекрестно выделять элементы в матрице с другими визуальными элементами на этой странице отчета.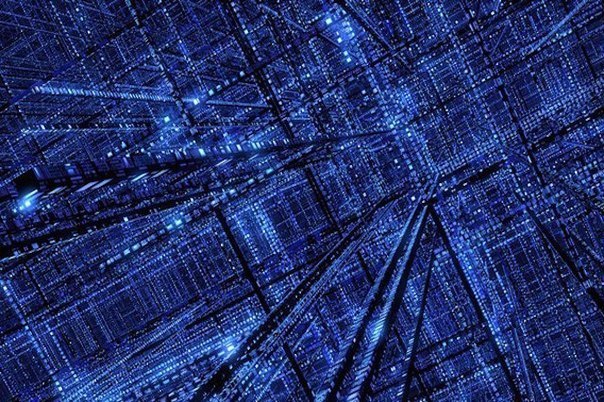 Например, вы можете выбирать строки, столбцы и даже отдельные ячейки и выделять их перекрестно. Кроме того, отдельные ячейки и выбор нескольких ячеек можно копировать и вставлять в другие приложения.
Например, вы можете выбирать строки, столбцы и даже отдельные ячейки и выделять их перекрестно. Кроме того, отдельные ячейки и выбор нескольких ячеек можно копировать и вставлять в другие приложения.
С матрицей связано множество функций, и мы рассмотрим их в следующих разделах этой статьи.
Примечание
Чтобы поделиться своим отчетом с коллегой по Power BI, необходимо, чтобы у вас обоих были индивидуальные лицензии Power BI Pro или чтобы отчет был сохранен в емкости Premium.
Понимание того, как Power BI вычисляет итоги
Прежде чем приступить к использованию визуального элемента матрицы, важно узнать, как Power BI вычисляет итоговые и промежуточные значения в таблицах и матрицах. Для итоговых и промежуточных строк Power BI оценивает меру по всем строкам в базовых данных — это не просто добавление значений в видимых или отображаемых строках. Это означает, что вы можете получить значения в итоговой строке, отличные от ожидаемых.
Взгляните на следующие изображения матрицы.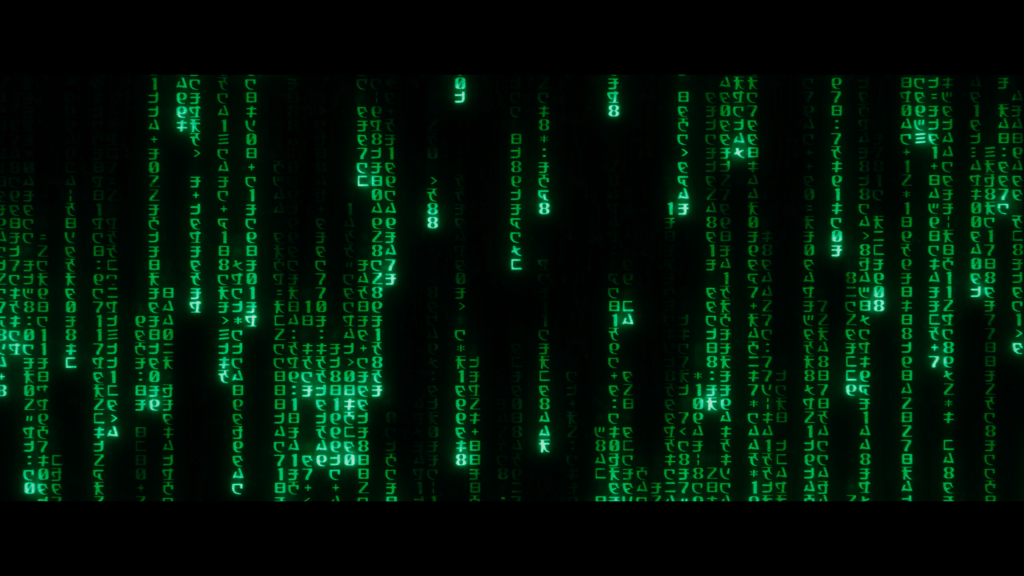
В этом примере каждая крайняя справа строка в визуальной матрице показывает Сумма для каждой комбинации продавец/дата. Однако, поскольку продавец появляется с несколькими датами, числа могут появляться более одного раза. Таким образом, точная сумма из базовых данных и простое добавление видимых значений не равны. Это распространенный шаблон, когда значение, которое вы суммируете, находится на стороне «один» отношения «один ко многим».
Когда вы смотрите на итоги и промежуточные итоги, помните, что эти значения основаны на базовых данных. Они основаны не только на видимых значениях.
Существует два способа расширения заголовков строк. Первый — через контекстное меню. Вы увидите параметры для расширения выбранного вами заголовка строки, всего уровня или всего, вплоть до самого последнего уровня иерархии. У вас также есть аналогичные параметры для свертывания заголовков строк.
Вы также можете добавить кнопки +/- в заголовки строк через панель форматирования под Заголовки строк карточка. По умолчанию значки будут соответствовать форматированию заголовка строки, но при желании вы можете настроить цвета и размеры значков отдельно.
По умолчанию значки будут соответствовать форматированию заголовка строки, но при желании вы можете настроить цвета и размеры значков отдельно.
Когда значки включены, они работают так же, как значки сводных таблиц в Excel.
Состояние раскрытия матрицы будет сохранено вместе с вашим отчетом. Матрицу можно прикрепить к развернутой или свернутой панели мониторинга. Когда эта плитка панели мониторинга выбрана и отчет открывается, состояние раскрытия по-прежнему можно изменить в отчете.
Примечание
Если вы строите отчет на основе многомерной модели служб Analysis Services, существуют некоторые особенности развертывания/свертывания, если в модели используется функция элемента по умолчанию. Дополнительные сведения см. в статье Работа с многомерными моделями в Power BI.
Использование операций детализации с визуальным элементом матрицы
С помощью визуального элемента матрицы вы можете выполнять все виды интересных операций детализации, которые раньше были недоступны.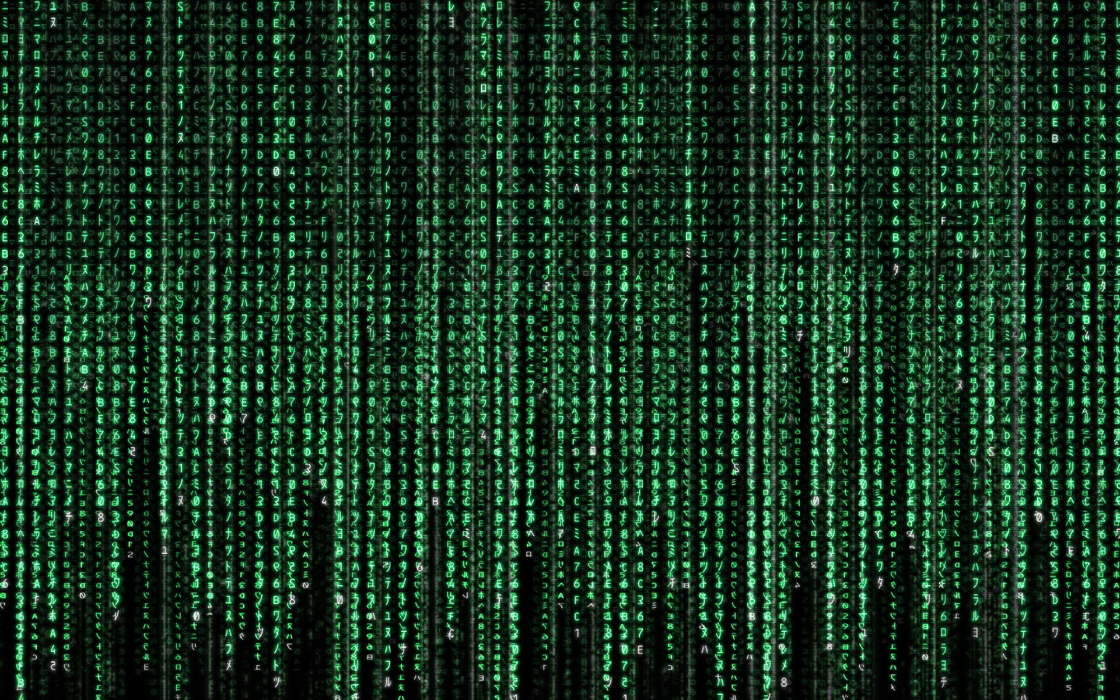 Это включает в себя возможность детализации по строкам, столбцам и даже по отдельным разделам и ячейкам. Давайте посмотрим, как работает каждый из них.
Это включает в себя возможность детализации по строкам, столбцам и даже по отдельным разделам и ячейкам. Давайте посмотрим, как работает каждый из них.
На панели визуализаций, когда вы добавляете несколько полей в раздел Rows лунки Fields , вы включаете действия по детализации строк матричного визуального элемента. Это похоже на создание иерархии, которая затем позволяет выполнять детализацию (а затем резервное копирование) этой иерархии и анализировать данные на каждом уровне.
На следующем изображении раздел строк содержит этап продаж и размер возможной сделки , создавая группировку (или иерархию) в строках, которые мы можем детализировать, чтобы увидеть подробности.
Когда визуальный элемент имеет группу, созданную в разделе Ряды , сам визуальный элемент отображает значки сверления и расширения в верхнем углу визуального элемента.
Подобно детализации и развертыванию в других визуальных элементах, выбор этих кнопок позволяет нам детализировать (или создать резервную копию) иерархии. В этом случае мы можем перейти от Этап продаж к Размер возможной сделки , как показано на следующем рисунке, где выбран один уровень детализации значок (вилы).
В этом случае мы можем перейти от Этап продаж к Размер возможной сделки , как показано на следующем рисунке, где выбран один уровень детализации значок (вилы).
Помимо использования этих значков, вы можете выбрать любой из этих заголовков строк и развернуть его, выбрав в появившемся меню.
Обратите внимание, что в появившемся меню есть несколько параметров, которые дают разные результаты:
Выбор Развертка расширяет матрицу для уровня строки , исключая все остальные заголовки строк, кроме выбранного заголовка строки. . На следующем изображении Предложение > Было выбрано Детализация . Обратите внимание, что другие строки верхнего уровня больше не отображаются в матрице. Этот способ детализации является полезной функцией и становится особенно интересным, когда мы добираемся до раздела перекрестного выделения.
Выберите значок Детализация , чтобы вернуться к предыдущему представлению верхнего уровня.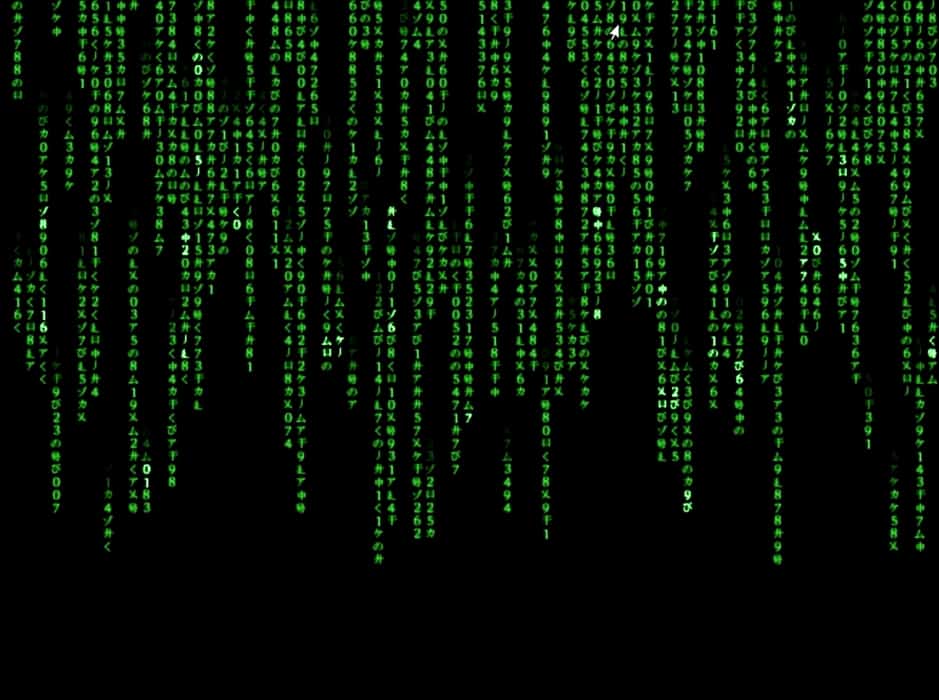 Если вы затем выберете Предложение > Показать следующий уровень , вы получите восходящий список всех элементов следующего уровня (в данном случае Размер возможной сделки ), без иерархической категоризации более высокого уровня.
Если вы затем выберете Предложение > Показать следующий уровень , вы получите восходящий список всех элементов следующего уровня (в данном случае Размер возможной сделки ), без иерархической категоризации более высокого уровня.
Выберите значок Детализация в верхнем углу, чтобы в матрице отображались все категории верхнего уровня, затем выберите Предложение > Расширить до следующего уровня , чтобы просмотреть все значения для обоих уровней иерархии — Этап продаж и Размер возможности .
Вы также можете использовать пункт меню Expand для дальнейшего управления дисплеем. Например, выберите Сверлить значок . Затем выберите Proposal > Expand > Selection . Power BI отображает одну итоговую строку для каждого этапа продаж и всех параметров размера возможности для предложения .
Детализация заголовков столбцов
Подобно возможности детализации строк, вы также можете детализировать столбцы. На следующем изображении в поле Columns есть два поля, что создает иерархию, аналогичную той, что мы использовали для строк ранее в этой статье. В Колонки поле ну у нас Регион и Сегмент . Как только второе поле было добавлено в Columns , на визуальном элементе отображается новое раскрывающееся меню ( Drill on ), в настоящее время оно показывает Rows .
Чтобы развернуть столбцы, выберите Столбцы в меню Детализация , которое находится рядом со значками детализации и развертывания. Выберите регион East и выберите Drill Down 9.0016 .
При выборе Развертка отображается следующий уровень иерархии столбцов для Регион > Восток , в данном случае это Количество возможностей . Другой регион скрыт.
Другой регион скрыт.
Остальные пункты меню работают со столбцами так же, как и со строками (см. предыдущий раздел, Детализация заголовков строк ). Вы можете Показать следующий уровень и Расширить до следующего уровня со столбцами так же, как со строками.
Примечание
Значки детализации и детализации применяются только к строкам. Чтобы развернуть столбцы, вы должны использовать контекстное меню.
Ступенчатый макет с матричными визуальными элементами
Матричный визуальный элемент автоматически устанавливает отступы для подкатегорий в иерархии под каждым родительским элементом, что называется ступенчатым макетом.
В исходной версии матричного визуального элемента подкатегории отображались в совершенно другом столбце, занимая гораздо больше места в визуальном элементе. На следующем изображении показана таблица в исходном матричном визуальном представлении. обратите внимание на подкатегории в отдельном столбце.
На следующем изображении вы видите матричный визуал со ступенчатой компоновкой в действии. Обратите внимание, что категория Qualify имеет подкатегории (маленький, средний и большой) с небольшим отступом, что обеспечивает более чистое и более сжатое изображение.
Вы можете легко изменить настройки ступенчатого макета. Выбрав матричный визуальный элемент, в разделе Формат (значок кисти) панели Визуализации разверните раздел заголовков строк. У вас есть два варианта: Переключатель Stepped layout (включает или выключает его) и Stepped layout indentation (указывает величину отступа в пикселях).
Если отключить ступенчатый макет, Power BI отображает подкатегории в другом столбце, а не с отступом под родительской категорией.
Промежуточные итоги и общие итоги с матричными визуальными элементами
Вы можете включить или выключить промежуточные итоги в матричных визуальных элементах как для строк, так и для столбцов. На следующем изображении вы можете видеть, что промежуточные итоги строк установлены на 9.0015 На и настроить отображение внизу.
На следующем изображении вы можете видеть, что промежуточные итоги строк установлены на 9.0015 На и настроить отображение внизу.
Когда вы включаете Промежуточные итоги строки и добавляете метку, Power BI также добавляет строку и ту же метку для общего итогового значения. Чтобы отформатировать общую сумму, выберите параметр формата для Строка общей суммы .
Если вы хотите отключить промежуточные итоги и общий итог, в разделе форматирования панели визуализаций разверните карточку Строка промежуточных итогов . Поверните ползунок промежуточных итогов строки на Выкл. . При этом промежуточные итоги не отображаются.
Тот же процесс применяется для промежуточных итогов столбца.
Добавьте условные значки
Добавьте визуальные подсказки в таблицу или матрицу с помощью условных значков .
В разделе форматирования панели Визуализации разверните карточку Элементы ячейки . Переместите ползунок Icons в положение On и выберите значок определений.
Переместите ползунок Icons в положение On и выберите значок определений.
Настройте условия, значки и цвета для вашей матрицы и выберите ОК . В этом примере мы использовали красный флажок для низких значений, фиолетовый кружок для высоких значений и желтый треугольник для всего, что между ними.
Перекрестное выделение с помощью матричных визуальных элементов
С помощью матричного визуального представления можно выбрать любые элементы в матрице в качестве основы для перекрестного выделения. Выберите столбец в матрице, и Power BI выделит столбец, как и любые другие визуальные элементы на странице отчета. Этот тип перекрестного выделения был общей чертой других визуальных элементов и выбора точек данных, поэтому теперь матричный визуальный элемент предлагает ту же функцию.
Кроме того, использование Ctrl+щелчок также работает для перекрестного выделения. Например, на следующем изображении коллекция подкатегорий была выбрана из матричного визуального элемента. Обратите внимание, что элементы, которые не были выбраны в визуальном элементе, отображаются серым цветом, а другие визуальные элементы на странице отражают выбор, сделанный в матричном визуальном элементе.
Обратите внимание, что элементы, которые не были выбраны в визуальном элементе, отображаются серым цветом, а другие визуальные элементы на странице отражают выбор, сделанный в матричном визуальном элементе.
Копирование значений из Power BI для использования в других приложениях
Ваша матрица или таблица может иметь содержимое, которое вы хотели бы использовать в других приложениях: Dynamics CRM, Excel и другие отчеты Power BI. Щелкнув правой кнопкой мыши Power BI, вы можете скопировать одну ячейку или набор ячеек в буфер обмена. Затем вставьте их в другое приложение.
Чтобы скопировать значение одной ячейки, выберите ячейку, щелкните правой кнопкой мыши и выберите Копировать значение . Имея в буфере обмена неформатированное значение ячейки , теперь вы можете вставить его в другое приложение.
Чтобы скопировать несколько ячеек, выберите диапазон ячеек или используйте клавишу CTRL, чтобы выбрать одну или несколько ячеек.
 Копировать выбор гарантирует, что меры будут отформатированы в соответствии с правилами форматирования столбца, в отличие от неформатированного Команда копирования значения .
Копировать выбор гарантирует, что меры будут отформатированы в соответствии с правилами форматирования столбца, в отличие от неформатированного Команда копирования значения .Копия будет включать заголовки столбцов и строк.
Чтобы создать копию самого визуального элемента, содержащего только выбранные ячейки, выберите одну или несколько ячеек с помощью клавиши CTRL, щелкните правой кнопкой мыши и выберите Копировать визуальный элемент .
Если затем использовать Ctrl + V для вставки данных на холст, появится копия матричной визуализации, но она будет содержать только ваши скопированные данные.
Установка значения матрицы в качестве пользовательского URL-адреса
Если у вас есть столбец или мера, содержащие URL-адреса веб-сайтов, вы можете использовать условное форматирование, чтобы применить эти URL-адреса к полям в качестве активных ссылок. Вы найдете эту опцию под карточкой Cell elements на панели форматирования.
Вы найдете эту опцию под карточкой Cell elements на панели форматирования.
Включите Web URL и выберите поле, которое будет использоваться в качестве URL-адреса для столбца. После применения значения в этом поле (столбце) становятся активными ссылками. Наведите указатель мыши, чтобы увидеть ссылку, и выберите для перехода на эту страницу.
Дополнительные сведения см. в разделе Условное форматирование таблиц.
Затенение и цвета шрифта с визуальными элементами матрицы
С помощью визуального элемента матрицы можно применять условное форматирование (цвета, заливку и гистограммы) к фону ячеек в матрице, а также применять условное форматирование к тексту и самим значениям .
Чтобы применить условное форматирование, выберите визуализацию матрицы и откройте панель Формат . Развернуть карту Cell elements и на Цвет фона , Цвет шрифта или Панели данных , установите ползунок на Вкл.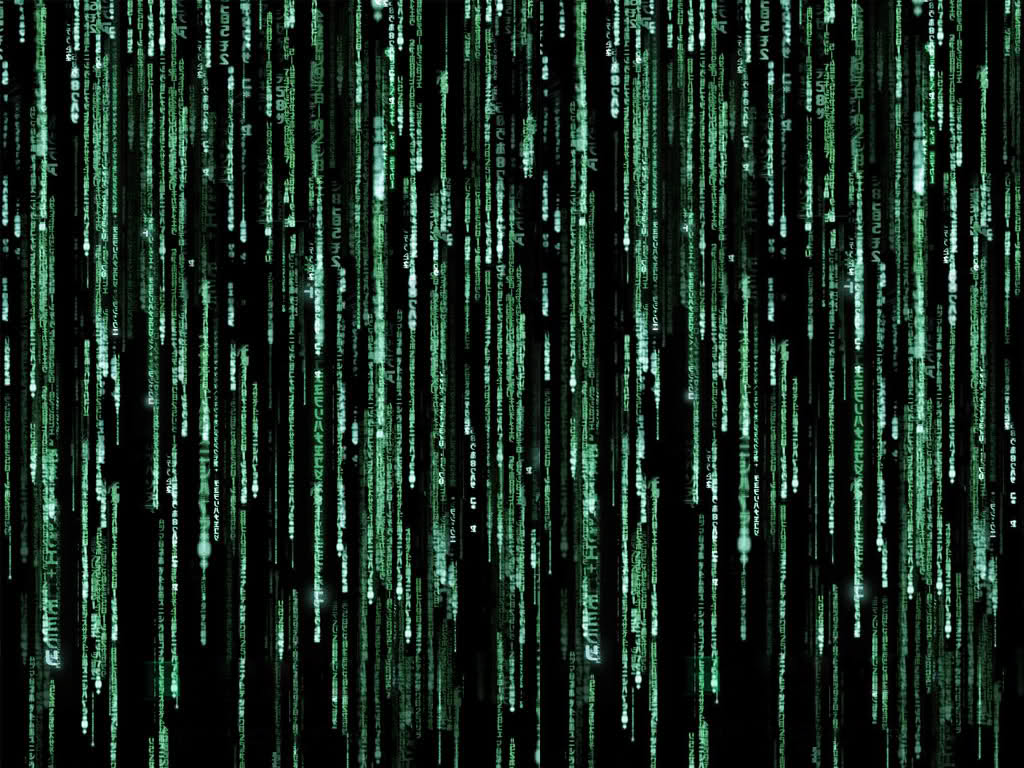 . Включение одного из этих параметров делает доступным значок его определений. Когда вы выбираете этот значок, вы можете настроить цвета и значения для цветового форматирования.
. Включение одного из этих параметров делает доступным значок его определений. Когда вы выбираете этот значок, вы можете настроить цвета и значения для цветового форматирования.
Выберите значок определений, чтобы отобразить диалоговое окно, которое можно использовать для внесения изменений. В этом примере показано диалоговое окно для столбцов данных .
Рваная иерархия
Неоднородная иерархия имеет уровни без данных. Хорошим примером является матрица сотрудников компании. В компании много уровней, от генерального директора и ниже. Генеральный директор является высшим уровнем в иерархии и не подчиняется другим сотрудникам. С другой стороны, любой другой сотрудник компании может подчиняться цепочке менеджеров, которые подчиняются вице-президенту, который подчиняется генеральному директору. В зависимости от их уровня в иерархии и того, как организован их отдел, сотрудники могут иметь данные для одного, двух, пяти или десяти уровней в иерархии.![]() И для любого данного сотрудника может не быть данных для определенных уровней иерархии.
И для любого данного сотрудника может не быть данных для определенных уровней иерархии.
В настоящее время невозможно скрыть пустые строки или идентичные родительские и дочерние значения. И вы не можете контролировать, какие уровни иерархии можно и нельзя расширять. Тем не менее, есть несколько шагов, которые вы можете предпринять, чтобы сделать внешний вид более привлекательным.
Выключить ступенчатую компоновку. На панели Формат разверните карточку Заголовки строк . Затем откройте раздел карты Options и установите переключатель Stepped layout в положение Off 9.0016 . Все пустые значения для уровня иерархии теперь будут отображаться в одной строке.
Отключить промежуточные итоги для строк и столбцов матрицы. На панели Формат установите ползунок Промежуточные итоги строк и ползунок Промежуточные итоги столбцов в положение Выкл.
 .
.
Соображения и устранение неполадок
Если текстовые данные в ячейках или заголовках вашей матрицы содержат символы новой строки, эти символы будут игнорироваться, пока вы не включите параметр «Перенос слов» на соответствующей карточке панели форматирования элемента.
Появятся полосы прокрутки, помогающие прокручивать ячейки тела, которые не все сразу помещаются на визуальном элементе, но столбцы заголовков строк фиксируются на матричном визуальном элементе и не будут прокручиваться. Если вы включите в матрицу слишком много заголовков строк, так что ячейки тела будут скрыты, прокрутка не покажет ячейки тела. Вместо этого уменьшите количество заголовков строк в визуальном элементе, отрегулируйте ширину столбца, уменьшите размер шрифта или иным образом обеспечьте видимость ячеек тела матрицы для доступа к вашим данным значения.
Следующие шаги
Визуальный элемент Power Apps для Power BI
Типы визуализации в Power BI
Лазерная мышь MATRIX Desktop — USB
€14,99*
Цены вкл.

 (Автоматическое скачивание и установка ВКЛЮЧЕНЫ по умолчанию для каждого веб-сайта)
(Автоматическое скачивание и установка ВКЛЮЧЕНЫ по умолчанию для каждого веб-сайта) (Автоматическое скачивание и установка ВКЛЮЧЕНЫ по умолчанию для каждого веб-сайта)
(Автоматическое скачивание и установка ВКЛЮЧЕНЫ по умолчанию для каждого веб-сайта)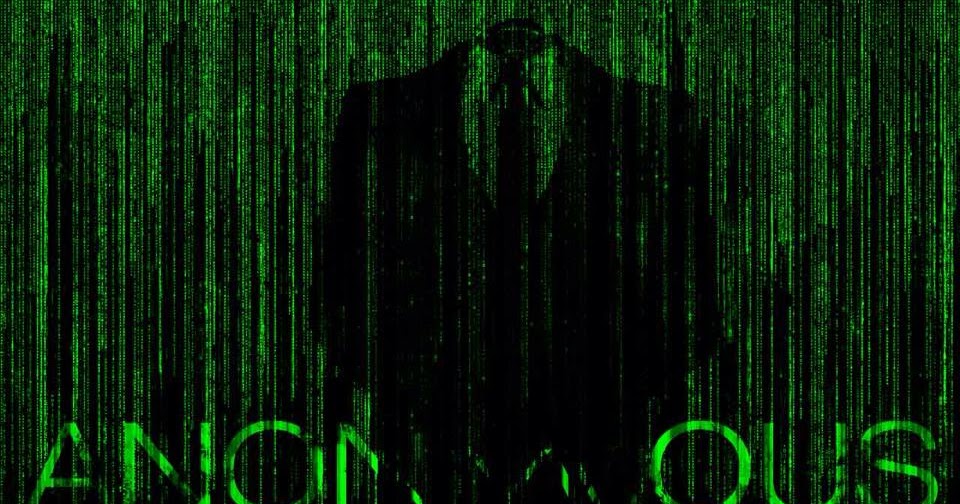 Если режим гостя недоступен, обратитесь за помощью в службу поддержки.
Если режим гостя недоступен, обратитесь за помощью в службу поддержки.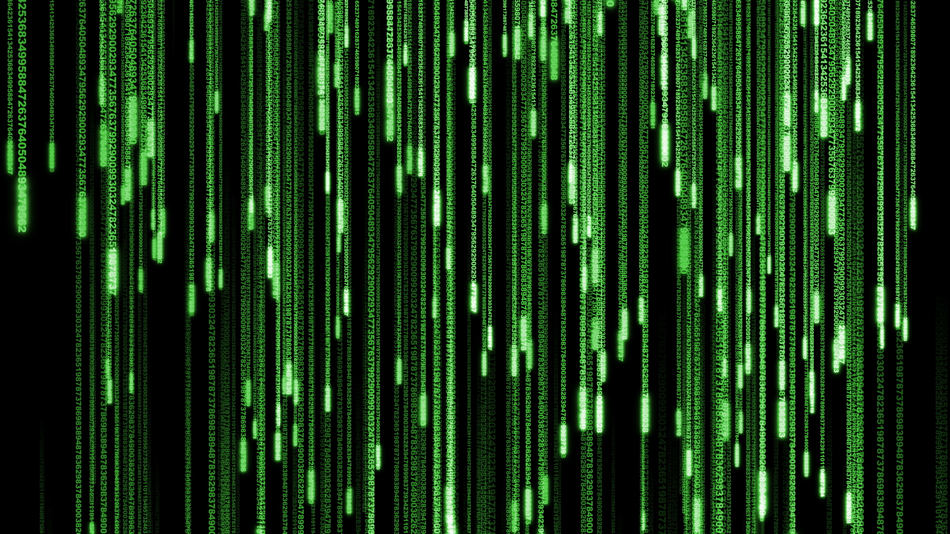 Копировать выбор гарантирует, что меры будут отформатированы в соответствии с правилами форматирования столбца, в отличие от неформатированного Команда копирования значения .
Копировать выбор гарантирует, что меры будут отформатированы в соответствии с правилами форматирования столбца, в отличие от неформатированного Команда копирования значения . .
.