Содержание
Как скопировать каталог в системах Linux
войти в систему
Добро пожаловат!Войдите в свой аккаунт
Ваше имя пользователя
Ваш пароль
Вы забыли свой пароль?
завести аккаунт
Зарегистрироваться
Добро пожаловат!Зарегистрируйтесь для создания учетной записи
Ваш адрес электронной почты
Ваше имя пользователя
Пароль будет выслан Вам по электронной почте.
восстановление пароля
Восстановите свой пароль
Ваш адрес электронной почты
Знание того, как скопировать каталог в системах Linux, таких как Ubuntu и Mint, крайне важно для тех, кто хочет сохранить файловую систему своего компьютера организованной и эффективной. К счастью, в Linux есть несколько простых способов сделать это, используя как проводники файлов окружения рабочего стола, так и надежный интерфейс терминала Linux в командной строке..
Итак, если вы новичок в Linux и просто хотите изучить основы, или вы обычный пользователь Linux, который хочет освоить основные инструменты управления дисками, мы здесь, чтобы показать вам, как быстро и безопасно копировать каталоги в Linux.
(Изображение предоставлено: Будущее)
Как скопировать каталог на файловых системах Linux на рабочем столе
Самый простой способ скопировать каталог в системах Linux, таких как Ubuntu или Mint, будет через проводник файлов на рабочем столе. Если вы работаете с Windows или MacOS, настольные среды Linux, такие как Ubuntu GNOME или Mint’s Cinnamon, будут выглядеть знакомо. Они предоставляют простой визуальный интерфейс для управления файлами и каталогами вашего компьютера с использованием функций вырезания, копирования и вставки..
Перейдите через файловую систему к каталогу, содержащему тот, который вы хотите скопировать. После того, как вы щелкнете левой кнопкой мыши по значку каталога, у вас есть несколько вариантов копирования каталога в буфер обмена системы. В некоторых средах рабочего стола используются окна с полосами меню в верхней части, поэтому, если они доступны, вы найдете команду копирования в раскрывающемся меню «Редактировать»..
Вы также можете использовать стандарт CTRL + C ярлык для копирования каталога или вы можете использовать контекстное меню, которое вызывается щелчком правой кнопкой мыши на значке каталога и выбором копирования. .
.
(Изображение предоставлено: Будущее)
После того, как каталог скопирован в буфер обмена, его можно вставить в любое место файловой системы, которой владеет ваша учетная запись пользователя или, по крайней мере, она имеет разрешение на изменение (например, для каталогов, содержащих важные системные файлы, часто требуется разрешение более высокого уровня для изменения).
Вставка скопированного каталога работает так же, как копирование. Вы можете использовать выпадающее меню «Редактировать» (если доступно), CTRL + V сочетание клавиш или контекстное меню, вызываемое правой кнопкой мыши, чтобы вставить каталог в папку.
- Это лучшие эмуляторы терминалов Linux 2020 года
- Найдите лучшие дистрибутивы Linux для конфиденциальности и безопасности на 2020 год
- Узнайте, как эти шесть терминалов Linux экономят время
- Проверьте лучшие легкие дистрибутивы Linux 2020 года
Если вы перешли к целевому местоположению для скопированного каталога, если у вас есть какие-либо другие значки каталогов, выбранные при использовании команды вставки, или вы щелкнете правой кнопкой мыши по значку каталога и выберите опцию вставки, вы скопируете в этот каталог, а не тот, в котором вы сейчас находитесь.
Чтобы скопировать в текущий каталог, убедитесь, что ничего не выбрано при вставке или щелкните правой кнопкой мыши на любом пустом месте внутри окна каталога и используйте контекстное меню.
(Изображение предоставлено: Будущее)
Если вы находитесь в местоположении, в котором уже есть каталог с тем же именем, что и тот, который вы копируете, некоторые системы Linux добавляют суффикс к имени скопированного каталога, чтобы предотвратить конфликт.
Другие могут спросить, что вы хотите сделать, чтобы разрешить конфликт имен, и представить несколько решений. Это может включать в себя объединение двух каталогов путем вставки содержимого каталога, который вы копируете, в существующий каталог..
- Это лучшие дистрибутивы Linux для начинающих
(Изображение предоставлено: Будущее)
Как скопировать каталог, используя интерфейс командной строки Linux
Если вы используете версию Linux без графического интерфейса пользователя или окно терминала Linux, вышеуказанные решения, очевидно, не будут работать. К счастью, командная строка Linux не так сложна, как иногда кажется.
К счастью, командная строка Linux не так сложна, как иногда кажется.
Более того, знание того, как копировать каталог в системах Linux с помощью команд Linux, необходимо для более сложных проектов управления файлами, таких как пакетная обработка и операции переименования с использованием сценария оболочки.
- Это лучшие ноутбуки Linux 2020 года
(Изображение предоставлено: Будущее)
ср Команда используется для копирования файлов, а также каталогов из командной строки. По умолчанию он копирует только один файл, поэтому, чтобы скопировать каталог, необходимо включить -р флаг перед двумя обязательными аргументами, например так:
cp -r источник назначения
(Изображение предоставлено: Будущее)
Существует одно ключевое различие между ср команда и файловый менеджер рабочего стола Linux. С ср команда, попытка скопировать каталог в местоположение, в котором уже есть каталог с таким же именем, приведет к ошибке, поэтому убедитесь, что скопированный каталог не конфликтует с тем, что уже находится в этом месте.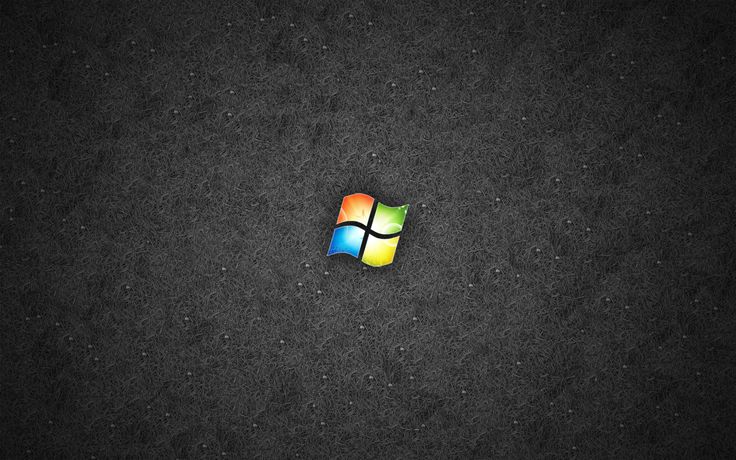
- Это лучшие поставщики обучения Linux и онлайн-курсы
Изменить местоположение рабочего стола — Dudom
Все файлы, расположенные на Рабочем столе, фактически хранятся на системном диске компьютера. Как правило, это диск C. В то же время, настройки компьютера лучше изменить таким образом, чтобы содержимое Рабочего стола сохранялось в другом месте.
Этому есть несколько весомых причин. Во-первых, пространство системного раздела обычно ограничено, поэтому на Рабочий стол не рекомендуется копировать много больших файлов (фильмы, музыка и т.д.). Во-вторых, если Windows компьютера выйдет из строя, вероятность потери файлов, находящиеся на системном разделе, значительно выше, чем файлов, хранимых на других дисках.
Перенести Рабочий стол на другой диск можно, как минимум, двумя способами.
Способ 1
Перенос путем изменения свойств папки «Рабочий стол».
1. Зайти в папку своего пользователя на системном диске. Для этого нужно пройти по пути «C:Пользователи (Users)» и там открыть папку, название которой соответствует именем Вашего пользователя.
2. В указанной папке найти папку «Рабочий стол», щелкнуть по ней правой кнопкой мышки и в появившемся контекстном меню выбрать пункт «Свойства».
3. Откроется окно, в котором нужно перейти на вкладку «Расположение». Там Вы увидите путь к текущей папке Рабочего стола.
Чтобы переместить Рабочий стол в другое место, необходимо нажать кнопку «Переместить» и в открывшемся проводнике указать новое место его расположения. Затем нажать кнопку «Применить» и подтвердить перемещение файлов в новое место. Это займет какое-то время (длительность переноса зависит от количества и размера файлов, находящихся в данный момент на Рабочем столе).
Способ 2
Если по каким-то причинам первый способ не работает, перенести Рабочий стол на другой диск можно путем правки системного реестра Windows.
1. Открыть Редактор реестра.
Напомню, что с этой целью нужно на клавиатуре нажать комбинацию клавиш Win+R, в открывшемся окне напечатать или скопировать туда с этой страницы команду regedit , после чего нажать клавишу Энтер.
2. В Редакторе реестра открыть ветку:
HKEY_CURRENT_USERSoftwareMicrosoftWindowsCurrentVersionExplorerUser Shell Folders
Если Вам не известно, как работать в Редакторе реестра, необходимую информацию ищите здесь.
3. Открыв указанную ветку и выделив в проводнике Редактора папку «User Shell Folders», в правой части окна Редактора найти двоичный параметр с названием «Desktop» и дважды щелкнуть по нему мышкой.
Откроется окно, в котором в поле «Значение» необходимо изменить путь к Рабочему столу на новый, и нажать кнопку «ОК». Например, если нужно, чтобы Рабочий стол находился на диске D, здесь нужно написать «D:Desktop» (см. изображение).
После внесения указанных изменений в реестр компьютер необходимо перезагрузить.
Рабочий стол — важная часть операционной системы Windows, занимающая почти все пространство экрана компьютера и находящаяся в поле нашего зрения значительную часть времени. Поэтому очень важно, чтобы его внешний вид вызывал позитивные эмоции. Достигается это во многом благодаря размещению на рабочем столе красивых фоновых изображений (обоев).
Достигается это во многом благодаря размещению на рабочем столе красивых фоновых изображений (обоев).
В статье речь пойдет о том, как настроить автоматическую смену фоновых изображений рабочего стола с определенной периодичностью.
В операционной системе Windows предусмотрена возможность изменения фонового рисунка рабочего стола. При этом, можно использовать как предустановленные в системе изображения, так и фотографии, созданные пользователем самостоятельно, загруженные им из Интернета или полученные из других источников.
В то же время, штатные средства для смены обоев есть не во всех версиях Windows. Например, в Windows 7 Starter поменять фоновый рисунок рабочего стола можно только при помощи стороннего программного обеспечения или путем ручной правки системного реестра. Подробнее о смене обоев в версиях Windows начального уровня читайте здесь.
Ну а о способах изменения фона рабочего стола в остальных версиях Windows речь пойдет в этой статье.
В Windows 7 Starter, а также в некоторых других начальных версиях Windows, есть много ограничений..jpg) Одним из них является отсутствие штатных средств для смены обоев рабочего стола.
Одним из них является отсутствие штатных средств для смены обоев рабочего стола.
В «урезанных» версиях Windows поменять фоновый рисунок возможно только при помощи дополнительного программного обеспечения или путем правки системного реестра.
Многие пользователи компьютера иногда попадают в ситуацию, когда изображение на мониторе переворачивается. Это может стать следствием шалости детей, случайного нажатия определенной комбинации клавиш, активности программ-шуток и т.д.
По понятным причинам, работать с «перевернутым» монитором весьма неудобно и проблему нужно решать. Порядок необходимых действий зависит от версии Windows компьютера.
Многие пользователи Windows 7 привыкли к гаджетам — небольшим удобным инструментам, которые можно добавлять на рабочий стол и быстро получать с их помощью актуальную информацию о каких-то важных моментах: текущей дате, погоде, степени загрузки процессора, оперативной памяти и др.
В Windows 10 гаджеты отсутствуют. Разработчики отказались от их включения в новые версии Windows по причине возможности их использования злоумышленниками.
Тем не менее, установить гаджеты в Windows 10 все-таки можно.
Cкриншот (англ. screenshot — снимок экрана) – это фотография картинки, отображаемой на мониторе компьютера, или определенной ее части.
Чтобы сделать скриншот экрана, удобно использовать специальные программы, которых существует достаточно много. Неплохим вариантом является программа Screenshot Creator. Она не требует установки, очень проста в использовании, имеет низкие системные требования. Существуют аналогичные программы, ничем не уступающие Screenshot Creator.
Хочу обратить внимание, что создать скриншот экрана можно вообще без каких либо программ, используя лишь штатные средства Windows. Но такой способ не предоставит пользователю столько вариантов, как предложенный в этой статье.
ПОКАЗАТЬ ЕЩЕ
Недавно, от одного посетителя моего сайта поступил интересный вопрос, которому я счел нужным посвятить целую заметку.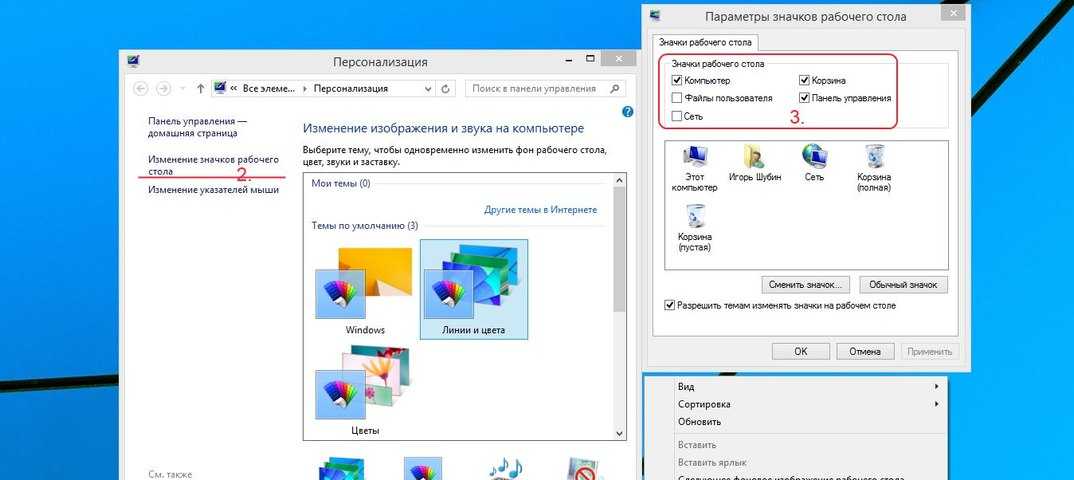 Вопрос был следующим:
Вопрос был следующим:
Как переместить папки “Мои документы” и “Рабочий стол”?
Исходя из этого урока, можно переместить не только эти папки, но и другие служебные, например, папку “Избранное”.
Возможно, у вас возникнет вопрос – зачем это надо? Ну сидят они в одном месте, ну и пусть себе сидят, чего их менять местами?
Дело в том, что папки “Мои документы” и “Рабочий стол”, как и остальные служебные папки – находятся на системном диске. А многие любят хранить папки с фильмами, музыкой, фотками и играми прямо на рабочем столе, я это наблюдал уже несколько раз.
Поэтому, для таких любителей – это будет весьма полезный материал. Так как вся эта информация, хранящаяся на рабочем столе или в папке «Мои документы» – будет располагаться на системном диске, который обычно меньше, чем остальные логические диски компьютера. И если его забить до отказа, я про системный диск, то ваш компьютер может начать плохо работать, или вообще перестать загружаться.
Но, когда вы укажите рабочее место папок “Мои документы” и “Рабочий стол» на другом диске, к примеру, диск D, то такая проблема у вас просто отпадет.
Вы сможете хранить всю информацию, которую вместит другой локальный диск, не беспокоясь за работоспособность системного диска.
Теперь давайте приступим к реализации технического плана.
Возможно, некоторые из вас уже знают про реестр Windows. Кто не знает, скажу кратко – в реестре хранятся все настройки системы, в том числе и об устанавливаемых программах. Из реестра вы можете поменять практически все!
Но, должен предупредить, что ковыряться там нужно с предельной осторожностью, так как один неверный шаг, и может нарушиться работоспособность операционной системы. А найти потом свой косяк будет трудновато! Так как записей в реестре – великое множество.
Впрочем, если у вас установлена Windows 7, а не XP, то лезть в реестр вообще не придется. Так как все можно поменять в настройках папок. К сожалению, дать полный развернутый материал по Windows XP у меня не получится, так как неделю назад я поставил себе Windows 7.
Но, все же помню, как там можно поменять место хранения этих папок.
Перемещаем папку “Мои документы” в Windows XP.
Переместить ее достаточно легко, так как это служебная папка, все что вам надо – это щелкнуть по ней правой кнопкой мышки в меню “Пуск”. Из выпадающего меню выбрать последний пункт “Свойства”, затем, в появившемся окне, откройте вкладку “Пункт назначения”. Там вы можете указать путь для хранения этой папки. Причем, там должна быть кнопка “Переместить”, по нажатии которой, все содержимое папки “Мои документы” – перенесется по указанному вами пути.
Если этой папки не будет в меню “Пуск”, попробуйте найти ее на системном диске в папке вашего профиля.
Но, можно и заставить отображаться папку “Мои документы” в меню “Пуск”. Для этого достаточно щелкнуть правой кнопкой мышки по кнопке “Пуск”, из выпадающего меню выбрать пункт “Свойства”, и нажать кнопку “Настроить”. Появиться список элементов меню “Пуск”, а там уже найти пункт “Мои документы” и поставить его отображаться как ссылку или меню. Не забываем нажать кнопку “OK”, что бы все изменения вступили в силу.
Появиться список элементов меню “Пуск”, а там уже найти пункт “Мои документы” и поставить его отображаться как ссылку или меню. Не забываем нажать кнопку “OK”, что бы все изменения вступили в силу.
Перемещаем папку “Рабочий стол” в Windows XP.
Сразу хочу заметить, что картинок к теме по Windows XP я предоставить не смогу, так как этой операционной системы у меня нет, но, возможно, можно переместить папку “Рабочий стол” как и папку “Мои документы”. Просто найдите ее на системном диске и откройте окно “Свойства”, если там есть вкладка “Пункт назначения” – просто меняете путь и нажимаете переместить, если такого нет – придется лезть в реестр Windows. Опять же, сам проверить я этого не смогу.
Для того, что бы зайти в реестр запускаем команду “Пуск” – “Выполнить”.
В появившемся окне вводим следующую команду – “regedit”, без кавычек. Нажимаем клавишу “Enter” и у вас появится окно системного реестра.
Нажимаем клавишу “Enter” и у вас появится окно системного реестра.
Еще раз напомню, не пытайтесь там что-нибудь нахимичить, если не знаете что делаете, так как последствия могут быть самыми не предсказуемыми.
И так, перед вами открыто окно реестра, и теперь вы можете изменить пункты назначения служебных папок, для того, что бы это сделать вам необходимо пройти по следующему пути (слева в столбце):
HKEY_CURRENT_USERSoftwareMicrosoftWindowsCurrentVersionExplorerUser Shell Folders
Именно в этом пути вы сможете изменить местоположения папки “Рабочий стол” (правая часть окна), и не только ее, там прописаны все служебные папки. И так, проходим по этому пути, там вы увидите еще несколько папок, и одна из них будет называться “Рабочий стол” или “Desktop” (в Windows 7 эта папка называется именно так, возможно, в XP будет тоже самое).
Здесь мы выбираем в правой половине окна “Рабочий стол” или “Desktop”, смотрите на рисунке ниже, правда, это снимок реестра Windows 7:
Нажмите для увеличения.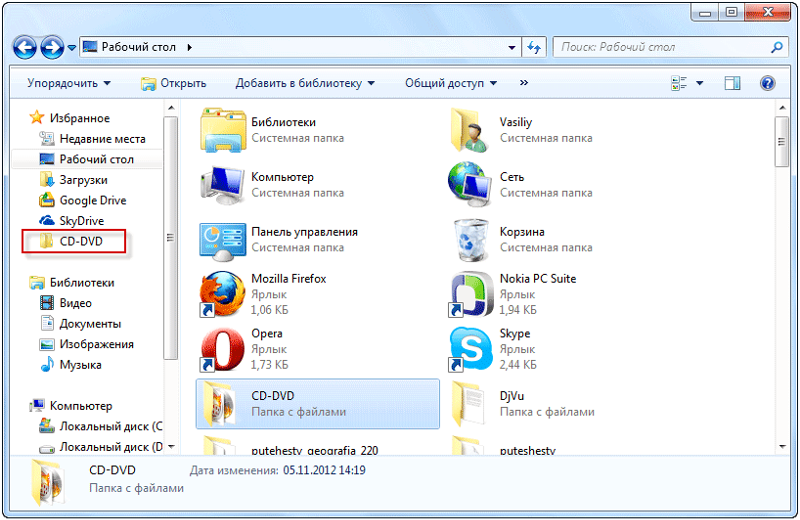
Обратите внимание, что бы появилось окно “Изменение строкового параметра” м достаточно щелкнуть два раза по элементу списка, в моем случае “Desktop”, я его подчеркнул красной линией.
Перед вами появляется окно, где уже прописан путь к папке. Надпись “%USERPROFILE%” означает путь к записи пользователя на системном диске. Что делать теперь? Когда вы уже открыли такое окошко.
Создайте папку в том месте, где вы хотите ее расположить, например, на диске D, создайте папку “Рабочий стол” и укажите вместо надписи “%USERPROFILE%Desktop” – “D:Рабочий стол”.
Все, применяем изменения, и ваш рабочий стол уже находится в другом месте. Только не забудьте перенести все файлы и папки с прежнего рабочего стола на новый. Достаточно их просто скопировать в новую папку, а в старую можно удалить.
Перемещаем папки “Мои документы” и “Рабочий стол” в Windows 7.
Здесь все проще, нам никуда не надо будет лезть, так как все можно изменить через настройки папок. Можно все применить как я говорил выше, через меню “Пуск”, все, практически точно также, можно все применить через реестр, а можно просто найти эти папки, благо они расположены все в одном месте и можно прямо с проводника вызвать свойства и поменять их место расположения по умолчанию, что мы с вами сейчас и сделаем.
Можно все применить как я говорил выше, через меню “Пуск”, все, практически точно также, можно все применить через реестр, а можно просто найти эти папки, благо они расположены все в одном месте и можно прямо с проводника вызвать свойства и поменять их место расположения по умолчанию, что мы с вами сейчас и сделаем.
Идем по следующему пути:
Системный диск:UsersИмя вашего профиля в системе.
Или в меню пуск выбрать в верху справа, под картинкой вашего профиля его имя. Смотрите картинку ниже.
После нажатия на имя своей записи вы сразу попадете в вашу персональную папку, где располагаются все служебные папки. Затем просто выбираете нужную папку, щелкаете правой кнопкой мышки и выбираете пункт “Свойства” и в появившемся окне выбираете вкладку “Расположение”:
Затем создаете папку в том месте, где вам надо, жмете кнопку “Переместить”, в появившемся окне указываете эту папку. После этих нехитрых действий ваш рабочий стол, как, впрочем, и любая другая папка перекочует на новое место жительства.
После этих нехитрых действий ваш рабочий стол, как, впрочем, и любая другая папка перекочует на новое место жительства.
Обратите внимание, чтобы путь (его я подчеркнул красной линией) изменился. Если останется прежним, поменяйте его вручную и нажмите применить.
Что бы восстановить все на исходное положение, просто выбираем кнопку “По умолчанию”.
Думаю, здесь все, как видим, ничего сверхсложного здесь нет, и любой новичок сможет справиться с этим.
PS: если у вас Windows XP, и вы нашли какой то более простой способ, просьба – выложить его в комментариях. Так как я уже не могу располагать более детальной информацией.
Расскажу схему как и для чего может понадобится изменить размещение рабочего стола Windows, на примере Windows 7.
Для чего это нужно?
Например, простой случай — перемещаем Рабочий стол на диск D, чтобы при переустановки Windows информация со стола не потерялась.
Еще пример, я так делаю для удобства — переносим Рабочий стол в папку Google Drive, делаем такие настройки на нужных компьютерах где стоит Google Drive, с тем же Google аккаунтом и получаем одинаковые рабочие столы на разных компьютерах.
Это удобно, например на «большом компьютере» и ноутбуке, который используется в поездках или который стоит в другой комнате.
Переместить Рабочий стол в Windows 7 очень просто!
Вам не придется лезть в реестр, перезагружаться или выполнять какие-нибудь магические действия.
Всего лишь нужно открыть Проводник или Компьютер и найти каталог текущего рабочего стола, обычно он находится на диске С, каталог Пользователи, ваш логин, Desktop (названия каталогов зависят от языка вашей Windows, но идея такая).
Дальше вызываем свойства каталога текущего Рабочего стола и нам открывается такое окно, переходим в Расположение
Перемещаем каталог рабочего стола туда, куда вы хотите. В моем случае он находится как на картинке D:DataСтол.
Фразы: как изменить путь к папке Рабочий стол, Windows 7, как перенести Рабочий стол на другой диск
Как скопировать свой экран на компьютер с Windows двумя способами
- Вы можете скопировать свой экран на Windows — по сути, сделать снимок экрана — двумя разными способами.

- Чтобы скопировать весь экран в Windows, вы можете использовать кнопку PrintScreen на клавиатуре, чтобы быстро сделать снимок экрана.
- Чтобы скопировать часть экрана в Windows, вы можете использовать инструмент Snipping и легко сохранить файл изображения.
- Посетите домашнюю страницу Business Insider, чтобы узнать больше.
Иногда очень полезно иметь возможность скопировать снимок или образ вашего компьютера с Windows.
Это можно сделать с помощью инструмента Snipping или PrintScreen. Хотя инструмент Snipping создаст отдельный файл и упростит его сохранение, вам нужно будет сначала открыть этот инструмент.
Кроме того, вы можете быстро скопировать весь экран, нажав кнопку PrintScreen. Недостатком использования PrintScreen является то, что он сохраняет только изображение в буфер обмена, который затем нужно вставить, если вы хотите посмотреть и сохранить его.
Вот как можно скопировать экран в обоих направлениях.
Ознакомьтесь с продуктами, упомянутыми в этой статье:
Windows 10 (от 139,99 долларов США в магазине Best Buy)
Microsoft Surface Pro 7 (от 999 долларов США в магазине Best Buy)
Как скопировать экран в Windows с помощью PrintScreen
1. PrintScreen — это кнопка на клавиатуре, помеченная одним из следующих способов: «PrtSc», «PrtScn» или «PrntScrn».
2. Чтобы просто скопировать текущее активное окно, нажмите Alt+PrintScreen.
3. Чтобы скопировать весь экран, нажмите PrintScreen.
4. Чтобы отредактировать и сохранить копию, откройте программу Office или любую другую программу, которая позволяет вставлять изображение. В этом случае я решил открыть новое электронное письмо в Outlook. Вставьте изображение, щелкнув правой кнопкой мыши и выбрав «Вставить», или просто нажав Ctrl-V на клавиатуре.
После использования PrintScreen вам придется вставить изображение в другую программу.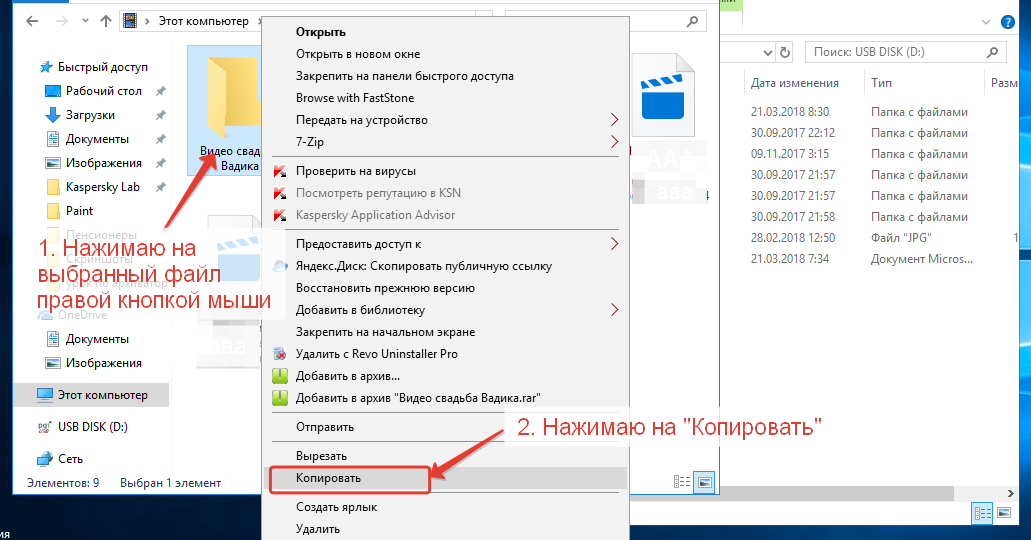
Райан Ариано/Business Insider
5. Теперь вы можете отредактировать изображение или просто щелкнуть его правой кнопкой мыши и сохранить.
Как скопировать часть экрана в Windows с помощью инструмента Snip
1. Нажмите на меню «Пуск».
2. Прокрутите и нажмите на Snipping Tool.
3. Это вызовет всплывающее окно Snipping Tool и добавит тонкий фильтр на весь экран. Вы также увидите курсор мыши в виде знака плюс.
Инструмент Snipping появится на вашем экране.
Райан Ариано/Business Insider
4. Поместите его в верхний левый угол того, что вы хотите вырезать и скопировать.
Поместите его в верхний левый угол того, что вы хотите вырезать и скопировать.
5. Удерживая нажатой кнопку мыши, перетащите, чтобы сформировать прямоугольник, который, кажется, прорезает прозрачный фильтр. Это будет то, что вы скопируете.
6. Когда вы отпустите, часть, которую вы вырезали, появится во всплывающем окне с новым изображением.
7. Нажмите «Файл» в верхней части всплывающего окна «Ножницы» и прокрутите вниз до «Сохранить как», если хотите сохранить его.
Как сделать снимок экрана на любом компьютере с Windows 10 несколькими способами
Как инвертировать или изменить цвета на вашем компьютере с Windows, чтобы значки и ссылки были лучше видны
Как установить значение по умолчанию принтер в Windows 10, чтобы печатать документы было проще и быстрее
Как изменить размер шрифта на компьютере с Windows 10, чтобы было легче читать текст, отображаемый на экране
Как изменить заставку на компьютере с Windows 10 на пользовательскую анимацию или слайд-шоу
Райан Ариано
Райан Ариано вырос в Балтиморе, когда Macintosh был на пике популярности, жил в Лос-Анджелесе, когда Blackberry уступили место iPhone, а теперь живет в Джексон-Хоул, где его жизнь скрепляется Bluetooth. Он пишет на самые разные темы, но особенно любит заниматься техническим спектром.
Он пишет на самые разные темы, но особенно любит заниматься техническим спектром.
Узнайте больше о том, как наша команда экспертов тестирует и анализирует продукты на Insider, здесь.
ПодробнееПодробнее
Insider Inc. получает комиссию, когда вы покупаете по нашим ссылкам.
передача файлов — копирование папки рабочего стола и сохранение макета
Задай вопрос
спросил
Изменено
1 год, 8 месяцев назад
Просмотрено
266 раз
Как скопировать папку «Рабочий стол» с компьютера А на компьютер Б и сохранить текущий макет значков?
Я хочу воспроизвести содержимое и макет рабочего стола на обеих машинах. Я имею в виду фактический рабочий стол, а не окно Finder при открытии
Я имею в виду фактический рабочий стол, а не окно Finder при открытии ~/Desktop .
Я попытался скопировать ~/Desktop/.DS_Store из A в B, но это не сработало.
Я также пытался создать файл tar с ~/Desktop в A и открыть tar-файл в B, но это не сработало: макет не реплицировался.
- рабочий стол
- передача файлов
5
Теперь я могу подтвердить, что макет из файлов и/или папок , которые находятся в папке ~/Desktop и отображаются на рабочем столе , действительно хранятся в папке ~/Desktop. DS_Store файл .
Тем не менее, макет также управляется параметрами просмотра для Desktop , и настройки для обеих систем должны совпадать. Другими словами, если для Sort By задано значение None на исходном компьютере, то для него также установлено значение None на целевом компьютере.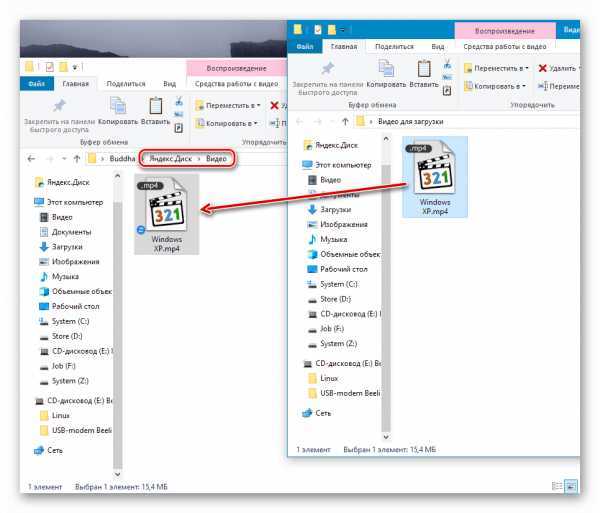
Скопируйте исходные файлы и/или папки на рабочий стол целевого компьютера.
После копирования исходных файлов и/или папок на рабочий стол целевого компьютера, затем в терминале на целевом компьютере выполните следующую составную команду :
cp /path/to /скопировано/.DS_Store ~/Рабочий стол; убийца Искатель
Теперь вы должны увидеть тот же макет , что и на исходном компьютере.
1
Вы можете использовать терминал с командами:
На компьютере Mac на внешний диск в формате hfs или apfs
cp -av ~/Desktop/Volumes/Destination
Затем на машине B с User Admin , отличным от этого, вы бы изменили рабочий стол, вы переименовали каталог рабочего стола (с помощью sudo):
sudo mv /Users/username/Desktop /Users/username/Desktop.


