Содержание
Более комфортный просмотр при работе с Windows
Windows 11 Windows 10 Еще…Меньше
Если вы хотите, чтобы экран было проще видно, Windows предлагает множество функций и параметров, которые помогут вам. Далее приведено несколько предложений.
Изменение размера и цвета
-
Чтобы настроить размер текста, приложений и других элементов, нажать кнопку Пуск, а затем Параметры > доступ>размер текста. Чтобы сделать текст на экране больше, используйте ползунок рядом с текстом Размер текста. Чтобы масштабировать все на экране, выберите кнопку Пуск, а затем Параметры> Системный >Экрани измените в поле Масштаб макета & масштаб на больший процент.
Увеличить размер
- org/ListItem»>
Если не хватает контрастности между элементами на экране, попробуйте использовать тему с высокой контрастностью. Выберите кнопку Пуск, а затем Параметры > Параметры > Темы контрастности ,выберите один из параметров в меню рядом с кнопкой Контрастность тем ивыберите Применить. Вы можете выбрать между Aquatic, Desert,Duskи Ночное небо.
Включить контрастные темы
Хорошая видимость указателя
-
Сделайте мышь более заметной, изменив цвет и размер ее указателя. Выберите кнопку Пуск, а затем Параметры > Параметры > нажатие указателя мыши & и выберите наиболее оптимальные для вас параметры.

-
Добавив следы указателя, можно видеть, где на экране перемещается мышь. Выберите кнопку Начните, а затем выберите Параметры> Bluetooth & устройств > мыши> Дополнительные параметры мыши. В окне Свойства мыши выберите вкладку Параметры указателя, а затем — Отображать след указателя мыши.
-
Windows также может показывать визуальную реакцию при касании экрана. Выберите кнопку Пуск, а затем выберите Параметры > Доступ >указательмыши & сенсорный экран , а затем установите для индикатора сенсорного управления пункт В сети.
Изменение указателя & указателя мыши
Увеличение экрана
Экранная лупа частично или полностью увеличивает экран, чтобы слова или изображения были лучше видны.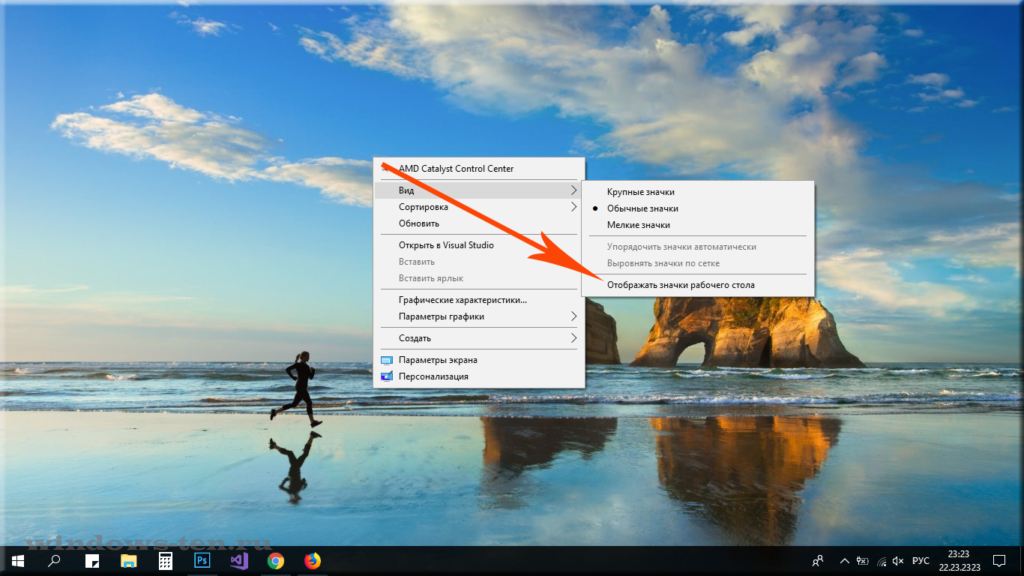 Чтобы быстро открыть лупу, нажмите Windows клавишу с логотипом + знак «плюс» (+). Когда лупера открыта, используйте клавиши Windows + плюс (+) или клавиши Windows + МИНУС (-), чтобы увеличить или уменьшить масштаб. Чтобы закрыть лупу, нажмите Windows клавишу с логотипом + ESC.
Чтобы быстро открыть лупу, нажмите Windows клавишу с логотипом + знак «плюс» (+). Когда лупера открыта, используйте клавиши Windows + плюс (+) или клавиши Windows + МИНУС (-), чтобы увеличить или уменьшить масштаб. Чтобы закрыть лупу, нажмите Windows клавишу с логотипом + ESC.
Открыть лупу
Дополнительные сведения об экранной лупе см. в статье Использование экранной лупы для просмотра элементов на экране.
Применение цветовых фильтров
Чтобы фотографии, текст и цвета было проще видно, примените к экрану цветовой фильтр. Цветовые фильтры меняют цветовую палитру на экране и могут помочь отличить друг от друга элементы, различающиеся только цветом.
Чтобы применить цветовые фильтры, выберите Пуск кнопку Пуск, а затем Параметры> Параметры> Цветовые фильтры ,установите для параметра Цветовые фильтры параметр В сети и выберите наиболее оптимальные для вас параметры.
-
Чтобы быстро включить и отключить цветовые фильтры, нажать кнопку Пуск, выбрать Параметры > Настройки по специальным > Цветовые фильтры иустановить для сочетания клавиш для цветовых фильтров включит . Затем нажмите клавишу Windows клавиша с логотипом + CTRL+C, чтобы включить и отключить их.
Открытие цветовых фильтров
Дополнительные информацию о цветовых фильтрах можно найти в этойWindows.
Использование экранного диктора для перемещения по компьютеру
Экранный диктор — это встроенное средство чтения с экрана в Windows, которое читает вслух содержимое экрана, чтобы вы могли использовать эту информацию для навигации. Чтобы запустить или остановить работу диктора, нажмите клавишу с Windows клавиши +CTRL+ВВОД.
Чтобы запустить или остановить работу диктора, нажмите клавишу с Windows клавиши +CTRL+ВВОД.
Открытие диктора
Дополнительные сведения об использовании экранного диктора см. в разделе Полное руководство по использованию экранного диктора.
Изменение размера и цвета
-
Чтобы настроить размер текста, приложений и других элементов, нажать кнопку Пуск, а затем Параметры > доступ > экран . Чтобы увеличить только текст на экране, используйте ползунок Увеличить текст. Или выберите нужный вариант из раскрывающегося меню в разделе Увеличить все, чтобы изменить размер всего содержимого на экране.
Увеличить размер
- org/ListItem»>
Если не хватает контрастности между элементами на экране, попробуйте использовать тему с высокой контрастностью. Нажмите кнопку Пуск , затем выберите Параметры > Специальные возможности > Высокая контрастность и активируйте параметр Включить высокую контрастность.
Включить высокую контрастность
-
Чтобы увеличить размер плиток приложений в меню «Пуск», нажмите правой кнопкой мыши (или нажмите и удерживайте) плитку, размер которой нужно изменить, выберите Изменить размер, а затем выберите необходимый размер.
Хорошая видимость указателя
- org/ListItem»>
-
Добавив следы указателя, можно видеть, где на экране перемещается мышь. Нажмите кнопку Пуск и выберите Параметры > Устройства > Мышь > Дополнительные параметры мыши. В окне «Свойства мыши» выберите вкладку Параметры указателя, а затем — Отображать след указателя мыши.
-
Windows также может показывать визуальную реакцию при касании экрана.
 Нажмите кнопку Пуск, выберите Параметры > Специальные возможности > Курсор и указатель, а затем используйте переключатель Показывать визуальную реакцию при касании экрана.
Нажмите кнопку Пуск, выберите Параметры > Специальные возможности > Курсор и указатель, а затем используйте переключатель Показывать визуальную реакцию при касании экрана.
Сделайте мышь более заметной, изменив цвет и размер ее указателя. Нажмите кнопку Пуск и выберите Параметры > Специальные возможности > Курсор и указатель, а затем выберите нужные параметры.
Изменение указателя & указателя
Увеличение экрана
Экранная лупа частично или полностью увеличивает экран, чтобы слова или изображения были лучше видны. Чтобы быстро открыть экранную лупу, нажмите клавишу с логотипом Windows и клавишу «плюс» (+). При открытой экранной лупе нажмите клавишу с логотипом Windows + знак «плюс» (+) или клавишу с логотипом Windows + знак «минус» (-), чтобы увеличить или уменьшить масштаб. Чтобы закрыть лупу, нажмите Windows клавишу с логотипом + ESC.
Открыть лупу
Дополнительные сведения об экранной лупе см. в статье Использование экранной лупы для просмотра элементов на экране.
в статье Использование экранной лупы для просмотра элементов на экране.
Применение цветовых фильтров
Чтобы фотографии, текст и цвета было проще видно, примените к экрану цветовой фильтр. Цветовые фильтры меняют цветовую палитру на экране и могут помочь отличить друг от друга элементы, различающиеся только цветом.
Чтобы применить цветовые фильтры, нажмите кнопку Пуск, выберите Параметры > Специальные возможности > Цветовые фильтры, а затем выберите нужные параметры.
-
Чтобы быстро включить и отключить цветовые фильтры, нажмите кнопку Пуск, выберите Параметры > Специальные возможности > Цветовые фильтры, а затем выберите Разрешить использовать сочетание клавиш для включения или отключения фильтра.
 Затем нажмите клавишу с логотипом Windows + CTRL + C.
Затем нажмите клавишу с логотипом Windows + CTRL + C.
Открытие цветовых фильтров
Дополнительные информацию о цветовых фильтрах можно найти в этойWindows.
Использование экранного диктора для перемещения по компьютеру
Экранный диктор — это встроенное средство чтения с экрана в Windows, которое читает вслух содержимое экрана, чтобы вы могли использовать эту информацию для навигации. Чтобы запустить или закрыть экранный диктор, нажмите клавишу с логотипом Windows + Ctrl + ВВОД.
Открытие диктора
Дополнительные сведения об использовании экранного диктора см. в разделе Полное руководство по использованию экранного диктора.
Как вернуть экран в исходное положение и восстановить размер
По умолчанию изображение рабочего стола заполняет весь экран, оно не искажено, не обрезано по краям и соответствует ориентации дисплея. Однако в некоторых случаях картинка может оказаться искаженной или даже перевернутой. Причины такого поведения экрана могут быть разными, начиная от некорректно выставленных параметров и заканчивая аппаратными неполадками. Давайте посмотрим, что можно предпринять в такой ситуации, как вернуть экран в нормальный размер и восстановить его исходное положение.
- 1 Восстановление ориентации экрана
- 1.1 Использование «горячих» клавиш
- 1.2 Настройки видеокарты
- 1.3 Апплет «Разрешение экрана»
- 2 Что делать, если экран стал узким
- 2.1 Выставьте правильное разрешение
- 2.2 Обновите драйвер видеокарты
- 2.3 Наличие внешнего монитора или телевизора
- 2.
 4 Сбросьте конфигурацию монитора
4 Сбросьте конфигурацию монитора
- 3 Настройки системных шрифтов
- 3.1 Через настройки самой ОС
- 3.2 Изменение параметров шрифта в Windows 10
- 4 Почему изображение перевертывается
- 5 Восстановление исходного масштаба экрана
- 5.1 Изменение разрешения
- 5.2 Горячие клавиши для масштабирования
- 5.3 Общее масштабирование
Восстановление ориентации экрана
К изменению ориентации экрана чаще всего приводят неверные действия самого пользователя, реже это происходит вследствие ошибок в сторонних программах для управления настройками дисплея.
Использование «горячих» клавиш
Если экран оказался перевернутым, попробуйте сначала воспользоваться следующими «горячими» клавишами:
- Ctrl + Alt + ↑ — восстанавливает изначальное положение экрана.
- Ctrl + Alt + ↓ — переворачивает экран по вертикали.

- Ctrl + Alt + → — поворачивает картинку на 90° вправо.
- Ctrl + Alt + ← — поворачивает ее на 90° влево.
Настройки видеокарты
Если по какой-то причине вам не удается поменять ориентацию с помощью клавиатурных комбинаций, в таком случае можете воспользоваться панелью управления драйвера видеокарты. Это может быть NVIDIA или Intel. Рассмотрим внесение изменений в настройки на панели Intel. Кликните правой кнопкой мыши по рабочему столу и выберите в меню опцию «Графические характеристики».
Нажмите в открывшемся окне «OK», а затем на самой панели выберите Поворот → Поворот в нормальный вид. Примените настройки. Как вариант, можно выбрать в контекстном меню рабочего стола Параметры графики → Поворот → Поворот в нормальный вид. Результат будет аналогичным.
Апплет «Разрешение экрана»
Выбрать правильную ориентацию картинки можно и в настройках «Разрешение экрана», доступных из того же контекстного меню рабочего стола. Откройте их, выберите в выпадающем меню «Ориентация» опцию «Альбомная» и примените настройки. В меню десктопа Windows 10 пункта «Разрешение экрана» нет, требуемые опции в этой версии ОС находятся в разделе «Дисплей» приложения «Параметры».
Откройте их, выберите в выпадающем меню «Ориентация» опцию «Альбомная» и примените настройки. В меню десктопа Windows 10 пункта «Разрешение экрана» нет, требуемые опции в этой версии ОС находятся в разделе «Дисплей» приложения «Параметры».
Что делать, если экран стал узким
Теперь разберем ситуацию, в которой сузился экран монитора. Посмотрим, как его вернуть назад. Как правило, сужение экрана и появление черных полос имеет место при неправильно выставленном разрешении. Неполадка также может быть вызвана отсутствием драйвера видеокарты, подключением к ПК второго дисплея или телевизора, некорректными настройками самого монитора.
Выставьте правильное разрешение
Откройте настройки «Разрешение экрана», как было показано в примере с изменением ориентации экрана. Для доступа к ним можете также использовать быструю команду desk.cpl в окне «Выполнить» , которое вызывается сочетанием клавиш Win + R. Установите рекомендуемое разрешение с помощью ползунка или просто выберите подходящий пресет (в Windows 10). Сохраните настройки. Выставить подходящее разрешение вы можете также из панели управления графикой Intel, кстати, таким способом можно устранить сдвиг изображения на рабочем столе вправо или влево.
Установите рекомендуемое разрешение с помощью ползунка или просто выберите подходящий пресет (в Windows 10). Сохраните настройки. Выставить подходящее разрешение вы можете также из панели управления графикой Intel, кстати, таким способом можно устранить сдвиг изображения на рабочем столе вправо или влево.
Обновите драйвер видеокарты
Рассматриваемая неполадка нередко возникает вследствие сбоя или некорректной инсталляции (при переустановке Windows) драйвера графической карты. В этом случае необходимо скачать драйвер с официального ресурса производителя вашей модели графической карты и установить его. Если вы затрудняетесь с выбором драйвера, воспользуйтесь специальным менеджером установки и обновления драйверов, умеющим определять оборудование, например, DriverPack Solution.
Наличие внешнего монитора или телевизора
Восстановление экрана при отключении второго дисплея явно укажет на него как на причину неполадки. Чтобы ее избежать, при следующем подключении устройства нужно будет открыть уже известную вам настройку «Разрешение экрана», затем открыть пункт «Несколько дисплеев» и выставить нужное разрешение для каждого устройства вручную.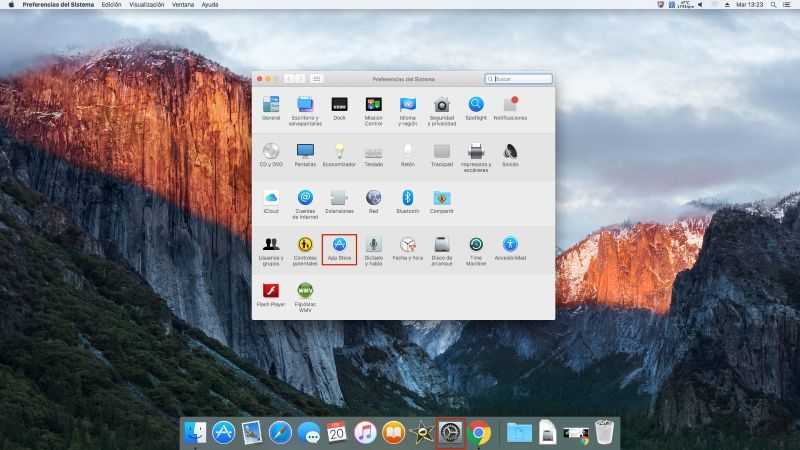
Сбросьте конфигурацию монитора
Если восстановить нормальную ориентацию или разрешение не удалось ни одним из описанных выше способов, сбросьте настройки самого монитора. Для этого вам нужно нажать аппаратную кнопку «AUTO», расположенную на панели вашего монитора.
Настройки системных шрифтов
Помимо изменения параметров экрана, в Windows доступна настройка системных шрифтов и некоторых графических элементов. Так, вы можете изменить гарнитуру и размер шрифта для отдельных элементов Проводника, а также поменять масштаб всех связанных между собою элементов. Как увеличить масштаб экрана на компьютере, будет показано ниже. Наиболее полный набор опций изменения графического окружения рабочего стола имеется в ныне устаревшей Windows 7. В Windows 8.1 и 10 возможности настройки окружения ограничены разработчиками, поэтому для изменения более недоступных через интерфейс параметров придется использовать сторонние утилиты.
Через настройки самой ОС
Чтобы открыть соответствующие настройки в Windows 8. 1 и 10, вызовите окошко Win + R и выполните в нем команду
1 и 10, вызовите окошко Win + R и выполните в нем команду dpiscaling. В Windows 8.1 при этом будет открыт интерфейс классического апплета «Экран», в котором вам будут доступны изменение размера элементов десктопа и изменение размера только шрифта для конкретных элементов. Допустим, вы хотите увеличить размер текста значков Проводника. Выберите в выпадающем списке «Значки», а в расположенном рядом с ним списке укажите желаемый размер и нажмите «Применить». Дополнительно поддерживается изменение пользовательских параметров размера — масштабирование всех элементов десктопа до 500% путем растягивания процентной шкалы.
Изменение параметров шрифта в Windows 10
В Windows 10 команда dpiscaling откроет раздел «Дисплей», в котором вам будет доступна только настройка масштабирования. Чтобы иметь возможность изменять размер шрифта для конкретных элементов, используйте программу System Font Size Changer. Запустив ее, отметьте включением соответствующей радиокнопки нужный вам элемент, измените его размер с помощью ползунка и нажмите «Apply». Для применения изменений потребуется выход из учетной записи.
Для применения изменений потребуется выход из учетной записи.
Почему изображение перевертывается
В большинстве случаев причиной переворачивания экрана становится непреднамеренное нажатие «горячих» клавиш, отвечающих за изменение ориентации экрана. Исправляется нажатием специальной клавиатурной комбинации, обычно Ctrl + Alt + ↑. После восстановления нормального положения экрана эти быстрые клавиши желательно отключить из контекстного меню десктопа.
Сбой в работе драйверов или другого ПО. Встречается относительно редко, для установления точной причины сбоя проводится диагностика системных компонентов. Заражение системы вирусом также может привести к подобной неполадке. При подозрении на заражение выполняется полное сканирование антивирусной программой и/или откат системы к предыдущей точке восстановления. При неэффективности принятых мер (заражении множества файлов) выполняется полная переустановка системы.
Восстановление исходного масштаба экрана
Дополнительно рекомендуется обратить внимание на эти настройки. Используйте их при оптимизации параметров рабочего окружения системы.
Используйте их при оптимизации параметров рабочего окружения системы.
Изменение разрешения
В Windows 8.1 через контекстное меню рабочего стола открываем «Разрешение экрана», выставляем рекомендуемое или наиболее подходящее разрешение и сохраняем настройки. В Windows 10 заходим в раздел «Дисплей» и выбираем оптимальное разрешение.
Горячие клавиши для масштабирования
Для увеличения или уменьшения значков предусмотрена комбинация Ctrl + + и Ctrl + -. Способ простой, но не слишком удобный, так как при этом невозможно задать свой собственный шаг.
А вот и более тонкий способ масштабирования. Чтобы изменить размер элементов, нужно прокрутить колесо манипулятора с зажатой Ctrl вверх или вниз. Изъяном данного приема является отсутствие фиксированного шага, из-за чего можно случайно пропустить нужный масштаб.
Можно также расширить экран на компьютере с помощью клавиатуры, нажав Win + +.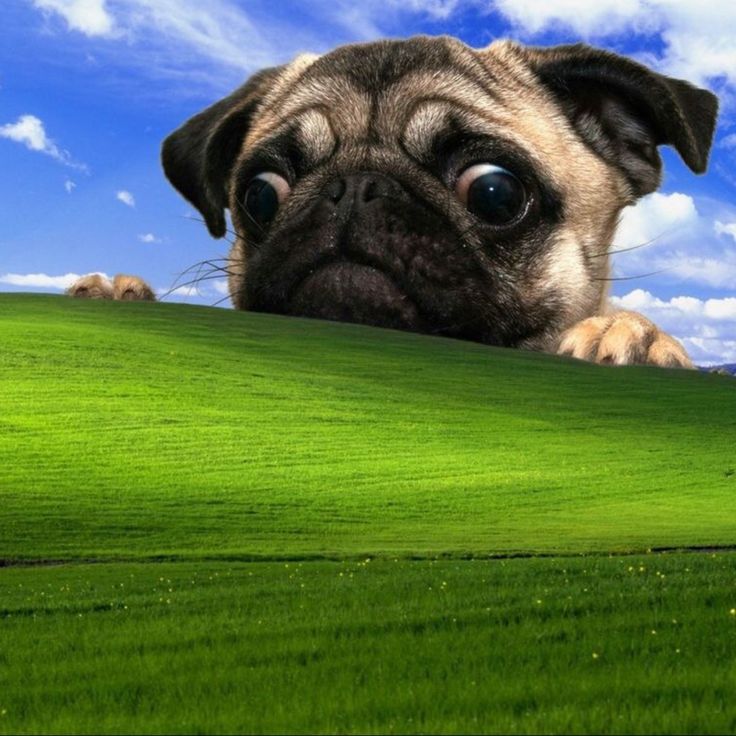 Это действие вызовет штатную утилиту «Лупа» и приблизит экран.
Это действие вызовет штатную утилиту «Лупа» и приблизит экран.
Общее масштабирование
Процедура изменения масштаба элементов окружения рабочего стола рассматривалась выше в главе «Настройки системных шрифтов». Для этого вам нужно открыть настройки дисплея командой dpiscaling и выставить наиболее подходящий масштаб в процентах. Теперь в целом вы знаете, как настроить размер экрана монитора компьютера в случае возникновения описанных выше проблем.
Используйте изображение экрана удержания масштабирования
На этой странице мы объясним, как использовать изображение экрана удержания масштаба, которое вы получаете либо из Google Slide, либо из генератора экрана удержания масштабирования. В этом руководстве рассказывается только о том, как использовать образ на ПК.
- Получите экран удержания масштабирования. Убедитесь, что вы получили изображение экрана задержки масштабирования и сохраните его на своем компьютере.
- Выберите браузер для сохранения изображения экрана удержания масштабирования.
 Выберите браузер, который вы не собираетесь использовать для этого сеанса, и откройте его. Вы собираетесь использовать его для отображения изображения экрана удержания масштабирования. Мы рекомендуем браузер, который вы не используете активно.
Выберите браузер, который вы не собираетесь использовать для этого сеанса, и откройте его. Вы собираетесь использовать его для отображения изображения экрана удержания масштабирования. Мы рекомендуем браузер, который вы не используете активно. - Открыть изображение в окне браузера. После открытия окна браузера щелкните Файл > Открыть файл и выберите изображение экрана удержания масштаба на своем компьютере. Для Google Chrome и Microsoft Edge в Windows вы можете перетащить изображение прямо в окно браузера.
- Сделать экран браузера полноэкранным. Под Просмотр , выберите Войти в полноэкранный режим , чтобы браузер занимал весь экран. Обратите внимание, как выйти из полноэкранного режима с помощью сочетания клавиш. Он понадобится вам позже.
- Вернуться в Zoom. Вернитесь к масштабированию с помощью панели «Пуск» (Windows) или Dock (Mac). Вы также можете использовать Alt+Tab (Windows) или Expose (Mac), если вы зависли в полноэкранном режиме браузера на шаге 4.

- Поделитесь своим экраном в Zoom. Нажмите Поделитесь своим экраном , выберите браузер с изображением экрана удержания масштаба и поделитесь им, нажав кнопку Кнопка «Поделиться» справа внизу.
- Когда сеанс начинается……
- Прекратить совместное использование экрана. Когда сеанс будет готов к запуску, просто прекратите совместное использование экрана, нажав Stop Share на панели параметров масштабирования. (Если вы застряли в полноэкранном режиме браузера, вы можете выйти из полноэкранного режима в браузере, нажав клавишу F11 (Windows) или Control + Command + F (Mac) .)
- Продолжить демонстрацию экрана для этого сеанса. Если вы планируете продолжать делиться своим экраном во время сеанса, выберите Новый общий доступ и выберите желаемый экран для совместного использования. Обратите внимание, что если вы выйдете из полноэкранного режима и закроете окно браузера, демонстрация экрана полностью прекратится.
 (Если вы застряли в полноэкранном режиме браузера, вы можете выйти из полноэкранного режима в браузере, нажав клавишу F11 (Windows) или Control + Commend + F (Mac) .)
(Если вы застряли в полноэкранном режиме браузера, вы можете выйти из полноэкранного режима в браузере, нажав клавишу F11 (Windows) или Control + Commend + F (Mac) .)
Рекомендация:
- Когда вы выбираете браузер для отображения изображения экрана ожидания (шаг 2), мы рекомендуем браузер, который вы не используете активно в это время. Это сделано для того, чтобы избежать путаницы, когда вы прекращаете совместное использование экрана, и участники встречи могут видеть другой контент на экране.
- Убедитесь, что вы сначала свернули все окна или закрыли любую программу, которую вы не собираетесь использовать, перед сеансом (до шага 4), чтобы избежать раскрытия ненужной информации через электронную почту или документ, над которым вы работаете.
- Мы настоятельно рекомендуем вам попрактиковаться в настройке перед реальным сеансом, особенно в том, как вернуться к Zoom в полноэкранном режиме браузера (шаг 5) и как прекратить совместное использование или продолжить совместное использование другого экрана (шаг 7).
 Практика даст вам больше опыта в том, как сделать это гладко. Чтобы попрактиковаться, вы просто можете начать встречу с одним человеком, открыв Zoom и начав новую встречу. Вы можете заблокировать собрание, перейдя по адресу Безопасность > Заблокировать собрание , чтобы вы могли заниматься без помех.
Практика даст вам больше опыта в том, как сделать это гладко. Чтобы попрактиковаться, вы просто можете начать встречу с одним человеком, открыв Zoom и начав новую встречу. Вы можете заблокировать собрание, перейдя по адресу Безопасность > Заблокировать собрание , чтобы вы могли заниматься без помех.
Как войти и выйти из полноэкранного режима и использовать разделенный экран в macOS
Программное обеспечение и приложения
опубликовано
16 ноября 2020 г. по
Кирк МакЭлхерн
Размер экрана вашего Mac может повлиять на то, как вы работаете. Если у вас есть вместительный 27-дюймовый iMac, у вас есть много места, чтобы растянуться. У вас может быть несколько видимых окон, больших и маленьких, каждое из которых организовано эффективно. Наоборот, если у вас Mac меньшего размера, например 12-дюймовый MacBook, места для нескольких окон не так много, и вы можете сделать каждое из них максимально большим. К счастью, macOS предлагает «полноэкранный режим», который вы можете использовать для большинства своих приложений.
К счастью, macOS предлагает «полноэкранный режим», который вы можете использовать для большинства своих приложений.
Когда у вас ограниченное пространство на экране, рекомендуется использовать каждый его пиксель. По умолчанию macOS отображает панель Dock внизу экрана, и она всегда видна. Когда вы открываете приложение, его окно простирается только от верхней части дисплея до верхней части док-станции, поэтому вы упускаете ценное пространство.
В статье о знакомстве с док-станцией вашего Mac я объяснил, как вы можете либо расположить док-станцию слева от дисплея, получив больше вертикального пространства за счет немного меньшего горизонтального пространства, либо полностью скрыть ее.
В этой статье я расскажу, как использовать полноэкранный режим в macOS и как максимально эффективно использовать эту функцию для эффективной работы на маленьком дисплее.
Как сделать окно полноэкранным на Mac?
Чтобы сделать окна максимально большими, вы можете использовать полноэкранный режим. Даже если док-станция видна, при переключении приложения в полноэкранный режим его окно заполняет весь экран сверху вниз и слева направо. Док скрыт; чтобы получить к нему доступ, переместите курсор в нижнюю или боковую часть экрана, где находится док-станция, и она появится в поле зрения.
Даже если док-станция видна, при переключении приложения в полноэкранный режим его окно заполняет весь экран сверху вниз и слева направо. Док скрыт; чтобы получить к нему доступ, переместите курсор в нижнюю или боковую часть экрана, где находится док-станция, и она появится в поле зрения.
Активировать полноэкранный режим для любого приложения на Mac довольно просто, и сделать это можно тремя способами:
- Нажмите зеленую кнопку слева от панели инструментов,
- Нажмите Command-Control-F или
- Выберите Просмотр > Войти в полноэкранный режим .
Вы увидите, как окно расширится, строка меню исчезнет, а панель Dock исчезнет с экрана (если она видна). Это окно теперь заполняет экран.
(Обратите внимание, что некоторые окна не могут отображаться в полноэкранном режиме; если их размер фиксирован, вы не увидите зеленую кнопку. Вы можете увидеть это, например, в приложении «Системные настройки», а также в окнах настроек или настроек приложений. .)
.)
Пока ваши приложения заполняют экран, вы все еще можете получить доступ к строке меню; просто переместите курсор в верхнюю часть дисплея, и он сдвинется вниз, чтобы вы могли получить доступ к меню.
Другой способ заполнить экран — нажать клавишу Option, а затем щелкнуть зеленую кнопку. Это расширяет окно, чтобы занять как можно больше места, в то время как , а не скрывает строку меню и док. Это не то же самое, что полноэкранный режим, но он использует как можно большую часть вашего дисплея, при этом позволяя вам видеть строку меню и (если она не скрыта) док-станцию.
Как выйти из полноэкранного режима на macOS
Если вы хотите выйти из полноэкранного режима, переместите курсор в верхнюю часть экрана, чтобы отобразить панель инструментов или строку заголовка вашего приложения, и нажмите зеленую кнопку. Вы также можете выйти из полноэкранного режима, нажав Command-Control-F или выбрав 9.0140 Просмотр > Выход из полноэкранного режима .
Как переключать приложения в полноэкранном режиме
Когда вы находитесь в полноэкранном режиме, вам может потребоваться изменить способ переключения приложений. Если вы привыкли щелкать значки в Dock или щелкать части окон, чтобы переключаться с одного приложения на другое, пришло время изучить некоторые новые приемы. Вот как вы можете переключать приложения в полноэкранном режиме:
- Используйте переключатель приложений . Нажмите Command-Tab и продолжайте нажимать Tab, пока не найдете значок приложения, на которое хотите переключиться, затем отпустите обе клавиши.
- Проведите влево или вправо четырьмя пальцами на трекпаде или Magic Mouse. По общему признанию, это непросто для мыши, и четыре пальца могут быть небольшим ограничением даже на трекпаде. Если вы перейдете в «Системные настройки»> «Трекпад»> «Дополнительные жесты», вы можете изменить это на смахивание тремя пальцами.
- Нажмите клавишу Control, затем нажмите клавишу со стрелкой вправо или клавишу со стрелкой влево для перемещения вперед и назад между полноэкранными приложениями.

- Нажмите клавишу управления полетом (клавиша F3) на клавиатуре Apple, переместите курсор в верхнюю часть экрана, затем щелкните одну из миниатюр приложения в верхней части экрана.
Вот как выглядит Mission Control с тремя полноэкранными приложениями. Обратите внимание на значок в верхнем левом углу окна App Store; нажмите, чтобы восстановить стандартное окно.
Как использовать режим разделения экрана Mac
Помимо полноэкранного режима, macOS также позволяет настраивать приложения в режиме разделенного экрана. Если вы наведете курсор на зеленую кнопку, вы увидите всплывающее меню с несколькими вариантами. Вы можете войти в полноэкранный режим или расположить окно справа или слева от экрана. (И если у вас есть iPad, способный использовать Sidecar, вы увидите возможность переместить окно на этот iPad. Дополнительные сведения об использовании Sidecar см. в этой статье.)
Режим разделенного экрана — это своего рода полноэкранный режим с бонусом. Когда вы отправляете одно приложение на одну сторону экрана, экран разделяется разделителем. Затем вы можете открыть второе приложение на другой стороне. Для этого щелкните окно с другой стороны. Вот как выглядит два окна в режиме разделенного экрана; Я открыл Safari и Chrome в двух панелях.
Когда вы отправляете одно приложение на одну сторону экрана, экран разделяется разделителем. Затем вы можете открыть второе приложение на другой стороне. Для этого щелкните окно с другой стороны. Вот как выглядит два окна в режиме разделенного экрана; Я открыл Safari и Chrome в двух панелях.
Вы можете перетащить разделитель, чтобы настроить, как два окна делят экран, но некоторые окна не допускают большой настройки. И есть некоторые приложения, которые вы не можете использовать в режиме разделенного экрана, потому что они либо имеют окна фиксированного размера (например, Системные настройки), либо они не предназначены для более узкого просмотра (например, приложение «Музыка»).
Как и в полноэкранном режиме, вы можете выйти из режима разделения экрана для любого приложения, нажав Command-Control-F.
Зачем переходить в полноэкранный режим на Mac?
Mac уже давно имеет многооконный интерфейс. Это практично, если, скажем, вы что-то исследуете в Safari и пишете статью или отчет в другом приложении. Или, если вы работаете в Photoshop, редактируя несколько изображений в папке, видимой в Finder. Легче сделать так, чтобы оба окна были видны — если у вас есть место — вместо того, чтобы переключаться с одного на другое.
Или, если вы работаете в Photoshop, редактируя несколько изображений в папке, видимой в Finder. Легче сделать так, чтобы оба окна были видны — если у вас есть место — вместо того, чтобы переключаться с одного на другое.
Тем не менее, на меньшем дисплее может не хватить места для двух окон, чтобы было легко получить к ним доступ. Вместо того, чтобы чувствовать себя стесненным, вы можете использовать весь свой дисплей для каждого приложения.
У вас также будет меньше отвлекающих факторов, если на вашем дисплее будет одно приложение. Когда я пишу эту статью, например, Mail частично виден за моим текстовым редактором, и если я получаю новые электронные письма, я вижу, что они появляются в моем почтовом ящике. И наоборот, у меня может быть открыта страница в Safari, которую мне не нужно видеть, когда я работаю с электронной таблицей, и я могу отвлекаться на графику или рекламу. Использование полноэкранного режима удаляет все эти посторонние элементы.
Когда следует использовать полноэкранный режим?
Как вы видели выше, полноэкранный режим полезен, если у вас маленький дисплей.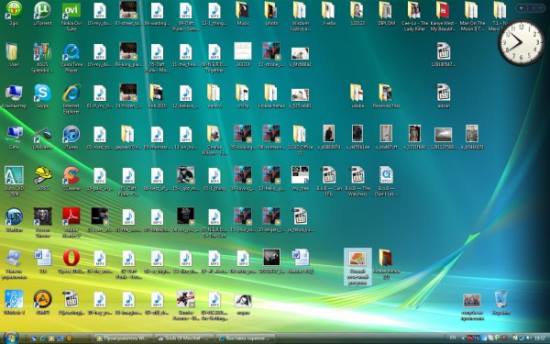 Это может оказаться практичным даже на большом настольном Mac, поскольку вам может потребоваться устранить отвлекающие факторы во время работы. И если вы привыкли работать на iPad, где полноэкранный режим является нормой, вы можете обнаружить, что делать то же самое на вашем Mac удобно.
Это может оказаться практичным даже на большом настольном Mac, поскольку вам может потребоваться устранить отвлекающие факторы во время работы. И если вы привыкли работать на iPad, где полноэкранный режим является нормой, вы можете обнаружить, что делать то же самое на вашем Mac удобно.
Если вы писатель, вы найдете приложения, которые имеют более тонкий полноэкранный режим, чем просто заполнение окна. Например, в Scrivener есть режим композиции, который заполняет экран, но позволяет вам контролировать ширину текста, цвета и многое другое. Это идеальный способ писать, не отвлекаясь.
Если вы просматриваете PDF-файл с предварительным просмотром, полноэкранный режим позволяет легко просматривать две страницы рядом. И если вы смотрите видео на своем Mac, то полноэкранный режим — лучший способ сделать это.
Один из ситуаций, в котором вы, вероятно, не захотите просматривать веб-браузер в полноэкранном режиме, – это когда вы используете большой дисплей. Это просто потому, что большинство веб-страниц могут выглядеть странно: контент либо расположен по центру между огромными полями, либо текст занимает всю ширину экрана.


 Нажмите кнопку Пуск, выберите Параметры > Специальные возможности > Курсор и указатель, а затем используйте переключатель Показывать визуальную реакцию при касании экрана.
Нажмите кнопку Пуск, выберите Параметры > Специальные возможности > Курсор и указатель, а затем используйте переключатель Показывать визуальную реакцию при касании экрана. Затем нажмите клавишу с логотипом Windows + CTRL + C.
Затем нажмите клавишу с логотипом Windows + CTRL + C. 4 Сбросьте конфигурацию монитора
4 Сбросьте конфигурацию монитора
 Выберите браузер, который вы не собираетесь использовать для этого сеанса, и откройте его. Вы собираетесь использовать его для отображения изображения экрана удержания масштабирования. Мы рекомендуем браузер, который вы не используете активно.
Выберите браузер, который вы не собираетесь использовать для этого сеанса, и откройте его. Вы собираетесь использовать его для отображения изображения экрана удержания масштабирования. Мы рекомендуем браузер, который вы не используете активно.
 (Если вы застряли в полноэкранном режиме браузера, вы можете выйти из полноэкранного режима в браузере, нажав клавишу F11 (Windows) или Control + Commend + F (Mac) .)
(Если вы застряли в полноэкранном режиме браузера, вы можете выйти из полноэкранного режима в браузере, нажав клавишу F11 (Windows) или Control + Commend + F (Mac) .)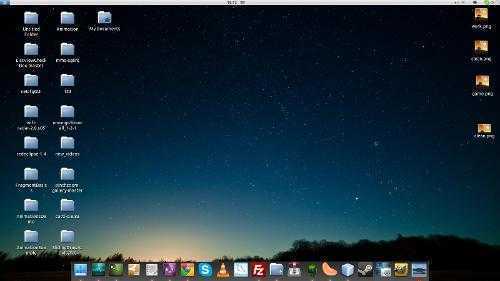 Практика даст вам больше опыта в том, как сделать это гладко. Чтобы попрактиковаться, вы просто можете начать встречу с одним человеком, открыв Zoom и начав новую встречу. Вы можете заблокировать собрание, перейдя по адресу Безопасность > Заблокировать собрание , чтобы вы могли заниматься без помех.
Практика даст вам больше опыта в том, как сделать это гладко. Чтобы попрактиковаться, вы просто можете начать встречу с одним человеком, открыв Zoom и начав новую встречу. Вы можете заблокировать собрание, перейдя по адресу Безопасность > Заблокировать собрание , чтобы вы могли заниматься без помех.