Содержание
Секрет включения режима рабочего стола на вашем мобильном телефоне и использования его в качестве ПК
По этой причине родилось более чем интересных проектов, которые так и не были реализованы, например, RemixOS, которая объединила нескольких бывших сотрудников Google для создания полнофункционального рабочего стола Android. Идея не родилась, но она поставила многих производителей на путь идеи, и сегодня Samsung или Huawei интегрируют этот режим в некоторые из своих устройств.
Некоторые бренды, такие как Motorola, также сделали свои первые шаги в этой функциональности, но это еще далеко не то, что можно использовать массово. Однако, Android скрывает трюк, который остается незамеченным для многих пользователей, и это позволяет нам активировать настольный режим мобильного телефона.
Как активировать рабочий стол
Но цель состоит в том, чтобы все телефоны Android могли подключаться к экрану и превращаться в ПК. Google продолжает решать эту проблему, и, начиная с Android 10, он интегрировал скрытую функцию, позволяющую превратить любой мобильный телефон Android в компьютер. Более того, эта скрытая опция все еще присутствует в Android 11 и, возможно, более совершенный в Android 12. Прежде чем активировать этот режим, мы должны помнить, что нам понадобятся некоторые важные элементы.
Более того, эта скрытая опция все еще присутствует в Android 11 и, возможно, более совершенный в Android 12. Прежде чем активировать этот режим, мы должны помнить, что нам понадобятся некоторые важные элементы.
Требования к этой функции
Чтобы включить этот режим на любом Android, мы должны учтите несколько требований, которые будут важны. Имейте в виду, что это все еще экспериментальный режим Android, поэтому он не появится на недорогих терминалах. Что нам нужно да или да:
- Мобильный с версии Android 10: версии операционной системы Google, в которых экспериментальный режим принудительно перешел в режим рабочего стола.
- Включить параметры разработчика: если он не включен, это можно сделать, нажав несколько раз на «Номер сборки» в «Настройки устройства»> «О телефоне».
- Адаптер USB-C — HDMI: экономичное устройство, которое поможет нам подключить мобильный телефон к монитору или телевизору через HDMI с MHL.
 Мы можем найти его на Amazon примерно за 20 евро.
Мы можем найти его на Amazon примерно за 20 евро.
Принудительно из параметров разработчика
Мы должны зайти в настройки мобильного телефона и войти в систему. Потом открываем варианты для разработчиков, ищем Принудительный режим рабочего стола и мы активируем переключатель. Как только мы это сделаем, мы будем готовы протестировать этот режим на смартфоне. Те, которым мы должны следовать, следующие:
- Загрузите и установите этот APK-инструмент. Чтобы загрузить его на свой телефон, вы должны перейти в «Настройки»> «Использовать поисковик» и поставить «Установить неизвестные приложения»> «Нажмите на браузер, который вы используете»> установите флажок «Разрешено».
- Затем перейдите в меню «Настройки» > «Приложения» > «Приложения по умолчанию» и выберите Lawnchair в качестве средства запуска по умолчанию.
- Подключите мобильный телефон к экрану или монитору через HDMI с помощью адаптера.
- Теперь вы увидите, как на экране появится интерфейс Android.
 Примите разрешения, включая «показывать поверх других приложений» и «доступ к использованию».
Примите разрешения, включая «показывать поверх других приложений» и «доступ к использованию».
Другие альтернативы
После того, как вы узнали основной вариант установки режима рабочего стола на мобильный телефон, пришло время узнать о некоторых альтернативах, которые могут работать на вашем терминале. Все будет зависеть от модели и версии вашего Андроида, так как подойдет не всем. Однако будет вариант, который всегда будет работать для вас, так как это будет благодаря самому мобильному веб-браузеру.
вариант Сяоми
Однако это не единственный способ превратить мобильный телефон в классический компьютер, поскольку мы также находим функцию, известную как Режим ПКинструмент, входящий в состав Сяоми Ми Микс Фолд. Это позволяет нам полностью изменить интерфейс китайского складного устройства на горизонтальный дизайн, больше похожий на Windows, чем когда-либо.
Однако нам понадобится не только складной мобильный телефон китайской фирмы, чтобы протестировать этот инструмент. Есть много смартфонов, которые имеют версию Android 11 или выше, которые вы можете использовать этот инструмент. Если у вас есть незначительное обновление, мы с сожалением сообщаем вам, что вам лучше даже не пробовать его, потому что оно не сработало.
Есть много смартфонов, которые имеют версию Android 11 или выше, которые вы можете использовать этот инструмент. Если у вас есть незначительное обновление, мы с сожалением сообщаем вам, что вам лучше даже не пробовать его, потому что оно не сработало.
И хотя он может работать на других телефонах, отличных от Xiaomi, правда в том, что пользователи ясно дали понять, что дела идут не очень хорошо. Вместо этого они подтверждают, что могут без проблем использовать его на телефонах других азиатских брендов с MIUI 12.5 и Android 11.
Чтобы проверить это, первое, что нам нужно сделать, это установить этот APK-файл на смартфон. Для этого мы должны снова разрешить загрузку и установку неизвестных приложений, поэтому мы должны выполнить шаги, которые мы дали вам ранее.
Затем откройте приложение, которое будет называться ПК-лаунчер. Как только вы нажмете на нее, дизайн интерфейса вашего Android-устройства будет полностью изменен. Но, не раньше его завершения, смартфон перезагрузится. Если он не сделает это сам, вам придется сделать это самостоятельно.
Если он не сделает это сам, вам придется сделать это самостоятельно.
Настольная версия браузера
Однако не все Android-смартфоны смогут выбрать включить режим рабочего стола всей системы. Вместо этого мы можем добиться того, что у нас есть браузер, который мы обычно используем на нашем устройстве с этим интерфейсом. Как мы видели бы это на любом компьютере.
Для этого достаточно просто активировать вид веб-сайта на рабочем столе с нашего телефона. Этот инструмент будет полезен тем пользователям, у которых мобильная версия конкретного сайта плохо отображается на телефоне, так как плохо оптимизирована.
Поэтому, если вы хотите попробовать этот метод, вы должны войти в свой браузер и выполнить следующие действия: нажмите на три вертикальные точки, которые появятся в правом верхнем углу> нажмите на опцию настольный сайт.
Зачем использовать этот режим
После этого мы можем воспользоваться нашим терминалом для выполнения более продуктивные задачи, работайте в Интернете, редактируйте документы или играйте в игры. Имейте в виду, что поскольку это экспериментальный режим, мы можем найти ошибки адаптации в приложениях и возможные сбои. Хорошей новостью является то, что мы можем подключить беспроводную мышь и клавиатуру через один из USB-портов адаптера, так как режим рабочего стола мобильного телефона обнаружит их без проблем.
Имейте в виду, что поскольку это экспериментальный режим, мы можем найти ошибки адаптации в приложениях и возможные сбои. Хорошей новостью является то, что мы можем подключить беспроводную мышь и клавиатуру через один из USB-портов адаптера, так как режим рабочего стола мобильного телефона обнаружит их без проблем.
Пока мы находимся в режиме рабочего стола, мы можем продолжать получать уведомления без проблем, хотя многие приложения, которые их получают, могут быть не адаптированы для их корректного отображения.
Android 10 Q имеет режим рабочего стола
1.1k
Теперь, когда вышла первая бета-версия Android 10 Q, первопроходцы начинают копаться и смотреть, что она может сделать. Google выделил некоторые ключевые функции, связанные со складными и многоэкранными устройствами, конфиденциальностью и поддержкой новых типов файлов. Но это только верхушка айсберга.
Google выделил некоторые ключевые функции, связанные со складными и многоэкранными устройствами, конфиденциальностью и поддержкой новых типов файлов. Но это только верхушка айсберга.
Также есть новое приложение «Файлы», новый способ узнать, сколько времени работы от батареи осталось, встроенная запись экрана, новые функции Always-on Display (по крайней мере, для смартфонов Pixel) и многое другое.
Однако есть еще одна не анонсированная особенность Android 10 Q — поддержка десктопного режима, который делает Android более похожим на Windows, macOS или ChromeOS.
Как заметил пользователь @Shad0wKn1ght93 в Twitter, новый режим встроен в приложение запуска Android Open Source Project. Режим включается в эмуляторе Android Q с помощью отдельной команды.
Наличие строки «SecondaryDisplayLauncher» в команде позволяет предположить, что Google на самом деле разработал данный пользовательский интерфейс не для экрана смартфона.
Скорее, режим предназначен для подключения смартфона к внешнему дисплею, чтобы увидеть рабочий стол, панель задач и поддержку запуска приложений в окнах с изменяемым размером, которые можно перемещать по экрану.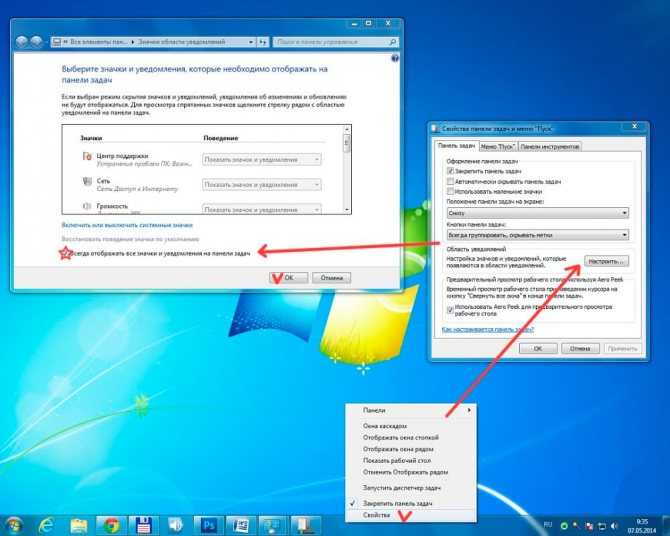
Как отмечает XDA Developers, текущая линейка смартфонов Pixel не поддерживает вывод изображения через USB-порт, но, возможно будет использоваться Chromcast или другое подобное устройство для использования десктопного режима с беспроводным дисплеем.
Режим рабочего стола также может иметь смысл для складных устройств, возможно, предоставляя доступ к рабочему столу, панели задач и поддержке окна произвольной формы, когда вы используете большой экран, и меньший полноэкранный вид, когда вы складываете свое устройство в режим смартфона.
Также возможно, что Google не предназначает данную функцию рядовым пользователям. Компания впервые начала включать поддержку запуска приложений в окнах произвольной формы в первую бета-версию Android 7 Nougat, но компания не обнародовала эту функцию, когда операционная система была запущена позднее в 2016 году. Независимые разработчики должны были искать собственные способы ее включения.
Поскольку впереди нас ждут еще пять бета-версий Android Q, прежде чем выйдет общедоступная публичная версия, еще слишком рано говорить о том, будет ли в конце концов доступен пользователям десктопный режим.
Похожие посты
Samsung Free: что такое, как отключить
2.8k
6 опций Telegram, которые стоит попробовать
3.8k
Как активировать режим рабочего стола в любом браузере на Android и iOS
Когда вы просматриваете Интернет на устройстве Android или iOS, вы почти всегда взаимодействуете с мобильными версиями веб-сайтов, оптимизированными для небольших экранов на вашем смартфоне. Однако на этих сайтах часто отсутствуют различные функции, присутствующие в их настольных аналогах.
Таким образом, если вы хотите получить доступ к полноценной настольной версии веб-сайта на мобильном устройстве, вы должны вручную настроить браузер для загрузки в настольном режиме. Некоторые браузеры также имеют возможность всегда загружать сайты в режиме рабочего стола.
Некоторые браузеры также имеют возможность всегда загружать сайты в режиме рабочего стола.
Содержание
Инструкции в этом руководстве продемонстрируют, что необходимо сделать, чтобы активировать режим рабочего стола во всех основных браузерах для устройств iOS и Android — Google Chrome, Apple Safari, Mozilla Firefox и т. д.
Совет : На настольных версиях веб-сайтов часто бывает сложно ориентироваться на мобильных устройствах. Попробуйте увеличить масштаб — сведите два пальца, — чтобы упростить просмотр веб-элементов и взаимодействие с ними.
Как активировать режим рабочего стола в любом браузере на Android
Android, Google Chrome, Samsung Internet Browser и Mozilla Firefox позволяют быстро включить режим рабочего стола для любой открытой вкладки. Вкладка с активным режимом рабочего стола будет продолжать загружать сайты и веб-страницы в режиме рабочего стола, пока вы не закроете ее или повторно не активируете мобильный режим.
То же самое относится к браузеру Microsoft Edge и Opera, но эти браузеры также позволяют всегда загружать настольные версии сайтов на всех вкладках.
Активировать режим рабочего стола в Google Chrome
В браузере Google Chrome начните с открытия меню Chrome (коснитесь значка с тремя точками в правом верхнем углу экрана). В появившемся меню коснитесь поля рядом с Desktop site , чтобы активировать режим рабочего стола.
Если вы хотите отключить представление рабочего стола для вкладки, просто снова откройте меню Chrome и снимите флажок рядом с Desktop site .
Активировать режим рабочего стола в интернет-браузере Samsung
Когда сайт открыт в браузере Samsung Internet Browser, просто выберите значок Меню (три линии, расположенные друг над другом) в правом нижнем углу вкладки и коснитесь Сайт для настольных ПК , чтобы запустить его версию для ПК.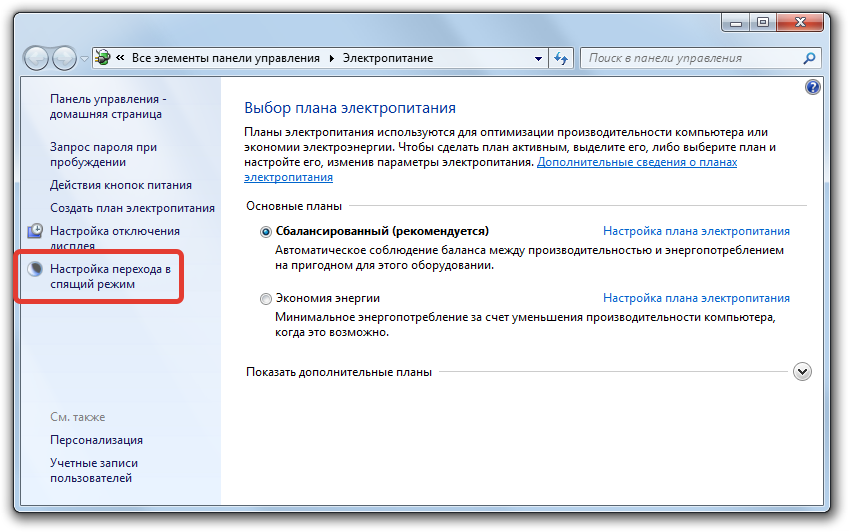
Хотите вернуться к мобильной версии? Просто снова коснитесь значка Меню и выберите Мобильный сайт .
Активировать режим рабочего стола в Mozilla Firefox
Чтобы активировать режим рабочего стола на любой вкладке в Mozilla Firefox, откройте Меню Firefox (коснитесь трех точек рядом с адресной строкой) и включите переключатель рядом с Desktop site .
Чтобы деактивировать режим рабочего стола для вкладки, повторно откройте меню Firefox и выключите переключатель рядом с Сайт рабочего стола .
Активировать режим рабочего стола в Microsoft Edge
Вы можете активировать режим рабочего стола для вкладки в Microsoft Edge для Android, коснувшись параметра Просмотр сайта рабочего стола на Edge меню (коснитесь значка с тремя точками внизу экрана). И наоборот, нажмите Мобильный сайт в том же меню, чтобы деактивировать функцию.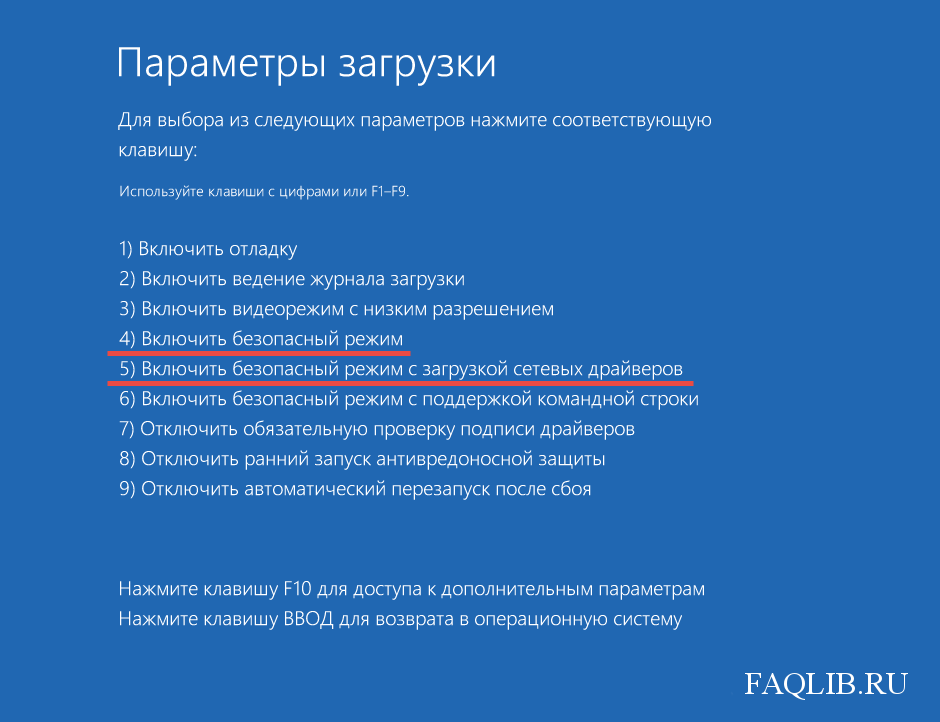
При желании вы можете настроить Edge для работы в качестве настольного браузера на вашем телефоне Android. Для этого нажмите Настройки в меню Edge . Затем нажмите Общие > Настройки отображения сайта и активируйте переключатель рядом с Показать рабочий стол по умолчанию .
Активировать режим рабочего стола в браузере Opera
Чтобы активировать режим рабочего стола для вкладки в браузере Opera, просто откройте меню Opera (нажмите три точки справа от строки URL-адреса) и включите переключатель рядом с Desktop site . Отключите его всякий раз, когда вы хотите деактивировать режим рабочего стола.
Opera также позволяет настроить загрузку всех сайтов в режиме рабочего стола. Для этого коснитесь значка профиля в правом нижнем углу экрана и выберите Настройки . Затем прокрутите вниз до раздела Content и коснитесь Пользовательский агент по умолчанию . Следуйте этому, включив переключатель рядом с Desktop во всплывающем окне.
Следуйте этому, включив переключатель рядом с Desktop во всплывающем окне.
Как активировать режим рабочего стола в любом браузере на iOS
Apple Safari — собственный браузер, встроенный в iOS — позволяет временно активировать режим рабочего стола для вкладки и позволяет загружать настольную версию любого сайта. Вы даже можете настроить браузер так, чтобы все сайты открывались в режиме рабочего стола.
Если вы используете сторонний браузер, такой как Google Chrome, Mozilla Firefox или Opera Browser на своем iPhone, вы можете настроить отдельные вкладки только для загрузки сайтов в режиме рабочего стола. Исключение составляет Microsoft Edge, который по умолчанию позволяет просматривать десктопные версии всех сайтов.
Активировать режим рабочего стола в Apple Safari
При использовании Safari откройте меню Safari (коснитесь значка aA ) и выберите Запрос веб-сайта рабочего стола , чтобы загрузить любой сайт на вкладке в режиме рабочего стола.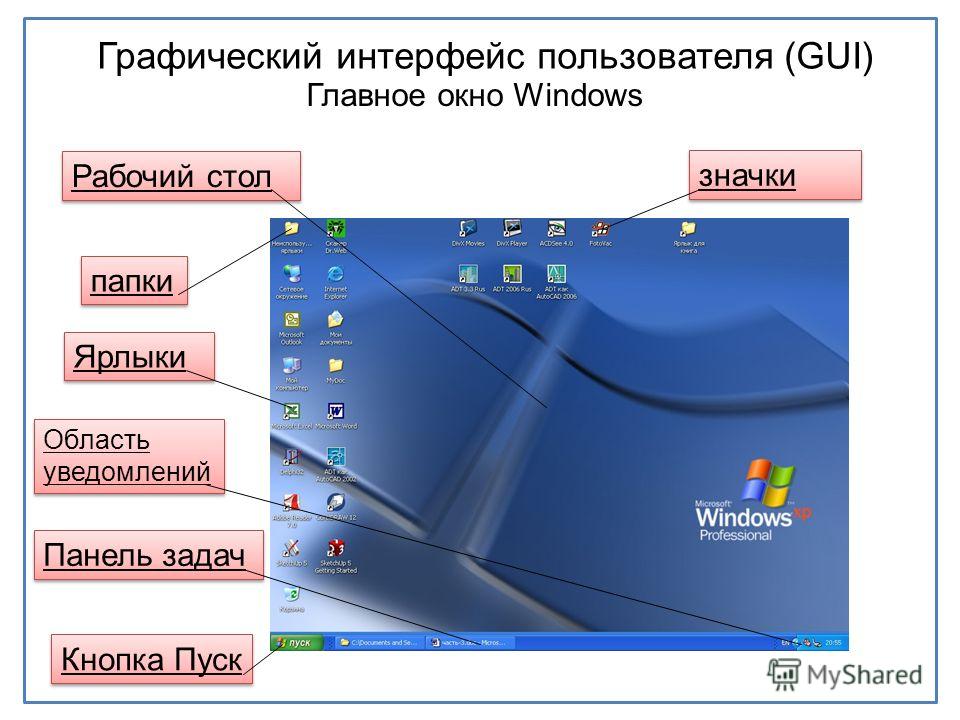 Нажмите Запросить мобильный сайт , чтобы отключить режим рабочего стола для вкладки.
Нажмите Запросить мобильный сайт , чтобы отключить режим рабочего стола для вкладки.
Если вы хотите, чтобы браузер Safari всегда загружал сайт в режиме рабочего стола, коснитесь параметра Настройки веб-сайта и установите переключатель рядом с Запрос веб-сайта рабочего стола .
Если вы хотите настроить Safari для загрузки всех сайтов в режиме рабочего стола, откройте приложение iPhone Настройки , прокрутите вниз и коснитесь Safari , выберите Запрос веб-сайта рабочего стола и включите переключатель рядом с Все веб-сайты .
Активировать режим рабочего стола в Google Chrome
В Google Chrome для iOS откройте меню Chrome (коснитесь трех точек на панели навигации), прокрутите список параметров вниз и нажмите Запрос рабочего стола .
Если вы хотите, чтобы вкладка снова загружала сайты в мобильном режиме, просто снова откройте меню Chrome и нажмите Запросить мобильный сайт .
Активировать режим рабочего стола в Mozilla Firefox
В Firefox вы можете активировать режим рабочего стола для вкладки, коснувшись значка «Дополнительно» (три точки рядом с адресной строкой) и выбрав Запросить рабочий стол в раскрывающемся списке. вниз меню.
Чтобы вкладка снова загружалась в мобильном режиме, просто повторно откройте Дополнительно меню и выберите Запрос мобильного сайта .
Активировать режим рабочего стола в Microsoft Edge
При просмотре сайта в Microsoft Edge откройте меню Edge (коснитесь значка с тремя точками внизу по центру), прокрутите список параметров вниз и коснитесь Просмотр рабочий стол , чтобы загрузить его настольную версию. Чтобы отключить настольный мобильный телефон, просто нажмите Просмотреть мобильный сайт в том же меню.
Вы также можете настроить Edge для загрузки всех сайтов в режиме рабочего стола на вашем iPhone по умолчанию. Для этого нажмите кнопку с тремя точками и выберите Настройки . Затем нажмите Общие > Настройки отображения сайта и активируйте параметр Показать рабочий стол по умолчанию .
Для этого нажмите кнопку с тремя точками и выберите Настройки . Затем нажмите Общие > Настройки отображения сайта и активируйте параметр Показать рабочий стол по умолчанию .
Активировать режим рабочего стола в браузере Opera
В браузере Opera вы можете загрузить сайт в режиме рабочего стола для вкладки, открыв меню Opera (коснитесь значка с тремя расположенными друг над другом линиями) и включив переключатель рядом с Рабочий стол Зона .
Чтобы деактивировать режим рабочего стола для вкладки, просто повторно откройте Opera и выключите переключатель рядом с Desktop Site .
Используйте мобильное устройство для просмотра, как на настольном компьютере
Если предпочитаемый вами браузер для Android или iOS не отображается выше, вы, скорее всего, найдете возможность загрузки сайтов в режиме рабочего стола где-то в меню браузера или на странице настроек . Просто покопайтесь, и вы обязательно наткнетесь на это.
Просто покопайтесь, и вы обязательно наткнетесь на это.
На планшетных устройствах есть вероятность, что в вашем браузере уже включен режим рабочего стола по умолчанию. Например, планшетные версии Safari и Chrome загружают сайты в режиме рабочего стола (аналогично ПК с Windows 10/11 или Mac), поэтому вам не нужно ничего делать дополнительно.
Дилум Сеневиратне — независимый технический писатель и блогер с трехлетним опытом написания статей для онлайн-изданий о технологиях. Он специализируется на темах, связанных с iOS, iPadOS, macOS и веб-приложениями Google. Когда он не работает на своей Magic Keyboard, вы можете застать его за просмотром советов по продуктивности на YouTube. Прочтите полную биографию Дилума
Подпишитесь на YouTube!
Вам понравился этот совет? Если это так, загляните на наш канал YouTube на нашем родственном сайте Online Tech Tips. Мы охватываем Windows, Mac, программное обеспечение и приложения, а также предлагаем множество советов по устранению неполадок и обучающих видеороликов. Нажмите на кнопку ниже, чтобы подписаться!
Нажмите на кнопку ниже, чтобы подписаться!
Подписаться
Определение рабочего стола Win10
Режим запуска в только что установленной Windows 10 — это режим рабочего стола. Для пользователей планшетов можно выбрать режим планшета, который делает приложения полноэкранными и изменяет меню «Пуск». Нет кнопки для переключения в режим рабочего стола. Режим рабочего стола выбирается путем отмены выбора режима планшета в Центре уведомлений. См. Режим планшета Win10 и Центр поддержки Windows.
Реклама
Истории PCMag, которые вам понравятся
{X-html заменен}
Выбор редакции
ЭТО ОПРЕДЕЛЕНИЕ ПРЕДНАЗНАЧЕНО ТОЛЬКО ДЛЯ ЛИЧНОГО ИСПОЛЬЗОВАНИЯ. Любое другое воспроизведение требует разрешения.
Copyright © 1981-2023. The Computer Language(Opens in a new window) Co Inc. Все права защищены.
Информационные бюллетени PCMag
Информационные бюллетени PCMag
Наши лучшие истории в папке «Входящие»
Следите за новостями PCMag
Фейсбук (Открывается в новом окне)
Твиттер (Откроется в новом окне)
Флипборд (Открывается в новом окне)
Гугл (откроется в новом окне)
Инстаграм (откроется в новом окне)
Pinterest (Открывается в новом окне)
PCMag.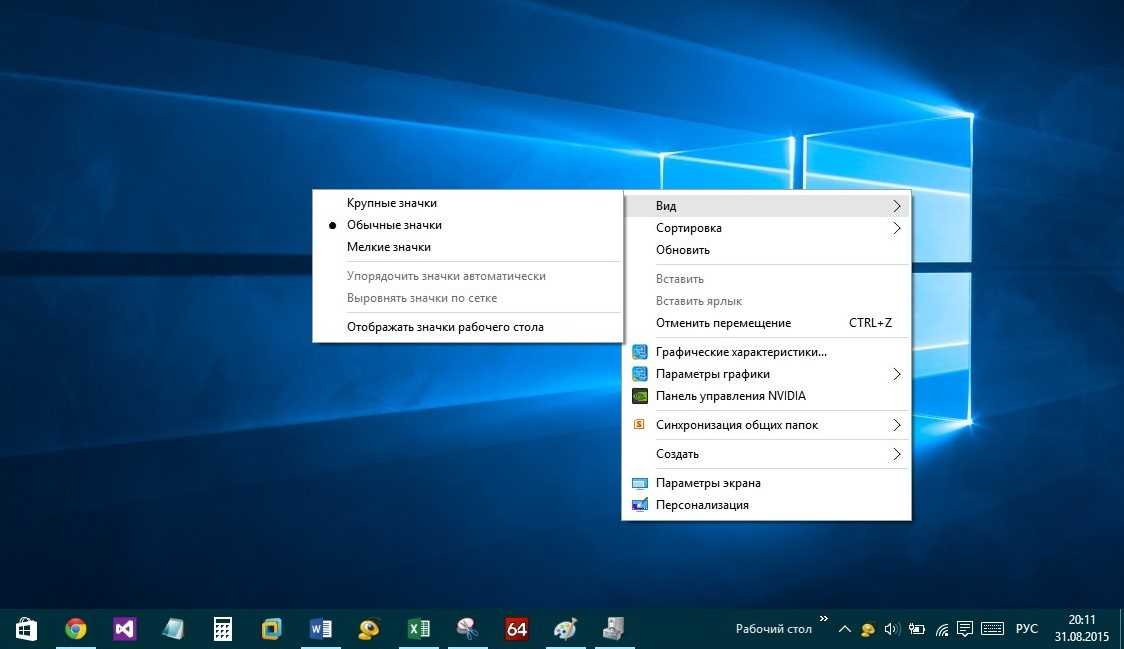 com является ведущим авторитетом в области технологий, предоставляющим независимые лабораторные обзоры новейших продуктов и услуг. Наш экспертный отраслевой анализ и практические решения помогут вам принимать более обоснованные решения о покупке и получать больше от технологий.
com является ведущим авторитетом в области технологий, предоставляющим независимые лабораторные обзоры новейших продуктов и услуг. Наш экспертный отраслевой анализ и практические решения помогут вам принимать более обоснованные решения о покупке и получать больше от технологий.
Как мы тестируем Редакционные принципы
(Открывается в новом окне)
Логотип Зиффмедиа(Открывается в новом окне)
Логотип Аскмен(Открывается в новом окне)
Логотип Экстримтек(Открывается в новом окне)
Логотип ИНГ(Открывается в новом окне)
Логотип Mashable(Открывается в новом окне)
Предлагает логотип(Открывается в новом окне)
Логотип RetailMeNot(Открывается в новом окне)
Логотип Speedtest(Открывается в новом окне)
Логотип Спайсворкс
(Открывается в новом окне)
PCMag поддерживает Group Black и ее миссию по увеличению разнообразия голосов в СМИ и прав собственности на СМИ.

 Мы можем найти его на Amazon примерно за 20 евро.
Мы можем найти его на Amazon примерно за 20 евро.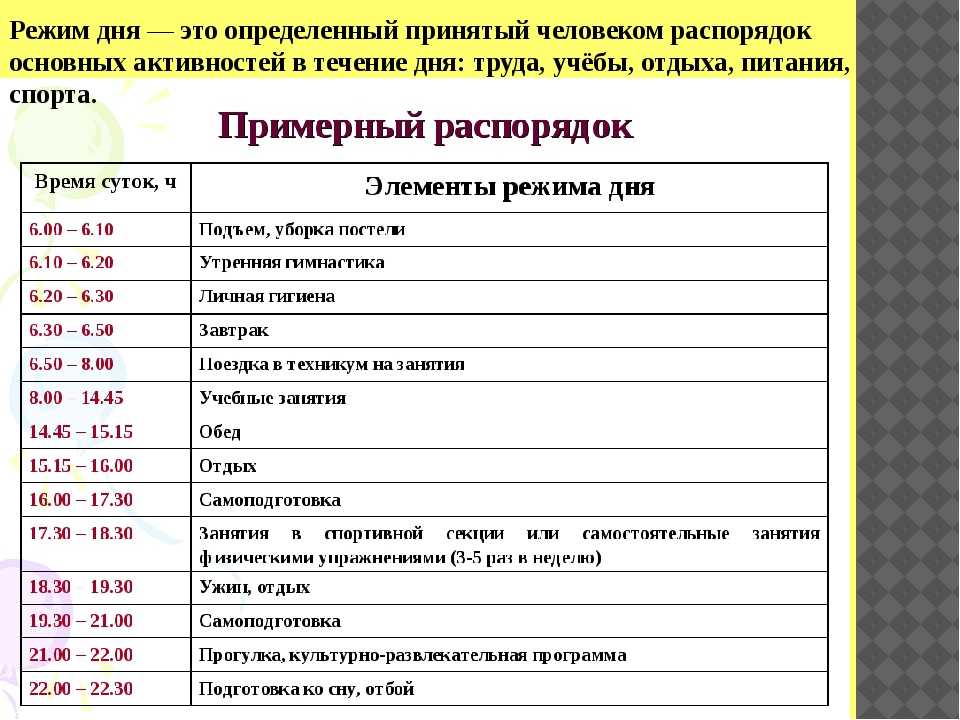 Примите разрешения, включая «показывать поверх других приложений» и «доступ к использованию».
Примите разрешения, включая «показывать поверх других приложений» и «доступ к использованию».