Содержание
Как организовать идеальное рабочее пространство
Очень часто нас раздражают мелочи, которые можно исправить за несколько минут. Например, отрегулировать высоту стула, вкрутить лампочку поярче, попросить коллегу слушать музыку в наушниках, вызвать сисадмина, чтобы настроил вам нужную программу. В течение недели или месяца записывайте, что вызвало ваше раздражение во время работы. Очень вероятно, что в этом списке регулярно будут встречаться записи вроде «вентиляция дует» или «лампочка мигает». Просто исправьте это.
Но есть раздражители, от которых так просто не избавиться.
Это проклятие любого опенспейса. Кто-то обязательно решит поделиться своими впечатлениями о вчерашнем футбольном матче или обсудить новый айфон как раз тогда, когда вы пытаетесь сконцентрироваться на отчете по аналитике.
Для начала попросите окружающих вести себя тише. Люди обычно реагируют на такие просьбы, и на какой-то срок это точно поможет. Другой способ не слышать разговоры — наушники с шумоподавлением. Ну и третий способ (самый радикальный) — поменять рабочее место в офисе или обсудить с руководителем возможность работать удаленно, тем более что сейчас это довольно распространено.
Ну и третий способ (самый радикальный) — поменять рабочее место в офисе или обсудить с руководителем возможность работать удаленно, тем более что сейчас это довольно распространено.
Чужие рингтоны — еще один из главных раздражителей в офисном пространстве. Переведите свой телефон в беззвучный режим и предложите коллегам сделать то же самое, а телефонные переговоры или видеозвонки проводить в отдельном помещении. Конечно, будет проще реализовать это, если вы работаете в маленькой команде. В большом отделе для начала предложите сделать это коллегам, которые сидят рядом с вами.
Сидеть спиной к двери или к проходу некомфортно, потому что каждый проходящий за спиной может заглянуть вам в экран. Сидеть прямо напротив двери тоже не очень приятно — так каждый, кто заходит в помещение, автоматически воспринимает вас как справочное бюро. Лучше всего сидеть боком к двери или проходу. Если повернуть стол не получается, разграничить пространство можно с помощью тумб или растений в больших горшках.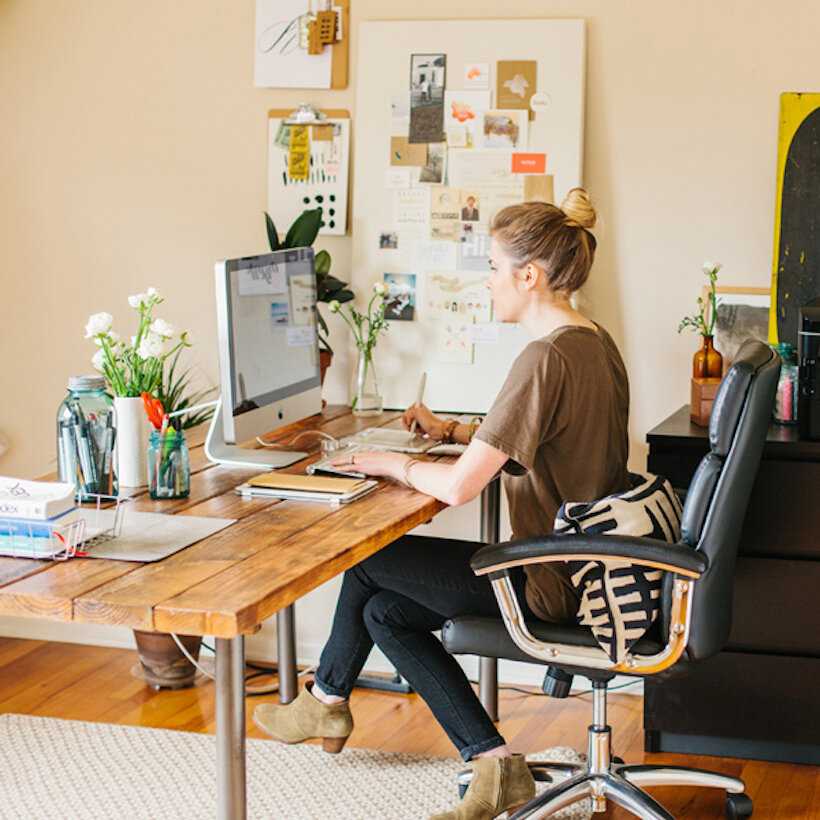
Идеальное рабочее место — то, где ничего не отвлекает от работы. Всё, что есть у вас на рабочем столе и рядом, должно способствовать концентрации и помогать работать лучше.
Если ваш рабочий стол захламлен, начните с чистого листа — просто уберите с него всё, кроме критически важных для работы предметов: компьютера, клавиатуры, мыши, телефона. Протрите столешницу. Разберите всё, что лежало на столе: все ненужные документы отправьте на утилизацию или переработку, нужные — отсканируйте, а оригиналы отправьте в соответствующие папки (и тоже уберите со стола).
Главное правило порядка на рабочем столе: не держать на нем то, что никак не помогает работе и засоряет пространство. Возьмите за правило раз в месяц проводить ревизию и выбрасывать со стола все ненужное.
Проверьте на работоспособность всю канцелярию, оставшееся сложите в ящик или в специальный стакан для ручек и карандашей. Не держите ничего про запас. Понадобится — возьмете у секретарей.
Очень часто на рабочем столе лежит много проводов: от клавиатуры, мышки, зарядных устройств и так далее. Чтобы они не путались и не мешались, постарайтесь по максимуму убрать их за пределы рабочего стола. Для этого существуют специальные крепления. А системный блок, к которому крепится большинство проводов, лучше держать под столом.
Чтобы они не путались и не мешались, постарайтесь по максимуму убрать их за пределы рабочего стола. Для этого существуют специальные крепления. А системный блок, к которому крепится большинство проводов, лучше держать под столом.
Чем меньше украшений на вашем рабочем столе, тем лучше — ничего не будет отвлекать. Если на поверхности вашего стола много мелочей — они будут создавать беспорядок.
Если вам часто приходится запоминать и записывать разные вещи, установите рядом с рабочим местом доску для планирования. Удобно разделить ее на несколько граф — «Задачи», «Приоритет», «В работе», «Готово» — и перемещать в них стикеры с задачами. Так все ваши дела всегда будут перед глазами.
Если вы используете цветные стикеры в качестве напоминаний, не увлекайтесь ими. Иначе переусердствуете и рабочее место будет напоминать наряженную елку.
Свет это очень важно. Лампа должна находиться слева, если вы правша. Если света недостаточно, глаза устают, а продуктивность снижается. Точно так же на продуктивность могут влиять неправильные настройки монитора. Отрегулируйте на нем яркость, а заодно высоту и наклон. Вроде мелочь, но может оказаться, что нагрузка на глаза станет меньше, и работать будет проще.
Точно так же на продуктивность могут влиять неправильные настройки монитора. Отрегулируйте на нем яркость, а заодно высоту и наклон. Вроде мелочь, но может оказаться, что нагрузка на глаза станет меньше, и работать будет проще.
Купите эргономичный рабочий стул с удобной спинкой и подлокотниками, если работаете дома. Если вы работаете в офисе и покупать туда стул не собираетесь, отрегулируйте высоту и наклон спинки у существующего стула.
Обязательно держите возле рабочего стола корзину для мусора. Отправляйте туда ненужные бумаги, фантики, использованные канцтовары и прочий мусор сразу же, не накапливая их на столе.
Если вы часто работаете с документами, надо придумать, как их хранить. Если бумаг не очень много, хватит одного лотка для сортировки или нескольких папок. Если документооборот большой — заводите папки для каждого вида документов, подписывайте их и сортируйте так, как вам удобно: можно по дате, а можно по теме, например по одному контрагенту. Главное, чтобы вы всегда знали, как найти те или иные бумаги.
Все документы, которыми редко пользуетесь, уберите подальше: в ящик стола или в архив. Те, которые требуются регулярно, держите на столе под рукой.
Важные документы сканируйте и сохраняйте на компьютере. Если нет сканера — просто фотографируйте их на смартфон и сохраняйте в облачном хранилище. Так у вас будет доступ к ним с любого устройства.
Придумайте систему хранения файлов на компьютере. Их количество обычно стремится к бесконечности. Мы советуем искать все файлы через банальный поиск, встроенный в операционную систему. Для этого требуется одно: при сохранении файла вносить в его название ключевые слова.
❌Плохо: Screen_Shot_2016.10.26_at_19:10.png
✅Хорошо: Скриншот_ошибка_счет_Свиридова.png
Начать называть все файлы, используя ключевые слова, может быть непросто. Но, если завести такую привычку, через какое-то время не понадобится открывать 20 папок в поисках нужного документа.
Как мы писали в начале статьи, музыка одним помогает сконцентрироваться, а другим категорически мешает. Если вы в первой категории — помните о тех, кто во второй. Если в помещении, где вы работаете, есть кто-то еще — слушайте музыку только в наушниках. Это одно из главных правил офисного этикета.
Если вы в первой категории — помните о тех, кто во второй. Если в помещении, где вы работаете, есть кто-то еще — слушайте музыку только в наушниках. Это одно из главных правил офисного этикета.
Музыка помогает, когда надо выполнять однообразные задачи: оформить большой пакет документов, завести одинаковые счета. Если вы регулярно работаете с подобными задачами, попробуйте делать это под музыку — возможно, это повысит продуктивность.
Заведите на своем рабочем месте блокнот для записей или пользуйтесь каким-либо мобильным или веб-сервисом для управления задачами. Полезно всегда иметь перед собой список дел, которыми вы сегодня занимаетесь. Туда же можно записывать входящую информацию перед тем, как ее рассортировать, чтобы ничего не забыть.
В заключение добавим: если вы много лет работаете за столом, который завален так, что вас за ним не видно, а с продуктивностью у вас при этом все в порядке — расслабьтесь и работайте дальше.
Еще о продуктивности
🚩 Материал был полезен? Поделитесь им с друзьями в соцсетях!
Кнопка репоста — в «шапке» статьи ⏫
↩ К другим статьям
Работа пользователя в РЕД ОС
Общие положения
Домашняя папка пользователя
Работа с папками и файлами
Пакет офисных приложений по работе с документами
Работа с мультимедиа
Средства коммуникации
Справочная система РЕД ОС
На нашем Youtube-канале вы можете ознакомиться с работой в системе, просмотрев обзорное видео РЕД ОС “Рабочая станция” в повседневных задачах, а также найти много другой полезной информации.
Общие положения
Работа пользователя в РЕД ОС может осуществляться в двух режимах: консольный режим и графический режим.
Консольный режим применяется в ограниченных случаях использования устаревшего программного обеспечения, конфигурирования РЕД ОС или невозможности старта графического сервера из-за сбоев РЕД ОС. Для консольного режима основным средством управления РЕД ОС является командная строка, в которой пользователь может вводить команды управления РЕД ОС. Результаты выполнения команд выводится в консоли в виде текстовых или псевдографических сообщений.
Основным режимом работы пользователя в РЕД ОС является графический режим. Работа пользователя в графическом режиме производится на рабочем столе пользователя РЕД ОС. Рабочий стол каждого пользователя индивидуален, так как настраивается отдельно для каждого пользователя. Настройки рабочего стола пользователя хранятся в домашней папке пользователя.
Навигационное пространство рабочего стола РЕД ОС состоит из трёх зон управления:
Системная панель – панель, расположенная по умолчанию в нижней части экрана.
 Системная панель обеспечивает доступ пользователя к глобальному меню запуска всех установленных программ, содержит апплеты и элементы управления работой РЕД ОС;
Системная панель обеспечивает доступ пользователя к глобальному меню запуска всех установленных программ, содержит апплеты и элементы управления работой РЕД ОС;Рабочее пространство – все свободное пространство рабочего стола, предназначенное для расположения файлов данных и ярлыков часто используемых программ. Рабочее пространство может быть оформлено фоном рабочего стола;
Панель программ Mate – панель, расположенная по умолчанию в нижней части экрана. В этой панели отображаются иконки уже запущенных программ, а также апплеты рабочих столов и корзины файлов и документов.
Управление графическим интерфейсом РЕД ОС пользователь может осуществлять при помощи мыши или клавиатуры. Правая клавиша мыши по умолчанию используется для вызова контекстных свойств любого графически представленного в интерфейсе РЕД ОС объекта. Левая клавиша мыши по умолчанию используется для инициации действий с любым графическим объектом в интерфейсе РЕД ОС.
Общие методы работы пользователя с графическим интерфейсом РЕД ОС являются общепринятыми методами работы пользователей с графическими интерфейсами операционных систем. Основными элементами графического интерфейса РЕД ОС являются окна, панели, кнопки, меню, поля ввода, списки выбора, апплеты, радиокнопки, скроллеры и т.д.
На нашем Youtube-канале вы можете подробнее ознакомиться с работой в графической среде Mate, просмотрев видео Основы работы с DE Mate.
Домашняя папка пользователя
Для каждого пользователя в РЕД ОС автоматически формируется домашняя папка пользователя, которая содержит файлы и папки с данными пользователя.
Домашняя папка содержит пользовательские конфигурационные данные (профили) сервисов и функций РЕД ОС. Имена папок, начинающихся с точки и имеют атрибут «скрытый». Например:
/home/ivanov/.cups
/home/ivanov/.config
В домашней папке для пользователя автоматически создаются папки для хранения различных широко распространённых типов файлов. Например: «Документы», «Изображения», «Музыка», «Видео».
Например: «Документы», «Изображения», «Музыка», «Видео».
Все домашние папки пользователей расположены в едином каталоге пользователей /home.
Имена домашних папок пользователей совпадают с именами (логинами) пользователей в системе. Например:
/home/ivanov/
/home/sorokina/
/home/kiselev/
Пользователь может перейти в домашнюю папку по ссылке (ярлыку) на рабочем столе.
Все программы в РЕД ОС по умолчанию сохраняют редактируемые пользователем файлы в домашнюю папку пользователя.
Пользователь имеет полный доступ к файлам и папкам в своём домашнем каталоге. Однако пользователь имеет ограниченный доступ к домашним папкам и файлам в них других пользователей.
Работа с папками и файлами
Помимо домашней папки пользователь может работать с файлами и папками в файловой системе РЕД ОС. Возможность работы с файлами и папками РЕД ОС определяется правами доступа пользователя, устанавливаемыми администратором РЕД ОС.
Пользователь может осуществлять работу с папками и файлами в РЕД ОС несколькими способами:
После запуска менеджера файлов откроется окно, в котором пользователь может в графическом режиме перемещаться по файловой системе РЕД ОС и выполнять доступные операции с папками и файлами.
Действия с папками и файлами в стандартном обозревателе файлов выполняются при помощи мыши и клавиатуры. Стандартный обозреватель поддерживает технологию перетаскивания «мышью» (drag and drop). Доступные пользователю операции с файлами и папками можно увидеть в контекстном меню графического объекта при активации его правой функциональной клавишей мыши.
Управление файлами и папками пользователь также может совершать при помощи двухпанельных файловых менеджеров, таких как MidnightCommander или Double Commander.
Пакет офисных приложений по работе с документами
В качестве средств работы с текстовыми и табличными документами пользователю доступен пакет офисных приложений LibreOffice. Пакет офисных приложений доступен пользователю в «Главном меню» — «Офис».
Пакет офисных приложений доступен пользователю в «Главном меню» — «Офис».
В состав пакета включены следующие программные средства:
- LibreOffice Calc — табличный процессор;
- LibreOffice Draw — векторный графический редактор;
- LibreOffice Impress — программа подготовки презентаций;
- LibreOffice Writer — текстовый редактор и визуальный редактор HTML.
Пакет интегрирован в графическую оболочку РЕД ОС и автоматически открывается в случае, если пользователь производит запуск файла соответствующего формата.
Пакет полностью русифицирован и обеспечивает поддержку документов, созданных средствами различных текстовых и табличных редакторов, в том числе документы Microsoft Word.
Работа с мультимедиа
Пользователю в РЕД ОС для работы с мультимедиа-файлами доступен набор программ, который расположен в «Главном меню» — «Аудио и видео».
В состав пакетов для работы с мультимедиа-форматами по умолчанию включены следующие программные средства:
приложение для записи дисков Brasero, который обеспечивает запись мультимедийных дисков и дисков с данными на оптические носители информации CD/DVD;
фото-, видео-будка Cheese, которая обеспечивает работу с веб-камерами;
утилита настройки звука.

Пакеты для работы с мультимедиа интегрированы в графическую оболочку РЕД ОС, и соответствующие приложения автоматически открываются в случае, если пользователь производит запуск файла определённого мультимедийного формата.
Для обеспечения возможности работы с некоторыми форматами требуется дополнительная установка кодеков мультимедийных форматов. Установка дополнительных кодеков требует административных полномочий администратора РЕД ОС.
Описанные программные средства имеют интуитивно понятный интерфейс и снабжены контекстной справочной системой.
Средства коммуникации
Для обеспечения комфортной работы в сети Интернет в состав РЕД ОС включен набор необходимых приложений, доступный в «Главном меню» — «Интернет».
Remmina — это свободный клиент удаленного рабочего стола для компьютерных операционных систем. Он поддерживает протокол удаленного рабочего стола (RDP), протоколы VNC, NX, XDMCP, SPICE и SSH.
Chromium — веб-браузер с открытым исходным кодом, разрабатываемый сообществом The Chromium Authors, компанией Google и некоторыми другими компаниями. Chromium предназначен для предоставления пользователям быстрого, безопасного и надёжного доступа в Интернет, а также удобной платформы для веб-приложений.
Chromium предназначен для предоставления пользователям быстрого, безопасного и надёжного доступа в Интернет, а также удобной платформы для веб-приложений.
Почтовый клиент Thunderbird — бесплатная кроссплатформенная свободно распространяемая программа для работы с электронной почтой и группами новостей, а при установке расширения Lightning — с календарём. Поддерживает протоколы: SMTP, POP3, IMAP, NNTP, RSS.
Ekiga — свободное и открытое приложение IP-телефонии и проведения видеоконференций, которое ранее называлось GnomeMeeting. Ekiga поддерживает протоколы SIP и H.323 (с помощью Openh423) и способна взаимодействовать с другими SIP и H.323 -совместимыми клиентами, а также с Microsoft NetMeeting. Поддерживает множество аудио и видео кодеков высокого качества.
Справочная система РЕД ОС
В РЕД ОС интегрирована расширенная справочная система, которая позволяет пользователю найти более подробную информацию по функциям и возможностям системы.
Доступ к справочной системе пользователю предоставляется при нажатии
правой кнопки мыши на системной панели и выборе пункта «Справка».
Если вы нашли ошибку, пожалуйста, выделите текст и нажмите Ctrl+Enter.
Системные настройки РЕД ОС
Блокирование сеанса и завершение работы с РЕД ОС
Лучшие настольные компьютеры для бизнеса
Лучший компьютер для бизнеса
Независимо от того, являетесь ли вы малым или крупным предприятием, у вас, несомненно, есть много финансовых приоритетов. Вы должны убедиться, что у ваших сотрудников есть надежные инструменты, которые помогут им добиться успеха в своей повседневной деятельности. Вы также заинтересованы в эффективных продуктах, которые могут помочь вам сэкономить на затратах на электроэнергию, защитить ваши конфиденциальные данные, и вы хотите быть спокойными, зная, что вам не нужно будет производить какие-либо серьезные замены оборудования в ближайшем будущем. .
Настольные ПК Lenovo для бизнеса могут помочь со всем вышеперечисленным и многим другим. Обратите внимание на нашу хорошо зарекомендовавшую себя линейку рабочих компьютеров, таких как настольные компьютеры для бизнеса ThinkCentre и рабочие станции для бизнеса ThinkStation , или помогите творчеству малого бизнеса и добавьте нотку стиля в свое современное рабочее пространство с моделями офисных ПК IdeaCentre. А для тех, кто работает в дороге, есть широкий выбор ноутбуков Lenovo , отвечающих вашим потребностям. Независимо от того, какой вариант лучше всего подходит для вашего бизнеса, Lenovo поможет вам.
А для тех, кто работает в дороге, есть широкий выбор ноутбуков Lenovo , отвечающих вашим потребностям. Независимо от того, какой вариант лучше всего подходит для вашего бизнеса, Lenovo поможет вам.
Каждый офисный настольный компьютер и ноутбук Lenovo поставляется с предустановленной ОС Windows 11 до – золотого стандарта офисных настольных компьютеров. Windows 11 — это интуитивно понятная и простая в использовании операционная система, которая предлагает множество мощных функций для удовлетворения потребностей вашего бизнеса. К ним относятся встроенные инструменты, которые помогают отдельным лицам и командам работать более эффективно; комплексное управление устройствами, поддерживающее пользователей локально, в облаке или в обоих случаях; упрощенное развертывание и обновление; и расширенная безопасность, основанная на облачной аналитике.
Подумайте о разнообразии
Торговая марка Lenovo Think уже давно является синонимом продуктивности, надежности и безопасности бизнеса. И хотя наши ноутбуки ThinkPad могут быть более широко известны, наши настольные компьютеры ThinkCentre для бизнеса и компьютеры для рабочих станций ThinkStation для бизнеса — это стационарные рабочие лошадки, которые идеально подходят для вашего рабочего места или домашнего офиса.
И хотя наши ноутбуки ThinkPad могут быть более широко известны, наши настольные компьютеры ThinkCentre для бизнеса и компьютеры для рабочих станций ThinkStation для бизнеса — это стационарные рабочие лошадки, которые идеально подходят для вашего рабочего места или домашнего офиса.
Обе линейки офисных ПК Think оснащены мощными опциями и функциями, которые подстегнут производительность и креативность нового уровня, например, некоторые модели рабочих станций ThinkStation, сертифицированные независимыми поставщиками ПО, с дискретной графикой NVIDIA® Quadro® и новейшим процессором Intel® Core™. или процессоры Intel® Xeon®.
Настольные компьютеры ThinkCentre для бизнеса
Настольные компьютеры ThinkCentre для бизнеса — это практичные настольные компьютеры, которых заслуживает ваш бизнес. Эти офисные настольные ПК с широкими возможностями расширения выдержат испытание временем и сэкономят вам деньги в долгосрочной перспективе. Они также просты в использовании для любого сотрудника и в стандартной комплектации оснащены расширенными функциями безопасности Windows 11. Сделайте свой бизнес продуктивным, эффективным и прибыльным с настольными компьютерами ThinkCentre для бизнеса.
Они также просты в использовании для любого сотрудника и в стандартной комплектации оснащены расширенными функциями безопасности Windows 11. Сделайте свой бизнес продуктивным, эффективным и прибыльным с настольными компьютерами ThinkCentre для бизнеса.
Настольные компьютеры для малого бизнеса
Модели офисных ПК IdeaCentre разработаны с учетом потребностей современного офиса. Современные офисные помещения модернизируются быстрыми темпами, и наши элегантные и производительные модели офисных ПК «все в одном» IdeaCentre и тонкие офисные настольные компьютеры в корпусе Tower готовы к этому. Но не позволяйте эффектному внешнему виду обмануть вас, поскольку настольные компьютеры IdeaCentre имеют столько же наворотов внутри, сколько и снаружи.
Лучшие настольные компьютеры для домашнего офиса
Настольные компьютеры для бизнеса ThinkCentre и модели офисных ПК IdeaCentre — одни из лучших вариантов компьютеров для домашнего офиса. С таким количеством доступных форм-факторов есть офисный ПК Lenovo, который подойдет практически везде, где вам нужно. Наши настольные компьютеры для бизнеса выпускаются в различных размерах, включая компактные модели ThinkCentre Tiny office PC , модели all-in-one для офисных ПК , которые объединяют все функции рабочего стола для бизнеса прямо в мониторе, и офисные компьютеры малого форм-фактора. Модели ПК, которые уменьшают размер башни рабочего стола для бизнеса до доли обычного размера. Каждый офисный настольный компьютер ThinkCentre и офисный компьютер IdeaCentre поставляются с предустановленной Windows 11 — самой передовой операционной системой на рынке.
С таким количеством доступных форм-факторов есть офисный ПК Lenovo, который подойдет практически везде, где вам нужно. Наши настольные компьютеры для бизнеса выпускаются в различных размерах, включая компактные модели ThinkCentre Tiny office PC , модели all-in-one для офисных ПК , которые объединяют все функции рабочего стола для бизнеса прямо в мониторе, и офисные компьютеры малого форм-фактора. Модели ПК, которые уменьшают размер башни рабочего стола для бизнеса до доли обычного размера. Каждый офисный настольный компьютер ThinkCentre и офисный компьютер IdeaCentre поставляются с предустановленной Windows 11 — самой передовой операционной системой на рынке.
В поисках лучшего рабочего стола для офиса
Все еще не знаете, что выбрать? Наш удобный раздел Lenovo FAQ содержит советы и рекомендации по десяткам тем, связанных с компьютерами и технологиями. А наш раздел часто задаваемых вопросов о рабочем столе может помочь вам найти лучший настольный компьютер для бизнеса .
Дополните свое рабочее пространство с помощью ThinkVision
Большинство наших настольных компьютеров в корпусе Tower поставляются с клавиатурой и мышью, но вам, вероятно, понадобится новая бизнес-мониторы , чтобы вы могли приступить к работе сразу после начальной загрузки. Обратите внимание на наши бизнес-мониторы ThinkVision премиум-класса , которые дополнят ваш новый настольный компьютер Think.
Дополнительные ресурсы:
• Бизнес -компьютерные сделки
• Подумайте о сделках с ПК
• Работа от домашнего гида
11 • .0012 ОЧИСТВА ОЧИСТВА
• Home Office Tech
. Часто задаваемые вопросы о Lenovo Business
• Часто задаваемые вопросы о настольных компьютерах Lenovo
Настольные компьютеры для бизнеса | Официальный магазин HP®
Процессоры Intel® Core™. Мощное сочетание производительности, возможностей подключения и развлечений.
Мощное сочетание производительности, возможностей подключения и развлечений.
HP ProOne 440 All-in-One
9 продуктов
Windows 10 IoT Enterprise или другая операционная система Процессор AMD Ryzen™ Встроенная графика AMD Radeon™ Дисплей диагональю 14″ FHD UWVA (1920 x 1080). До 1000 нит
3% назад в HP Rewards
HP EliteOne 800 All-in-One
15 продуктов
Windows 11 Pro или другие операционные системы Intel® Core™ i3, i5, i7 или i9 12-го поколенияпроцессор 23,8″ или экран диагональю 27″. Дополнительный Touch
Возврат 3 % в HP Rewards
HP Elite Mini 600
7 продуктов
Windows 11 Pro или другие операционные системыПроцессоры Intel® Pentium®, Celeron® или Intel® Core™ 12-го поколенияВстроенная графика Intel® UHDСверхкомпактный форм-фактор
Возврат 3% в HP Rewards
HP Elite SFF 600
8 продуктов
Windows 11 Pro или другие операционные системыПроцессоры Intel® Pentium®, Intel® Celeron® или Intel® 12-го поколенияДополнительно NVIDIA® Core™ T400 ( посвящается) графика
Возврат 3% в HP Rewards
HP Elite Tower 600
1 продукт
Windows 11 Pro или другие операционные системыПроцессоры Intel® Pentium®, Celeron® или Intel® Core™ 12-го поколенияГрафические пакеты NVIDIA® GeForce RTX™ 3060, мощность, безопасность и управляемость
Возврат 3 % в HP Rewards
HP ProOne 600 All-in-One
1 продукт
Windows 10 Pro или другие операционные системыIntel® Celeron®, Intel® Pentium® Gold или Intel® 10-го поколения Процессоры Core™ FHD диагональю 21,5 дюйма (1920×1080) IPS-дисплей. Дополнительный сенсорный универсальный моноблок для вашего растущего бизнеса
Дополнительный сенсорный универсальный моноблок для вашего растущего бизнеса
Возврат 3 % в HP Rewards
HP ProDesk 600 Mini
1 продукт
Windows 11 Pro или другие операционные системыПроцессоры Intel® Pentium® Gold или Intel® Core™ 10-го поколенияДополнительно Intel® Optane ™ Память
Возврат 3 % в HP Rewards
HP ProDesk 600, малый форм-фактор
1 продукт
Windows 11 Pro или другие операционные системыПроцессоры Intel® Pentium® Gold или Intel® Core™ 10-го поколенияДополнительно графика AMD Radeon™Дополнительно Intel® Optane ™ Память
Возврат 3% в HP Rewards
HP ProDesk 600 Microtower
1 продукт
Windows 11 Pro или другие операционные системыПроцессор Intel® Celeron®, Intel® Pentium® или Intel® Core™ i3, i5 или i7 10-го поколенияДополнительно Графика NVIDIA® GeForce®
Возврат 3% в HP Rewards
HP ProDesk 400 Mini
9 продуктов
Windows 10 Pro или другие операционные системыПроцессоры Intel® Pentium® Gold или Intel® Core™ 10-го поколенияДополнительная память Intel® Optane™Наслаждайтесь гибкостью варианты монтажа и аксессуары, повышающие производительность и безопасность.
Возврат 3% в HP Rewards
HP ProDesk 400, малый форм-фактор
8 продуктов
Windows 11 Pro или другие операционные системыПроцессоры Intel® Pentium® Gold или Intel® Core™ 10-го поколенияДополнительная графика AMD Radeon™Дополнительная память Intel® Optane™
Возврат 3% в HP Rewards
HP EliteDesk 800 Mini
11 продуктов
Windows 11 Pro или другие операционные системыПроцессоры Intel® Pentium® Gold или Intel® Core™ 10-го поколенияДополнительная графика NVIDIA® GeForce®Дополнительная память Intel® Optane™
Возврат 3% в HP Rewards
HP EliteDesk 800, малый форм-фактор
2 продукта
Windows 11 Pro или другие операционные системыПроцессоры Intel® Pentium® Gold или Intel® Core™ 9-го поколенияДополнительно Графика AMD Radeon™ или NVIDIA® GeForce®Дополнительно Память Intel® Optane™
Возврат 3 % в HP Rewards
HP Chromebox
3 продукта
Chrome OS™Быстрая загрузка и просмотр, а также доступ к облачным приложениям для повышения производительности и хранилищуПроецирование на телевизор с помощью кабелей HDMI или DisplayPortДвойной возможность монитора через HDMI и DisplayPort
Возврат 3 % в HP Rewards
Рабочая станция HP Z2 Mini
20 продуктов
Windows 11 Pro или другие операционные системы Процессоры Intel® Core™ 12-го поколения Процессоры Intel® Core™ 12-го поколения Доступны варианты дискретной графики NVIDIA® Широко универсальные
3 % обратно в HP Rewards
Рабочая станция малого форм-фактора HP Z2
14 продуктов
Windows 11 Pro или другие операционные системыПроцессоры Intel® Core™ 12-го поколения Доступны варианты дискретной графики NVIDIA®Компактное устройство, которое может легко обрабатывать одно- и многопоточные приложения
Возврат 3% в HP Rewards
Рабочая станция HP Z2
19 продуктов
Windows 11 Pro или другие операционные системыПроцессоры Intel® Xeon® или Intel® Core™ 10-го поколенияNVIDIA® Quadro® RTX™ 6000 и другие доступные варианты графической подсистемыНадежное решение сложные рабочие нагрузки, такие как BIM и рендеринг
Возврат 3 % в HP Rewards
Рабочая станция HP Z4
6 продуктов
Windows 11 Pro или другие операционные системыПроцессоры Intel® Core™ или Xeon®8 слотов памятиИдеально для проектирования
Возврат 3 % в HP Rewards
Рабочая станция HP Z6
4 продукта
Windows 11 Pro или другие операционные системыПоддержка двух процессоров Intel® Xeon® следующего поколения, до 48 процессорных ядер в одной системе.

 Системная панель обеспечивает доступ пользователя к глобальному меню запуска всех установленных программ, содержит апплеты и элементы управления работой РЕД ОС;
Системная панель обеспечивает доступ пользователя к глобальному меню запуска всех установленных программ, содержит апплеты и элементы управления работой РЕД ОС;