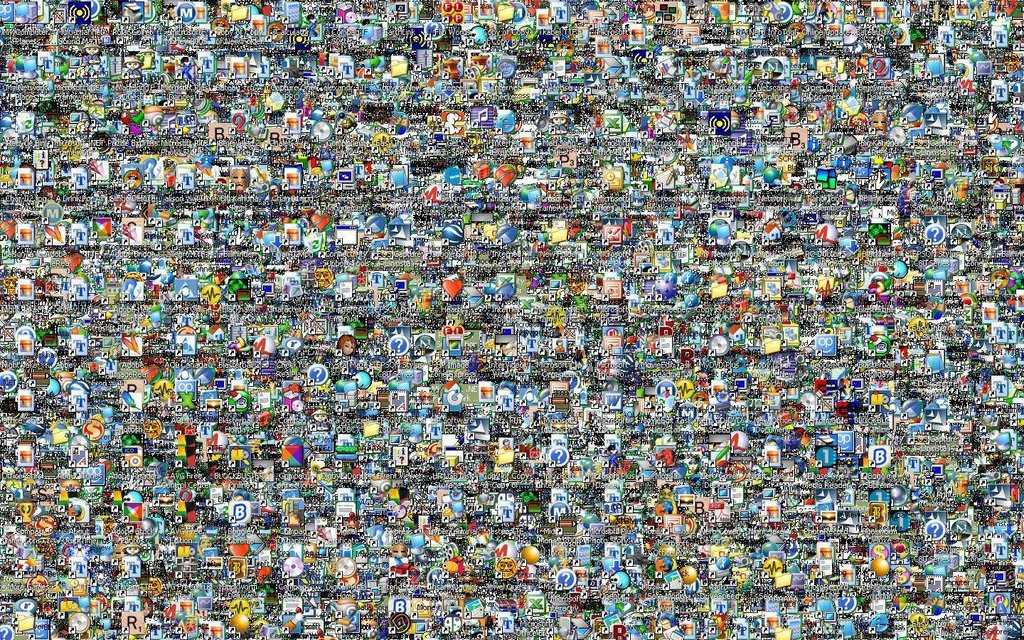Содержание
Как создать ярлык для быстрого перехода к определённым настройкам Windows
8 апреля 2019
Windows
Открывайте нужные страницы одним щелчком.
В Windows 10 большинство самых необходимых настроек расположены в окне «Параметры». И чтобы, к примеру, изменить цвет окон, придётся для начала последовательно открыть «Пуск» → «Параметры» → «Персонализация» → «Цвета».
Когда вы корректируете настройки один раз, это не проблема. Но если вам приходится часто ковыряться в определённых параметрах, делать столько лишних кликов мышью немного надоедает.
К счастью, в Windows 10 есть небольшой хак, который позволяет создавать ярлыки для нужной страницы настроек в системных «Параметрах». Это можно сделать с помощью команды ms-settings.
Например, вы хотите создать ярлык для настроек дисплея. Щёлкните правой кнопкой мыши на рабочем столе и выберите «Создать» → «Ярлык».
Затем введите в поле «Расположение объекта» команду ms-settings:display.
Нажмите «Далее», присвойте ярлыку имя («Параметры дисплея» вполне подойдёт), а затем щёлкните «Готово». Теперь, кликая по этому элементу, вы сразу будете попадать в нужный раздел.
Вместо слова display в команде ms-settings можно также использовать любое слово из списка ниже — выбор будет зависеть от того, какие настройки вам нужны. Просто введите ms-settings:нужная_команда (без пробелов), и ярлык будет открывать соответствующий раздел в «Параметрах».
Настройки системы:
- Экран: display
- Звук: sound
- Уведомления: notifications
- Режим «Не беспокоить»: quiethours
- Питание и спящий режим: powersleep
- Хранилище: storagesense
- Режим планшета: tabletmode
- Многозадачность: multitasking
- Проецирование экрана: project
- Мобильные устройства: crossdevice
- О системе: about
Настройки оборудования:
- Bluetooth: bluetooth
- Принтеры и сканеры: printers
- Мышь: mousetouchpad
- Сенсорная панель: devices-touchpad
- Ввод: typing
- Рукописный ввод: pen
- Автозапуск: autoplay
- USB: usb
- Ваш смартфон: mobile-devices
Сеть и интернет:
- Состояние: network-status
- Мобильная сеть: network-cellular
- Wi-Fi: network-wifi
- Ethernet: network-ethernet
- Набор номера: network-dialup
- VPN: network-vpn
- Режим «В самолёте»: network-airplanemode
- Мобильный хот-спот: network-mobilehotspot
- Использование данных: datausage
- Прокси: network-proxy
Персонализация:
- Фон: personalization-background
- Цвета: colors
- Экран блокировки: lockscreen
- Темы: themes
- Шрифты: fonts
- Пуск: personalization-start
- Панель задач: taskbar
Приложения:
- Приложения и возможности: appsfeatures
- Приложения по умолчанию: defaultapps
- Автономные карты: maps
- Приложения для веб-сайтов: appsforwebsites
- Проигрывание видео: videoplayback
- Автоматически загружаемые приложения: startupapps
Учётные записи:
- Ваши данные: yourinfo
- Адрес электронной почты, учётные записи приложений: emailandaccounts
- Параметры входа: signinoptions
- Доступ к учётной записи места работы или учебного заведения: workplace
- Семья и другие люди: otherusers
- Синхронизация ваших параметров: sync
Время и язык:
- Дата и время: dateandtime
- Регион и язык: regionlanguage
- Распознавание голоса: speech
Игры:
- Меню игры: gaming-gamebar
- DVR для игр: gaming-gamedvr
- Трансляция: gaming-broadcasting
- Режим игры: gaming-gamemode
- TruePlay: gaming-trueplay
- Сеть Xbox: gaming-xboxnetworking
Специальный доступ:
- Дисплей: easeofaccess-display
- Экранная лупа: easeofaccess-magnifier
- Высокая контрастность: easeofaccess-highcontrast
- Экранный диктор: easeofaccess-narrator
- Аудио: easeofaccess-audio
- Скрытые субтитры: easeofaccess-closedcaptioning
- Речь: easeofaccess-speechrecognition
- Клавиатура: easeofaccess-keyboard
- Мышь: easeofaccess-mouse
- Управление глазами: easeofaccess-eyecontrol
Конфиденциальность:
- Общие настройки: privacy
- Речь, рукописный ввод и ввод текста: privacy-speechtyping
- Отзывы и предложения: privacy-feedback
- История активности: privacy-activityhistory
- Расположение: privacy-location
- Камера: privacy-webcam
- Микрофон: privacy-microphone
- Уведомления: privacy-notifications
- Сведения учётной записи: privacy-accountinfo
- Контакты: privacy-contacts
- Календарь: privacy-calandar
- История звонков: privacy-callhistory
- Почта: privacy-email
- Задачи: privacy-tasks
- Обмен сообщениями: privacy-messaging
- Радио: privacy-radios
- Другие устройства: privacy-customdevices
- Фоновые приложения: privacy-backgroundapps
- Диагностика: privacy-appdiagnostics
- Автоматическая загрузка файлов: privacy-automaticfiledownloads
- Документы: privacy-documents
- Изображения: privacy-pictures
- Видео: privacy-videos
- Файловая система: privacy-broadfilesystemaccess
Обновления и безопасность:
- Центр обновления Windows: windowsupdate
- Проверить обновления: windowsupdate-action
- История обновлений: windowsupdate-history
- Параметры перезапуска: windowsupdate-restartoptions
- Дополнительные параметры: windowsupdate-options
- Защитник Windows: windowsdefender
- Служба архивации: backup
- Устранение неполадок: troubleshoot
- Восстановление: recovery
- Активация: activation
- Поиск устройства: findmydevice
- Для разработчиков: developers
- Программа предварительной оценки Windows: windowsinsider
Читайте также 🧐
- 9 настроек Windows 10, которые облегчат вашу жизнь
- 12 вещей, которые нужно сделать после установки Windows 10
- Как сбросить сетевые настройки в Windows 10
Создание ярлыка для файла или папки
Опубликовано: в рубрике: Работа с файлами / 0 Комментариев
Ярлыки — это удобные маленькие пиктограммы (иконки), которые можно поместить на рабочий стол для быстрого доступа к часто используемым объектам. Чтобы создать ярлык, сначала выполните команду Пуск>Все программы и найдите программу в появившемся списке. Щелкните на значке программы правой кнопкой мыши, например на значке программы DVD-студия Windows, и выполните команду Отправить>Рабочий стол (создать ярлык) На рабочем столе появится новый ярлык. Чтобы открыть программу, дважды щелкните на нем.
Чтобы создать ярлык, сначала выполните команду Пуск>Все программы и найдите программу в появившемся списке. Щелкните на значке программы правой кнопкой мыши, например на значке программы DVD-студия Windows, и выполните команду Отправить>Рабочий стол (создать ярлык) На рабочем столе появится новый ярлык. Чтобы открыть программу, дважды щелкните на нем.
Более простой и быстрый способ создания ярлыка программы на рабочем столе — это перетаскивание иконки программы мышкой при зажатой клавише <ctrl>. Для этого откройте Главное меню щелчком левой кнопки мыши по кнопке пуск. Выберите в меню Все программы, где найдите иконку нужной программы. Зажмите клавишу <ctrl>, щелкните левой кнопкой мыши на нужной пиктограммке и не отпуская кнопку, переместите объект на нужное место рабочего стола.
Создаем ярлык для файла или папки
Еще один способ создать ярлык для файла или папки – это использование файлового менеджера Проводник или с помощью окна Компьютер. Для этого откройте Проводник или окно Компьютер, выберите нужный файл или папку. Щелкните на нужном объекте правой кнопкой мыши и выберите в контекстном меню пункт Создать ярлык, который можно разместить на рабочем столе методом перетаскивания, т.е. зажав значок ярлыка левой кнопкой мыши и переместив его в нужное место рабочего стола.
Для этого откройте Проводник или окно Компьютер, выберите нужный файл или папку. Щелкните на нужном объекте правой кнопкой мыши и выберите в контекстном меню пункт Создать ярлык, который можно разместить на рабочем столе методом перетаскивания, т.е. зажав значок ярлыка левой кнопкой мыши и переместив его в нужное место рабочего стола.
Очистка рабочего стола от неиспользуемых ярлыков
Время от времени Windows предлагает удалить с рабочего стола пиктограммы (ярлыки), которые не использовались в течение длительного времени. Позвольте ей это сделать. Рабочий стол должен использоваться для часто применяемых программ, файлов и папок. Ярлыки можно всегда с легкостью создать повторно, если они понадобятся вновь.
Для ручной очистки рабочего стола щелкните правой кнопкой мыши на рабочем столе и в контекстном меню выберите параметр Персонализация. Щелкните на находящейся слева ссылке Изменение значков рабочего стола. В появившемся диалоговом окне Параметры значков рабочего стола щелкните на кнопке восстановления исходных настроек, после чего рабочий стол приобретет первоначальный вид.
В появившемся диалоговом окне Параметры значков рабочего стола щелкните на кнопке восстановления исходных настроек, после чего рабочий стол приобретет первоначальный вид.
Чтобы создать ярлык для нового объекта, щелкните правой кнопкой мыши на рабочем столе, в контекстном меню выберите параметр Создать и выберите тип создаваемого объекта. После этого дважды щелкните на появившемся ярлыке и начните работать с файлом в окне связанного с ним приложения.
Поделиться.
Что такое ярлыки на рабочем столе и как они работают?
Вы когда-нибудь задумывались, как работают ярлыки на рабочем столе? Кажется, что они функционируют иначе, чем другие файлы на вашем компьютере, и на то есть веская причина; это уникальные файлы, которые действуют иначе, чем любые другие.
Давайте рассмотрим, что делает ярлыки особенными и как они работают.
Что такое ярлык?
Ярлык — это набор инструкций, которые сообщают компьютеру, что нужно открыть файл на компьютере. Когда вы активируете ярлык, он передает эти инструкции на компьютер, затем находит файл и запускает его.
Файлы на вашем компьютере имеют специальные «дома», в которых они живут. Если вы когда-либо копались в папке Program Files на своем компьютере, вы уже видели эти дома своими глазами.
Как правило, когда программа размещается на вашем ПК, она размещает все файлы и данные, необходимые для работы, в своей папке. Если вы вынете программу из папки, она не найдет нужных для запуска файлов и выдаст ошибку.
Таким образом, если вы хотите запустить программу, вы должны отправиться в ее дом в операционной системе и запустить исполняемый файл (.exe), который ее запускает. На заре компьютеров вам приходилось делать это вручную каждый раз, когда вы хотели запустить новую программу.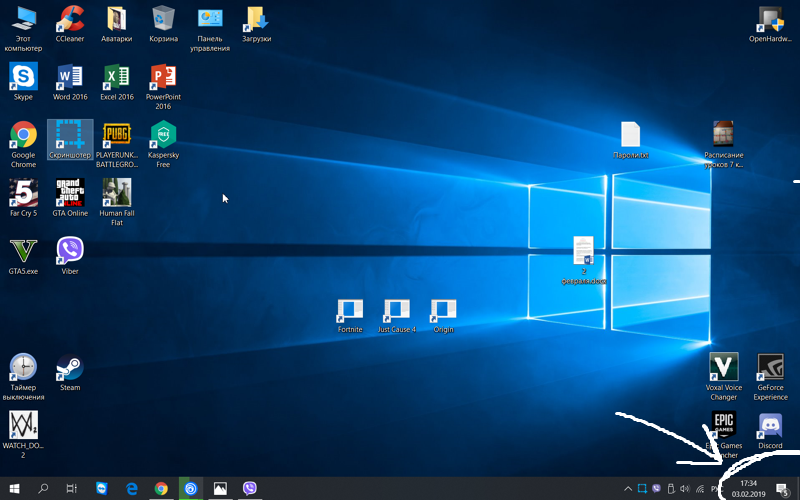 Это включало много щелчков по каталогам папок, чтобы добраться туда, где вы хотите быть.
Это включало много щелчков по каталогам папок, чтобы добраться туда, где вы хотите быть.
Однако ярлыки значительно упрощают этот процесс. Это наборы инструкций, которые выполняют всю работу по просмотру каталогов и запуску исполняемых файлов за вас. Когда вы дважды щелкаете один из них, он автоматически переходит туда, где находится программа, и запускает ее для вас.
Они не очень умные, потому что если вы переместите программу из папки, ярлык не обновится. Однако, поскольку программы имеют тенденцию оставаться на одном месте, ярлыки на самом деле не нуждаются в обновлении.
В каком-то смысле это похоже на то, как если бы вы хотели подъехать к дому своего друга, но никогда не можете вспомнить, как туда добраться. Каждый раз, когда вы едете, вы должны вручную сверяться с картой и решать, в какую сторону вам нужно повернуть.
С другой стороны, ярлык похож на то, как если бы вы ввели адрес вашего друга в GPS и позволили ему провести вас к дому вашего друга.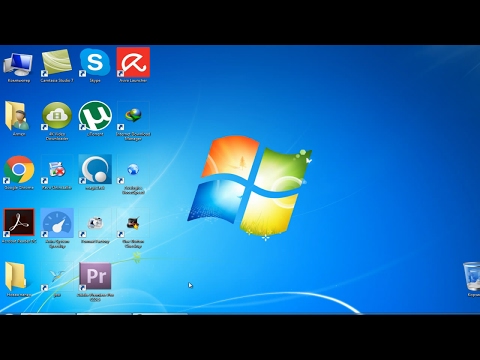 Вам не нужно беспокоиться о том, где живет ваш друг и какие дороги ведут туда; вы следуете инструкциям.
Вам не нужно беспокоиться о том, где живет ваш друг и какие дороги ведут туда; вы следуете инструкциям.
На самом деле, если вы хотите еще больше расширить эту метафору, сокращение пути похоже на ввод адреса вашего друга в GPS, и ваша машина автоматически едет туда без вашей помощи. Вам не нужно ничего делать; просто позвольте машине взять вас всю дорогу.
Стирает ли программа удаление ярлыка?
Возможно, вы заметили, что программа остается на вашем компьютере даже после удаления ярлыка. Некоторые ошибочно полагают, что удаление ярлыка равносильно удалению программы, но это не так.
Ярлык не является основной частью программы. Это всего лишь набор инструкций, сообщающих вашему компьютеру, где запускать целевую программу. Когда вы удаляете инструкции, это никак не влияет на основную программу.
В нашей автомобильной аналогии это похоже на удаление адреса вашего друга из GPS вашего волшебного беспилотного автомобиля. Стирание адреса из памяти вашего автомобиля не означает, что дом вашего друга стерт с лица земли.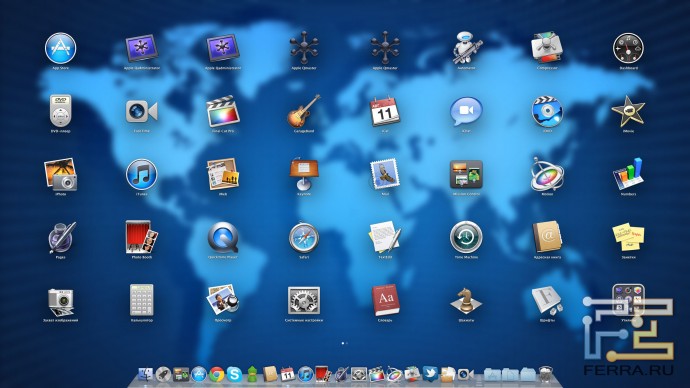
На самом деле, если вы удалили адрес из GPS, вы все равно можете добраться до дома своего друга. Вы можете либо проехать туда самостоятельно, либо повторно ввести адрес в GPS.
Точно так же вы можете получить доступ к программе, если вы удалили ее ярлык. Вы либо проходите через файловую систему вашего компьютера туда, где установлена программа, либо вы можете создать другой ярлык.
Чтобы избавиться от программы, вам нужно удалить ее из Windows 10. Хороший деинсталлятор также удалит ярлык, но иногда он остается. Если вы попытаетесь запустить его, вы получите сообщение об ошибке, поэтому не стесняйтесь удалять ярлык после удаления программы.
Как создать ярлык в Windows 10
Если вы хотите создать ярлык для программы, вы можете легко сделать это в Windows 10.
Прежде всего, вам нужно зайти в каталог программного обеспечения, для которого вы хотите создать ярлык. Теперь вам нужно найти исполняемый файл, который запускает программу; это будет EXE-файл.
Найдя его, щелкните его правой кнопкой мыши и выберите Отправить > Рабочий стол (создать ярлык) . Это немного сбивает с толку, потому что вы на самом деле никуда не отправляете исполняемый файл. Вместо этого вы создаете ярлык, который ведет к исполняемому файлу.
После выбора этой опции на рабочем столе появится ярлык.
Вы также можете создать ярлык, щелкнув правой кнопкой мыши место на рабочем столе или в проводнике Windows. В контекстном меню выберите New > Shortcut 9.0048 .
Теперь вы можете скопировать и вставить каталог для файла, который хотите открыть, или найти его с помощью кнопки справа.
Создание ярлыка на рабочем столе в macOS — аналогичный процесс.
Как узнать, куда ведет ярлык в Windows 10
Иногда вам может потребоваться доступ к папке, в которой установлено программное обеспечение. Например, некоторые программы и игры будут иметь файл конфигурации в своей папке, в котором вы можете настроить работу программы.
К сожалению, поскольку мы так привыкли работать с ярлыками, легко установить программу, даже не зная, где именно находятся ее файлы. К счастью, есть способ узнать это, не роясь в каталоге вашего компьютера.
Помните, что ярлыки — это маленькие наборы инструкций о том, где находится программа? Мы можем использовать эту информацию, чтобы узнать, где установлена программа, без необходимости запускать ее на компьютере.
Чтобы сделать это в Windows 10, щелкните правой кнопкой мыши ярлык, затем щелкните Открыть местоположение файла . Затем ваш компьютер перейдет к файлу в соответствии с его инструкциями, но не загрузит программу. Вместо этого он откроет папку, в которую прибыл, чтобы вы могли увидеть, что там находится.
Настройка рабочего стола с помощью ярлыков
Теперь вы знаете, как работают ярлыки и как создавать свои собственные, теперь вы можете создавать множество ярлыков для программ, которые вам нужны в повседневной жизни.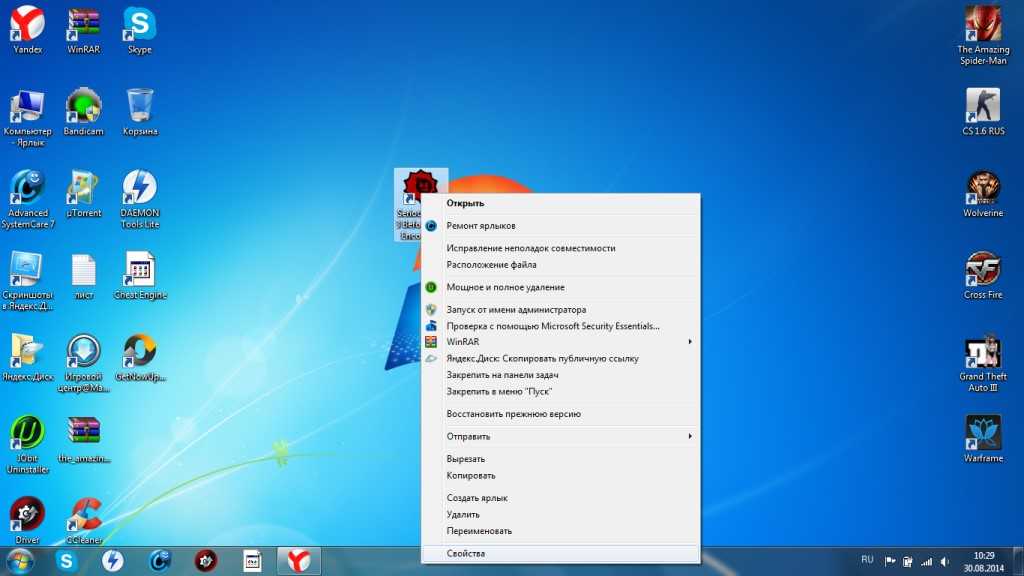
Если вы хотите дополнительно настроить свой рабочий стол, вы можете добавить к нему красивую тему. Тема — это фантастический способ персонализировать ваш компьютер и сделать его по-настоящему вашим.
Изображение предоставлено: Stokkete / Shutterstock.com
Как создать ярлык на рабочем столе для веб-сайта : HelloTech How
Если вам нужен быстрый и простой способ доступа к вашим любимым веб-сайтам, вы можете создать ярлык на рабочем столе, который мгновенно открывает любую страницу. Затем вы даже можете добавить ярлык веб-сайта в меню «Пуск» и на панель задач на компьютере с Windows 10 или на панель запуска и док-станцию на Mac. Вот как создать ярлык на рабочем столе для веб-сайта с помощью Google Chrome и Safari.
Как создать ярлык веб-сайта на рабочем столе с помощью Chrome
Чтобы создать ярлык веб-сайта на рабочем столе с помощью Google Chrome, перейдите на веб-сайт и щелкните значок с тремя точками в правом верхнем углу окна браузера. Затем перейдите к Дополнительные инструменты > Создать ярлык . Наконец, назовите свой ярлык и нажмите Create .
Затем перейдите к Дополнительные инструменты > Создать ярлык . Наконец, назовите свой ярлык и нажмите Create .
- Откройте веб-браузер Chrome . Вы можете сделать это на компьютере Mac или Windows 10.
- Затем перейдите на веб-сайт, на котором вы хотите создать ярлык на рабочем столе для . Это может быть любой веб-сайт, который вы хотите. Однако, если вы выберете веб-сайт, который требует от вас входа в систему, ярлык приведет вас на страницу входа только после того, как вы выйдете из системы.
- Затем щелкните значок с тремя точками в правом верхнем углу окна.
- Затем наведите указатель мыши на Дополнительные инструменты и нажмите Создать ярлык .
- Затем введите имя для ярлыка и нажмите Создайте . Вы также можете установить флажок Открыть как окно , чтобы веб-сайт открывался в отдельном окне браузера.
 Если вы не установите этот флажок, ваши веб-сайты будут открываться в новой вкладке существующего окна браузера. Это может вызвать проблемы, если ваш браузер настроен на открытие большого количества вкладок.
Если вы не установите этот флажок, ваши веб-сайты будут открываться в новой вкладке существующего окна браузера. Это может вызвать проблемы, если ваш браузер настроен на открытие большого количества вкладок. - Наконец, вы увидите свой ярлык на рабочем столе. С помощью этого метода вы создадите ярлык на рабочем столе со значком веб-сайта. Двойной щелчок по этому ярлыку откроет веб-сайт в браузере Chrome.
Примечание. Если вы используете Mac, вы увидите всплывающее окно Finder после нажатия кнопки Создать . Все, что вам нужно сделать, это перетащить ярлык из этой папки Chrome Apps на рабочий стол.
После того, как вы создали ярлык на рабочем столе на компьютере с Windows 10, вы увидите его в разделе «Недавно добавленные приложения» и в папке «Приложения Chrome» в меню «Пуск». Затем вы можете щелкнуть значок правой кнопкой мыши, чтобы добавить его на панель задач или в меню «Пуск».
Создав ярлык на Mac, вы увидите его на панели запуска. Вы также можете перетащить ярлык на рабочем столе в Dock, чтобы быстрее получить к нему доступ.
Вы также можете перетащить ярлык на рабочем столе в Dock, чтобы быстрее получить к нему доступ.
Примечание. Ярлык вашего веб-сайта будет открыт только в том браузере, который вы использовали для его создания. Если вы хотите узнать, как изменить браузер по умолчанию на компьютере с Windows 10 или Mac, ознакомьтесь с нашим пошаговым руководством здесь
Если вы работаете на Mac, вы также можете создать ярлык на рабочем столе для веб-сайта, веб-браузер Safari. Однако этот метод будет немного сложнее, если вы хотите красивое имя ярлыка и значок.
Как создать ярлык на рабочем столе для веб-сайта с помощью Safari
Чтобы создать ярлык веб-сайта на рабочем столе с помощью Safari, откройте окно браузера и перейдите на веб-сайт. Затем выберите URL-адрес в адресной строке и перетащите его на рабочий стол. Если вам нужен чистый ярлык, вам придется изменить имя и значок самостоятельно.
- Откройте веб-браузер Safari. Вы хотите изменить размер браузера, чтобы вы могли видеть свой рабочий стол.

- Затем перейдите на веб-сайт, для которого вы хотите создать ярлык на рабочем столе.
- Затем выберите URL-адрес в адресной строке.
- Затем перетащите URL-адрес на рабочий стол, чтобы создать ярлык. Вы также можете перетащить значок слева от URL-адреса.
Использование этого метода даст вам ярлык с длинным именем и общим значком. Если вы хотите изменить имя и значок, щелкните новый ярлык и нажмите клавиши Command + I на клавиатуре. (Вы также можете щелкнуть ярлык правой кнопкой мыши и выбрать Получить информацию .) Затем щелкните стрелку рядом с Имя и добавочный номер и введите новое имя в текстовое поле.
Примечание. Для работы ярлыка необходимо сохранить расширение «.webloc». Если вы не хотите видеть расширение, щелкните левой кнопкой мыши на рабочем столе и одновременно нажмите клавиши Command + Coma на клавиатуре. (Вы также можете открыть Finder и нажать Finder > Preferences в строке меню Apple. ) Затем выберите вкладку Advanced во всплывающем окне и снимите флажок рядом с Показать все расширения файлов .
) Затем выберите вкладку Advanced во всплывающем окне и снимите флажок рядом с Показать все расширения файлов .
Затем вы можете использовать изображение в Интернете, чтобы заменить значок ярлыка. Просто найдите логотип сайта, для которого вы создаете ярлык. Если вы хотите, чтобы он выглядел чистым, лучше всего использовать файл PNG, поэтому обязательно включите его в свой поиск. Затем щелкните правой кнопкой мыши нужное изображение и выберите Сохранить изображение как .
Затем откройте сохраненное изображение с помощью приложения «Просмотр» и выберите все изображение, щелкнув левой кнопкой мыши и перетащив рамку вокруг изображения. (Вы также можете нажать Command + клавиши A на клавиатуре.) Затем скопируйте изображение, нажав клавиши Command + C на клавиатуре. Затем щелкните значок в верхней части окна «получить информацию», которое вы открыли ранее, и нажмите клавиши Command + V , чтобы вставить изображение.

 Если вы не установите этот флажок, ваши веб-сайты будут открываться в новой вкладке существующего окна браузера. Это может вызвать проблемы, если ваш браузер настроен на открытие большого количества вкладок.
Если вы не установите этот флажок, ваши веб-сайты будут открываться в новой вкладке существующего окна браузера. Это может вызвать проблемы, если ваш браузер настроен на открытие большого количества вкладок.