Содержание
Удаленный рабочий стол в Windows 10 и 8.1 – WindowsTips.Ru. Новости и советы
С выходом системы Windows 8 в ее магазине появился аналог штатной утилиты дистанционного доступа внутри локальной сети по протоколу RDP. Современное приложение «Удаленный рабочий стол» адаптировано для работы на устройствах с небольшими экранами и сенсорным управлением. После выхода Windows 10 оно стало доступно и для новой версии системы. В магазине Windows его можно установить бесплатно.
1. О приложении
Современное приложение, по сравнению с десктопной утилитой подключения к удаленному рабочему столу, несколько урезано в функционале, зато неплохо продумано для работы на планшетах. Крупные размеры элементов управления позволят комфортно работать, даже если в качестве основного компьютера будет выступать планшет с 8-дюймовым экраном.
Ограничения, в частности, коснулись возможности подключать к компьютеру разделы жесткого диска компьютера основного, его USB-накопители, а также выбирать разрешение экрана рабочего стола. Однако большую часть функциональных возможностей от десктопной утилиты Modern-приложение все же унаследовало. Оно позволяет подключать к удаленному компьютеру принтеры, смарт-карты, микрофоны, выбирать вариант подключения со звуком или без него в целях экономии системных ресурсов. Вместо настройки глубины цвета и разрешения экрана, как это предлагает настольная утилита подключения по протоколу RDP, современное приложение в целях экономии ресурсов компьютера позволяет настроить включение и отключение визуальных эффектов. Отдельной настройкой представлена возможность выбрать скорость указателя касания.
Однако большую часть функциональных возможностей от десктопной утилиты Modern-приложение все же унаследовало. Оно позволяет подключать к удаленному компьютеру принтеры, смарт-карты, микрофоны, выбирать вариант подключения со звуком или без него в целях экономии системных ресурсов. Вместо настройки глубины цвета и разрешения экрана, как это предлагает настольная утилита подключения по протоколу RDP, современное приложение в целях экономии ресурсов компьютера позволяет настроить включение и отключение визуальных эффектов. Отдельной настройкой представлена возможность выбрать скорость указателя касания.
2. Условия RDP-подключения
Как и десктопная утилита, программа «Удаленный рабочий стол» работает с редакциями систем Windows не ниже Pro (Профессиональная). И так же, как и десктопная утилита, Modern-приложение устанавливает соединение по протоколу RDP при условии выполнения прочих требований – это наличие пароля у учетной записи на удаленном компьютере и активация удаленных подключений.
Активация удаленных подключений осуществляется стандартной процедурой:
- Жмем клавиши + Pause для открытия раздела «Система»;
- Запоминаем имя компьютера, если работа проводится с локальной учетной записи;
- Выбираем опцию настройки Удаленного доступа;
- В окне свойств системы ставим галочку на Разрешение;
- Если разрешение нужно не для учетной записи администратора, а для обычной пользовательской учетной записи, обладая паролем администратора, жмем «Выбрать пользователей»;
- Затем нажимаем кнопку «Добавить» и указываем имя пользователя.
После того, как будет получен IP-адрес, можем запускать «Удаленный рабочий стол».
3. Подключение к удаленному компьютеру
Интерфейс предельно прост, лишен лишних кнопок и элементов управления. В главном окне внизу увидим поле для ввода IP-адреса. Далее жмем «Подключиться».
Вводим данные учетной записи на удаленном компьютере. Для учетных записей Microsoft именем пользователя является электронный адрес, указанный при регистрации. Для локальных учетных записей вводится имя ПК и имя пользователя без пробелов через обратный слеш, как указано на скриншоте ниже. Вводим пароль. Выставляем галочку и жмем «Ок».
Для локальных учетных записей вводится имя ПК и имя пользователя без пробелов через обратный слеш, как указано на скриншоте ниже. Вводим пароль. Выставляем галочку и жмем «Ок».
При проверке жмем «Все равно подключиться».
После подключения увидим рабочий стол другого компьютера с кнопкой вызова некоторых опций вверху окна.
4. Опции и параметры
Опций, открывающихся при нажатии на кнопку вверху окна, немного. Вверху располагается кнопка подключения к другому удаленному компьютеру. Внизу окна можно выйти на домашнюю страницу приложения, где размещаются превью компьютеров, к которым ранее осуществлялся дистанционный доступ. Есть кнопка масштабирования экрана.
Если у вас на ПК установлена Windows 8.1, в число этих опций входят кнопки вызова чудо-панели, переключения между приложениями и вызова начального экрана «Пуск».
Настройки приложения собраны в разделе параметров. В Windows 10 параметры доступны в стандартном меню в левом верхнем углу. Экспресс-метод вызова параметров приложений в системе Windows 8.1 – горячие клавиши + I. Выбираем «Параметры подключения».
Экспресс-метод вызова параметров приложений в системе Windows 8.1 – горячие клавиши + I. Выбираем «Параметры подключения».
Здесь из немногочисленного перечня настроек можно убрать часть из них, чтобы снизить потребление системных ресурсов основного ПК. Например, отказаться от визуальных эффектов, убрать звук.
5. Смена учетной записи на удаленном компьютере
Если вам нужно подключиться к другой учетной записи, необходимо уже имеющиеся данные авторизации, подвязанные к конкретному IP-адресу, удалить. Это делается на домашней странице, появляющейся при запуске приложения. Выбираем превью рабочего стола, вызываем контекстное меню и жмем «Изменить».
В самом низу окна параметров, доступных для изменения, присутствует кнопка удаления имени пользователя и пароля. Жмем ее.
При новом подключении выбираем «Другая учетная запись» и вводим новые данные авторизации.
6. Функция «Поделиться»
Как и прочие приложения Магазина Windows, «Удаленный рабочий стол» обустроено штатной функцией «Поделиться».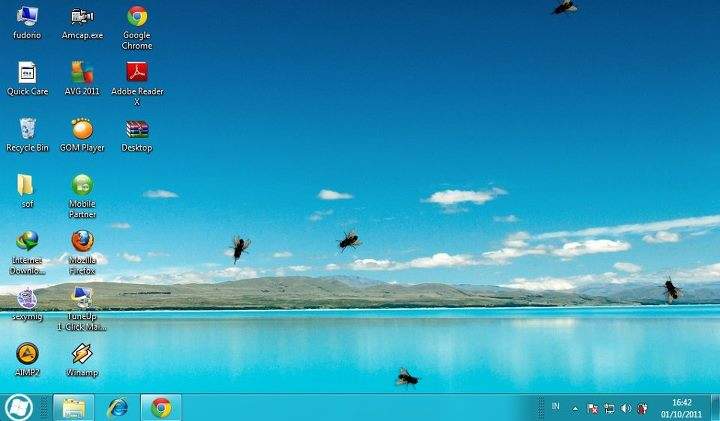 С ее помощью скриншот окна приложения можно отправить по почте, в соц. сети и веб-сервисы заметок, если на ПК, соответственно, подключены штатный почтовый клиент и установлены клиентские приложения нужных соц. сетей и сервисов заметок. В Windows 10 функция «Поделиться» реализована кнопкой в стандартном меню в левом верхнем углу окна.
С ее помощью скриншот окна приложения можно отправить по почте, в соц. сети и веб-сервисы заметок, если на ПК, соответственно, подключены штатный почтовый клиент и установлены клиентские приложения нужных соц. сетей и сервисов заметок. В Windows 10 функция «Поделиться» реализована кнопкой в стандартном меню в левом верхнем углу окна.
В системе Windows 8.1 для вызова функции «Поделиться» можно нажать горячие клавиши + H.
Скачать приложение можно по ссылке ниже.
Удаленный рабочий стол (Майкрософт)
Developer: Microsoft Corporation
Price: Бесплатно
Стандартный рабочий стол в RTM-версии Windows 8 будет заблокирован
Как показало первое тестирование RTM-версии Windows 8, оказавшейся в публичном доступе в результате утечки, автоматическая загрузка в стандартный интерфейс рабочего стола недоступна стандартными средствами. Таким образом, пользователям в любом случае после загрузки предстоит увидеть сначала стартовую заставку с плитками (ранее известную, как Metro-интерфейс) и только потом можно будет переключиться в режим традиционного рабочего стола.
Первая утечка RTM-варианта Windows 8 состоялась всего несколько дней назад, но уже дала первую почву для спекуляций. Вместе с сообщениями об отказе от бренда Metro в Европе медийная ситуация вокруг Windows 8 выглядит не слишком хорошо. Одним из важных поводов для беспокойства стало то, что в RTM-варианте Windows 8 не поддерживает загрузку сразу в режим рабочего стола. По умолчанию система загружается в плиточную стартовую панель, а это может быть не очень удобным для ряда пользователей. Например, такой подход совершенно не подходит бизнес-пользователям, которым нужен лишь интерфейс платежного терминала, или профессионалам, которым не нужны упрощенные приложения в новом оформлении – им необходим рабочий стол и мощные программы, не способные работать в «плиточном» окружении.
Примечательно, что в более ранних сборках Windows 8 возможность загрузки в режиме рабочего стола была доступна через специальные ярлыки, а в RTM-версии она практически полностью отсутствует. На данный момент компания Microsoft отказывается от комментариев по этому поводу, и это не может не насторожить потенциальных заказчиков, поскольку статус RTM-версии почти не оставляет сомнений в том, что принудительная загрузка в новый режим сохранится и в официальной коммерческой версии. Кстати, стало известно, что смена наименования нового интерфейса, оптимизированного для сенсорных экранов, произошла из-за претензий группы Metro AG, известной европейской сети гипермаркетов.
На данный момент компания Microsoft отказывается от комментариев по этому поводу, и это не может не насторожить потенциальных заказчиков, поскольку статус RTM-версии почти не оставляет сомнений в том, что принудительная загрузка в новый режим сохранится и в официальной коммерческой версии. Кстати, стало известно, что смена наименования нового интерфейса, оптимизированного для сенсорных экранов, произошла из-за претензий группы Metro AG, известной европейской сети гипермаркетов.
Как пишет Рафаэль Ривера (Rafael Rivera), известный специалист по Windows и соавтор готовящейся к выпуску книги «Секреты Windows 8», подтвердил, что обходные пути для загрузки в режим рабочего стола, доступные в ранних сборках, исчезли из RTM-версии. Более того, даже при использовании групповых политик администраторы не могут включить такой режим – попытки сделать это блокируются на уровне операционной системы.
С учетом новостей о принудительном знакомстве пользователей с плиточным стартовым экраном крайне полезно будет напомнить список клавиатурных команд для максимально быстрого перехода к привычному рабочему столу Windows 8. В частности, нажатие клавиш «Windows + D» выводит на экран традиционный рабочий стол. Команда «Windows + B» позволяет переключиться из плиточного интерфейса в последнее активное приложение, запущенное в режиме рабочего стола. Наконец, команда «Windows + M» загружает рабочий стол из стартового плиточного экрана и свертывает все приложения вообще.
В частности, нажатие клавиш «Windows + D» выводит на экран традиционный рабочий стол. Команда «Windows + B» позволяет переключиться из плиточного интерфейса в последнее активное приложение, запущенное в режиме рабочего стола. Наконец, команда «Windows + M» загружает рабочий стол из стартового плиточного экрана и свертывает все приложения вообще.
Сайт TechRepublic провел опрос среди более чем 3000 ИТ-специалистов о том, что они думают о перспективах Windows 8. Главную озабоченность, как выяснилось, вызывает необходимость дополнительного обучения, несмотря на поясняющие ролики по навигации при загрузке Windows. По мнению большинства опрошенных, освоение радикально нового интерфейса Windows 8 может потребовать значительных затрат времени и денег. К слову, если вас не устраивает отсутствие кнопки «Пуск», существует довольно старая утилита Start8 от компании Stardock – ее работоспособность в версии Windows 8 RTM уже подтверждена.
По материалам сайтов ZDNet, PC World и Neowin. Net.
Net.
Похожие публикации
- Почему веб-страницы с каждым годом загружаются всё медленнее
- Первые подробности о Windows 8.2 и Windows 9
- В новой Windows Microsoft вернет полноценное меню «Пуск»
Разделы
Дополнительно
Быстро
Разработка
Создание ярлыков на рабочем столе в Windows 8.1 — Учебное пособие
от
Джозеф Браунелл
/
вторник, 21 апреля 2015 г.
/
Опубликовано в
Последняя версия, Windows 8.1
Создание ярлыков на рабочем столе в Windows 8.1: обзор
Вместо использования Проводника для перемещения по папкам компьютера для поиска файлов на компьютере вы можете создать ярлык на рабочем столе, который позволит вам быстро открывать или получать доступ к файлам, папки или программы. Ярлык на рабочем столе — это значок на рабочем столе, который открывает связанную программу, файл или папку при двойном щелчке по значку.
Ярлык на рабочем столе — это значок на рабочем столе, который открывает связанную программу, файл или папку при двойном щелчке по значку.
Чтобы создать ярлыки на рабочем столе в Windows 8.1, используйте окно проводника, чтобы перейти к папке, файлу или программе, для которой вы хотите создать ярлык на рабочем столе, чтобы элемент отображался на правой панели проводника. Затем щелкните правой кнопкой мыши элемент, для которого вы хотите создать ярлык на рабочем столе. Наведите указатель мыши на команду «Отправить» в появившемся всплывающем меню, а затем нажмите команду «Рабочий стол (создать ярлык)» в появившемся боковом меню. Windows автоматически добавит ярлык выбранного элемента на рабочий стол.
Создание ярлыков на рабочем столе в Windows 8.1- Учебное пособие: изображение пользователя, создающего ярлык на рабочем столе для папки.
Значок ярлыка на рабочем столе отображается на рабочем столе вместе с маленькой стрелкой в левом нижнем углу значка. Вот как вы можете сказать, что значок является ярлыком на рабочем столе для файла, а не самим файлом . Можно удалить ярлыки на рабочем столе, перетащив их в корзину. Это будет , а не удалить файл, который ярлык относится к , а скорее к самому ярлыку на рабочем столе.
Вот как вы можете сказать, что значок является ярлыком на рабочем столе для файла, а не самим файлом . Можно удалить ярлыки на рабочем столе, перетащив их в корзину. Это будет , а не удалить файл, который ярлык относится к , а скорее к самому ярлыку на рабочем столе.
Создание ярлыков на рабочем столе в Windows 8.1: Инструкции
- Чтобы создать ярлыки на рабочем столе в Windows 8.1 , используйте окно проводника для перехода к папке, файлу или программе, для которой вы хотите создать ярлык на рабочем столе, чтобы элемент отображается на правой панели проводника.
- Щелкните правой кнопкой мыши элемент, для которого вы хотите создать ярлык на рабочем столе.
- Наведите указатель мыши на команду «Отправить» в появившемся всплывающем меню, а затем нажмите команду «Рабочий стол (создать ярлык)» в появившемся боковом меню, чтобы автоматически добавить ярлык для выбранного элемента на рабочий стол.
 .
. - Чтобы удалить ярлык на рабочем столе, щелкните и перетащите ярлык на рабочем столе в корзину. Это удалит не файл, на который ссылается ярлык, а сам ярлык на рабочем столе.
Создание ярлыков на рабочем столе в Windows 8.1: видеоурок
В следующем видеоуроке под названием «Создание ярлыков на рабочем столе» показано, как создавать ярлыки на рабочем столе в Windows 8.1. Этот видеоурок взят из нашего полного вводного курса по Windows под названием «Освоение Windows Made Easy v.8.1».
Отмечен под:
создать, Создать ярлыки на рабочем столе в Windows 8.1, удалить, ярлык на рабочем столе, ярлыки на рабочем столе, файл, папка, справка, как сделать, инструкции, узнать, урок, сделать, Microsoft Windows, обзор, научить, обучение, учебник, видео, Windows 8.1
Что вы можете прочитать дальше
Распродажа! $49Полный доступ
1
Дней
16
Часы
25
Минуты
48
Секунды
$199 $49 Вся библиотека!
См. Сделку
Скачать Windows 8 для Windows — бесплатно
- Home
- Windows
- OS & Tools
- Windows 8
The возвращение
1/2
Теперь, что во всем мире отодвинулся на CRT MONITOR. для плоских ноутбуков с сенсорным экраном Microsoft вправе разработать подходящую операционную систему. В 2013 году компания представила Windows 8 именно для этого. К сожалению, у него было не так много поклонников, как не хватило, особенно в части пользовательского интерфейса. Затем вышло самое крупное обновление Windows 8.1.
В 2013 году компания представила Windows 8 именно для этого. К сожалению, у него было не так много поклонников, как не хватило, особенно в части пользовательского интерфейса. Затем вышло самое крупное обновление Windows 8.1.
Чем больше, тем лучше?
Microsoft прислушалась к их проблемам и выпустила Windows 8.1 в надежде сделать эту версию более приемлемой для публики.
Поклонники Windows 7 и Vista не были в восторге от Windows 8. Во-первых, она сильно отличается от привычного и любимого пользователями интерфейса. Их самая большая жалоба, где в мире находится кнопка запуска? Microsoft прислушалась к их проблемам и выпустила Windows 8.1 в надежде сделать эту версию более приемлемой для публики. У вас также есть возможность скрыть начальный экран или вместо этого перейти к списку приложений. Этот список в основном представляет собой полноэкранное стартовое меню, которое вы можете организовать в несколько различных категорий. Это не то же самое, что в Windows 7, но определенно не так плохо, как в Windows 8. В Windows 8.1 также улучшены функции персонализации на начальном экране. Теперь у вас есть возможность создавать меньшие или большие плитки экрана по вашему желанию. Используйте плитки меньшего размера, чтобы сделать начальный экран более продуктивным, так как вы можете видеть больше приложений одновременно. Большие плитки показывают более актуальную информацию. Вы можете просмотреть прогноз погоды, не открывая приложение. Начальный экран также можно настроить на большее разрешение, чтобы у вас было больше рядов плиток, и вам не требовалось огромное пустое пространство. Различные размеры плиток приложений позволяют более удобно использовать мышь или трекпад для навигации. Дополнительные параметры для вашего удобства Microsoft также включила более 100 различных цветовых комбинаций, которые вы можете использовать для персонализации своего рабочего стола. Windows 8.1 поставляется с рядом предустановленных шаблонов начального экрана, или вы даже можете использовать свои собственные обои рабочего стола в качестве фона.
В Windows 8.1 также улучшены функции персонализации на начальном экране. Теперь у вас есть возможность создавать меньшие или большие плитки экрана по вашему желанию. Используйте плитки меньшего размера, чтобы сделать начальный экран более продуктивным, так как вы можете видеть больше приложений одновременно. Большие плитки показывают более актуальную информацию. Вы можете просмотреть прогноз погоды, не открывая приложение. Начальный экран также можно настроить на большее разрешение, чтобы у вас было больше рядов плиток, и вам не требовалось огромное пустое пространство. Различные размеры плиток приложений позволяют более удобно использовать мышь или трекпад для навигации. Дополнительные параметры для вашего удобства Microsoft также включила более 100 различных цветовых комбинаций, которые вы можете использовать для персонализации своего рабочего стола. Windows 8.1 поставляется с рядом предустановленных шаблонов начального экрана, или вы даже можете использовать свои собственные обои рабочего стола в качестве фона. Цвета настольных приложений координируются, чтобы соответствовать наиболее доминирующему цвету в логотипе. Вы можете легко увидеть изменения на своем рабочем столе, не заходя и не выходя из приложения настроек ПК. Просто перейдите на панель персонализации на панели чудо-кнопок и попробуйте изменить обои и посмотреть, хорошо ли они выглядят.
Цвета настольных приложений координируются, чтобы соответствовать наиболее доминирующему цвету в логотипе. Вы можете легко увидеть изменения на своем рабочем столе, не заходя и не выходя из приложения настроек ПК. Просто перейдите на панель персонализации на панели чудо-кнопок и попробуйте изменить обои и посмотреть, хорошо ли они выглядят.
Поиск и многозадачность
Обновленная функция поиска выходит за рамки обычной поисковой системы ОС. Теперь это платформа, встроенная прямо в систему вашего компьютера, которая позволяет вам искать все, что вам нужно, локально и в Интернете. Поиск документа с помощью этой функции не только приведет вас к файлу, но также предложит вам результаты поиска в Интернете и в настройках вашего приложения. Многозадачность также стала проще в Windows 8.1. Переключайтесь с одного приложения на другое, просто перемещая курсор до упора в левый угол, нажимая кнопку мыши, и это приведет вас к последнему приложению, которое вы использовали.
Где можно запустить эту программу?
Компьютеры под управлением Windows 8 могут получить бесплатное обновление до Windows 8.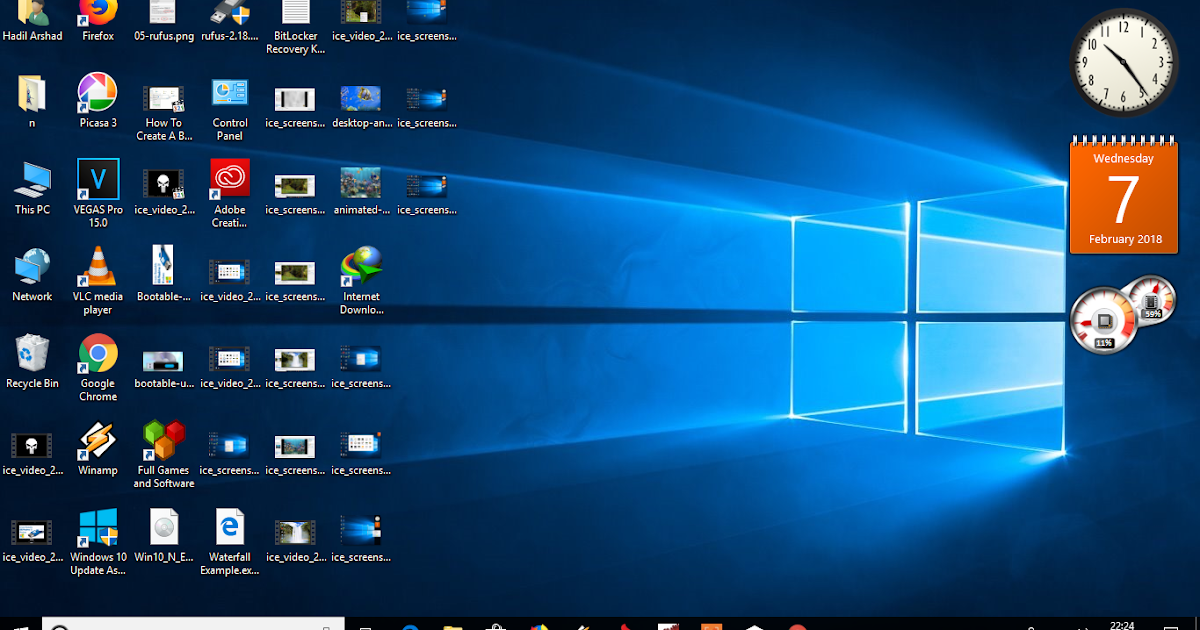 1. Вам просто нужно зайти в магазин Windows и выполнить шаги по обновлению вручную. Windows 8.1 требует, чтобы на вашем компьютере был процессор с тактовой частотой не менее 1 ГГц и выше с поддержкой PAE, NX и SSE2. Вам также потребуется не менее 1 ГБ ОЗУ, если вы работаете на 32-разрядном процессоре, или 2 ГБ ОЗУ для 64-разрядного процессора, а также 16 ГБ или 20 ГБ свободного места на жестком диске соответственно. Для оптимальной производительности Windows требуется Microsoft DirectX 9.графическое устройство с драйвером WDDM.
1. Вам просто нужно зайти в магазин Windows и выполнить шаги по обновлению вручную. Windows 8.1 требует, чтобы на вашем компьютере был процессор с тактовой частотой не менее 1 ГГц и выше с поддержкой PAE, NX и SSE2. Вам также потребуется не менее 1 ГБ ОЗУ, если вы работаете на 32-разрядном процессоре, или 2 ГБ ОЗУ для 64-разрядного процессора, а также 16 ГБ или 20 ГБ свободного места на жестком диске соответственно. Для оптимальной производительности Windows требуется Microsoft DirectX 9.графическое устройство с драйвером WDDM.
Есть ли лучшая альтернатива?
Если вы хотите использовать операционную систему Windows, то Windows 10 будет самым разумным выбором. Он имеет лучшие меры безопасности и более надежен и эффективен по сравнению со своими предшественниками. Разработчики сделали его недавнее обновление менее разочаровывающим, уменьшив беспорядок, особенно в меню «Пуск». Вы также можете настроить его, добавив приложения в соответствии с вашими потребностями. Эта ОС также позволяет вам удалять встроенные приложения, которые вы не собираетесь использовать, такие как Movies & TV, Groove Music, Paint 3D и другие.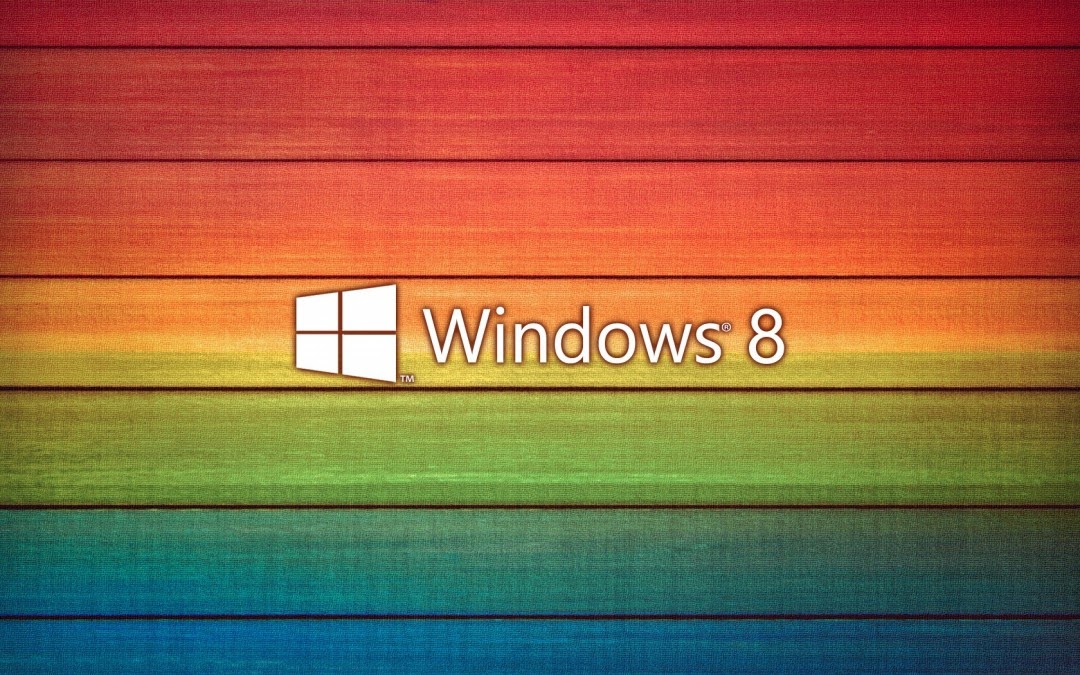 macOS 10.14 Mojave — новейшая операционная система для компьютеров Apple. Он предлагает несколько функций, которые помогают улучшить внешний вид вашего компьютера. Спасите глаза от повреждений, переключившись в темный режим. Организуйте случайный контент на рабочем столе с помощью стеков. Quick Look позволяет выполнять действия с файлами, фактически не открывая какое-либо приложение. Есть так много полезных функций, чтобы проверить.
macOS 10.14 Mojave — новейшая операционная система для компьютеров Apple. Он предлагает несколько функций, которые помогают улучшить внешний вид вашего компьютера. Спасите глаза от повреждений, переключившись в темный режим. Организуйте случайный контент на рабочем столе с помощью стеков. Quick Look позволяет выполнять действия с файлами, фактически не открывая какое-либо приложение. Есть так много полезных функций, чтобы проверить.
Наше мнение
Windows 8.1 определенно является улучшением по сравнению с неутешительной производительностью Windows 8. Вам может потребоваться немного больше времени, чтобы привыкнуть к этому, но у вас есть больше возможностей для настройки этой операционной системы. Лучше всего подходит для ноутбуков с сенсорным экраном. Это облегчение, что кнопка «Пуск» вернулась, но ее интерфейс все еще кажется немного неудобным. Однако, если вам не понравилась Windows 8, это обновление не изменит вашего мнения о ней.
Стоит ли скачивать?
Да. Если вы все еще используете Windows 8, вам пора обновиться до 8.1. Но если у вас есть возможность получить Windows 10, лучше воспользоваться этой возможностью, так как это определенно будет более разумным выбором.
Если вы все еще используете Windows 8, вам пора обновиться до 8.1. Но если у вас есть возможность получить Windows 10, лучше воспользоваться этой возможностью, так как это определенно будет более разумным выбором.
Highs
- Впечатляющая функция поиска
- Настраиваемая
минимумы
- Интерфейс требует времени, чтобы привыкнуть к
Новое приложение
Skype
. настоящий вариант с большим количеством предложений для определенного типа пользователей
Debut Video Capture Software
Capture images and videos for free with Debut Video Capture Software
BitTorrent
File transfer service
TeamViewer
Less time explaining, more time doing
PureVPN
Просматривайте Интернет анонимно с помощью этой службы VPN
Rainmeter
Если вы скучаете по старым виджетам Windows, Rainmeter может быть тем, что вы ищете.


 .
.