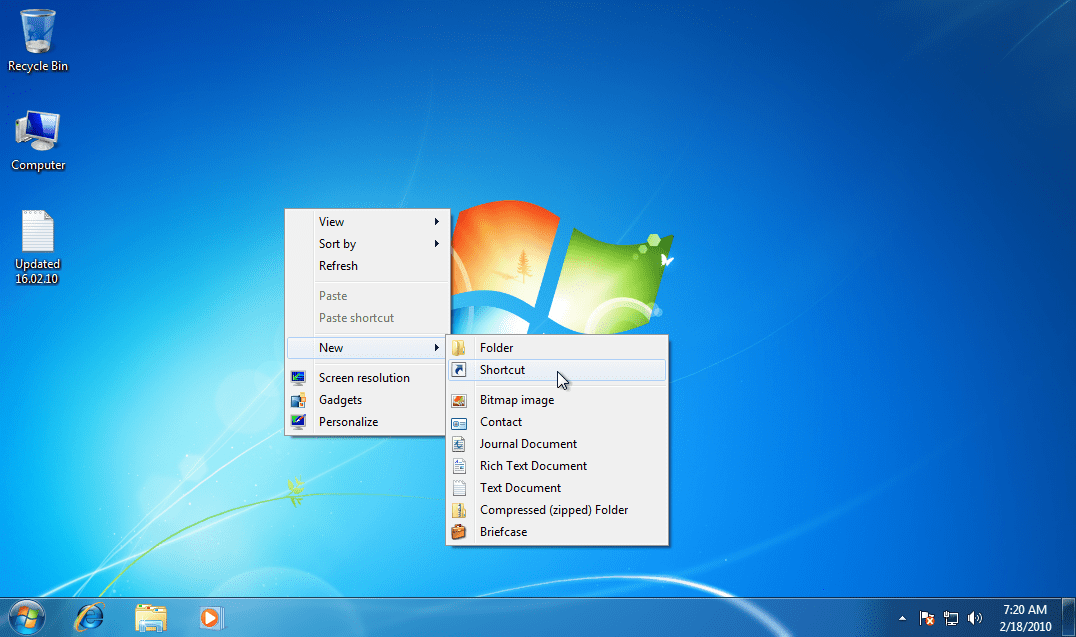База знаний Canon —
ВАЖНО
- В этом разделе [PowerShot A3100 IS] используется в качестве примера для объяснения операций. В зависимости от модели положение кнопок, индикация на экране и элементы настройки могут различаться.
1. Подключите [DIGITAL Terminal] к USB-разъему ПК с помощью [интерфейсного кабеля], входящего в комплект поставки камеры.
Камера [ЦИФРОВОЙ терминал]
[Интерфейсный кабель]
USB-терминал ПК
2. Нажмите кнопку <Питание> на камере.
3. Щелкните значок (), отображаемый на [панели задач].
4. Появится следующий экран.
Дважды щелкните [Импорт изображений и видео] ().
ПРИМЕЧАНИЕ
— Если отображается [Загрузка изображений с камеры Canon] (), нажмите [Изменить программу].
— Появится следующий экран. Выберите [Импорт изображений и видео] и нажмите [OK].
— Появится следующий экран. Дважды щелкните [Импорт изображений и видео] ().
5. Появится следующий экран.
6. Появится следующий экран.
Если вы хотите проверить место назначения для сохранения изображений или имя создаваемой папки, щелкните [Настройки импорта]. Если вам не нужно проверять эти вещи, перейдите к шагу 9. (Изображения сохраняются в [Изображения] или [Мои изображения] по умолчанию. Имя папки указывает дату импорта изображений, например [2007-10 -15])
7. Появится следующий экран.
Укажите место для сохранения изображений и видео.
Если вы хотите изменить место назначения, нажмите [Обзор], чтобы изменить место назначения для сохранения изображений.
Укажите, как вы хотите назвать папку.
Укажите, как вы хотите назвать файл.
Для описанных выше шагов при необходимости выполните каждую настройку.
После завершения и подтверждения настроек нажмите [OK].
Если вы хотите создать папки в [Изображения] по датам импорта изображений, оставьте настройки по умолчанию без изменений или сделайте настройки, как показано на этом экране.
8. При изменении настроек появляется следующий экран.
Щелкните [OK].
9. Теперь вы вернулись к следующему экрану.
В поле [Пометить эти изображения] можно ввести тег для изображений. Вы также можете оставить это поле пустым при импорте изображения.
Нажмите [Импорт], и компьютер начнет импорт изображений с камеры.
Если вы создадите теги заранее, вы можете попросить компьютер выбрать и перечислить изображения с одинаковыми тегами, даже если изображения сохранены в разных папках. Например, если вы создаете тег «праздник», даже если изображения с этим тегом сохраняются в разных папках, вы можете перечислить все эти изображения, выбрав этот тег. Используя эту опцию, вы можете ускорить поиск изображений. Подробности см. в справке Windows.
Например, если вы создаете тег «праздник», даже если изображения с этим тегом сохраняются в разных папках, вы можете перечислить все эти изображения, выбрав этот тег. Используя эту опцию, вы можете ускорить поиск изображений. Подробности см. в справке Windows.
10. Появится следующий экран, и компьютер начнет импортировать изображения с камеры.
11. После импорта изображений появляется следующий экран и отображаются импортированные изображения.
На этом процесс импорта изображений на ПК завершен.
Как сделать GIF-изображение фоном рабочего стола в Windows 7
Опубликовано Автор: Амит Кумар
Украшение экрана компьютера привлекательными темами и потрясающими обоями не является чем-то новым, и с развитием технологий оно становится все более популярным.
Довольно просто установить изображение в качестве фона (фон рабочего стола) в операционной системе Windows, но когда дело доходит до , установить анимированный GIF в качестве фона рабочего стола , тогда вам может быть очень сложно, потому что Windows не поддерживает использование анимированного изображения или видео в качестве рабочего стола. фоны.
фоны.
Для версии Windows Vista Ultimate Microsoft выпустила полезную функцию под названием « Windows DreamScene », позволяющую установить видеоклип в качестве фона рабочего стола, но эта функция официально недоступна для операционной системы Windows 7 и других версий Windows. Но звучит хорошо, что вы можете использовать функцию DreamScene в Windows 7 с помощью сторонних утилит.
Поскольку функция DreamScene совместима только с форматами .MPG и .WMV . Итак, вам нужно будет преобразовать файл GIF в файл WMV или MPG, совместимый с DreamScene, и тогда вы сможете установить анимированный GIF в качестве фона рабочего стола на компьютерах с Windows 7. Вот пошаговое руководство:
Установить анимированный Gif в качестве фона рабочего стола Windows 7
Шаг (1): Прежде всего, загрузите активатор DreamScene и распакуйте загруженный zip-файл, чтобы получить активатор DreamScene для Windows 7.
Шаг (2): Откройте извлеченный файл Windows 7 DreamScene Activator и измените (переименуйте) расширение файла « Dream Scene Activator.chn » с .chn на .exe , как показано на снимке экрана ниже. .
Шаг (3): Теперь щелкните правой кнопкой мыши « DreamScene Activator » и выберите вариант «Запуск от имени администратора».
Шаг (4): После этого нажмите « Включить DreamScene », чтобы включить DreamScene Activator на ПК с Windows 7.
Шаг (5): После включения инструмент автоматически перезапустит проводник Windows для внесения необходимых изменений.
Шаг (6): Теперь загрузите файл GIF (анимированный gif), который вы хотите установить в качестве фона рабочего стола на ПК с Windows 7.
Шаг (7): Затем посетите веб-сайт онлайн-конвертера видео WMV. Здесь найдите и загрузите файл GIF, а затем преобразуйте его в формат WMV. После преобразования загрузите файл WMV на свой компьютер.
Здесь найдите и загрузите файл GIF, а затем преобразуйте его в формат WMV. После преобразования загрузите файл WMV на свой компьютер.
Важное примечание: нет необходимости вводить что-либо в разделе «Дополнительные настройки» во время преобразования.
Шаг (8): Теперь щелкните правой кнопкой мыши на загруженном файле WMV и выберите Установить в качестве фона параметр, чтобы использовать анимированный gif (после преобразования в формате WMV) в качестве фона рабочего стола на компьютере с Windows 7 .
Шаг (9): Готово!
Самое интересное в этом инструменте то, что его можно приостановить, щелкнув правой кнопкой мыши и выбрав опцию «9».0097 Пауза DreamScene “. Таким образом, вы можете себе представить полезность программного обеспечения DreamScene Activator.
Таким образом, вы видите, как просто сделать GIF фоном рабочего стола на компьютере с Windows 7.