Содержание
вернуться на рабочий стол после закрытия последнего современного приложения — Сетевое администрирование
by adminОпубликовано
Microsoft сделала несколько уступок в Windows 8.1, чтобы повысить удобство использования операционной системы для «настольных компьютеров». Хотя эти изменения не вернут вам рабочую среду до Windows 8, они улучшают операционную систему для пользователей, которые большую часть времени проводят за рабочим столом, а не на стартовом экране операционной системы.
Среди изменений — возможность загрузки рабочего стола сразу после входа в систему и новая кнопка меню «Пуск», которая, хотя и является базовой, добавляет визуальный компонент в меню Windows-X, которое Microsoft представила в Windows 8.
Windows 8.1 выпущена только для избранных тестировщиков и подписчиков MSDN и TechNet, а обновление будет выпущено для всех пользователей в конце этого месяца.
Обновленная функция в Windows 8.1 изменяет то, что происходит после закрытия последнего приложения на начальном экране.
Раньше вы все равно оставались на стартовом экране. Новое обновление дает возможность переключиться на рабочий стол Windows вместо этого, полезный вариант для пользователей Windows 8, которые проводят большую часть времени на рабочем столе, но иногда запускают приложение в системе.
Это также полезно в ситуациях, когда приложение загружается случайно, например, если это приложение по умолчанию, связанное с типом файла в системе. Иногда пользователи могут захотеть открывать файлы в приложении, а не в настольном приложении.
Например, приложение Photo по умолчанию связано с форматами изображений. Если дважды щелкнуть изображения в проводнике, Windows 8.1 отобразит их в приложении для просмотра фотографий системы. Вместо того, чтобы возвращаться к рабочему столу, вы просто попадаете туда, когда приложение закрыто.
По умолчанию опция отключена. Для его включения необходимо выполнить следующую операцию:
- Щелкните рабочий стол или нажмите кнопку Windows, чтобы перейти на рабочий стол Windows.
 Если вы уже там, пропустите этот шаг.
Если вы уже там, пропустите этот шаг. - Щелкните правой кнопкой мыши панель задач Windows и выберите «Свойства» в контекстном меню.
- Перейдите на вкладку «Навигация» здесь.
- Найдите «Когда я вхожу в систему или закрываю все приложения на экране, переходить на рабочий стол вместо« Пуск »» и установите этот флажок.
Вы можете отключить его в любое время, снова сняв флажок с поля.
Предпочтение сочетает в себе функцию загрузки на рабочий стол, которую Microsoft интегрировала в предварительные версии Windows 8.1, с возможностью перехода на рабочий стол вместо запуска.
Это может быть проблемой для некоторых пользователей, так как вы либо получаете обе функции «на рабочем столе», либо ни одной из-за объединенного характера предпочтений.
Вывод
Это изменение — еще одно улучшение, которое Microsoft интегрировала в Windows 8.1, которое упрощает жизнь пользователям настольных компьютеров и пользователей без сенсорного экрана. (через McAkins)
(через McAkins)
Сейчас читать : Основные изменения в Windows 8.1
Posted in Браузеры
Как вернуться на рабочий стол после закрытия приложений в Windows 8.1
Windows 8.1
Одна из раздражающих функций Windows 8 и Windows 8.1 заключается в том, что когда вы закрываете современное приложение (приложение, установленное из Магазина), Windows выводит вас на начальный экран. То есть при закрытии приложения в Windows 8 и Windows 8.1 появляется экран «Пуск», позволяющий быстро запустить другое приложение.
Например, когда вы закрываете приложение «Календарь», нажимая горячую клавишу Alt + F4 или сдвигая приложение вниз к экрану, в Windows 8 и Windows 8.1 отображается экран «Пуск» с настройками по умолчанию. Это означает, что вам нужно либо нажать клавишу с логотипом Windows на клавиатуре, либо щелкнуть плитку рабочего стола на начальном экране, чтобы переключиться в среду рабочего стола.
Хотя эта функция полезна для тех, кто всегда предпочитает использовать современные приложения поверх настольных приложений, а также для пользователей, работающих под управлением Windows RT на планшетах, большинство пользователей Windows предпочитают видеть традиционный рабочий стол после закрытия современных приложений. К сожалению, нет обходного пути или программного обеспечения для настройки Windows 8 show desktop после закрытия приложения.
К сожалению, нет обходного пути или программного обеспечения для настройки Windows 8 show desktop после закрытия приложения.
К счастью, в Windows 8.1 RTM Microsoft представила опцию, которая позволяет пользователям настраивать Windows 8.1 для отображения среды рабочего стола сразу после закрытия приложения, то есть вы видите рабочий стол вместо экрана «Пуск» при закрытии метро или современных приложений пользовательского интерфейса.
Суть в том, что включение этой опции не только заставляет Windows 8.1 отображать рабочий стол при закрытии современного приложения, но и заставляет Windows 8.1 загружаться непосредственно на рабочий стол, пропуская стартовый экран. То есть, если вы любите возвращаться на рабочий стол после закрытия современных приложений, но также хотите видеть экран «Пуск» после входа в Windows 8.1, у вас нет другого выбора, кроме как надеяться на выпуск сторонних утилит для настройки с двумя отдельными параметрами.
Выполните приведенные ниже инструкции, чтобы вернуться на рабочий стол после закрытия современных приложений пользовательского интерфейса в Windows 8. 1:
1:
ПРИМЕЧАНИЕ. Этот параметр присутствует только в окончательной (окончательной первоначальной версии) версии Windows 8.1 и недоступен в Windows 8.1 Preview. Вам нужно обновить Windows 8.1 Preview до RTM, чтобы получить эту опцию.
Шаг 1. Щелкните правой кнопкой мыши пустое место на панели задач и выберите « Свойства», чтобы открыть диалоговое окно «Панель задач и свойства навигации».
Шаг 2: Переключитесь на вкладку Navigation .
Шаг 3. Здесь, в разделе «Пуск», установите флажок « Когда я вхожу в систему или закрываю все приложения на экране, перейдите на рабочий стол вместо« Пуск » .
Шаг 4: Нажмите кнопку Применить . Это оно!
С этого момента каждый раз, когда вы включаете компьютер, Windows 8.1 загружается прямо на рабочий стол, а также переносит вас на рабочий стол после закрытия современного приложения. Как скрыть экран «Пуск» в Windows 8. 1 и как отключить кнопку «Пуск» в руководствах панели задач, также может вас заинтересовать.
1 и как отключить кнопку «Пуск» в руководствах панели задач, также может вас заинтересовать.
Windows 8.1
Как оставаться в режиме рабочего стола на ПК с Windows 8
- Делиться
- Читать позже
Отправить на Kindle
Майкрософт
Подписаться на @techland
Windows 8 имеет две среды: полноэкранный сенсорный интерфейс приложения Магазина Windows (также называемый Metro) и интерфейс рабочего стола, который выглядит и действует как Windows 7. Если вы устанавливаете программы, которые вы использовали в предыдущих версиях Windows (XP, Vista или 7), они откроются в среде рабочего стола.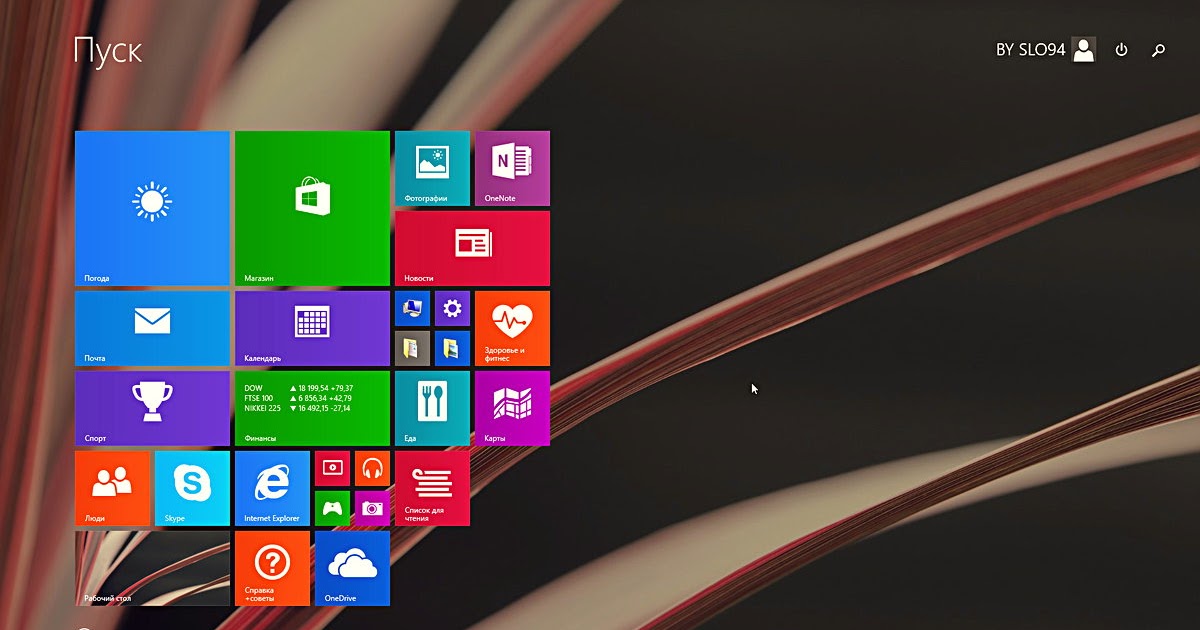 Если вы предпочитаете этот режим Метро, можно работать только или в основном на рабочем столе. В Windows 8.1 вы можете вообще не видеть начальный экран.
Если вы предпочитаете этот режим Метро, можно работать только или в основном на рабочем столе. В Windows 8.1 вы можете вообще не видеть начальный экран.
Самая большая разница между настольными приложениями и приложениями для Магазина Windows заключается в том, что последние, как правило, более удобны для сенсорного управления, в то время как настольные приложения имеют меньшие меню и значки, поэтому удобнее использовать мышь. Кроме того, в режиме рабочего стола каждая программа работает в отдельном окне, которое можно перемещать, изменять размер и сворачивать (опять же, как в Windows 7).
Приложения Магазина Windows работают в полноэкранном режиме. Вы можете разделить окно, чтобы увидеть два приложения рядом, но вы не можете разместить четыре или пять приложений, как на рабочем столе.
Как настольные приложения, так и приложения Магазина Windows можно запускать с начального экрана. Поэтому, настроив компьютер, потратьте некоторое время на использование обоих типов приложений. Если вы в конечном итоге проводите большую часть своего времени с помощью приложений для рабочего стола, вам нужно предпринять некоторые шаги, чтобы оставаться в режиме рабочего стола во время работы и даже обходить начальный экран, запуская прямо на рабочий стол. Вот как.
Если вы в конечном итоге проводите большую часть своего времени с помощью приложений для рабочего стола, вам нужно предпринять некоторые шаги, чтобы оставаться в режиме рабочего стола во время работы и даже обходить начальный экран, запуская прямо на рабочий стол. Вот как.
Как начать работу в режиме рабочего стола
На начальном экране найдите значок «Рабочий стол» и коснитесь его для переключения. Щелкните правой кнопкой мыши панель задач внизу (или коснитесь и удерживайте ее в течение секунды, чтобы вызвать меню) и выберите «Свойства» > «Навигация». В разделе «Пуск» установите флажок «Когда я выполню вход или закрою все приложения на экране, перейти на рабочий стол вместо Пуск», затем нажмите «ОК».
Теперь при загрузке Windows или закрытии программы ПК по умолчанию будет отображать рабочий стол, а не начальный экран.
Оставаться на рабочем столе
Даже если этот параметр включен, ваш компьютер может по-прежнему входить в среду приложений Магазина Windows при некоторых обстоятельствах. В большинстве случаев это происходит из-за того, что программой по умолчанию для открытия файла (фотографии, PDF-документы и т. д.) является приложение для Windows 8. Кроме того, некоторые программы работают в обеих средах и могут сначала открываться в сенсорном режиме. Чтобы избежать этого, измените настройки файлов и программ по умолчанию.
В большинстве случаев это происходит из-за того, что программой по умолчанию для открытия файла (фотографии, PDF-документы и т. д.) является приложение для Windows 8. Кроме того, некоторые программы работают в обеих средах и могут сначала открываться в сенсорном режиме. Чтобы избежать этого, измените настройки файлов и программ по умолчанию.
Например, приложение Reader в Windows 8 по умолчанию открывает файлы PDF, даже если вы загружаете Adobe Reader XI. Чтобы изменить это, найдите файл PDF в проводнике, щелкните правой кнопкой мыши и выберите «Открыть с помощью» > «Выбрать программу по умолчанию…» > «Adobe Reader». Убедитесь, что установлен флажок «Использовать это приложение со всеми файлами .pdf». Это будет работать с файлами любого типа; просто сначала загрузите настольное приложение, которое хотите использовать.
Google Chrome имеет режим рабочего стола и режим Windows 8 и будет загружаться в последней среде, если это браузер по умолчанию. Чтобы изменить это, щелкните значок «Меню» (три горизонтальные линии в правом верхнем углу) и выберите «Перезапустить Chrome на рабочем столе». Chrome запомнит ваш выбор после того, как вы закроете браузер и перезапустите его в последнем использовавшемся режиме.
Chrome запомнит ваш выбор после того, как вы закроете браузер и перезапустите его в последнем использовавшемся режиме.
Найдите аналогичный параметр в любых других приложениях, которые вы устанавливаете в режиме рабочего стола, но запускаете в режиме Windows 8.
Настройка рабочего стола
Рабочий стол Windows 8 работает так же, как и Windows 7, включая возможность размещать значки программ в любом месте на рабочем столе и закреплять значки на панели задач. В Windows 8.1 есть даже меню «Пуск», хотя оно работает по-другому.
Чтобы закрепить приложение на панели задач, откройте программу, затем щелкните правой кнопкой мыши (или коснитесь и удерживайте в течение секунды) значок на панели задач. Нажмите «Закрепить эту программу на панели задач» в появившемся меню. Теперь значок останется даже после закрытия программы.
Чтобы изменить фоновое изображение и цвета в режиме рабочего стола, щелкните правой кнопкой мыши в любом месте рабочего стола и выберите «Персонализация» в появившемся меню. Здесь вы можете выбрать из предустановленных тем и цветов или создать свои собственные.
Здесь вы можете выбрать из предустановленных тем и цветов или создать свои собственные.
Чтобы вернуть меню «Пуск», больше похожее на Windows 7, вам придется использовать стороннее программное обеспечение. Доступно несколько вариантов, но лучший – Start8. Это стоит 5 долларов и имеет 30-дневный пробный период.
Изучите сочетания клавиш в Windows 8.1
Windows 8.1 — операционная система, поддерживающая сенсорное управление, хотя иногда прикосновение к экрану — не самый быстрый способ добиться цели. Вот четыре типа полезных сочетаний клавиш, которые ежедневно экономят ваше время.
Ярлыки чудо-кнопок
Чудо-кнопки — это меню Windows 8, которые можно открыть, проведя пальцем от правого края или вниз от верхней части экрана. Вы также можете активировать их с помощью клавиатуры.
- Клавиша с логотипом Windows + C, чтобы открыть меню чудо-кнопок с правой стороны
- Клавиша с логотипом Windows + H, чтобы открыть общий ресурс
- Клавиша с логотипом Windows + I, чтобы открыть настройки (общие и специфичные для приложения)
- Клавиша с логотипом Windows + Z для открытия команд приложения (аналогично пролистыванию сверху вниз)
Ярлыки поиска
- Клавиша с логотипом Windows + F для поиска файлов
- Клавиша с логотипом Windows + W для поиска настроек
- Клавиша с логотипом Windows + Q для поиска в приложениях, которые его поддерживают
- Клавиша с логотипом Windows + S для поиска везде (в файлах, настройках, в приложении и в Интернете)
Простое переключение между приложениями
Alt + Tab позволяет переключаться между двумя последними использовавшимися приложениями (включая программы для рабочего стола). Продолжайте нажимать Tab, чтобы просмотреть все открытые приложения в порядке последнего использования.
Продолжайте нажимать Tab, чтобы просмотреть все открытые приложения в порядке последнего использования.
Клавиша с логотипом Windows + Tab позволяет переключаться только между двумя последними приложениями Магазина Windows 8. Продолжайте нажимать Tab, чтобы переключаться между открытыми приложениями в порядке последнего использования.
Навигация
- Клавиша с логотипом Windows + M для сворачивания окон на рабочем столе
- Клавиша с логотипом Windows + D для отображения или скрытия рабочего стола
- Клавиша с логотипом Windows + , чтобы заглянуть (не переключаться) на рабочий стол
- Alt + стрелка влево, чтобы вернуться назад
- Alt + стрелка вправо для перехода вперед
Эта статья была написана К.Т. Брэдфорд и первоначально появился на Techlicious.
Еще от Techlicious:
- Как настроить новый ПК с Windows
- Лучшая цифровая зеркальная камера до 800 долларов
- Windows XP станет мечтой хакера в 2014 году, предупреждают эксперты
- Apple и Amazon предлагают лучшие приложения бесплатно на это Рождество
- Делайте отличные праздничные фотографии на свой смартфон
Купите ПК с Windows 7 и получите Windows 8 Pro за 14,9 долларов США.
 9
9
Чистая установка Windows 8
Обновление Windows 7 до Windows 8
| Этап 1 Подготовка | |
| 1,1 | Если ваш компьютер не поставляется с устройством для чтения DVD или BD, для продолжения вам потребуется предоставить внешнее устройство. |
|---|---|
| 1,2 | Вы можете установить Windows 8 с помощью встроенных драйверов или загрузить последние версии драйверов для Windows 8 с веб-сайта GIGABYTE www.gigabyte.com, если они предусмотрены для каждой модели. Обратите внимание, что при использовании драйверов для входящих сообщений функции некоторых функций могут быть ограничены. Пожалуйста, ознакомьтесь с часто задаваемыми вопросами по каждой модели для получения дополнительной информации. |
| 1,3 | Во время установки Windows 8 ваш жесткий диск будет отформатирован, и все данные будут потеряны. Пожалуйста, сделайте резервную копию ваших данных перед установкой. Пожалуйста, сделайте резервную копию ваших данных перед установкой. |
| Шаг 2 Пошаговая установка | |
| 2.1 | Вставьте установочный диск Windows 8 во внутреннее/внешнее устройство чтения DVD или BD. Включите компьютер. |
|---|---|
| 2,2 | Во время экрана загрузки нажмите [F12] на клавиатуре, чтобы войти в меню загрузки . |
| 2,3 | После входа в меню загрузки выберите устройство для чтения DVD или BD, куда вы вставите установочный диск. |
| 2,4 | Нажмите любую клавишу на клавиатуре, когда увидите сообщение о перезагрузке с устройства для чтения DVD или BD. |
| 2,5 | Вы увидите страницу установки Windows 8. Следуйте инструкции по собственной ссылке. |
| 2,6 | Нажмите « Установить сейчас », чтобы продолжить. |
| 2,7 | Windows потребует ввести ключ продукта . Вы должны найти ключ продукта в упаковке диска. (Если нет, обратитесь к поставщику дисков.) |
| 2,8 | Проверить “ Я принимаю условия лицензии » и нажмите « далее ». |
| 2,9 | Поскольку это чистая установка, выберите « Custom », чтобы продолжить. |
| 2.10 | Если вам нужно создать новый раздел определенного размера, вы должны нажать « Новый ». В противном случае нажмите « Next » и перейдите к шагу 2.12. |
| 2.11 | Если вы хотите указать размер нового раздела, нажмите « Новый » и введите размер раздела, затем нажмите « Применить ». |
| 2.12 | Windows выделяет 350 МБ для системных файлов. Нажмите « OK », чтобы продолжить. |
| 2,13 | На этом рисунке Диск 0 Раздел 2 — это недавно созданный раздел. Когда мы указываем определенное пространство на шаге 2.11, Windows автоматически выделяет 350 МБ для резервирования для системы (и помечает как Раздел 1 ). Следовательно, вы увидите оставшееся место в Разделе 2. Следовательно, вы увидите оставшееся место в Разделе 2. |
| 2,14 | Вы можете повторить создание раздела для большего количества разделов, если вы используете жесткий диск с достаточно большим объемом памяти. |
| 2,15 | Когда процесс создания всех разделов завершен, выберите нужный раздел для установки Windows 8 и нажмите « Далее ». |
| Шаг 3 Завершите установку Windows 8 | |
| 3.1 | Укажите имя ПК. |
|---|---|
| 3,2 | Нажмите « Настроить », чтобы задать персональные настройки системы, или нажмите « Использовать экспресс-настройки », чтобы использовать настройки по умолчанию.
|

 Если вы уже там, пропустите этот шаг.
Если вы уже там, пропустите этот шаг.