Содержание
Кнопка Показать рабочий стол на панели задач в Windows 11
Вы можете добавить кнопку Показать рабочий стол на панели задач в Windows 11. До релиза Windows 7 Microsoft по умолчанию закрепляла справа от кнопки Пуск специальный ярлык под названием «Показать рабочий стол», нажатие на который сворачивало все окна на экране.
За годы использования старых версий Windows многие пользователи настолько привыкли к этому ярлыку, что хотят добавить его и в современные Windows 7, 8, 10, а теперь еще и 11, где кнопка свернуть все окна теперь расположена в правом нижнем углу экрана.
Современная адаптация кнопки «Показать рабочий стол» устраивает далеко не всех. Она мелкая, и никак не выдает свое назначение, тогда как у старого ярлыка была понятная иконка и видимое место на экране. Более того, в Windows 11 Microsoft умудрилась усложнить нажатие на кнопку сворачивания окон. Не удивительно, что многие пользователи задаются вопросом, как добавить ярлык «Показать рабочий стол» на панель задач в Windows 11. Вот как это делается.
Вот как это делается.
Добавить кнопку Показать рабочий стол в Windows 11
- Щелкните правой кнопкой мыши по рабочему столу и выберите Создать > Ярлык.
- В появившемся окне мастера создания ярлыка укажите следующий путь:
explorer.exe shell:::{3080F90D-D7AD-11D9-BD98-0000947B0257}, затем щелкните Далее. - Дайте своему ярлыку имя. Оно будет отображаться во всплывающей подсказке при наведении курсора мыши на панель задач. Щелкните Готово.
- Теперь кликните правой кнопкой мыши по созданному ярлыку и выберите Свойства.
- В появившемся окне свойств ярлыка щелкните по кнопке Сменить значок.
- В поле адреса библиотеки ярлыков смените
shell32.dllнаimageres.dll, а затем выберите нужную вам иконку (как на скриншоте, например). - Щелкните ОК для сохранения изменений.
- Выделите созданный ярлык и нажмите Shift + F10. Эта команда открывает классическое контекстное меню.

- В контекстном меню щелкните Закрепить на панели задач, после чего перетащите ярлык в удобное вам место.
Готово. Теперь у вас на панели задач закреплен ярлык «Показать рабочий стол». Нажатие на этот ярлык будет сворачивать все открытые на экране окна.
Обратите внимание, что пользовательские ярлыки нельзя перемещать слева от иконок поиска, представления задач и виджетов Windows.
Команда, которую мы использовали — это shell-команда. Если вы с ними не знакомы — прочитайте эту статью.
Как создать ярлык Показать Рабочий стол с помощью приложения
Вы можете создать кнопку «Показать рабочий стол» в Windows 11 с помощью приложения Winaero Tweaker. Скачать его можно бесплатно по ссылке.
- Скачайте Winaero Tweaker и установите.
- Запустите приложение и перейдите в раздел Shortcuts в левой части окна.
- Найдите пункт Shell Folder (CLSID) Shortcut.
- В правой части нажмите Select Shell Folders and Create Shortcuts.

- В появившемся окне введите в поиск Desktop.
- Установите отметку возле пункта Show Desktop, а затем щелкните Add.
- Теперь у вас на рабочем столе есть кнопка для сворачивания всех окон, еще и с аутентичным ярлыком в духе Windows XP.
- Для закрепления кнопки на панели задач, щелкните по ней правой кнопкой мыши, а затем выберите Показать дополнительные параметры.
- Щелкните Закрепить на панели задач. Результат:
Готово.
Источник
💡Узнавайте о новых статьях быстрее. Подпишитесь на наши каналы в Telegram и Twitter.
Судя по тому, что вы читаете этот текст, вы дочитали эту статью до конца. Если она вам понравилась, поделитесь, пожалуйста, с помощью кнопок ниже. Спасибо за вашу поддержку!
Автор Сергей Ткаченко и Тарас БуряОпубликовано Рубрики Windows 11Метки Панель задач, Персонализация
Демонстрация экрана: демонстрируйте свой экран другим пользователям
2,5+ млрд.
подключенных устройств
40+ млн.
сеансов каждый день
> 500,00
довольных клиентов
> 200 млн.
активных пользователей
Что такое демонстрация экрана и как это работает?
Демонстрация экрана, также известная как демонстрация рабочего стола — это функция, позволяющая отображать содержимое вашего экрана на экране другого устройства или нескольких устройств. Можно демонстрировать все элементы экрана или только одно окно, т. е. вы можете полностью контролировать совместный доступ к вашему рабочему столу, что гарантирует конфиденциальность. Используя TeamViewer для демонстрации экрана, вы можете демонстрировать друзьям, коллегам или клиентам любые медиафайлы, находящиеся на вашем устройстве, без отправки самих файлов; например, презентации, документы, изображения и даже видео. Более того, это программное обеспечение для демонстрации экрана позволяет получателю не только просматривать материалы на своем устройстве, но и видеть выполняемые пользователем операции в реальном времени, например, использование элементов интерфейса или внесение изменений.
При демонстрации экрана онлайн выводимая на экран удаленного устройства информация разбивается на зашифрованные информационные пакеты, пересылаемые по сети интернет на другое устройство. После этого у получателя происходит восстановление изображения из полученных пакетов. Современный уровень технологии бесплатных приложений для демонстрации экрана позволяет сжимать данные для минимизации требований к пропускной способности соединения, а также отслеживать выполняемые на экране действия в режиме реального времени: программа выполняет передачу информации только тогда, когда на экране происходит изменение или движение. Добавьте к этому бренд TeamViewer — и вы получите превосходную стабильность подключения и качество изображения при удаленной демонстрации экрана.
Как работает программа демонстрации экрана на любом устройстве и на любой операционной системе?
Функция демонстрации экрана TeamViewer работает на любом устройстве, на котором установлено программное обеспечение TeamViewer. Это означает, что вы можете отображать информацию со своего мобильного телефона на настольном ПК и наоборот. Кроме того, вы можете использовать функцию демонстрации экрана на нескольких устройствах одновременно.
Это означает, что вы можете отображать информацию со своего мобильного телефона на настольном ПК и наоборот. Кроме того, вы можете использовать функцию демонстрации экрана на нескольких устройствах одновременно.
Так как TeamViewer для подключения устройств использует сеть интернет, вам нужно лишь подключиться к интернету и установить TeamViewer на всех участвующих в обмене данными устройствах. Выполнив эти несложные операции, демонстрация экрана возможна между устройствами, использующими ОС Windows, macOS, Linux и Chrome OS без каких-либо проблем с совместимостью. Более того, вы даже можете передавать изображение с экрана своего телефона на операционной системе iOS, Android или Blackberry.
Демонстрация экрана для работы, примеры использования
Демонстрация экрана с использованием TeamViewer — это оптимальное решение для проведения вебинаров и онлайн-конференций, вы можете делиться слайдами и другими презентационными материалами с большим количеством участников в реальном времени. Кроме того, это идеальный вариант для обучения работе с программами: преподаватели могут удаленно подключаться к устройствам и инструктировать пользователей на различных этапах обучения и усвоения материала. Запись экрана позволяет сохранять материалы для повторного использования в будущем. Поэтому программное обеспечение для демонстрации экрана — это не только важный инструмент для бизнеса, но и незаменимый помощник в обучении.
Кроме того, это идеальный вариант для обучения работе с программами: преподаватели могут удаленно подключаться к устройствам и инструктировать пользователей на различных этапах обучения и усвоения материала. Запись экрана позволяет сохранять материалы для повторного использования в будущем. Поэтому программное обеспечение для демонстрации экрана — это не только важный инструмент для бизнеса, но и незаменимый помощник в обучении.
Демонстрация экрана через интернет позволяет организовывать большинство видеоконференций и онлайн-совещаний из любой точки мира. Неважно, работаете ли вы удаленно или ваши коллеги — вы можете в любой момент организовать совместное общение, как если бы вы все находились рядом друг с другом в одной комнате. Демонстрация экрана дает возможность показывать процессы и делиться информацией в режиме диалога, при этом участникам сеанса нет необходимости присутствовать физически или существенно менять свой рабочий график.
Как это работает?
Что такое демонстрация экрана и как это работает?
Демонстрация экрана, также известная как демонстрация рабочего стола — это функция, позволяющая отображать содержимое вашего экрана на экране другого устройства или нескольких устройств.
 Можно демонстрировать все элементы экрана или только одно окно, т. е. вы можете полностью контролировать совместный доступ к вашему рабочему столу, что гарантирует конфиденциальность. Используя TeamViewer для демонстрации экрана, вы можете демонстрировать друзьям, коллегам или клиентам любые медиафайлы, находящиеся на вашем устройстве, без отправки самих файлов; например, презентации, документы, изображения и даже видео. Более того, это программное обеспечение для демонстрации экрана позволяет получателю не только просматривать материалы на своем устройстве, но и видеть выполняемые пользователем операции в реальном времени, например, использование элементов интерфейса или внесение изменений.
Можно демонстрировать все элементы экрана или только одно окно, т. е. вы можете полностью контролировать совместный доступ к вашему рабочему столу, что гарантирует конфиденциальность. Используя TeamViewer для демонстрации экрана, вы можете демонстрировать друзьям, коллегам или клиентам любые медиафайлы, находящиеся на вашем устройстве, без отправки самих файлов; например, презентации, документы, изображения и даже видео. Более того, это программное обеспечение для демонстрации экрана позволяет получателю не только просматривать материалы на своем устройстве, но и видеть выполняемые пользователем операции в реальном времени, например, использование элементов интерфейса или внесение изменений.При демонстрации экрана онлайн выводимая на экран удаленного устройства информация разбивается на зашифрованные информационные пакеты, пересылаемые по сети интернет на другое устройство. После этого у получателя происходит восстановление изображения из полученных пакетов.
 Современный уровень технологии бесплатных приложений для демонстрации экрана позволяет сжимать данные для минимизации требований к пропускной способности соединения, а также отслеживать выполняемые на экране действия в режиме реального времени: программа выполняет передачу информации только тогда, когда на экране происходит изменение или движение. Добавьте к этому бренд TeamViewer — и вы получите превосходную стабильность подключения и качество изображения при удаленной демонстрации экрана.
Современный уровень технологии бесплатных приложений для демонстрации экрана позволяет сжимать данные для минимизации требований к пропускной способности соединения, а также отслеживать выполняемые на экране действия в режиме реального времени: программа выполняет передачу информации только тогда, когда на экране происходит изменение или движение. Добавьте к этому бренд TeamViewer — и вы получите превосходную стабильность подключения и качество изображения при удаленной демонстрации экрана.Требования
Как работает программа демонстрации экрана на любом устройстве и на любой операционной системе?
Функция демонстрации экрана TeamViewer работает на любом устройстве, на котором установлено программное обеспечение TeamViewer. Это означает, что вы можете отображать информацию со своего мобильного телефона на настольном ПК и наоборот. Кроме того, вы можете использовать функцию демонстрации экрана на нескольких устройствах одновременно.

Так как TeamViewer для подключения устройств использует сеть интернет, вам нужно лишь подключиться к интернету и установить TeamViewer на всех участвующих в обмене данными устройствах. Выполнив эти несложные операции, демонстрация экрана возможна между устройствами, использующими ОС Windows, macOS, Linux и Chrome OS без каких-либо проблем с совместимостью. Более того, вы даже можете передавать изображение с экрана своего телефона на операционной системе iOS, Android или Blackberry.
Примеры применения
Демонстрация экрана для работы, примеры использования
Демонстрация экрана с использованием TeamViewer — это оптимальное решение для проведения вебинаров и онлайн-конференций, вы можете делиться слайдами и другими презентационными материалами с большим количеством участников в реальном времени. Кроме того, это идеальный вариант для обучения работе с программами: преподаватели могут удаленно подключаться к устройствам и инструктировать пользователей на различных этапах обучения и усвоения материала.
 Запись экрана позволяет сохранять материалы для повторного использования в будущем. Поэтому программное обеспечение для демонстрации экрана — это не только важный инструмент для бизнеса, но и незаменимый помощник в обучении.
Запись экрана позволяет сохранять материалы для повторного использования в будущем. Поэтому программное обеспечение для демонстрации экрана — это не только важный инструмент для бизнеса, но и незаменимый помощник в обучении.Демонстрация экрана через интернет позволяет организовывать большинство видеоконференций и онлайн-совещаний из любой точки мира. Неважно, работаете ли вы удаленно или ваши коллеги — вы можете в любой момент организовать совместное общение, как если бы вы все находились рядом друг с другом в одной комнате. Демонстрация экрана дает возможность показывать процессы и делиться информацией в режиме диалога, при этом участникам сеанса нет необходимости присутствовать физически или существенно менять свой рабочий график.
Компании, которые доверяют TeamViewer
Хотите испытать TeamViewer?
Загрузить сейчас
Политика конфиденциальности
Основные преимущества демонстрации экрана от TeamViewer
Результаты оценки общего качества изображения TeamViewer 14 компанией Qualitest в 2019 году
Лучшие в своем классе показатели качества изображения по результатам всех консолидированных тестов, включая:
- задержка отображения экрана
- шкала цветности
- градации серого
- разрешение изображения
удобство совместной работы
Повышайте эффективность совместной работы во время онлайн-конференций за счет демонстрации экрана. Несколько сотрудников могут одновременно работать с документами из любых точек мира; также можно удобно проводить презентации, поскольку все участники смогут в режиме реального времени следить за обсуждаемым материалом.
Несколько сотрудников могут одновременно работать с документами из любых точек мира; также можно удобно проводить презентации, поскольку все участники смогут в режиме реального времени следить за обсуждаемым материалом.
Более эффективное обучение
Используя совместный доступ к экрану, инструкторы могут организовывать более увлекательные и эффективные учебные сеансы. А учащиеся могут отслеживать все операции при работе с тем или иным продуктом либо процессом, а не просто просматривать слайды PowerPoint или записанные видеоролики. Кроме того, демонстрация экрана дает возможность организовывать дискуссии и обмен мнениями в реальном времени.
Оптимизация процессов
Благодаря программному обеспечению для демонстрации экрана вам больше не нужно отправлять презентации или документы по электронной почте. Делитесь файлами и проводите дискуссии в реальном времени, чтобы сэкономить свое время и качественно повысить результат обсуждения — без лишних сообщений в электронной почте. Поскольку вам не нужно отправлять или размещать файлы с использованием веб-клиента, то вы можете забыть о любых проблемах с совместимостью.
Поскольку вам не нужно отправлять или размещать файлы с использованием веб-клиента, то вы можете забыть о любых проблемах с совместимостью.
Что такое демонстрация экрана?
Демонстрация экрана подразумевает предоставление доступа к экрану вашего компьютера. Другие пользователи могут видеть ваш экран и ваши действия на нем в реальном времени — идеальный вариант для онлайн-презентаций или конференций. Демонстрация экрана экономит ваше время и усилия, связанные с отправкой файлов, документов или видео. Пользоваться TeamViewer очень удобно и просто, поскольку приложение обеспечивает стабильную работу, высокое качество изображения и межплатформенную совместимость.
Насколько безопасна демонстрация экрана?
TeamViewer использует алгоритм шифрования RSA с обменом открытым/закрытым ключами и 265-битное AES-шифрование сеанса, гарантируя полную защиту ваших данных. Закрытый ключ остается на компьютере пользователя, а значит никто (даже TeamViewer) не сможет считать зашифрованные данные, поскольку без закрытого ключа расшифровать их невозможно. Все серверы располагаются в безопасных центрах обработки данных, в которых действует строгая политика контроля доступа. Кроме того, вы сами решаете, с кем делиться содержимым своего экрана и что именно нужно демонстрировать.
Все серверы располагаются в безопасных центрах обработки данных, в которых действует строгая политика контроля доступа. Кроме того, вы сами решаете, с кем делиться содержимым своего экрана и что именно нужно демонстрировать.
Демонстрация экрана бесплатна?
В рамках личного пользования — да. Базовый пакет TeamViewer можно бесплатно скачать с нашего веб-сайта. Для TeamViewer также предлагается целый ряд лицензий, которые подойдут как индивидуальным, так и корпоративным пользователям и позволят использовать дополнительные инновационные и полезные функции. Также вы можете приобрести дополнительные функции для оптимизации программного обеспечения под свои потребности.
6 способов быстро отобразить рабочий стол в Windows 11
Многим пользователям необходимо часто получать доступ к ярлыкам программ, папок и файлов на рабочем столе в Windows 11. Когда у вас открыто множество окон, сворачивание их по одному не совсем идеальный способ получить доступ к рабочему столу. .
.
К счастью, вам не нужно делать это каждый раз, когда вам нужно просмотреть область рабочего стола Windows. Вот несколько способов быстро отобразить рабочий стол Windows 11.
1. Как отобразить рабочий стол, нажав кнопку «Показать рабочий стол»
Windows 11, как и многие из ее предшественников, включает кнопку Показать рабочий стол на панели задач. Эта кнопка довольно маленькая в дальнем правом углу панели задач. Это едва заметно, но вы должны увидеть всплывающую подсказку «Показать рабочий стол», когда наводите на него курсор, как на снимке экрана ниже. Нажатие этой кнопки свернет все открытые окна, чтобы быстро отобразить рабочий стол.
Вам не нужно вручную открывать окна после того, как вы скрыли их все с помощью этой кнопки. Вместо этого нажмите Показать рабочий стол кнопку второй раз. Это восстановит все окна, ранее свернутые.
Эта функция должна быть включена по умолчанию в Windows 11. Однако вы не сможете нажать кнопку Показать рабочий стол , если она не включена. Если эта кнопка не работает, включите эту функцию, выполнив следующие действия:
Однако вы не сможете нажать кнопку Показать рабочий стол , если она не включена. Если эта кнопка не работает, включите эту функцию, выполнив следующие действия:
- Щелкните правой кнопкой мыши где-нибудь на панели задач Windows 11, чтобы выбрать Настройки панели задач .
- Нажмите Поведение панели задач для просмотра дополнительных параметров.
- Затем выберите . Выберите дальний угол панели задач, чтобы отобразить параметр рабочего стола .
2. Как отобразить рабочий стол с пользовательским ярлыком на панели задач
Таким образом, кнопка по умолчанию Показать рабочий стол немного мала. Вы бы предпочли немного большую альтернативную кнопку на панели задач для быстрого отображения рабочего стола? Если да, вы можете настроить больший и лучший настраиваемый ярлык на панели задач, который быстро отображает рабочий стол следующим образом:
- Щелкните правой кнопкой мыши область рабочего стола, где нет ярлыков, и выберите New .

- Выберите Ярлык в подменю New .
- Введите оболочку explorer.exe:::{3080F90D-D7AD-11D9-BD98-0000947B0257} внутри поля Введите местоположение элемента .
- Нажмите Далее , чтобы перейти к последнему шагу мастера.
- Сотрите заголовок проводника по умолчанию и введите Показать рабочий стол в поле Введите имя .
- Выберите Готово , чтобы добавить ярлык Показать на рабочем столе.
- Щелкните правой кнопкой мыши ярлык Показать на рабочем столе, чтобы выбрать Показать дополнительные параметры > Закрепить на панели задач .
Теперь вы можете щелкнуть большую кнопку Показать рабочий стол на панели задач, чтобы скрыть все открытые окна. Ярлык будет иметь значок библиотеки папок по умолчанию, который соответствует кнопке File Explorer . Поэтому рекомендуется изменить значок ярлыка «Показать на рабочем столе», прежде чем закреплять его на панели задач. Вот как вы можете добавить другой значок к этому ярлыку:
Поэтому рекомендуется изменить значок ярлыка «Показать на рабочем столе», прежде чем закреплять его на панели задач. Вот как вы можете добавить другой значок к этому ярлыку:
- Щелкните правой кнопкой мыши значок Показать рабочий стол и выберите параметр Свойства для этого ярлыка.
- Щелкните Изменить значок , чтобы открыть окно, в котором можно выбрать значки.
- Выберите значок для кнопки Показать рабочий стол в Windows XP, показанной непосредственно ниже.
- Нажмите OK > Применить , чтобы добавить значок.
- Затем выберите OK , чтобы закрыть окно свойств, и закрепите ярлык на панели задач.
Вы также можете закрепить ярлык для отображения рабочего стола в меню «Пуск». Вызовите классическое контекстное меню для ярлыка «Показать на рабочем столе». Затем выберите параметр Pin to Start menu вместо одного на панели задач.
Меню опытного пользователя содержит множество удобных ярлыков для открытия инструментов Windows 11. Вы также можете выбрать отображение рабочего стола из этого меню. Нажмите клавишу Windows + X , чтобы открыть меню опытного пользователя. Затем выберите рабочий стол 9.0010, чтобы скрыть все открытые окна.
4. Как показать рабочий стол с активным углом
Горячие углы — это функция macOS, с помощью которой пользователи могут запускать действия, перемещая курсоры в углы экрана. Вы можете добавить такую функцию в Windows 11 с помощью WinXCorners. Установив и запустив это программное обеспечение, вы можете настроить угол экрана для отображения рабочего стола при наведении на него курсора.
Наше руководство по добавлению активных углов в Windows 11 содержит полные инструкции о том, как установить активный угол для отображения рабочего стола с помощью WinXCorners.
5. Показать рабочий стол с помощью сочетаний клавиш
Вы можете нажать три сочетания клавиш, чтобы быстро отобразить рабочий стол Windows 11. Горячая клавиша Показать рабочий стол — Win + D . Нажатие комбинации клавиш Win + D отобразит рабочий стол, когда он не виден. Эта горячая клавиша восстанавливает ранее открытые окна, когда область рабочего стола видна.
Горячая клавиша Показать рабочий стол — Win + D . Нажатие комбинации клавиш Win + D отобразит рабочий стол, когда он не виден. Эта горячая клавиша восстанавливает ранее открытые окна, когда область рабочего стола видна.
Кроме того, вы можете быстро показать рабочий стол, нажав Win + М одновременно. Нажатие этой комбинации клавиш сворачивает все открытые окна. Однако это сочетание клавиш не восстанавливает все окна при повторном нажатии, как горячая клавиша «Показать рабочий стол». Вам нужно будет нажать Win + Shift + M , чтобы развернуть все окна.
Win + , (клавиша с запятой) — это горячая клавиша для функции Peek, которую можно нажать для быстрого просмотра рабочего стола. Однако это сочетание клавиш показывает рабочий стол только до тех пор, пока вы держите его клавиши. Окна программного обеспечения автоматически появляются снова, когда вы отпускаете эту горячую клавишу. Таким образом, вы не можете получить доступ к рабочему столу, нажав эту комбинацию клавиш.
Окна программного обеспечения автоматически появляются снова, когда вы отпускаете эту горячую клавишу. Таким образом, вы не можете получить доступ к рабочему столу, нажав эту комбинацию клавиш.
6. Как отобразить рабочий стол с помощью тачпада и сенсорных жестов
Жесты касания и сенсорной панели — это движения пальцами, с помощью которых вы можете запускать различные действия в Windows 11. Вы можете использовать такие жесты на устройствах с сенсорным экраном и сенсорных панелях, которые встроены в клавиатуры многих ноутбуков (и некоторых настольных ПК). Они наиболее полезны на ноутбуках и планшетах 2-в-1, таких как линейка Microsoft Surface.
Вы можете быстро отобразить рабочий стол одним касанием/жестом сенсорной панели. Для этого одновременно проведите тремя пальцами вниз по экрану или сенсорной панели устройства. Затем вы можете снова отобразить все открытые окна, проведя тремя пальцами вверх по экрану или сенсорной панели.
Обратите внимание, что жесты касания/тачпада должны быть включены в Windows 11, чтобы вы могли их использовать. Вы можете включить и настроить жесты в разделах «Сенсорная панель» и «Сенсорный экран» приложения «Настройки», как указано на странице Microsoft «Сенсорные жесты для Windows». Наше руководство по жестам тачпада в Windows 11 также содержит подробную информацию о том, как включить жесты сенсорной панели.
Вы можете включить и настроить жесты в разделах «Сенсорная панель» и «Сенсорный экран» приложения «Настройки», как указано на странице Microsoft «Сенсорные жесты для Windows». Наше руководство по жестам тачпада в Windows 11 также содержит подробную информацию о том, как включить жесты сенсорной панели.
Все эти методы позволяют мгновенно отображать рабочий стол Windows 11, когда это необходимо. Это, безусловно, гораздо более удобный способ показать рабочий стол, чем ручное сворачивание всех открытых окон. Итак, выберите тот способ отображения области рабочего стола в Windows 11, который вам больше нравится.
3 быстрых способа показать свой рабочий стол в Windows 10
- Миниинструмент
- Центр новостей MiniTool
- 3 быстрых способа показать свой рабочий стол в Windows 10
Сара | Подписаться |
Последнее обновление
Некоторые значки по умолчанию размещаются на рабочем столе, чтобы пользователи могли легко получить к ним доступ. Вы также можете согласиться создавать ярлык на рабочем столе каждый раз при установке нового приложения. Но как попасть на рабочий стол сразу, когда много открывающихся программ, документов и окон. В этом посте на веб-сайте MiniTool будут представлены 3 способа быстрого отображения рабочего стола в Windows 10.
Вы также можете согласиться создавать ярлык на рабочем столе каждый раз при установке нового приложения. Но как попасть на рабочий стол сразу, когда много открывающихся программ, документов и окон. В этом посте на веб-сайте MiniTool будут представлены 3 способа быстрого отображения рабочего стола в Windows 10.
Рабочий стол Windows 10 — это главное окно, которое вы видите после запуска компьютера. По умолчанию здесь размещены несколько иконок: Этот ПК, Корзина, Internet Explorer и т.д. Кроме того, каждый раз, когда вы устанавливаете новое приложение на компьютер, вас будут спрашивать, создавать ли ярлык на рабочем столе или нет в последнем шаг установки.
Но как вы можете показать рабочий стол Windows 10 напрямую, когда открыто много программ и окон? Не беспокойтесь; 3 метода отображения рабочего стола Windows 10 будут представлены один за другим в следующих разделах.
Совет: Настоятельно рекомендуется приобрести необходимое программное обеспечение MiniTool (например, MiniTool Power Data Recovery) для защиты вашей системы и данных, решения проблем с дисками и редактирования/преобразования медиафайлов.
Скачать бесплатно
Как отобразить рабочий стол в Windows 10
Пользователям, которые открывают слишком много окон для многозадачности, трудно найти нужное окно вручную, щелкая значки на панели задач. Поэтому они предпочитают использовать сочетания клавиш или комбинации клавиш для переключения между окнами (Alt + Tab) и просматривать миниатюры всех задач в одном окне (Windows + Tab).
Однако что, если они хотят быстро отобразить значки на рабочем столе Windows 10? Было бы очень проблематично нажимать кнопку сворачивания (или кнопку закрытия) при открытии окон одно за другим, чтобы попасть на рабочий стол. Людям интересно, есть ли ярлык на рабочем столе для Windows 10. В приведенном ниже содержании я покажу вам, как перейти на рабочий стол в Windows 10 тремя способами.
Microsoft выпустила обои Bing для установки изображения рабочего стола!
Первый способ: щелкните значок Показать на рабочем столе
- Посмотрите в правый нижний угол, чтобы найти маленькую область справа от небольшой вертикальной линии.
 (Он находится в правой части панели задач.)
(Он находится в правой части панели задач.) - Переместите сюда курсор и щелкните по нему; рабочий стол будет показан вам немедленно. (Все запущенные программы и окна свернуты, но не закрыты.)
- Вы также можете щелкнуть правой кнопкой мыши по этой крошечной области и выбрать Показать рабочий стол во всплывающем меню.
Если щелкнуть по этой области еще раз (или щелкнуть по ней правой кнопкой мыши и выбрать Показать рабочий стол еще раз), окна снова появятся там, где они были раньше.
Обратите внимание:
Вы можете взглянуть на свой рабочий стол, чтобы увидеть некоторую ключевую информацию, переместив мышь на значок «Показать рабочий стол», если в контекстном меню включена опция «Просмотр рабочего стола». Вы можете настроить Peek на рабочем столе, выполнив следующие действия:
- Открыть Настройки .
- Выберите Персонализация .

- Выберите Панель задач .
- Перейдите к Используйте Peek для предварительного просмотра рабочего стола, когда вы наводите указатель мыши на кнопку Показать рабочий стол в конце панели задач .
- Переключить переключатель под ним на Вкл. .
Второй способ: Щелкните правой кнопкой мыши на панели задач
- Перейдите на панель задач, которая по умолчанию расположена внизу экрана. (Вы можете изменить его вручную.)
- Щелкните правой кнопкой мыши любую пустую область на панели задач.
- Выберите Показать рабочий стол во всплывающем контекстном меню.
Чтобы вернуть открытые окна, вам просто нужно снова щелкнуть правой кнопкой мыши на панели задач и выбрать Показать открытые окна .
Третий способ: используйте сочетание клавиш
- Убедитесь, что клавиатура подключена и работает нормально.


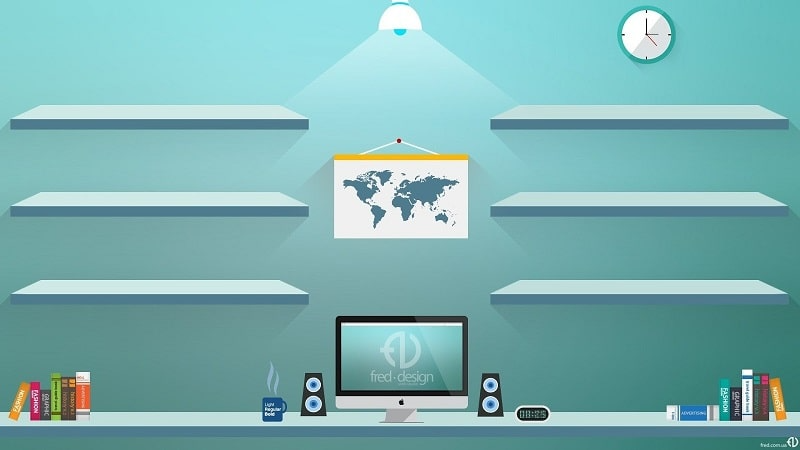

 Можно демонстрировать все элементы экрана или только одно окно, т. е. вы можете полностью контролировать совместный доступ к вашему рабочему столу, что гарантирует конфиденциальность. Используя TeamViewer для демонстрации экрана, вы можете демонстрировать друзьям, коллегам или клиентам любые медиафайлы, находящиеся на вашем устройстве, без отправки самих файлов; например, презентации, документы, изображения и даже видео. Более того, это программное обеспечение для демонстрации экрана позволяет получателю не только просматривать материалы на своем устройстве, но и видеть выполняемые пользователем операции в реальном времени, например, использование элементов интерфейса или внесение изменений.
Можно демонстрировать все элементы экрана или только одно окно, т. е. вы можете полностью контролировать совместный доступ к вашему рабочему столу, что гарантирует конфиденциальность. Используя TeamViewer для демонстрации экрана, вы можете демонстрировать друзьям, коллегам или клиентам любые медиафайлы, находящиеся на вашем устройстве, без отправки самих файлов; например, презентации, документы, изображения и даже видео. Более того, это программное обеспечение для демонстрации экрана позволяет получателю не только просматривать материалы на своем устройстве, но и видеть выполняемые пользователем операции в реальном времени, например, использование элементов интерфейса или внесение изменений. Современный уровень технологии бесплатных приложений для демонстрации экрана позволяет сжимать данные для минимизации требований к пропускной способности соединения, а также отслеживать выполняемые на экране действия в режиме реального времени: программа выполняет передачу информации только тогда, когда на экране происходит изменение или движение. Добавьте к этому бренд TeamViewer — и вы получите превосходную стабильность подключения и качество изображения при удаленной демонстрации экрана.
Современный уровень технологии бесплатных приложений для демонстрации экрана позволяет сжимать данные для минимизации требований к пропускной способности соединения, а также отслеживать выполняемые на экране действия в режиме реального времени: программа выполняет передачу информации только тогда, когда на экране происходит изменение или движение. Добавьте к этому бренд TeamViewer — и вы получите превосходную стабильность подключения и качество изображения при удаленной демонстрации экрана.
 Запись экрана позволяет сохранять материалы для повторного использования в будущем. Поэтому программное обеспечение для демонстрации экрана — это не только важный инструмент для бизнеса, но и незаменимый помощник в обучении.
Запись экрана позволяет сохранять материалы для повторного использования в будущем. Поэтому программное обеспечение для демонстрации экрана — это не только важный инструмент для бизнеса, но и незаменимый помощник в обучении.