Содержание
10 самых полезных функций Windows 7
19 января 2015
Windows
13 января компания Microsoft объявила о прекращении поддержки Windows 7. А это значит, что система не будет далее развиваться и что обновлений ждать больше не стоит. Несмотря на это Windows 7 является одной из самых популярных операционных систем и будет оставаться таковой ещё пару лет точно. Однако далеко не все её пользователи знают маленькие трюки, которые сделают работу с Windows 7 проще.
Боковая панель для широких экранов
Широкоформатные мониторы давно и прочно вошли в нашу жизнь. Но почему-то производители операционных систем продолжают размещать панель задач внизу экрана. А ведь её можно переместить влево или вправо и таким образом сэкономить драгоценное место. Тем более что в Windows 7 эту функцию реализовали гораздо лучше, чем в Windows XP.
Кликните правой кнопкой мыши на панели задач, снимите галочку с пункта «Закрепить панель задач» и можете смело перемещать панель куда душе угодно. Также для экономии места вы можете использовать на панели задач мелкие значки. Для этого кликните правой кнопкой мыши на панели задач, откройте пункт меню «Свойства» и поставьте галочку напротив «Использовать маленькие значки».
Также для экономии места вы можете использовать на панели задач мелкие значки. Для этого кликните правой кнопкой мыши на панели задач, откройте пункт меню «Свойства» и поставьте галочку напротив «Использовать маленькие значки».
Быстрый запуск программ из панели задач
Чтобы не тратить много времени на запуск программ, ярлык запуска размещают на рабочем столе. Более сообразительные пользователи размещают эти ярлыки на панели задач. Ведь она практически всегда на виду и доступна, в отличие от рабочего стола. Можно пойти ещё дальше и запускать программы из панели задач с помощью комбинаций клавиш. Для запуска первой программы на панели задач нужно нажать комбинацию клавиш Win + 1, для запуска второй — Win + 2 и так далее.
Увидеть рабочий стол
Бывают ситуации, когда нужно быстро посмотреть, есть ли нужный файл или папка на рабочем столе. И, как назло, в этот момент у вас открыто множество различных окон. Подведите указатель мыши к правому нижнему углу (если вы не перемещали панель задач) и кликните на прозрачном прямоугольнике. Все окна свернутся, и вы увидите рабочий стол. Ещё один клик на прямоугольнике, и все окна вернутся на прежнее место. Можно обойтись и без лишних кликов — просто подведите указатель мыши к прямоугольнику и подержите указатель там. Все окна станут прозрачными, и вы сможете увидеть рабочий стол.
Все окна свернутся, и вы увидите рабочий стол. Ещё один клик на прямоугольнике, и все окна вернутся на прежнее место. Можно обойтись и без лишних кликов — просто подведите указатель мыши к прямоугольнику и подержите указатель там. Все окна станут прозрачными, и вы сможете увидеть рабочий стол.
Удобное размещение окон
У Windows 7 есть отличная функция, которой не может похвалиться даже Mac OS. По крайней мере, без лишних настроек. Это очень удобное размещение окон. Нажмите левой кнопкой мыши на верхнюю строку окна и потяните его влево или вправо. Окно займёт половину экрана и прикрепится к правой или левой его части. Это позволит вам легко и быстро разместить на экране два окна, которые будут одновременно полностью видны. Для этой функции есть быстрая комбинация клавиш Win + стрелка влево или вправо.
Открываем второе окно программы
Иногда возникает необходимость открыть второе окно уже открытой программы. Например, если вам нужно вносить правки сразу в два документа Word. Большинство пользователей начинают нажимать «Пуск» → «Все программы» и там искать программу, хотя её ярлык уже и так открыт на панели задач. Можно поступить иначе: зажмите клавишу Shift и нажмите на ярлык программы на панели задач. Теперь у вас есть два окна одной программы.
Большинство пользователей начинают нажимать «Пуск» → «Все программы» и там искать программу, хотя её ярлык уже и так открыт на панели задач. Можно поступить иначе: зажмите клавишу Shift и нажмите на ярлык программы на панели задач. Теперь у вас есть два окна одной программы.
Ускоряем запуск программ
Кроме уже упомянутого быстрого запуска программ при помощи команды Win + 1, у вас есть ещё один способ очень быстро сделать это. Он будет особенно удобен для запуска программ, которые вы используете наиболее часто. Кликните правой кнопкой мыши на нужном вам ярлыке, зайдите в свойства ярлыка. Теперь перейдите на вкладку «Ярлык», кликните в поле «Быстрый вызов» и нажмите удобную для вас комбинацию клавиш. Например, Ctrl + Shift + I.
Запуск от имени администратора
В целях безопасности все программы на вашем компьютере запускаются с ограниченными правами. Но иногда некоторым программам всё же необходимо больше прав, и они ругаются на то, что запущены не от имени администратора, даже если вы единственный пользователь на вашем компьютере и являетесь администратором. Для запуска программы с правами администратора зажмите клавиши Ctrl + Shift при её запуске. Есть и другой способ: нажмите на ярлык программы правой кнопкой мыши и выберите там пункт «Запуск от имени администратора».
Для запуска программы с правами администратора зажмите клавиши Ctrl + Shift при её запуске. Есть и другой способ: нажмите на ярлык программы правой кнопкой мыши и выберите там пункт «Запуск от имени администратора».
Быстрое блокирование доступа к ПК
Если вам нужно срочно отойти и вы не хотите, чтобы посторонние смогли получить доступ к вашему компьютеру, нажмите комбинацию клавиш Win + L. Это заблокирует ваш компьютер (если у вас установлен пароль для входа в учётную запись) и выкинет вас на экран приветствия. При этом все программы останутся запущенными, результат вашей работы не будет потерян.
Ускоряем работу компьютера — завершаем ресурсоёмкие процессы
Иногда бывает такое, что компьютер внезапно начинает медленно работать. Виной тому может быть какая-нибудь программа, которая висит в фоне и «кушает» оперативную память вашего компьютера. Зайдите в диспетчер задач (Ctrl + Shift + Esc / Ctrl + Alt + Del → Диспетчер задач), перейдите на вкладку «Процессы» и кликните на столбике «Память».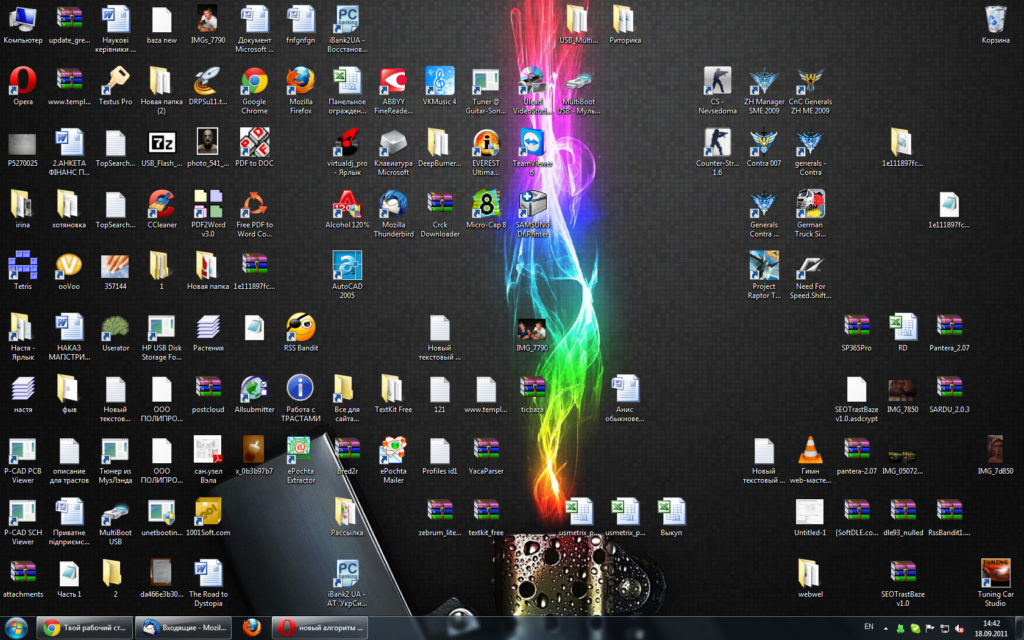 Процессы, которые потребляют больше всего памяти, будут в самом верху списка. Далее делаем правый клик на ненужном процессе и выбираем пункт «Завершить процесс». Но тут стоит быть очень осторожным и не завершать незнакомые вам процессы.
Процессы, которые потребляют больше всего памяти, будут в самом верху списка. Далее делаем правый клик на ненужном процессе и выбираем пункт «Завершить процесс». Но тут стоит быть очень осторожным и не завершать незнакомые вам процессы.
Доступ ко всем настройкам Windows 7
В Windows 7 есть секретная функция, которая позволит вам получить доступ ко всем настройкам вашей операционной системы. Для этого создайте папку и присвойте ей название GodMode.{ED7BA470-8E54-465E-825C-99712043E01C}. Эта папка превратится в ярлык запуска всех настроек вашей системы.
Мы перечислили только 10 полезных функций Windows 7, но их существует гораздо больше. И кто-то из вас знает такие функции, которые не знают другие наши читатели. Делитесь секретными фишками в комментариях.
Как настроить удаленный рабочий стол в Windows 7/8/10| ichip.ru
16.01.2021
Автор: CHIP
1 звезда2 звезды3 звезды4 звезды5 звезд
Как настроить удаленный рабочий стол в Windows 7/8/10
2
5
1
36
1
Вы можете настроить компьютер под управлением Windows в качестве удаленного рабочего стола, разрешив доступ с других ПК. Рассказываем, что для этого потребуется и как все настроить.
Рассказываем, что для этого потребуется и как все настроить.
Настройка компьютера под управлением Windows 7 и 8 в качестве удаленного рабочего стола
Если компьютер управляется удаленно, то его называют хостом (Host-PC). В свою очередь ПК, с которого происходит удаленный доступ, называется клиентом (Client). Если на вашем устройстве установлена Windows 7 или Windows 8, настройка в качестве удаленного рабочего стола выполняется с помощью диалогового окна «Выполнить».
- Откройте окно «Выполнить» с помощью сочетания клавиш [Win] + [R].
- Чтобы открыть свойства системы, введите команду sysdm.cpl и подтвердите ввод кнопкой Enter.
- В открывшемся окне выберите вкладку «Удаленный доступ». Установите флажок «Разрешить подключения удаленного помощника к этому компьютеру».
- В разделе «Удаленный рабочий стол» выберите «Разрешать подключения от компьютеров с любой версией удаленного рабочего стола».
- Затем нажмите кнопку «Выбрать пользователей».
 Выберите учетные записи, которым Вы доверяете и разрешаете удаленное подключение.
Выберите учетные записи, которым Вы доверяете и разрешаете удаленное подключение. - Подтвердите настройки, нажав на «OK».
Программы и приложения
5 бесплатных сервисов для видеосвязи: работаем и учимся на удаленке
Чтобы удаленно управлять компьютером, на нем должен быть открыт общий доступ к порту 3389. Как это сделать, читайте ниже.
Как найти и изменить порт RDP в Windows
Порт RDP нельзя просто изменить через программный интерфейс Windows, но такой параметр есть в настройках реестра.
- Снова откройте окно «Выполнить» с помощью комбинации [Win] + [R].
- Введите команду regedit и подтвердите, нажав Enter. Затем вам может потребоваться разрешить запуск реестра с помощью управления учетной записью пользователя, нажав «Да».

- В новом окне перейдите по пути HKEY_LOCAL_MACHINE> SYSTEM> CurrentControlSet> Control> Terminal Server> WinStations> RDP-Tcp.
- В области справа дважды кликните по записи PortNumber. Откроется небольшое окошко.
- Установите «Основание» на «Десятичное» значение в правом нижнем углу и введите желаемый порт в поле «Значение».
- Сохраните изменения, нажав «ОК», и перезагрузите компьютер. Теперь система будет использовать новый порт для удаленного подключения.
Настройка удаленного рабочего стола в Windows 10
В Windows 10 настройка удаленного рабочего стола происходит значительно проще.
- Откройте Настройки — нажмите для этого сочетания клавиш [Win] + [I].
- Здесь выберите раздел «Система», а затем слева в предложенном списке кликните на «Удаленный рабочий стол».
- В пункте «Включить удаленный рабочий стол» установите ползунок на «ВКЛ».
Важно: Настройка удаленного рабочего стола не работает с Windows 10 Home. В таком случае можно использовать специальные программы для удаленного доступа к компьютеру, например, TeamViewer.
В таком случае можно использовать специальные программы для удаленного доступа к компьютеру, например, TeamViewer.
Читайте также:
- Топ-7 лучших программ для просмотра фотографий в Windows=«content_internal_link»>
- Эмуляторы Android на Windows: 4 лучшие программы=«content_internal_link»>
Автор
CHIP
Была ли статья интересна?
Поделиться ссылкой
Нажимая на кнопку «Подписаться»,
Вы даете согласие на обработку персональных данных
Рекомендуем
Реклама на CHIP
Контакты
Windows 7: Знакомство с Windows 7
Урок 1. Знакомство с Windows 7
Введение
Вас интересует операционная система Windows 7? Возможно, вы пытаетесь решить, хотите ли вы обновиться с XP или Vista. Возможно, вы подумываете о покупке нового компьютера и хотите сначала узнать больше о Windows 7.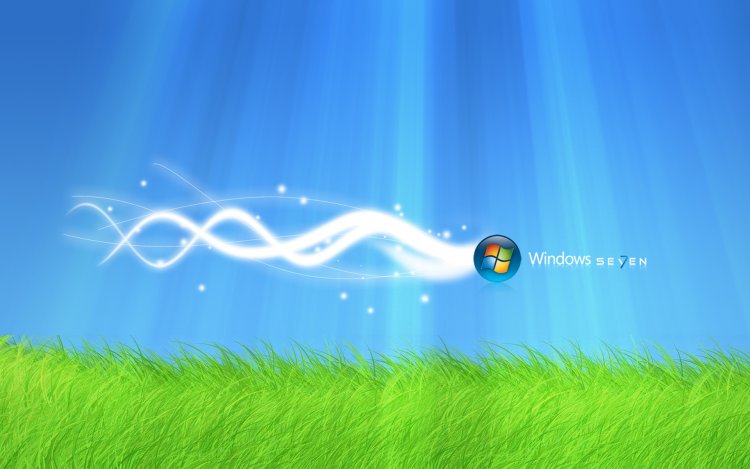 Имея в виду эти вопросы, мы исследовали Windows 7 и хотели бы поделиться с вами тем, что нашли.
Имея в виду эти вопросы, мы исследовали Windows 7 и хотели бы поделиться с вами тем, что нашли.
В этом уроке мы сравним Windows 7 с предыдущими Vista и XP операционных систем. Кроме того, мы обсудим улучшения производительности и рассмотрим основные функции .
Примечание. Windows 10 была выпущена в июле 2015 г. Посетите наш учебник по Windows 10, чтобы узнать больше.
Что такое Windows 7?
Windows 7 — это операционная система , разработанная Microsoft для использования на персональных компьютерах. Это продолжение операционной системы Windows Vista , выпущенной в 2006 году. Операционная система позволяет вашему компьютеру управлять программным обеспечением и выполнять основные задачи. это тоже Графический интерфейс пользователя (GUI) , который позволяет визуально взаимодействовать с функциями вашего компьютера логичным, увлекательным и простым способом.
Например, в Windows 7 вы можете просматривать два окна рядом с помощью функции Aero Snap . Эта функция автоматически масштабирует — или привязывает — два окна, чтобы они совпадали на экране, что позволяет вам удобно просматривать их рядом друг с другом.
Два перекрывающихся окна
Aero Snap View
Чтобы узнать больше, ознакомьтесь с нашим уроком «Понимание операционных систем» в разделе «Основы работы с компьютером».
Чем Windows 7 отличается от Vista или XP?
Основываясь на отзывах клиентов, Microsoft рекламирует, что она упростила работу с ПК, облегчив использование многих функций, таких как улучшенный предварительный просмотр на панели задач , мгновенный поиск файлов или мультимедиа и простой обмен через домашнюю группу сети. Он также заявляет об улучшении производительности за счет поддержки 64-битной обработки , которая становится все более стандартной для настольных ПК. Кроме того, Windows 7 предназначена для более быстрого перехода в спящий режим и возобновления работы, использования меньшего объема памяти и более быстрого распознавания USB-устройств. Есть также новые возможности с потоковой передачей мультимедиа и возможностями сенсорного экрана.
Кроме того, Windows 7 предназначена для более быстрого перехода в спящий режим и возобновления работы, использования меньшего объема памяти и более быстрого распознавания USB-устройств. Есть также новые возможности с потоковой передачей мультимедиа и возможностями сенсорного экрана.
Выше приведены улучшения как для пользователей Vista, так и для XP. Если вы уже являетесь пользователем Vista, улучшения в Windows 7 будут более тонкими. Пользователи Vista, вероятно, уже знакомы с такими функциями, как визуальные функции Aero , организация Start Menu и Search . Однако, если вы в настоящее время используете XP, вам может потребоваться небольшой период адаптации.
Улучшения для пользователей Vista и XP
- Новая панель задач и панель задач
- Кнопка быстрого просмотра рабочего стола
- Улучшенная производительность при запуске, переходе в спящий режим и возобновлении работы
- Улучшенное управление питанием экономит память и срок службы батареи
- Библиотеки для улучшения доступа к файлам и организации
- Центр действий для обслуживания системы, резервного копирования и устранения неполадок
- Настройка уведомлений учетной записи пользователя
- Улучшенное резервное копирование
- Новые обои и темы
- Улучшенные гаджеты
- Новые премиальные игры, включая Chess Titans, Mahjong Titans и Inkball
- Функции расширенного калькулятора, включая сохранение истории
- Улучшенная работа в сети через Домашние группы
- Защита паролей в сетях
- Device Stage для более быстрого распознавания USB-устройств
- Windows Mail заменена на Windows Live
Изменения и улучшения только по сравнению с Windows XP3 9008 9008
Повысит ли Windows 7 производительность моего компьютера?
Как упоминалось ранее, Microsoft продвигает, что Windows 7 предназначена для:
- Уменьшения Запуска и Выключения раз по 20 секунд память
- Всплывающее окно Поиск результатов быстрее
- Повторное подключение к беспроводной сети быстрее
- Распознавание USB-устройств быстрее
Это обнадеживающая новость, потому что медленное время ожидания было одной из главных жалоб на Windows Vista.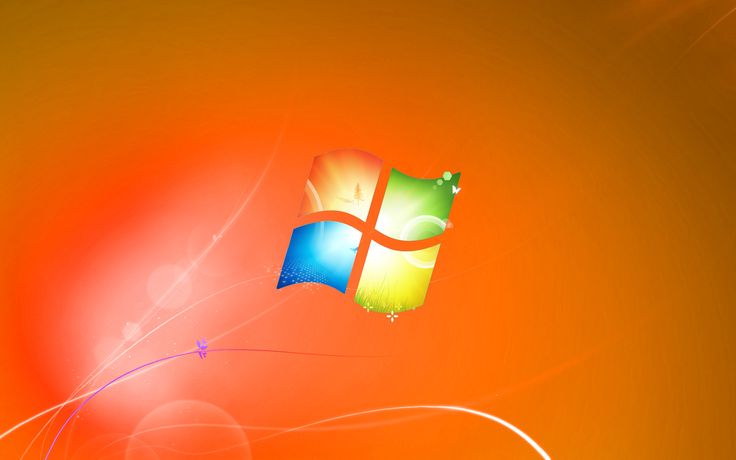 Windows 7 также экономит время, не загружая различные устройства во время Start Up , если только они не используются в данный момент. Другими словами, если вы не используете устройство Bluetooth при запуске компьютера, Windows 7 не будет тратить время на запуск этой программы в фоновом режиме; он будет ждать, пока вы его не подключите.
Windows 7 также экономит время, не загружая различные устройства во время Start Up , если только они не используются в данный момент. Другими словами, если вы не используете устройство Bluetooth при запуске компьютера, Windows 7 не будет тратить время на запуск этой программы в фоновом режиме; он будет ждать, пока вы его не подключите.
Однако тесты производительности в Windows 7 указывают на то, что фактические улучшения различаются и сильно зависят от условий вашего конкретного компьютера и программ, которые вы используете. Мы более подробно остановимся на способности вашего компьютера запускать Windows 7 в следующих уроках.
Дополнительные сведения см. в статьях PC World Windows 7 Performance Tests или PC Mag Сравнение производительности Windows 7 и XP.
Что можно делать в Windows 7?
Aero
Сортировка через открытые окна с помощью Aero Flip 3D
Aero — это интерфейс, который упрощает и упрощает визуальное взаимодействие с рабочим столом.
- Aero Peek делает ваши открытые окна прозрачными, чтобы вы могли видеть свой рабочий стол. Это также позволяет вам просматривать элементы на панели задач для предварительного просмотра миниатюр.
- Aero Snap — это быстрый способ изменить размер окон, чтобы их было легче читать, упорядочивать и сравнивать.
- Aero Flip позволяет просматривать все открытые окна из центрального окна или 3D-вида, который можно пролистывать.
- Aero Shake позволяет взять мышь и встряхнуть только открытое окно, на котором вы хотите сфокусироваться, а остальные исчезнут.
Панель задач
Получите немедленный доступ с помощью списков переходов
Панель задач теперь более удобна в использовании, с увеличенным обзором и более легким доступом.
- Списки переходов позволяют щелкнуть правой кнопкой мыши значок на панели задач и сразу получить доступ к таким элементам, как музыка, видео или веб-страницы, которые вы используете регулярно.

- Pin позволяет размещать программы на панели задач и изменять порядок значков.
- Центр поддержки позволяет вам управлять предупреждениями и всплывающими окнами, которые вы получаете относительно обслуживания и безопасности.
Поиск
Быстрый поиск документов с новым поиском
Как только вы начнете вводить строку поиска меню «Пуск», вы сразу же увидите список соответствующих параметров, сгруппированных по категориям с выделенными ключевыми словами и текстом. Это позволяет легко сканировать документы, музыку, изображения и электронные письма, которые вы ищете.
Библиотеки
Доступ к вашим файлам в библиотеках
Библиотеки позволяют организовать ваши файлы в одном месте, чтобы их было легко найти и получить к ним доступ.
Windows 7 имеет четыре библиотеки по умолчанию для документов, музыки, изображений и видео; однако вы можете настраивать и создавать собственные библиотеки в соответствии с вашими потребностями.
Гаджеты
Гаджеты рабочего стола
Вы можете выбрать или загрузить гаджетов , таких как слайд-шоу, календарь или прогноз погоды, чтобы добавить их на рабочий стол. Живые обновления некоторых гаджетов, таких как погода, акции и заголовки новостей, очень удобны.
Дополнительные действия, которые можно выполнять в Windows 7
- Device Stage: При подключении к компьютеру устройства, например камеры, мобильного телефона или флэш-накопителя, открывается окно с меню популярных задач, информация о состоянии и параметры для вашего устройства.
- Windows Live Essentials: Windows Live Essentials — это бесплатное программное обеспечение, расширяющее возможности Windows 7. Он заменяет Windows Mail и позволяет отправлять сообщения электронной почты, мгновенные сообщения, редактировать фотографии и вести блог.
- Домашняя группа: Домашняя группа позволяет вам соединить два или более ПК в домашней сети, чтобы легко обмениваться и получать доступ к файлам и принтерам.

- Windows Touch: Windows Touch можно использовать с ПК с сенсорным экраном для просмотра и пролистывания экрана с помощью пальцев с технологией мультитач.
- Удаленная потоковая передача мультимедиа: С помощью удаленной потоковой передачи мультимедиа вы можете получить удаленный доступ к музыке, изображениям и видео, хранящимся на домашнем ПК, через Интернет.
Заключение
К этому моменту вы уже должны лучше понимать, что такое Windows 7. Теперь вы можете начать думать, будет ли обновление до Windows 7 хорошим выбором для вас. Принимая это решение, вы можете сравнить свои желания с тем, на что способен ваш текущий компьютер.
Хотя Microsoft продвигает возможность использования Windows 7 на старых компьютерах, это не означает, что все функции будут доступны или будут работать так же, как и на новом компьютере. Например, мы обнаружили, что некоторые функции Aero, такие как Peek и 3D, не работают на одном из наших старых 32-разрядных компьютеров.
Кроме того, обновление до Windows 7 с XP сложнее, чем обновление с Vista. На следующем уроке мы рассмотрим стоимость и требования для запуска Windows 7, которые являются важными факторами при принятии решения.
А пока вы можете подумать над следующими вопросами:
- Насколько ценны новые функции и улучшения с точки зрения потребностей моего компьютера?
- Могу ли я позволить себе обновление и есть ли у меня время на установку и настройку новой операционной системы?
- Каковы системные требования для Windows 7 и как она будет работать на моем компьютере?
- Если я ищу новый компьютер, соответствует ли Windows 7 моим потребностям?
Продолжать
Вернуться к списку воспроизведения: Windows 7
Далее:Обновление до Windows 7
/en/windows7/upgrade-to-windows-7/content/
Советы и рекомендации по Microsoft Windows 7 для рабочего стола
Домашняя страница > Microsoft Office > Советы и рекомендации по Microsoft Windows 7 для настольных компьютеров
Хотите улучшить свое понимание Windows 7? Вот пять советов и приемов, которые помогут вам максимально эффективно использовать пользовательский интерфейс Windows 7.
Прежде чем мы начнем, важно помнить, что чистый рабочий стол — это счастливый рабочий стол. Если ваш рабочий стол загроможден, вы заметите, что ваш компьютер будет работать медленнее. Всегда старайтесь держать свой рабочий стол чистым.
Наконечник 1 – Закрепление штифтами
Интеллектуальная функция Windows 7 — возможность закреплять часто используемые приложения на панели задач на рабочем столе. Просто нажмите кнопку «Пуск», найдите значок приложения, которое вы хотите закрепить, затем щелкните правой кнопкой мыши и выберите «Закрепить на панели задач». Вы увидите значок на панели задач без полупрозрачного белого фона, чтобы показать, что он не открыт в данный момент. Просто нажмите на значок, чтобы открыть приложение. Это сэкономит вам несколько кликов в часто используемых приложениях и, в конечном итоге, сэкономит вам много времени.
Совет 2. Гаджеты
Многие пользователи до сих пор не знают, что Windows 7 предоставляет набор полезных гаджетов для выполнения повседневных задач — просто щелкните правой кнопкой мыши на рабочем столе и выберите «Гаджеты».
Календарь идеально подходит для проверки того, на какой день назначена важная встреча, или для обратного отсчета дней до заслуженного отпуска — вы даже можете проверить обменный курс между вашей валютой и валютой вашего места отдыха с помощью гаджета валюты. Более продвинутые пользователи найдут монитор ЦП и ОЗУ полезным для отсеивания ресурсоемких приложений или тестирования неисправных вентиляторов/проблем с перегревом. Вы также можете загрузить много других пользовательских приложений онлайн.
Совет 3. Встряхните его (работа с несколькими открытыми окнами)
Если вы используете рабочий стол для просмотра нескольких окон, вам будет интересна эта небольшая хитрость. Допустим, вы хотите сфокусироваться на одном из окон, открытых на рабочем столе — просто щелкните левой кнопкой мыши и удерживайте строку заголовка окна. Затем быстро перемещайте мышь из стороны в сторону, чтобы «стряхнуть» все другие открытые окна и просто оставить то, на котором хотите сосредоточиться.
Совет 4 – Секретные темы рабочего стола
Windows 7 имеет набор скрытых встроенных тем, связанных со страной, чтобы оживить среду рабочего стола. Откройте меню «Пуск» и введите в строку поиска следующую папку: C:\Windows\Globalization\MCT. Если Windows 7 установлена на другом диске, используйте букву, соответствующую этому диску, например D. После нажатия Enter откроется проводник Windows со следующим списком вложенных папок.
Каждый суффикс после MCT- относится к стране, например США = США, Калифорния = Канада. Выберите нужную страну, откройте папку и дважды щелкните значок темы. Это откроет раздел тем и обоев в разделе «Персонализация» на панели управления. Теперь вы можете настроить новую тему так же, как и любую другую.
Совет 5. Изменение размера значков на рабочем столе
Хотите более аккуратный и умный рабочий стол? Windows 7 позволяет изменять размер значков на рабочем столе в стиле браузера.

 Выберите учетные записи, которым Вы доверяете и разрешаете удаленное подключение.
Выберите учетные записи, которым Вы доверяете и разрешаете удаленное подключение.
