Содержание
В папках не отображаются картинки, что делать?
Картинки отображаются, но только иконка той программы, которая используется для просмотра изображений, а ведь на много удобнее видеть эскизы фотографий. Эскизы – это уменьшенные изображения, то есть вы можете сразу из списка выбрать нужную вам фотографию, даже не открывая при этом картинку в специальной программе.
Эта проблема может возникнуть из-за изменений в реестре и неверных настроек отображения в папках. Другой причиной может быть то, что вы вместе с каким-либо приложением установили стороннюю программу, для просмотра изображений, которая в свою очередь, может не поддерживать вид в эскизах. Такая ситуация встречается не часто, так как встроенная утилита обладает достаточным функционалом, в связи с чем разрабатывать велосипед по новой смысла нет. Так что же делать, если в папках не отображаются картинки?
Сначала стоит рассмотреть более простой вариант решения задачи, обычно его достаточно, если у вас не было в использовании сомнительных приложений или всевозможных кряков.
Отображение изображений в эскизах с помощью проводника
- Перейдите в любую папку, с использованием проводника;
- Далее, если у вас Windows 7, нажмите на кнопку, в верхнем меню, которая называется «Упорядочить». Если у вас Windows XP вам нужно в любой папке нажать «Сервис», а в выпадающем меню выбрать «Параметры папок»;
- В выпадающем списке отыщите пункт «Параметры папок и поиска»;
- Перейдите в вкладку «Вид»;
- Уберите галочку «Всегда отображать значки, а не эскизы».
Подобные процедуры нужно произвести и в других версиях Windows не описанных в этом методе.
В том случае, если у вас не стоит в этом пункте галочка, установите её, примените изменения, а потом снова снимите.
Такой вариант также способен помочь, но если всё же у вас не получается восстановить правильное отображение картинок, вам придется воспользоваться вторым способом, который требует использования редактора реестра.
Восстановление эскизного вида изображений с использованием реестра
Вообще большинство сбоев в системе отображения на прямую связано с изменениями в реестре.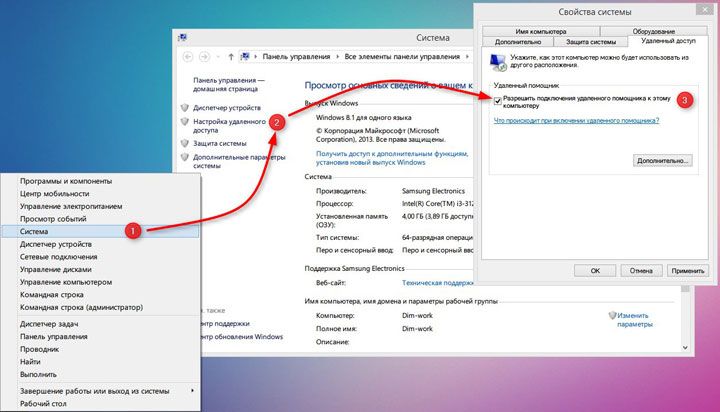 В нём хранятся практически все переменные, используемые Windows для персонализации системы, в том случае, если у вас что-то отображается, а не должно или наоборот – это вина настройки реестра. К сожалению, в автоматическом режиме, благодаря программам, данная проблема не решается, из-за того что данные настройки являются персональными опциями, которые каждый пользователь волен устанавливать по своему желанию.
В нём хранятся практически все переменные, используемые Windows для персонализации системы, в том случае, если у вас что-то отображается, а не должно или наоборот – это вина настройки реестра. К сожалению, в автоматическом режиме, благодаря программам, данная проблема не решается, из-за того что данные настройки являются персональными опциями, которые каждый пользователь волен устанавливать по своему желанию.
- Запустите редактор реестра, для этого откройте строку «Выполнить» нажатием Win + R и введите ключевое слово regedit или введите этот ключ в поиск;
- Далее пройдите в ветку HKEY_CURRENT_USER\Software\Microsoft\Windows\CurrentVersion\Policies\Explorer;
- Найдите и удалите параметр DisableThumbnails;
- Перезагрузите компьютер.
Обычно этого достаточно для восстановления нужного вида изображений, но бывают случаи, когда настройки сбрасываются снова.
Причины, по которым настройки снова сбрасываются: первая – зараженность системы вирусами, обычно проявляется как симптом болезни, потому что изменение отображения эскизов не является целью вирусов.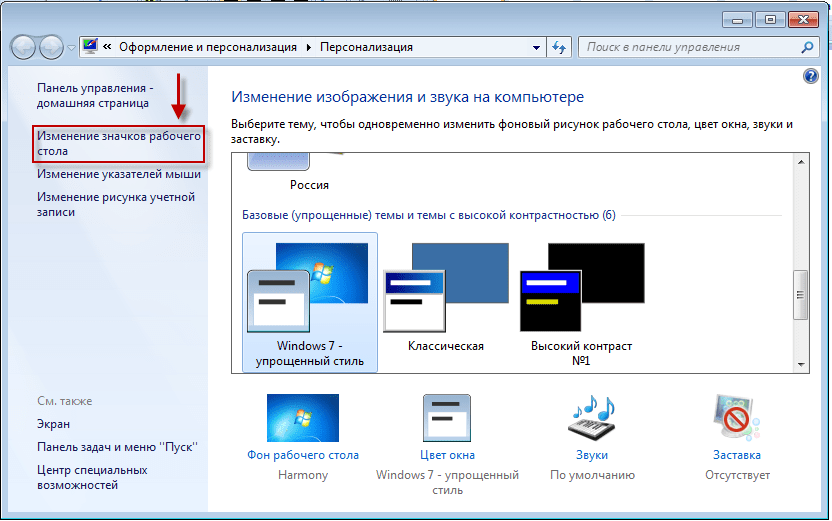
Чтобы решить такую проблему, воспользуйтесь антивирусными программами и снова проделайте манипуляции с реестром. Другая причина, тоже заключается в программах, только не вредоносных. Для решения вам следует отключить не нужные приложения. В случае сохранения проблемы, установите программу, которая стала причиной этому и настройте её правильно.
Как отключить не нужные приложения при автозапуске?
1 способ
- Откройте строку выполнить и введите msconfig;
- Перейдите в вкладку «Автозагрузка»;
- Снимите галочку с приложений, которые вы бы не хотели видеть при загрузке компьютера. Также такое действие положительно скажется на быстродействии системы и на скорости загрузки Windows.
2 способ
Другим вариантом есть использовать специальные программы, например: CCleaner, для этого перейдите в вкладку «Инструменты» и выберите пункт «Автозагрузка».
Восстановление изображений в эскизах вкладкой «быстродействие»
Проблема может быть вызвана тем, что у вас включен режим максимального быстродействия, обычно используется компьютерами со слабыми характеристиками, в котором также нет функции отображения фото в эскизах. Он, помимо других настроек, которые убирают красивый вид в пользу максимальной скорости, также убирает и отображение эскизов, что может в разы сократить время загрузки папки, которая содержит много изображений.
Он, помимо других настроек, которые убирают красивый вид в пользу максимальной скорости, также убирает и отображение эскизов, что может в разы сократить время загрузки папки, которая содержит много изображений.
1. Нажмите кнопку «Пуск»;
2. Далее вам следует выбрать «Панель управления»;
3. Вам нужна группа «Система и безопасность»;
4. Вам потребуется пройти по ссылке «Система» или вы можете нажать правой кнопкой мыши по «Мой компьютер» и кликнуть по опции «Свойства»;
5. Нажмите на ссылку в правом меню «Дополнительные параметра системы»;
6. В табе «Дополнительно» вы увидите раздел «Быстродействие»;
7. Перейдите в «Параметры…», расположенной в этом блоке;
8. Вы можете выбрать соответствующую опцию в списке или просто указать «Обеспечить наилучший вид».
В связи с тем, что изменения коснуться не только нужного элемента, но и других различных визуальных эффектов, вам следует использовать предоставленный способ в крайнем случае, когда другие варианты не дали результатов. Если вам этот метод не подойдет, вы всегда сможете пройти по тому же пути и задать опцию «Обеспечить максимальную производительность». Разница между этими двумя вариантами может быть очень ощутима, особенно на старых компьютерах.
Если вам этот метод не подойдет, вы всегда сможете пройти по тому же пути и задать опцию «Обеспечить максимальную производительность». Разница между этими двумя вариантами может быть очень ощутима, особенно на старых компьютерах.
Если у Вас остались вопросы по теме «В папках не отображаются картинки, что делать?», то можете задать их в комментариях
Андрей
Системный администратор
Задать вопрос
Почему не отображаются картинки в папке Windows 10?
Скорее всего не отображаются картинки в папке Windows 10 из-за того, что они скрыты и не установлен режим видимости. Чтобы изменить ситуацию, рекомендуем нажать на вкладку «Вид» в проводнике и выбрать «Параметры, а затем активировать «Показывать скрытые файлы…» (тоже в разделе «Вид»). Если вместо картинок отображаются стандартные значки, стоит изменить видимость: ПКМ по свободному месту в папке с ними, выбираем опцию «Вид» и нажимаем «Крупные значки».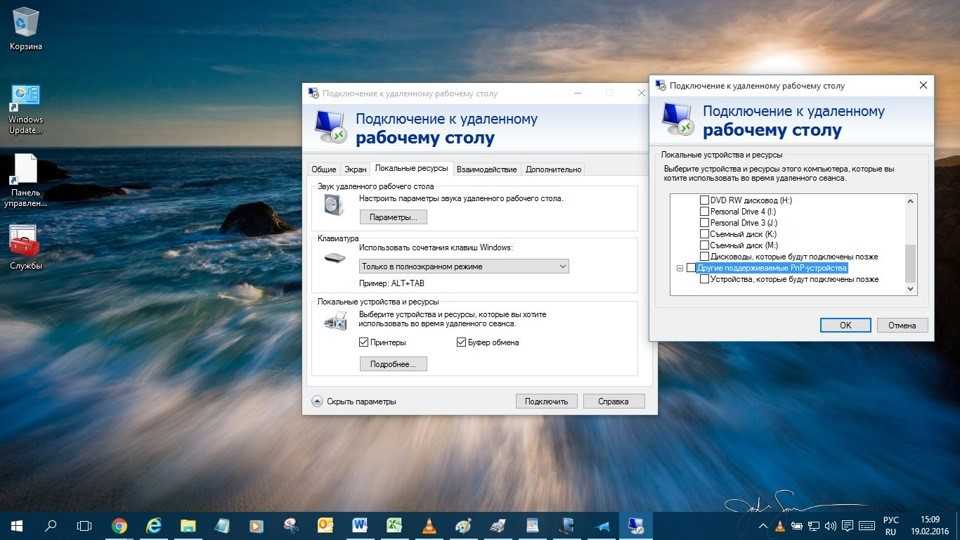 В более сложных случаях рекомендуем следовать инструкции в статье.
В более сложных случаях рекомендуем следовать инструкции в статье.
В проводнике не отображаются картинки, как исправить?
Если в проводнике не отображаются картинки, следует перейти в «Параметры» (на вкладке «Вид») и устанавливаем выделение возле «Всегда отображать значки, а не эскизы». Стоит изменить еще одну настройку:
1. Кликаем правой кнопкой мыши по ярлыку «Этот компьютер» и переходим в «Свойства».
2. Переходим в «Дополнительные параметры системы».
3. В графе «Быстродействие» нажимаем на «Параметры».
4. Активируем «Вывод эскизов вместо значков».
Оцените материал
Рейтинг статьи 4.3 / 5. Голосов: 24
Пока нет голосов! Будьте первым, кто оценит этот пост.
Не отображаются эскизы на фото в Windows 10
Миниатюра или эскиз к картинкам и фотографиям – это наверное одна из самых полезных функций в операционных системах, которая позволяет сохранить Ваши нервы и время.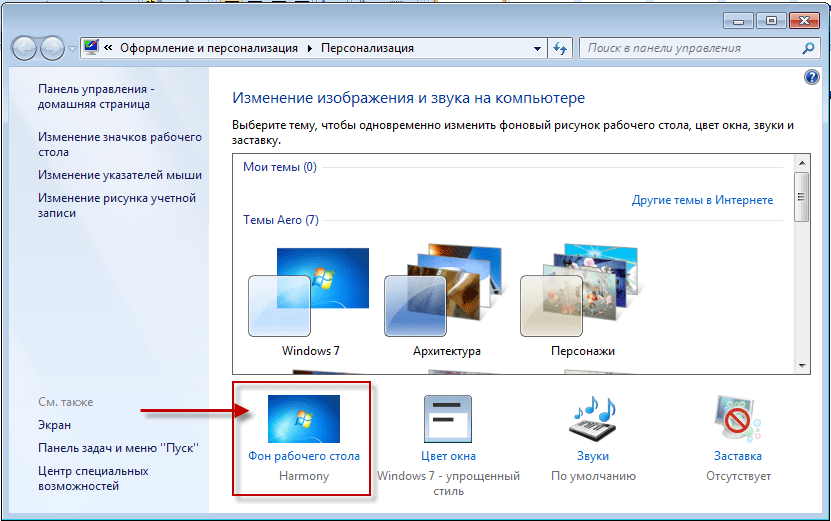 Почему так? Поясню, просто посудите сами, открыв свою огромную галерею с фото, Вы пытаетесь найти определенное изображение, но увы на каждом файле вместо фотографии отображается обычная иконка, а это означает, что теперь придется искать нужное фото только по имени или открывая каждый файл просматривая его, а это достаточно долго и очень утомительно.
Почему так? Поясню, просто посудите сами, открыв свою огромную галерею с фото, Вы пытаетесь найти определенное изображение, но увы на каждом файле вместо фотографии отображается обычная иконка, а это означает, что теперь придется искать нужное фото только по имени или открывая каждый файл просматривая его, а это достаточно долго и очень утомительно.
Но воспользовавшись рекомендации данной статьи возможно Вам удастся найти вариант решения и без проблем вернуть показ эскизов на изображениях, вместо бесполезных иконок файлов, при открытие любой папки содержащею фото, видео или обычные картинки.
В каких случаях не отображается миниатюры?
Конечно же я понимаю, что большинство это и так знают, но думаю, что стоит проговорить о тех ситуациях, когда миниатюра и не должна или может не отображаться.
В Windows 10 в настройках раздела «Вид» изначально доступно несколько вариаций структуры отображения файлов и различных иконок. Так вот из доступных вариантов, изначально не предусматривалось отображение миниатюры или эскиза в таких вариантах структуры как:
- Маленькие значки;
- Таблица;
- Список;
Во всех остальных вариантах миниатюры в Windows 10 должны отображаться.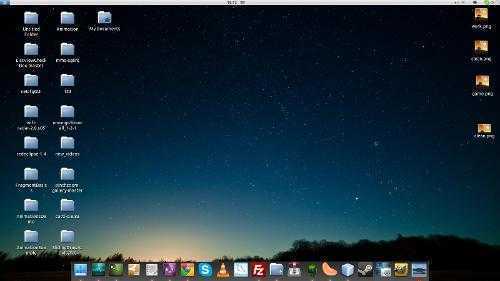
Так же в некоторых случаях эскизы могут не показываться, когда формат изображения или видео не поддерживается операционной системой.
Кроме этого, я наткнулся на случай когда при подключение современного смартфона, эскизы на фотографиях, хранящихся в памяти гаджета, не отображались, но при подключение множества других телефонов к этому же компьютеру все работало как надо, как и в папках на самом компьютере, так что пока проблема мною не решена.
Поэтому будут рад полезным и конструктивным комментариям по этой теме, возможно кому-то уже удалось с ней справится.
Восстановить отображение эскизов в Windows 10 в настройках папки
Думаю начнем мы как обычно с самых простых и очень популярных способов, один из них это отключение не нужных функций в свойствах папки.
Проще всего, в данные свойства, попасть открыв проводник (любую папку или «Компьютер» ).
На вкладке «Вид», находим подраздел «Параметры» после нажатия на который появится подменю, содержащее один пункт, который нам и понадобится.
В свойствах мы снова направляемся в раздел «Вид», и в списке доступных функций просто убираем галочку напротив строчки «Всегда отображать значки, а не эскизы».
Сохранив внесенные изменения нажатием на “Применить и ОК”, проверяем, получилось ли что-то. Если всё в порядке поздравляю Вас, все обошлось очень удачно и просто.
Включаем отображение эскизов в настройках быстродействия
Еще один вариант где фигурируют настройки связанные с отображением эскизов и миниатюр на фотография и видео в Windows 10 это раздел “Быстродействия” попасть в который можно вот как:
- Сделав правый клик по иконке «Компьютер», запускаем «Свойства». Если же данного значка у Вас на рабочем столе нет, можете посмотреть тут как в Windows 10 добавить иконку «Компьютер» на рабочий стол. Или воспользоваться альтернативным вариантом открыв «Панель управления» и выбрав там «Система».
- Следующий шаг это «Дополнительные параметры системы».

- Оказавшись на вкладке «Дополнительно» обнаруживаем раздел «Быстродействие» щелкаем по кнопке «Параметры».
- В перечне доступных функций для нас, в данном случае, важен пункт «Вывод эскизов вместо значков», на котором должна стоять галочка, если её там не оказалось тогда поставьте или выберите например пункт «Обеспечить наилучший вид».
- Конечно же не забываем сохранять настройки нажатием на «ОК».
Проверять результат рекомендую сразу же послы выполнения каждой рекомендации, что бы понимать что именно помогло и не тратить лишнее время на выполнения прочих действий касаемых борьбы с проблемой отсутствия эскизов на изображениях в проводнике Windows 10.
Проверяем включено ли отображение эскизов в групповых политиках
В групповых политиках Windows 10 так же есть пункт, который может запретить показ отображения эскизов или миниатюр для фото.
Важно: В операционных системах Windows Home групповых политик нет, они становятся доступны только с Pro версии.
- Для начала нужно выполнить команду gpedit.msc нажав «Win+R» и вставив в открывшееся окно данною строку.
- Теперь по пунктам идем к нужному разделу: «Конфигурация пользователя» — «Админ. шаблоны» — «Компоненты Windows» — «Проводник», где на папку проводник нужно именно нажать, что бы с левой стороны отобразились все его свойства.
- «Отключить отображение эскизов и отображать только значки» — найдя этот пункт открываем его и устанавливаем значение на «Отключить», что соответственно запретить выполнение данной функции.
- Тут же в групповых политиках, и в этом же разделе, можно еще отключить пункт запрета на кеширование эскизов или миниатюр, нажав по нему два раза и тоже установив значение «Отключить».
- Применяем к параметрам новые значения и закрываем окно групповых политик.
Очистка кэша эскизов и миниатюр на Windows 10
Раз мы уже начали о кэше миниатюр, то неплохо было почистить его, так как это может быть еще один из вариантов отсутствия показа эскизов на Windows 10.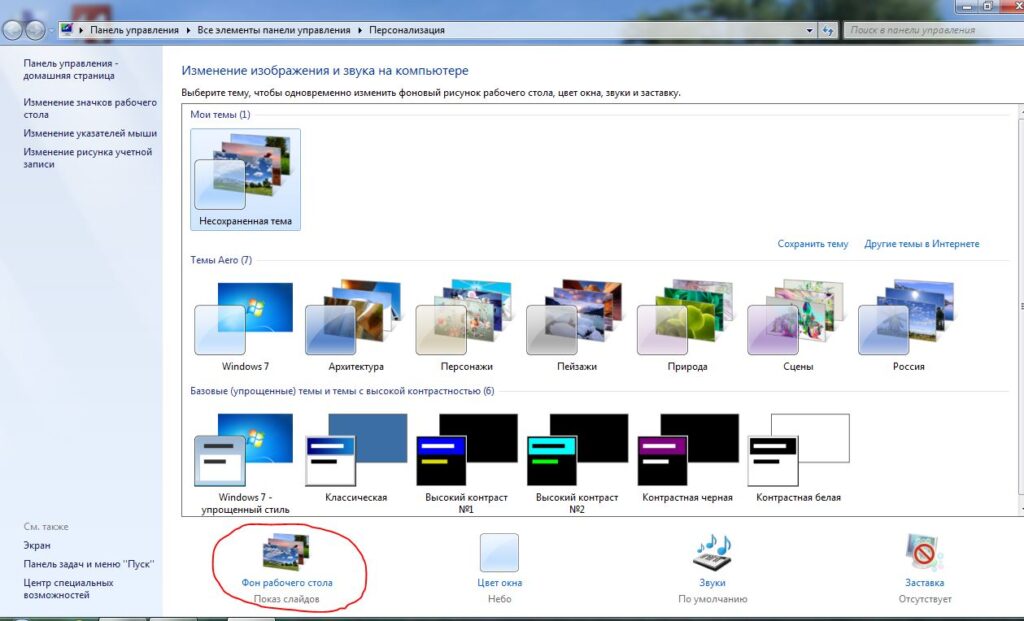
Удаление кэша эскизов и миниатюр осуществляется с помощью функции «Очистка дисков»:
- Средство очистки диска можно найти в свойствах локального диска или запустив окно «Выполнить (Win+R)» вставить туда и запустить команду cleanmgr
- Если на компьютера создано несколько разделов, тогда после запуска менеджера очистки нужно выбрать системный диск, так как файлы кэша хранятся именно на нём.
- В перечне файлов, которые можно удалить отмечаем «Эскизы» и подтверждаем запуск очистки нажатием «ОК».
- Ждём окончания процесса очистки эскизов и проверяем результат.
Кроме этого, так же можно попробовать удалить файл iconCache.db, отвечающий за кэш непосредственно самих значков, что бы не повторятся, пошаговую инструкцию как это делать вы найдёте по этой ссылке.
Отображаются ли миниатюры?
Выполнив данные действия вероятность появления миниатюр или эскизов на фотографиях в Windows 10 ровняется к 90%.
Если вы окажитесь в 10%, которым так и не удалось справится з данной неприятностью. тогда нам с Вами, совместно, придется искать решение в комментариях.
Так же буду очень рад, если Вы поделитесь новыми вариантами решения, которые е окажутся полезными как и мне, так и пользователям, которые в данный момент пытаются бороться с некорректным отображением эскизов и миниатюр.
Не отображаются эскизы на фото в Windows 10
Как просматривать изображения в проводнике Windows 10
Как просмотреть изображения в проводнике Windows 10
Узнайте, как добавить команду предварительного просмотра изображения в проводник для быстрого просмотра любого изображения.
Мы можем получать компенсацию от поставщиков, которые появляются на этой странице, с помощью таких методов, как партнерские ссылки или спонсируемое партнерство. Это может повлиять на то, как и где их продукты будут отображаться на нашем сайте, но поставщики не могут платить за влияние на содержание наших отзывов.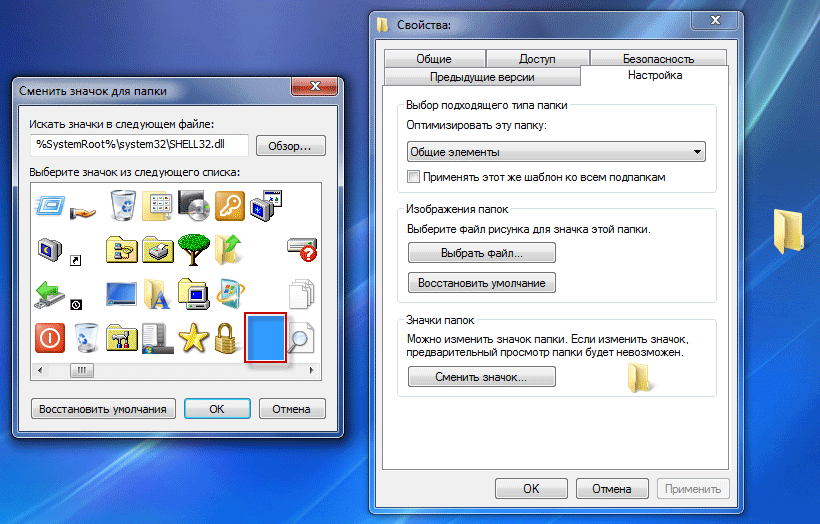 Для получения дополнительной информации посетите нашу страницу «Условия использования».
Для получения дополнительной информации посетите нашу страницу «Условия использования».
Для тех, кто часто работает с изображениями в Windows, возможность быстрого предварительного просмотра изображения без необходимости запуска полного редактора изображений может сэкономить время. Windows 7 и 8.1 предлагали встроенное средство просмотра фотографий, с помощью которого вы могли легко просмотреть изображение в проводнике. В Windows 10 средство просмотра фотографий все еще существует, но оно больше не настроено для предварительного просмотра файлов в проводнике. Как вы можете это исправить?
Вы можете создать команду предварительного просмотра изображения в проводнике Windows 10 с помощью настройки реестра, доступной в Интернете. После этого просто щелкните правой кнопкой мыши изображение, которое хотите просмотреть, и выберите Предварительный просмотр изображения. Теперь, когда программа просмотра фотографий открыта, вы можете просматривать полное изображение, увеличивать и уменьшать масштаб и переходить от одного изображения к другому.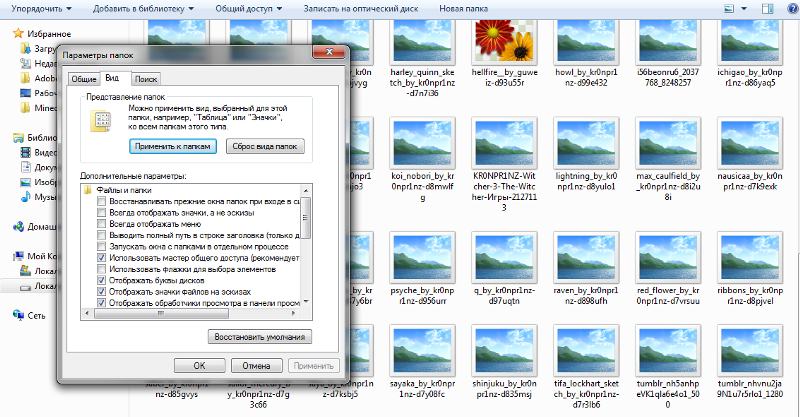
ПОСМОТРЕТЬ: Безопасность Windows 10: руководство для руководителей бизнеса (TechRepublic Premium)
Сначала откройте проводник в Windows 10 и щелкните правой кнопкой мыши любое изображение — JPG, PNG, TIF, GIF и т. д. Обратите внимание, что во всплывающем меню нет параметра для предварительного просмотра файла без необходимости его открытия или редактирования в средство просмотра изображений, например Photos или Paint 3D. Вы всегда можете изменить представление, чтобы показать большие эскизы, но это не отображает изображение на весь экран ( Рисунок А ).
Рисунок А
Настройка реестра для исправления этой проблемы предоставлена пользователем Nexus, который несколько лет назад разместил необходимые ключи и значения на веб-сайте TenForums. Запустите браузер и перейдите в ветку обсуждения этого элемента. Нить предлагает вам два варианта:
- Вы можете скопировать и вставить содержимое реестра в текстовый файл, а затем сохранить его как reg-файл.

- Как вариант, можно скачать уже созданный нужный reg-файл.
Мы выберем второй вариант, так как он проще и менее подвержен ошибкам.
В верхней части первого сообщения в цепочке щелкните ссылку «Восстановить средство просмотра фотографий Windows в Windows 10» (, рис. B, ).
Рисунок В
Прокрутите следующую страницу вниз и нажмите кнопку «Загрузить» в разделе Restore_Windows_Photo_Viewer_ALL_USERS.reg. Вам также следует загрузить файл Undo_Restore_Windows_Photo_Viewer_CURRENT_USER.reg на случай, если вы когда-нибудь захотите отменить изменения ( Рисунок C ).
Рисунок С
Дважды щелкните загруженный файл reg и нажмите «Да» в ответ на приглашение для контроля учетных записей и добавления информации в реестр.
Вернуться в Проводник. Щелкните правой кнопкой мыши файл изображения, и теперь вы должны увидеть команду «Предварительный просмотр изображения» во всплывающем меню.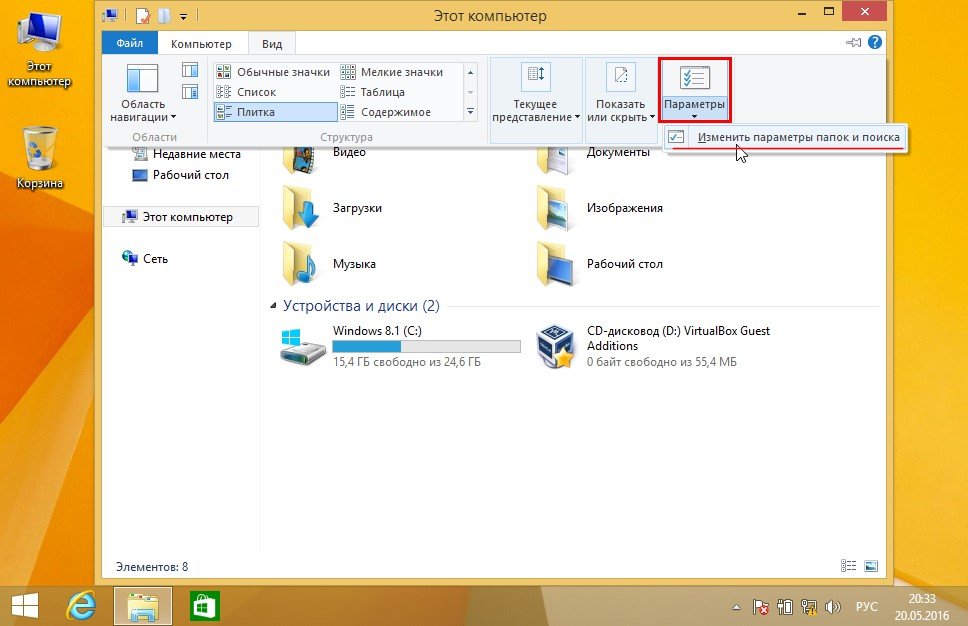 Нажмите эту команду, чтобы просмотреть изображение в средстве просмотра фотографий Windows ( Рисунок D ).
Нажмите эту команду, чтобы просмотреть изображение в средстве просмотра фотографий Windows ( Рисунок D ).
Рисунок D
Мгновенно открывается программа просмотра фотографий. Щелкните значок увеличительного стекла и переместите ползунок, чтобы увеличить или уменьшить изображение. Щелкните значок «По размеру окна», чтобы отобразить полное изображение. Щелкните одну из стрелок поворота, чтобы повернуть изображение по часовой стрелке или против часовой стрелки. Нажмите клавишу со стрелкой вправо, чтобы отобразить следующее изображение в этой папке, или клавишу со стрелкой влево, чтобы отобразить предыдущее изображение. Наконец, щелкните средний значок слайд-шоу, чтобы воспроизвести слайд-шоу всех изображений в папке ( Рисунок E ).
Рисунок Е
Лэнс Уитни
Опубликовано:
Изменено:
Увидеть больше Программное обеспечение
См. также
Как стать инженером-программистом: шпаргалка
(ТехРеспублика)Zoom против Microsoft Teams, Google Meet, Cisco WebEx и Skype: выбор подходящих приложений для видеоконференций (бесплатный PDF)
(ТехРеспублика)Набор для найма: Инженер-программист
(ТехРеспублика Премиум)Microsoft 365 (ранее Office 365) для бизнеса: все, что вам нужно знать
(ЗДНет)10 самых важных приложений для iPhone всех времен
(Download. com)
com)Требуется работа, чтобы сохранить конфиденциальность ваших данных в Интернете. Эти приложения могут помочь
(СЕТ)Обязательно к прочтению: языки программирования и карьерные ресурсы для разработчиков
(TechRepublic на Flipboard)
Поделиться: Как просматривать изображения в проводнике Windows 10
Майкрософт
Программного обеспечения
Выбор редактора
- Изображение: Rawpixel/Adobe Stock
ТехРеспублика Премиум
Редакционный календарь TechRepublic Premium: ИТ-политики, контрольные списки, наборы инструментов и исследования для загрузки
Контент TechRepublic Premium поможет вам решить самые сложные проблемы с ИТ и дать толчок вашей карьере или новому проекту.

Персонал TechRepublic
Опубликовано:
Изменено:
Прочитайте большеУзнать больше
- Изображение: Nuthawut/Adobe Stock
- Изображение: WhataWin/Adobe Stock
Безопасность
Основные угрозы кибербезопасности на 2023 год
В следующем году киберпреступники будут как никогда заняты. Готовы ли ИТ-отделы?
Мэри Шеклетт
Опубликовано:
Изменено:
Прочитайте большеУзнать больше Безопасность
- Изображение: Разные фотографии/Adobe Stock
Облако
Salesforce дополняет свой технологический стек новыми интеграциями для Slack, Tableau
Компания, которая в течение нескольких лет закупала лучшие в своем классе продукты, интегрирует платформы для создания синергии для скорости, понимания и совместной работы.
Карл Гринберг
Опубликовано:
Изменено:
Прочитайте большеУвидеть больше Облако
- физкес / iStock
- Изображение: Bumblee_Dee, iStock/Getty Images
Программного обеспечения
108 советов по Excel, которые должен усвоить каждый пользователь
Независимо от того, являетесь ли вы новичком в Microsoft Excel или опытным пользователем, эти пошаговые руководства принесут вам пользу.
Персонал TechRepublic
Опубликовано:
Изменено:
Прочитайте большеУвидеть больше Программное обеспечение
Метод исправления «Файлы не отображаются на рабочем столе» в macOS 10.
 15
15
Одри Гудвин
08.09.2022 17:38:32 • Подано в: macOS 10.15 • Проверенные решения
Хранилище рабочего стола обеспечивает быстрый доступ к файлам и приложениям. Но хотя сохранение на рабочем столе обеспечивает легкий доступ к вашим файлам, это также может привести к потере файлов по ряду причин.
Восстановить файлы рабочего стола Mac OS 10.15 намного проще, если вы использовали службы резервного копирования, такие как iCloud или Time Machine. Но в редких случаях, когда вы этого не сделали, вам может потребоваться исправить возможную ошибку «исчезновение файла на рабочем столе» в Mac OS 10.15 более техническим методом.
Способ 1: перезагрузить Finder
Если новые сохраненные файлы не появляются в Mac OS 10.15, первое, что вы должны сделать, это убедиться, что ваш Finder работает правильно. Для этого
1. Щелкните логотип Apple в левом верхнем углу главного экрана.
2. Затем перейдите в «Принудительный выход > Finder > Перезапустить».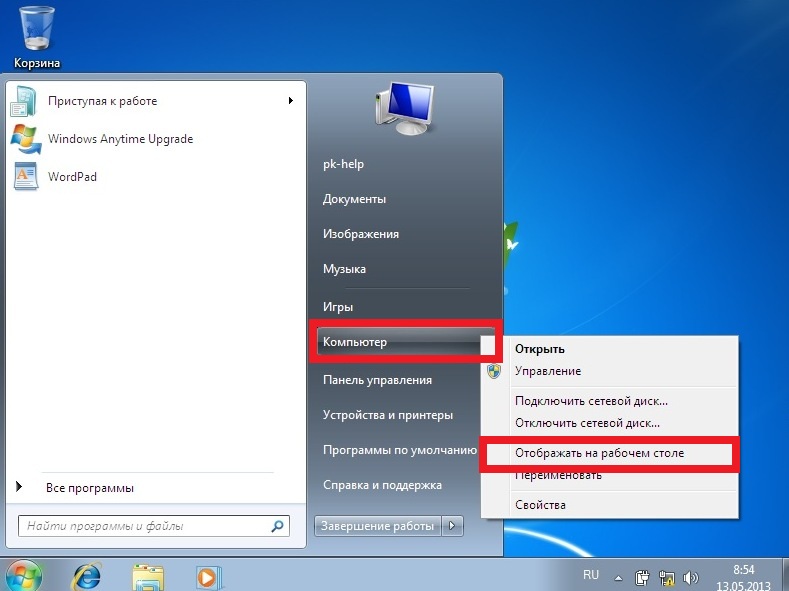
Если после этого ваши файлы по-прежнему отсутствуют, попробуйте следующие методы.
Способ 2. Найдите отсутствующие файлы рабочего стола с помощью Finder
1. Запустите Finder, затем перейдите к папке/файлу, который вы ищете, затем щелкните его правой кнопкой мыши и выберите «Получить информацию».
2. Затем выберите «предварительный просмотр папки/файла» в верхнем левом углу информационной панели.
3. Когда предварительный просмотр выделен, нажмите Backspace ( ← ) на клавиатуре.
Способ 3: отключить iCloud Drive
Когда вы включаете опцию хранения «Рабочий стол и документы» на iCloud Drive вашего Mac, все папки с вашим рабочим столом и документами перемещаются в iCloud Drive. После этого файлы будут доступны в разделе iCloud на боковой панели Finder. Чтобы восстановить эти папки обратно на рабочий стол, вам необходимо отключить опцию хранения «Рабочий стол и документы» на iCloud Drive.
1. Откройте меню Apple и перейдите в «Системные настройки > iCloud».
2. Выберите «Параметры», снимите флажок «Папки рабочего стола и документов» и выберите «Готово».
Обратите внимание, что вы получите уведомление о том, что при отключении этой опции ваши файлы останутся на iCloud Drive, а папка «Рабочий стол и документы» в вашей домашней папке будет пустой, и вам придется переместить файлы вручную из iCloud Drive в домашнюю папку.
Однако вам не нужно выполнять изнурительную задачу перемещения всех файлов вручную. Ваша Домашняя папка содержит папку с именем iCloud Drive (Архив), которая уже содержит все файлы, синхронизированные с iCloud Drive. Кроме того, вы можете получить все синхронизированные документы и файлы рабочего стола с помощью Time Machine.
Метод 4. Деактивация стека рабочего стола
Функция стека рабочего стола предназначена для организации файлов на рабочем столе в аккуратные стопки, чтобы навести порядок на рабочем столе. Ваш вновь созданный файл может быть скрыт среди папок, сложенных друг в друга.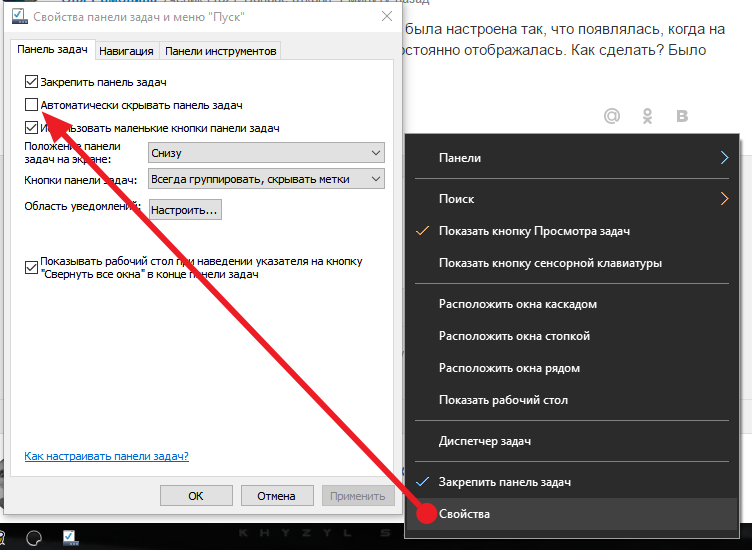


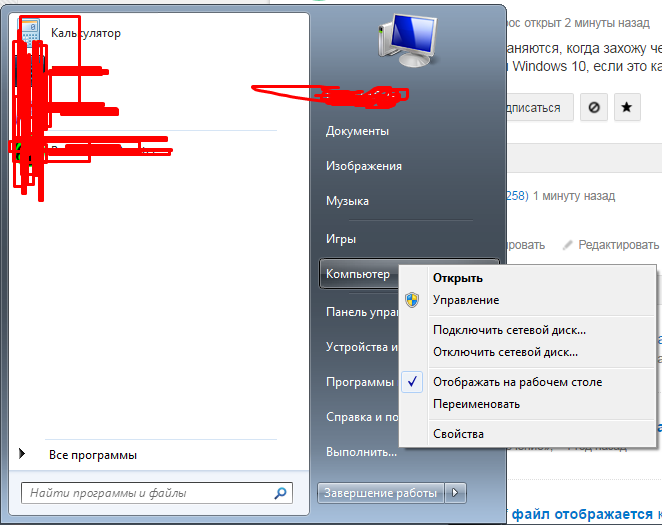

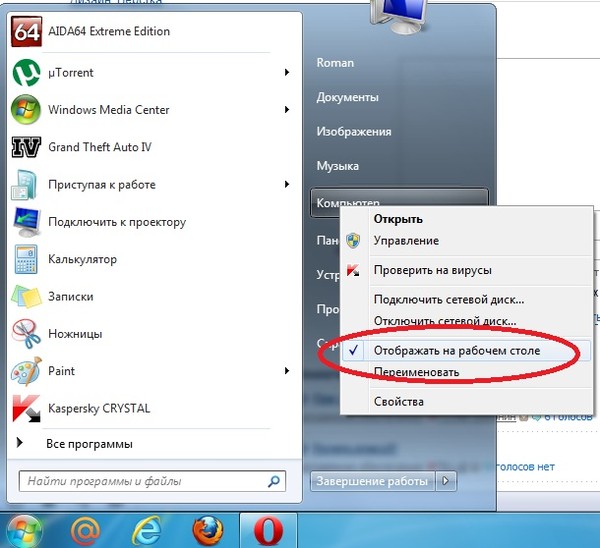 com)
com)