Содержание
Kde4 — Rosalab Wiki
Это заготовка статьи!
Вы можете помочь проекту, дописав и дополнив данную статью.
- 1 Описание программы
- 2 Рабочий стол KDE
- 3 Виджеты
- 4 Папки
- 5 Виртуальные рабочие столы
- 6 Настройка рабочего стола
- 7 Фон рабочего стола
- 8 Сессии KDE
Менеджер рабочей среды KDE ( K Desktop Environment ) является «лицом» операционной системы. Он запускается при старте системы автоматически, именно KDE вы видите на экране после завершения загрузки ROSA Desktop 2011. KDE позволяет настраивать рабочие столы, работать с файлами, папками (каталогами) и приложениями. В ROSA Desktop 2011 используется KDE версии 4, имеющий значительные отличия от KDE3, используемого в более ранних версиях дистрибутива.
Вид рабочего стола показан на рисунке. На столе можно размещать файлы и папки; щелкнув по файлу, вы откроете его в ассоциированном приложении.
Ключевыми объектами рабочего стола являются четыре компонента:
- Панель, иногда называемая «панелью задач», на ней можно размещать кнопки запуска приложений, список окон (программ), часы и системный лоток;
- Рабочий стол, область, где находятся виджеты и значки;
- Просмотр папки, виджет, который показывает содержимое папки на компьютере и обеспечивает быстрый доступ к действиям с файлами и папками;
- Кнопка инструментов Plasma.
 Она расположена в правом верхнем углу экрана и в конце панели. Эта кнопка используется для удобного доступа к настройке параметров рабочего стола.
Она расположена в правом верхнем углу экрана и в конце панели. Эта кнопка используется для удобного доступа к настройке параметров рабочего стола.
Важной частью рабочего стола являются элементы, называемые виджеты. Виджетами называют небольшие приложения, которые часто нужны и всегда должны быть «под руками». Например, это могут быть часы, информер погоды, перевод единиц измерений, мониторинг нагрузки процессора и т. д. и т. п. Оформляются виджеты узнаваемыми графическими значками (визуальный интерфейс), которые могут находится на самом пространстве рабочего стола, на панели задач, на экранной заставке, приборной панели и в других местах.
Чтобы добавить виджет на рабочий стол, воспользуйтесь кнопкой инструментов Plasma в правом верхнем углу и выберите пункт меню Добавить виджеты.
Виджет «Просмотр папки», как говорит его название, показывает на рабочем столе содержимое выбранной папки. Папка может быть как локальная (на вашем компьютере) так и сетевая (FTP, SSH, SMB).
Виджет позволяет задать фильтр показа файлов. Например, показывать файлы с определенным расширением, либо показывать только изображения, документы, архивы.
Окно папки на рабочем столе можно вращать, для чего нужно навести указатель мыши на папку, выбрать на всплывающей панели значек поворот, зацепить его, и, удерживая кнопку мыши, поворачивать.
Для быстрого просмотра вложенной папки наведите на нее указатель мыши и нажмите на появившийся значок стрелка. Будет открыто небольшое окно для просмотра содержимого вложенной папки.
Если в просматриваемой папке есть изображения, их можно быстро просмотреть таким же способом – просто наведя на значок файла указатель мыши.
Таким способом можно просматривать вложенные папки не только первого уровня, но и более «глубокие».
Для разных работ или задач можно создать несколько виртуальных рабочих столов. Щелкните правой кнопкой мыши по рабочему столу и выберите в контекстном меню пункт Добавить виджеты. В списке панели добавления виджетов выберите категорию Окна и задачи, а в ней – виджет Переключение рабочих столов.
В списке панели добавления виджетов выберите категорию Окна и задачи, а в ней – виджет Переключение рабочих столов.
Назвать столы удобно в соответствии с видом тех или иных занятий, например Работа, Игры, Фото. Для этого наведите курсор мыши на виджет и щелкните по значку гаечный ключ на появившейся рядом панели.
Откроется окно настройки виджета, где можно задать названия рабочих столов.
Переключение рабочих столов позволяет сформировать разные рабочие места и сохранять их, не тратя лишний раз время на вызов нужных приложений и файлов. Сначала все столы одинаковы; по мере работы вы можете наиболее удобно «укомплектовать» каждый из них тем, что нужно для конкретной задачи.
Для переключения между столами нажмите соответствующую кнопку виджета.
Можно перемещать окна приложений с одного рабочего стола на другой: нажмите на значок приложения на одном столе и перетащите на другой. При входе в KDE будет открыт тот виртуальный рабочий стол, на котором вы закончили работу в прошлый раз.
Окно настройки рабочего стола открывает виджет с шестеренками в левой части RocketBar.
Настраиваемые параметры сгруппированы в разделы, охватывающие не только многообразные параметры управления внешним видом различных элементов графического окружения, но и задачи системного администрирования: настройку сети, оборудования, общего доступа к файлам и пр. Тот, кто знаком с работой в Windows, найдет здесь много общего с Панелью управления.
При входе в тот или иной раздел настроек активируется (станет зелёной) стрелка влево, находящаяся в левом верхнем углу окна и предназначенная для возврата на предыдущий уровень.
Для смены фона рабочего стола щелкните по нему правой кнопкой и выберите в контекстном меню пункт Настроить виджет «Просмотр папки». Далее в выпадающем меню Тип комнаты выберите Рабочий стол. На ваш выбор представлено много приятных фоновых картинок; можно использовать и свои собственные фотографии, загрузив их из соответствующего каталога с помощью кнопки Загрузить новые обои.
На этой же панели можно переопределить действия, выполняемые с помощью кнопок мыши, а также задать еще ряд настроек.
При завершении работы с рабочим столом KDE зафиксирует состояние окон и приложений, с которыми в это время работал пользователь, и попытается восстановить это же состояние при повторном входе. К сожалению, это удается не всегда, поскольку не все приложения поддерживают сессии в полной мере. Степень восстановления сеанса работы может меняться от простого запуска приложения до загрузки в него всех файлов, которые были открыты в предыдущем сеансе работы.
Настройка управления сеансами доступна в настройках рабочего стола в разделе Системное администрирование → Запуск и завершение → Управление сеансами. По умолчанию KDE восстанавливает окружение предыдущего сеанса работы, но можно отказаться от этого и начинать «с чистого листа».
Зим, создай свой собственный Wiki с рабочего стола Ubuntu
В следующей статье мы рассмотрим Zim. Это графический текстовый редактор, используемый для поддержки коллекции вики-страниц. Каждая страница может содержать ссылки на другие страницы, простой формат и изображения. Создаваемые нами страницы хранятся в структуре папок. Мы также можем без проблем работать с навесным оборудованием.
Это графический текстовый редактор, используемый для поддержки коллекции вики-страниц. Каждая страница может содержать ссылки на другие страницы, простой формат и изображения. Создаваемые нами страницы хранятся в структуре папок. Мы также можем без проблем работать с навесным оборудованием.
Зим позволит нам создать нашу маленькую википедию так сказать, в простом интерфейсе GTK, в котором мы можем создавать несколько страниц и подстраниц. Мы можем создать столько новых страниц, сколько захотим. Все данные хранятся в текстовых файлах в формате wiki. Программа также предоставляет пользователям различные надстройки, которые обеспечивают дополнительные функции такие как диспетчер списка задач, редактор формул, значок в области уведомлений, календарь и поддержка управления версиями.
Зим собирается позволить нам водить различные виды маркировки, такие как заголовки, маркированные списки и, конечно, жирный шрифт, курсив и выделение. Эта разметка будет сохранена как текст вики, чтобы мы могли легко редактировать ее в других редакторах. Благодаря функции автоматического сохранения мы сможем переключаться между страницами и открытыми ссылками во время редактирования, не беспокоясь о потере изменений.
Эта разметка будет сохранена как текст вики, чтобы мы могли легко редактировать ее в других редакторах. Благодаря функции автоматического сохранения мы сможем переключаться между страницами и открытыми ссылками во время редактирования, не беспокоясь о потере изменений.
Zim — это ветеран программного обеспечения, которое позволяет нам создавать Вики для личного использования с настольного компьютера. Это делается с помощью простого Редактор типов WYSIWYG (то, что вы видите, то и получаете), что также помогает нам управлять списком страниц, которые мы создаем. Это программное обеспечение сохранит нашу информацию в структурированном виде. Он иерархичен (организован в виде дерева), очень универсален и позволяет нам перемещаться между страницами.
Индекс
- 1 Общие характеристики, которые определяют Zim
- 2 Практические утилиты ZIM
- 3 Установка Zim на Ubuntu и производные
- 4 Удалить Zim
Общие характеристики, которые определяют Zim
- Дает нам возможность прикреплять файлы (как изображения).

- Мы сможем публиковать контент, который мы создаем в Интернете (путем экспорта файлов HTML), используя свой серверный режим, который также помогает нам видеть заметки в браузере.
- Зим предлагает нам совместимость с системами контроля версий: Базар, Git, Mercurial.
- В нашем распоряжении будет способ дневник. Сюда входит виджет календаря.
- У нас также будет возможность синхронизации с облаком, с услугами типа nextcloud или dropbox.
- Режим печати (с помощью браузера после экспорта Zim HTML-страницы).
- У нас будет множество дополнительных плагинов: математические вычисления, панель закладок, проверка орфографии, режим редактирования без отвлекающих факторов, редакторы диаграмм, уравнения (латекс) и графики (GNU R), теги, список задач, заметки, карта ссылок, количество слов и т. д.
- Доступны различные форматы заголовок, полужирный, курсив, списки, флажок, индексы и т.
 д.
д. - У нас также всегда будет помощь функция автосохранения.
Практические утилиты ZIM
Хотя zim существует уже несколько лет, версии 1.0 еще нет. Это не означает, что приложение особенно нестабильно (хотя резервное копирование всегда является хорошей идеей) или что это полезная программа только для компьютерных «чудаков». Эта программа имеет множество практических приложений для всех типов пользователей, как они могли быть:
- Регулярно ведите файл заметок.
- Сделайте документацию по нашим проектам, чтобы иметь возможность предлагать онлайн-помощь.
- Делайте заметки в упорядоченном виде во время встреч или конференций.
- Составьте списки текущих или выполненных задач.
- Подготовьте коды, которые могут быть нам полезны.
- Создавайте шаблоны или наброски для сообщений в блогах и электронных писем.
- Запишите идеи, возникшие в ходе мозгового штурма.
Это всего лишь несколько идей, но каждый может найти другое применение этой практической программе.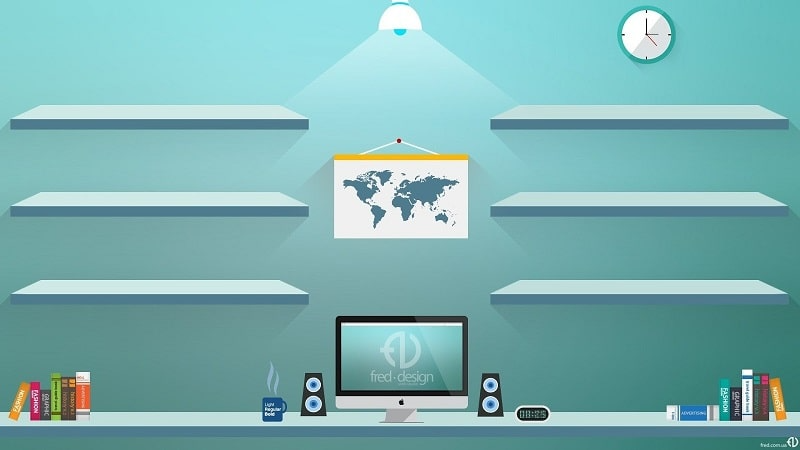 Более подробно со всеми его характеристиками можно ознакомиться на сайте сайт проекта.
Более подробно со всеми его характеристиками можно ознакомиться на сайте сайт проекта.
Установка Zim на Ubuntu и производные
Зим FOSS, что дает пользователям отличная документация это значительно упрощает нам его использование. Он также предлагает версии для Gnu / Linux, Mac и Windows.
Это приложение создан на питоне и он включает очень мало зависимостей, поэтому его очень легко установить в любом дистрибутиве GNU / Linux. В Debian, производных, таких как Ubuntu, Elementary OS или Linux Mint, установить эту программу так же просто, как открыть терминал (Ctrl + Alt + T) и ввести:
sudo apt install zim
Удалить Zim
Чтобы удалить эту программу из Ubuntu, нам нужно только открыть терминал и написать в нем:
sudo apt remove zim && sudo apt autoremove
Чтобы узнать больше о том, как использовать эту программу, ее создатели сделали доступными для пользователей: руководство.
Содержание статьи соответствует нашим принципам редакционная этика. Чтобы сообщить об ошибке, нажмите здесь.
Вы можете быть заинтересованы
3 настольные вики для организации информации
Когда вы думаете о слове «вики», на ум, вероятно, приходят такие примеры, как MediaWiki или DokuWiki. Они с открытым исходным кодом, полезные, мощные и гибкие. Они могут быть отличными инструментами для совместной работы, самостоятельной работы или просто систематизации кучи информации в вашей жизни.
С другой стороны, эти вики тоже большие. Им нужно совсем немного дополнительной цифровой сантехники для работы. Для многих из нас это излишне, особенно если мы хотим использовать вики только на своих компьютерах.
Если вы хотите получить ощущение вики на своем рабочем столе без необходимости возиться со всей этой сантехникой, вы легко можете это сделать. Существует ряд надежных и легких вики-сайтов, которые могут помочь вам упорядочить информацию, отслеживать задачи, управлять своими заметками и т.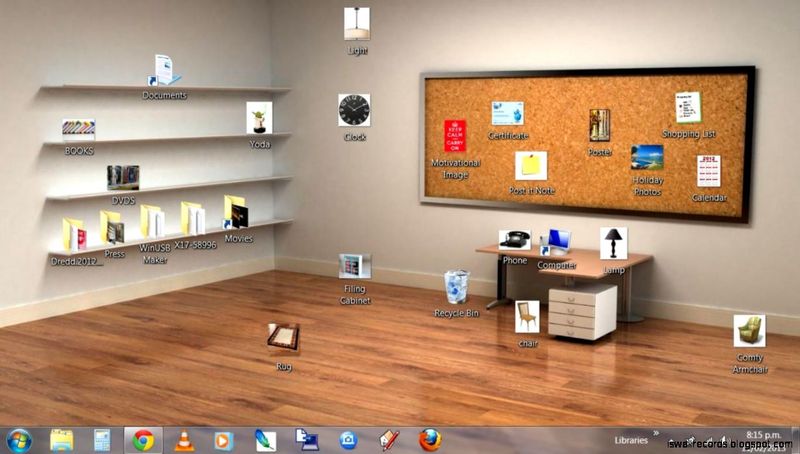 д.
д.
Давайте взглянем на три из этих легких настольных вики.
Zim Desktop Wiki
Zim Desktop Wiki (сокращенно Zim) относительно небольшой, довольно быстрый и простой в использовании. Он построен на концепции записных книжек, которые представляют собой коллекции вики-страниц по одной теме или группе.
Каждая записная книжка может содержать любое количество страниц, и вы можете создавать ссылки между этими страницами либо с помощью CamelCase (фаворита пользователей вики по всему миру), либо с помощью параметра на панели инструментов. Вы можете отформатировать свои страницы с помощью вики-разметки Zim или, опять же, нажав кнопку на панели инструментов.
Zim позволяет экспортировать страницы в несколько форматов, включая HTML, LaTeX, ReStructuredText и Markdown. Вы также можете воспользоваться многочисленными плагинами Zim, чтобы добавить в приложение проверку орфографии, редактор формул, редактор таблиц и многое другое.
Zim Desktop Wiki
TiddlyWiki
TiddlyWiki — это не программа, это большой HTML-файл. TiddlyWiki весит около 2 МБ и является одним из самых гибких вариантов. Вы можете сохранить файл на своем компьютере, поместить его на сетевой диск или носить с собой на флешке. Но пусть вас не смущает внешняя простота TiddlyWiki, это очень мощный инструмент.
TiddlyWiki весит около 2 МБ и является одним из самых гибких вариантов. Вы можете сохранить файл на своем компьютере, поместить его на сетевой диск или носить с собой на флешке. Но пусть вас не смущает внешняя простота TiddlyWiki, это очень мощный инструмент.
Чтобы использовать TiddlyWiki, вы создаете так называемых «тиддлеров». Тиддлеры — это элементы вашей вики, такие как заметки, записи журнала, закладки и списки задач. Тиддлер может быть чем угодно. При работе с вашими тиддлерами вы можете добавлять вики-разметку, используя версию WikiText от TiddlyWiki, а также изображения. TiddlyWiki даже содержит элементарное приложение для рисования.
Если этого недостаточно, у TiddlyWiki есть встроенный набор плагинов, которые позволяют вам изменять редактор для ваших тиддлеров, добавлять инструменты, помогающие импортировать данные из Evernote, выполнять математическую типографику, визуализировать Markdown и многое другое.
TiddlyWiki
WikidPad
Хотя это и не самое красивое приложение, почтенный WikiPad выполняет свою работу, и делает это очень хорошо.
Если вы хотите создать набор заметок по теме, например информацию для статьи, которую вы пишете, или план проекта, вы создаете новую вики-страницу. Оттуда вы добавляете подстраницы и связываете их вместе, называя эти подстраницы с помощью CamelCase. Вы можете создать столько вики-страниц, сколько захотите, и вы можете открыть столько из них (в отдельных окнах), сколько вам нужно.
Кроме того, вы можете добавить базовое форматирование с помощью WikiText, а также вставлять изображения на свои вики-страницы. Если вы хотите поделиться своими вики-страницами, вы можете опубликовать их в Интернете или распечатать — у WikidPad есть очень хорошая функция экспорта в HTML.
WikidPad поставляется только в виде установщика Windows или архива исходного кода. У него нет пакетов для популярных дистрибутивов. Однако вам не нужно компилировать программное обеспечение, чтобы использовать его с Linux. На вики WikidPad есть простые, но подробные инструкции по запуску программы из командной строки.
WikidPad
У вас есть любимая облегченная или десктопная вики, которая помогает вам быть организованным? Не стесняйтесь поделиться им с нашим сообществом, оставив комментарий.
Эта работа находится под лицензией Creative Commons Attribution-Share Alike 4.0 International License.
Zim Desktop Wiki — переносит концепцию вики на ваш рабочий стол
Zim Desktop Wiki (Zim) — это графический текстовый редактор с открытым исходным кодом, используемый для хранения коллекции вики-страниц.
Каждая страница может содержать ссылки на другие страницы, простое форматирование и изображения. Страницы хранятся в структуре папок, как в планировщике, и могут иметь вложения. Создать новую страницу так же просто, как создать ссылку на несуществующую страницу.
Все данные хранятся в виде простых текстовых файлов с форматированием вики. Различные плагины предоставляют дополнительные функции, включая диспетчер списка задач, редактор формул, значок в трее и поддержку контроля версий.
Zim стремится перенести концепцию вики на ваш рабочий стол. Этот инструмент предназначен для отслеживания списков TODO или для использования в качестве личной записной книжки. Но он также пригодится вам при написании более длинных и сложных документов.
Особенности включают:
- Страницы, сохраненные в виде простых текстовых файлов с форматированием вики.
- Страницы с гиперссылками предлагают мощный способ организации содержимого.
- Иерархическая организация страниц, позволяющая, например, группировать страницы по темам, а также иметь откат ссылок в стиле вики, поэтому пользователи также могут иметь систему категорий с использованием обратных ссылок, чтобы страница могла ссылаться на несколько категорий.
- Плагины:
- Проверка орфографии.
- Редактор уравнений.
- с использованием страниц календаря.
- a Диалог списка задач.
- Значок в трее.
Веб-сайт: Zim-wiki. org
org
Поддержка: Wiki , Руководство пользователя , FAQ , . или выше
Zim написан на Python. Изучайте Python с помощью рекомендованных нами бесплатных книг и бесплатные уроки .
Вернуться на главную страницу альтернатив OneNote | Вернуться на главную страницу Notes
| Популярные серии | |
|---|---|
| Впервые в Linux? Прочтите нашу серию Linux для начинающих . Мы начнем прямо с основ и научим вас всему, что вам нужно знать, чтобы начать работу с Linux. | |
Самая большая подборка из лучшее бесплатное программное обеспечение с открытым исходным кодом во вселенной. Каждая статья снабжена легендарной таблицей рейтингов, помогающей вам принимать взвешенные решения. | |
| Сотни подробных обзоров предлагают наше непредвзятое и экспертное мнение о программном обеспечении. Мы предлагаем полезную и беспристрастную информацию. | |
| Замена проприетарного программного обеспечения альтернативами с открытым исходным кодом: Google , Microsoft , Apple , Adobe , IBM , Autodesk , Oracle , Atlassian , Corel , Cisco , Intuit и 4 SAS . | |
| Linux Around The World демонстрирует события и группы пользователей, имеющие отношение к энтузиастам Linux. | |
Обзор популярных потоковых сервисов с точки зрения Linux: Amazon Music Unlimited , Myuzi , Spotify , Deezer , Tidal . | |
| Экономия денег с помощью Linux расскажет, как можно сократить счета за электроэнергию, работая с Linux. | |
| Essential Linux system tools содержит небольшие незаменимые утилиты, полезные как для системных администраторов, так и для обычных пользователей. | |
| Утилиты Linux для повышения производительности . Небольшие, незаменимые инструменты, полезные для всех, кто работает с Linux-машиной. | |
| Домашние компьютеры стали обычным явлением в 1980-х годах. Эмуляция домашних компьютеров , включая Commodore 64, Amiga, Atari ST, ZX81, Amstrad CPC и ZX Spectrum. | |
| Сейчас и тогда исследует, как многообещающее программное обеспечение с открытым исходным кодом жило на протяжении многих лет. Это может быть ухабистая поездка. | |
Linux дома рассматривает ряд домашних занятий, в которых Linux может сыграть свою роль, делая большую часть нашего времени дома, сохраняя активность и занятость. | |
| Linux Candy раскрывает более светлую сторону Linux. Повеселитесь и сбегите от ежедневной рутины. | |
| Начало работы с Docker поможет вам освоить Docker, набор продуктов платформы как услуги, который предоставляет программное обеспечение в пакетах, называемых контейнерами. | |
| Лучшие бесплатные приложения для Android . Мы демонстрируем бесплатные приложения для Android, которые определенно стоит скачать. Есть строгие критерии приемлемости для включения в эту серию. | |
| Эти лучших бесплатных книг ускорят изучение каждого языка программирования. Выучите новый язык сегодня! | |
| Эти бесплатных учебных пособий станут прекрасным дополнением к нашей серии бесплатных книг по программированию. | |
Stars and Stripes — это периодический сериал, посвященный влиянию Linux на США.
| |

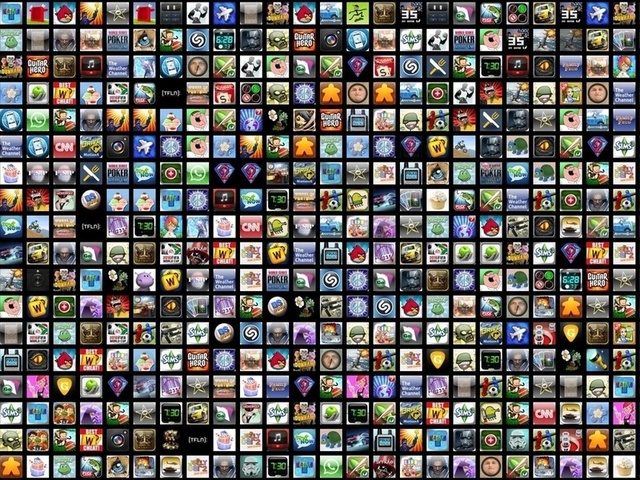
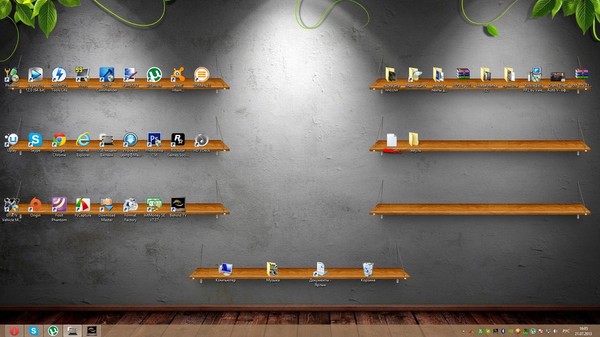 д.
д.