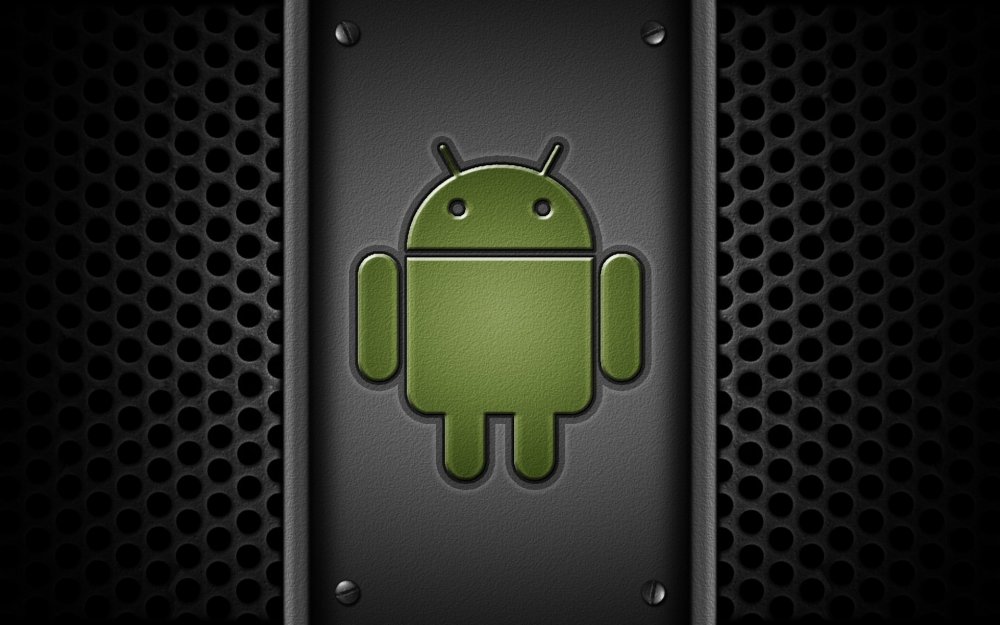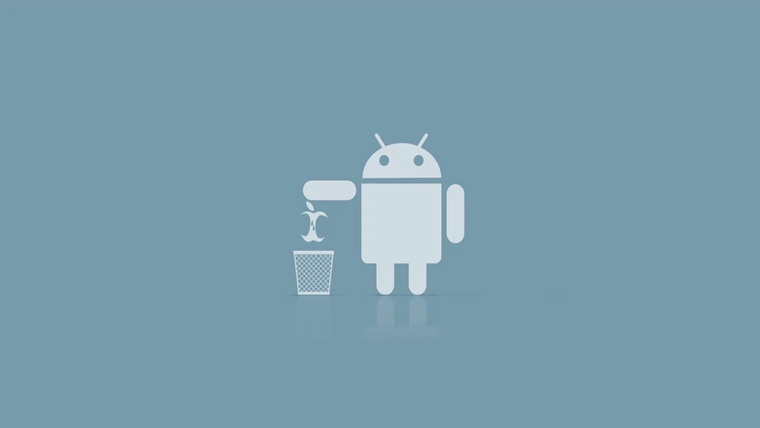Содержание
Как очистить рабочий стол Андроид
Как очистить рабочий стол Андроид. С самого первого дня покупки нового смартфона пользователь постоянно скачивает и устанавливает новые приложения и добавляет виджеты. В итоге растет количество рабочих столов и от количества ярлыков начинает рябить в глазах. Нагромождение иконок влечет за собой довольно неприятные последствия:
- Теряется эстетический вид рабочего стола
- Сложно быстро найти нужное приложение
- Некоторые программы работают в фоновом режиме и нагружают процессор и аккумулятор.
В нашей статье мы подскажем, как можно упорядочить хаос ярлыков на рабочем столе, удалив лишние иконки, виджеты и дополнительные рабочие экраны.
Представим, что перед нами смартфон на ОС Android 6.0, у которого несколько экранов битком набиты различными ярлыками приложений и виджетами, половина из которых давно не используется. Начнем генеральную уборку!
Шаг 1. Как удалить ярлык или виджет с рабочего стола Андроид
Как удалить ярлык или виджет с рабочего стола Андроид
Самый простой способ удалить ненужную иконку с рабочего стола – отправить ее в системную корзину:
- Выберете программу, от которой хотите избавиться
- На несколько секунд задержите палец на ярлыке
- Появится меню с выбором: убрать или удалить
- Перенесите ярлык к нужной команде
Команда «Убрать» лишь сотрет ярлык с рабочего стола. Само же приложение останется в меню смартфона. Соответственно, команда «Удалить» не только уберет иконку в корзину, но и деинсталлирует саму программу.
Обычно приложение удаляется не полностью. После деинсталляции в памяти смартфона может остаться программный кэш, который забивает память гаджета и тормозит процессор. Если вы решили удалить ярлык вместе с его приложением, рекомендуем просканировать смартфон с помощью специальных приложений для очистки от мусора. Например, программой Clean Master.
- Скачайте бесплатное приложение Clean Master
- Разрешите утилите доступ к вашим файлам
- Выберете пункт «Мусор«
- Нажмите «Удалить«
Подробнее о том, как окончательно избавиться он ненужных программ в смартфоне, читайте в статье Как удалить приложение на Андроид
Как удалить виджет с рабочего стола Андроид? Точно так же, как и иконку.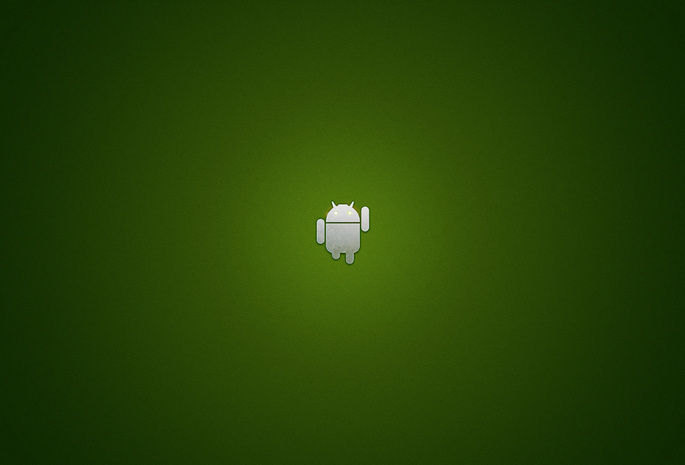 Просто зажимаете палец на виджете, ждете пока вверху экрана не появится команда «Убрать» и тянете лишний виджет к ней. Ненужный элемент интерфейса останется в своем системном меню, а на рабочем столе сразу появится немало свободного места.
Просто зажимаете палец на виджете, ждете пока вверху экрана не появится команда «Убрать» и тянете лишний виджет к ней. Ненужный элемент интерфейса останется в своем системном меню, а на рабочем столе сразу появится немало свободного места.
Шаг 2. Как упорядочить приложения
Возможна ситуация, когда на одном рабочем столе необходимо держать несколько ярлыков от одного производителя, или программ со схожими функциями. Например, на экране скапливаются утилиты от Google: Карты, Фильмы, Диск, Gmail и так далее. Для таких приложений сделайте системную папку прямо на рабочем столе:
- Нажмите на несколько секунд на иконку приложения
- Перетащите ее на другой ярлык – появится папка
- В созданную папку перетащите остальные иконки
Если вам понадобится создать несколько таких папок, их можно выделить цветом и указать название.
Шаг 3. Удалить рабочий стол на Андроиде
После того, как вы убрали лишние ярлыки и виджеты, главный экран смартфона превратится в вереницу пустых рабочих столов. Их тоже следует убрать, чтобы не занимали лишнее место.
Их тоже следует убрать, чтобы не занимали лишнее место.
- Зажмите пальцем свободное место на экране – так вы попадете в меню персонализации
- В данное меню можно попасть через ярлык системного приложения в настройках
- Выберете пункт «Рабочие столы»
- Появится каруселька всех экранов смартфона
- Выберете пустой рабочий стол и зажмите его пальцем
- Когда вверху экрана появится значок удаления, перенесите на него экран
- Если случайно выбрали не тот экран, у вас будет несколько секунд на то, чтобы отменить удаление.
Итак, вы тщательно прибрались на рабочем столе своего смартфона. Вот только через несколько дней вы наверняка накачаете новые программы, которые опять забьют своими ярлыками все свободное место. Чтобы каждый раз не вычищать лишние иконки, проще всего сразу предотвратить их появление. Для этого воспользуйтесь настройками магазина Google Play:
- Откройте магазин
- Зайдите в меню приложений
- Найдите пункт настроек
- В строке «Добавлять значки» снимите галочку
После этого все новые приложения будут помещаться только в основном меню Андроид.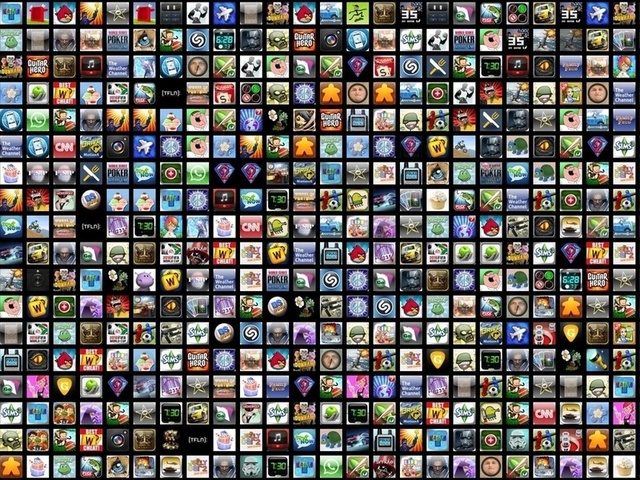 Теперь вы узнали, как удалить иконку с рабочего стола Андроид.
Теперь вы узнали, как удалить иконку с рабочего стола Андроид.
10 лучших Android-лаунчеров по версии Android Authority
14 февраля 2018
Android
Авторитетный зарубежный ресурс выбрал наиболее интересные лаунчеры, которые смогут преобразить интерфейс любого смартфона.
Оригинальный список Android Authority включает в себя 15 лаунчеров, но далеко не все из них доступны в России. Выделим 10 наиболее качественных, удобных и попросту необычных.
1. Action Launcher
Визуально эта оболочка похожа на стоковую версию Android, но с некоторыми функциональными дополнениями. Её интересной особенностью является возможность перекрасить интерфейс под цвет выбранных обоев. Также предусмотрены адаптивные иконки, обложки для папок и шоткаты по долгому нажатию.
Загрузить
Цена: Бесплатно
2. ADW Launcher 2
Лаунчер в стиле Material Design с возможностью детальной настройки внешнего вида иконок, папок и рабочих столов в целом. Присутствует множество опций кастомизации, которые будут интересны опытным пользователям Android, желающим поэкспериментировать с привычными элементами интерфейса.
Присутствует множество опций кастомизации, которые будут интересны опытным пользователям Android, желающим поэкспериментировать с привычными элементами интерфейса.
Загрузить
Цена: Бесплатно
3. Apex Launcher
Оболочка с возможностью выбора масштаба размещения иконок на рабочих столах, поддержкой настраиваемых жестов, набором стилей оформления и различных анимаций. Многие стандартные действия можно вынести на главный экран в виде иконок для быстрого запуска.
Загрузить
Цена: Бесплатно
4. Lean Launcher
Лаунчер, автоматически подстраивающийся под обои рабочего стола. Есть возможность изменить размеры иконок, настроить поисковую строку Google и назначить дополнительные жесты. Двойным тапом удобно блокировать экран, а свайпом двумя пальцами вниз — переходить к быстрым настройкам.
Загрузить
Цена: Бесплатно
5. Evie Launcher
Лёгкий, быстрый и удобный лаунчер, не перегруженный массой функций. Общий список приложений в нём активируется свайпом вверх, а свайп вниз открывает универсальный поиск по системе. Есть поддержка пакетов иконок, масштабирование рабочих столов и отдельный счётчик непрочитанных уведомлений.
Общий список приложений в нём активируется свайпом вверх, а свайп вниз открывает универсальный поиск по системе. Есть поддержка пакетов иконок, масштабирование рабочих столов и отдельный счётчик непрочитанных уведомлений.
appbox fallback https://play.google.com/store/apps/details?id=is.shortcut&hl=ru&gl=ru
6. Launcher 8
Этот лаунчер делает интерфейс смартфона максимально похожим на операционную систему Windows Phone. Весь рабочий стол превращается в прокручиваемую плиточную ленту. Даже настройки и список всех приложений меняются под стать таковым на мобильной ОС Microsoft.
appbox fallback https://play.google.com/store/apps/details?id=com.lx.launcher8&hl=ru&gl=ru
7. Microsoft Launcher
Это переименованный Arrow Launcher, который предлагает тесную интеграцию с сервисами компании Microsoft. Визуально он оформлен как Windows. Это касается различных меню, кнопок, списков и даже виджетов. Дополнительные функции доступны при активации Microsoft-аккаунта.
Загрузить
Цена: Бесплатно
8. Nova Launcher
Один из лучших бесплатных лаунчеров для Android. Он предлагает возможность выбора тёмной или светлой темы интерфейса и вида поисковой строки Google. Также можно настроить вид списка приложений, различные жесты и иконки. Для перехода на другое устройство есть функция бэкапа и последующего восстановления.
Загрузить
Цена: Бесплатно
9. Smart Launcher 3
Оболочка в стиле Material Design с различными вариантами отображения иконок и всплывающими виджетами. Все приложения в списке для быстрого доступа группируются по категориям. Поддерживаются различные темы оформления и плагины, расширяющие возможности оболочки.
Загрузить
Цена: Бесплатно
10. TSF Launcher 3D Shell
Уникальный в своём роде лаунчер, не вписывающийся в традиционную табличную структуру рабочих столов. Основные элементы в нём поддерживают жестовое управление и трёхмерную анимацию. Доступно более десятка уникальных виджетов и множество нестандартных настроек.
Доступно более десятка уникальных виджетов и множество нестандартных настроек.
appbox fallback https://play.google.com/store/apps/details?id=com.tsf.shell&hl=ru&gl=ru
4 Удивительные среды рабочего стола для Android
Она прошла долгий путь, малышка
Android — это операционная система, которая прошла долгий путь с момента первых робких шагов на первых устройствах, но ей все еще не хватает надлежащей среды рабочего стола. Другими словами, если вы подключите свой мощный смартфон к большому экрану, вы все равно получите телефонный интерфейс. Просто раздут до невероятных размеров.
Было предпринято несколько попыток создать хорошую среду рабочего стола для телефонов Android. Samsung лидирует здесь с DeX. Это эксклюзивно для определенных телефонов Samsung, но превращает ваше устройство в полноценный настольный компьютер, когда вы подключаете его к большому монитору, станции DeX или (в некоторых моделях) к другому компьютеру с помощью настольного приложения DeX.
Содержание
На данный момент пользовательский интерфейс Leena Desktop находится в стадии бета-тестирования, но уже выглядит невероятно многообещающе. На самом деле Leena — это просто приложение для Android, но оно было искусно написано, чтобы предоставить вам большую часть основных функций, которые вы получили бы от реального пользовательского интерфейса рабочего стола для своего телефона.
Недостатком Leena является то, что вы не можете запускать другие приложения, а затем запускать их в нем. Вместо этого вы должны использовать встроенные вспомогательные приложения. Преимущество Leena в том, что вам не нужно рутировать или иным образом модифицировать свой телефон, чтобы использовать его. Просто скачайте его как обычное приложение и используйте.
Существует также платная «профессиональная» версия программного обеспечения с дополнительными функциями, но для большинства людей базовая бесплатная бета-версия уже обеспечит быстрый способ перейти в более удобное рабочее пространство.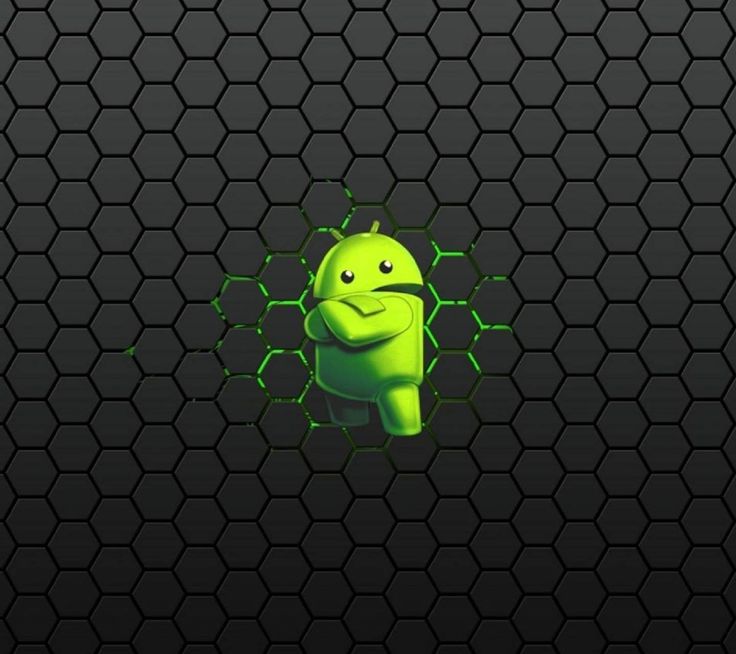
На данный момент Sentio Desktop предлагает более многофункциональный продукт, чем Leena, но компания пошла дальше простого предложения среды рабочего стола для Android. Они также продают оборудование, которое в сочетании с приложением действительно превращает ваш телефон в ноутбук.
Он называется Superbook и представляет собой ноутбук, из которого вынуты все компьютерные начинки. Ваш телефон крепится сбоку Superbook, а приложение работает на главном экране. Это очень круто, хотя, возможно, и не готово заменить ноутбук для большинства людей.
Хорошей новостью является то, что вам не нужно покупать оборудование Sentio, чтобы использовать это приложение. Вы можете просто подключить любую мышь, клавиатуру и внешний монитор к установке и получить тот же опыт.
Похоже, Sentio тщательно продумала, какие функции рабочего стола действительно важны для повседневной работы. Он позволяет изменять размер приложений, изменять разрешение, многооконные приложения и все, что вы обычно ожидаете от пользовательского интерфейса рабочего стола Windows или Linux,
Он также имеет традиционное меню «Пуск», панель задач с панелью задач и центром уведомлений. В целом Sentio Desktop кажется реальным конкурентом Samsung DeX, только без аппаратных ограничений. Опять же, поскольку Sentio будет работать на любом устройстве Android, стабильность неизбежно пострадает.
В целом Sentio Desktop кажется реальным конкурентом Samsung DeX, только без аппаратных ограничений. Опять же, поскольку Sentio будет работать на любом устройстве Android, стабильность неизбежно пострадает.
Просматривая отзывы пользователей, кажется, что, хотя у многих он работает отлично, у некоторых пользователей возникают сбои или другие проблемы на их конкретных телефонах. Не такая уж большая проблема, если вы не инвестировали в оборудование SuperBook, поэтому стоит попробовать приложение, прежде чем рассматривать это.
Sentio, безусловно, очень амбициозен, и если у вас нет телефона с поддержкой DeX (или даже если он у вас есть!), то, безусловно, стоит попробовать.
В то время как Leena и Sentio предлагают настольный интерфейс для вашего телефона Android, AndroNix идет дальше, добавляя к вашему телефону целую дополнительную операционную систему. Да, это приложение позволяет запустить установку Linux на телефоне Android. Это без необходимости рутирования, но для того, чтобы все это заработало, требуется немного усилий.
Andronix больше похож на набор пошаговых скриптов, которые вы копируете в терминальное приложение. Инструкции ясны, и есть много документации, но здесь им пришлось обойти ограничения Android. Например, вы получаете доступ к своему экземпляру Linux с помощью VNC, клиента удаленного рабочего стола. Это кладж, который отлично работает, но, тем не менее, это кладж.
У AndroNix действительно замечательное сообщество, множество документации и разработчики, которые, кажется, действительно готовы обращаться с запросами в службу поддержки. Платная премиум-версия также поставляется со специальной поддержкой, что может иметь значение для вас, если это станет критически важным приложением.
Это определенно не для всех, но тем не менее невероятно впечатляет.
Первое, что вы должны знать об ОС Maru, это то, что в настоящее время она работает только на очень небольшом количестве устройств. Это даже не особо популярные модели телефонов, поэтому, скорее всего, у вас их нет. Тем не менее, Мару стоит добавить в закладки и следить за ним. Это великолепная, легкая операционная система для смартфонов.
Тем не менее, Мару стоит добавить в закладки и следить за ним. Это великолепная, легкая операционная система для смартфонов.
Да, MaruOS фактически заменяет всю операционную систему, это не операционная система внутри и не просто приложение с настольным пользовательским интерфейсом. Он основан на Android Oreo и плавно переходит от мобильной ОС к настольной.
Вот устройства, на которые вы можете загрузить MaruOS на момент написания:
- Nexus 6P (рыболов)
- Nexus 5X (бык)
- Nexus 5 (молот)
- Pixel (Sailfish+)
- 7
- 7
- 7 star2LTE)
Обратите внимание на внутренние псевдонимы. Например, «star2LTE» относится к телефонам S9+ с процессором Exynos. Так что не каждый S9+ подойдет.
MaruOS представляет собой экстремальный подход к тому, чтобы заставить ваш телефон работать как настольный компьютер, но он также может быть самым надежным и элегантным способом сделать это. Для большинства из нас сейчас это просто любопытство, но, надеюсь, что-то вроде MaruOS станет нормой для всех устройств Android в какой-то момент в будущем.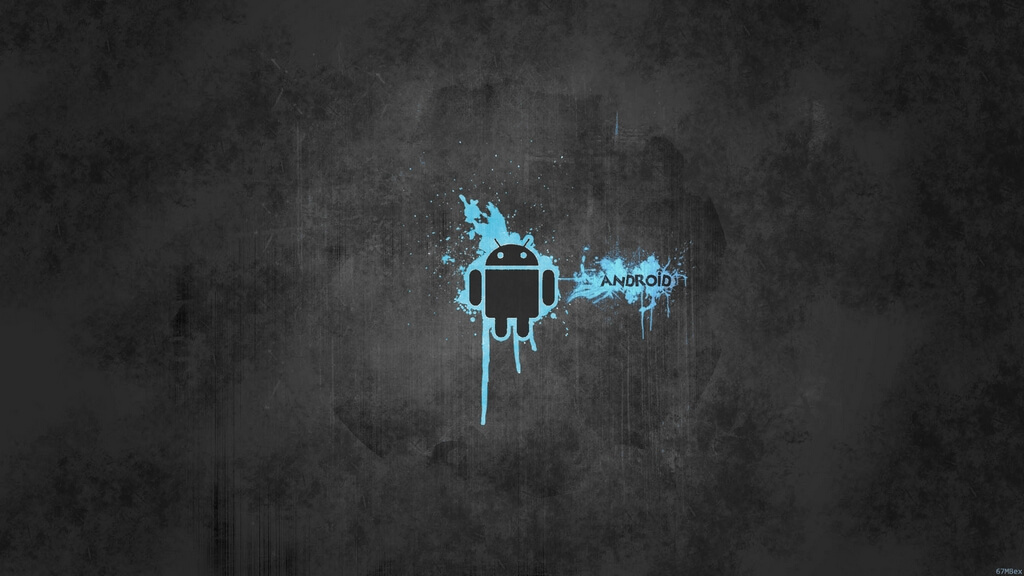
Ваш телефон — это ваш компьютер!
Теперь, когда флагманские телефоны Android обладают такой же вычислительной мощностью, как и обычный рабочий ноутбук, кажется позорным тратить все это на просмотр Instagram и Twitter. С помощью этих приложений вы можете найти хорошее применение этому ворчанию и, возможно, даже оставить свой ноутбук дома, переходя от одного монитора к другому.
Даже если вы когда-либо используете вариант рабочего стола только в крайнем случае, иметь варианты никогда не бывает плохо!
‘;document.getElementsByClassName(«post-ad-top»)[0].outerHTML=»;tocEl.outerHTML=tocHTML+newHTML;}}catch(e){console.log(e)}
Сидни Батлер — социолог и фанатик технологий, который пытается понять, как сосуществуют люди и технологии. Он имеет двадцатилетний опыт работы внештатным специалистом по компьютерам и более десяти лет в качестве исследователя технологий и преподавателя. Сидни уже более пяти лет является профессиональным писателем по технологиям и освещает такие темы, как виртуальная реальность, игры, кибербезопасность и трансгуманизм.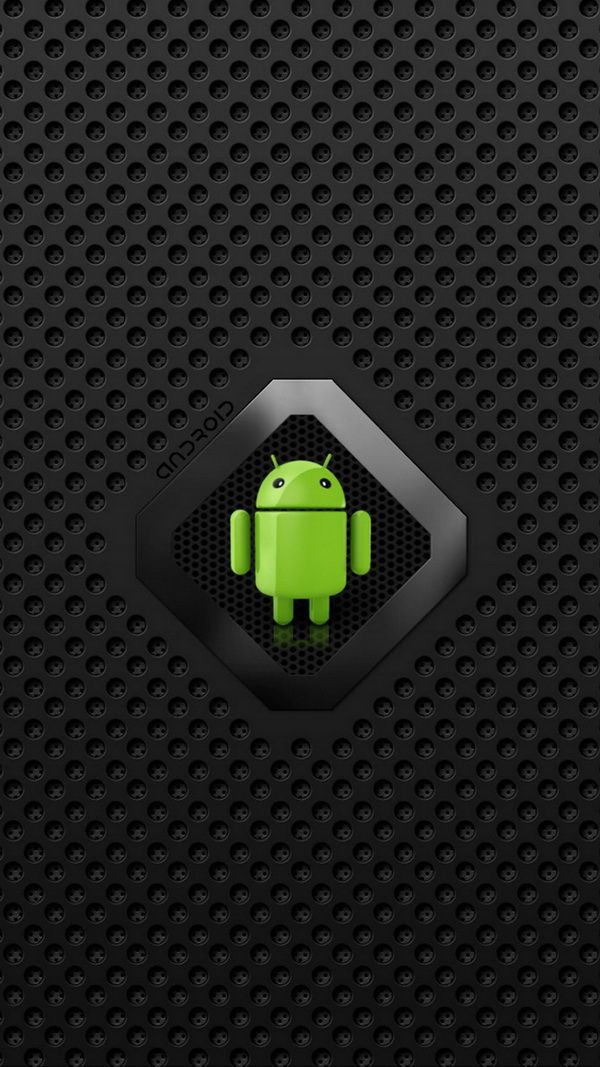 Прочитайте полную биографию Сиднея
Прочитайте полную биографию Сиднея
Подпишитесь на YouTube!
Вам понравился этот совет? Если это так, загляните на наш собственный канал на YouTube, где мы рассказываем о Windows, Mac, программном обеспечении и приложениях, а также предлагаем множество советов по устранению неполадок и видео с практическими рекомендациями. Нажмите на кнопку ниже, чтобы подписаться!
Подписаться
Начало работы с клиентом Android
- Статья
- 11 минут на чтение
Применимо к: Windows Server 2022, Windows Server 2019, Android 9.0 и выше
Вы можете использовать клиент удаленного рабочего стола для Android, чтобы работать с приложениями и рабочими столами Windows непосредственно с вашего устройства Android или Chromebook, поддерживающего Google Play Store.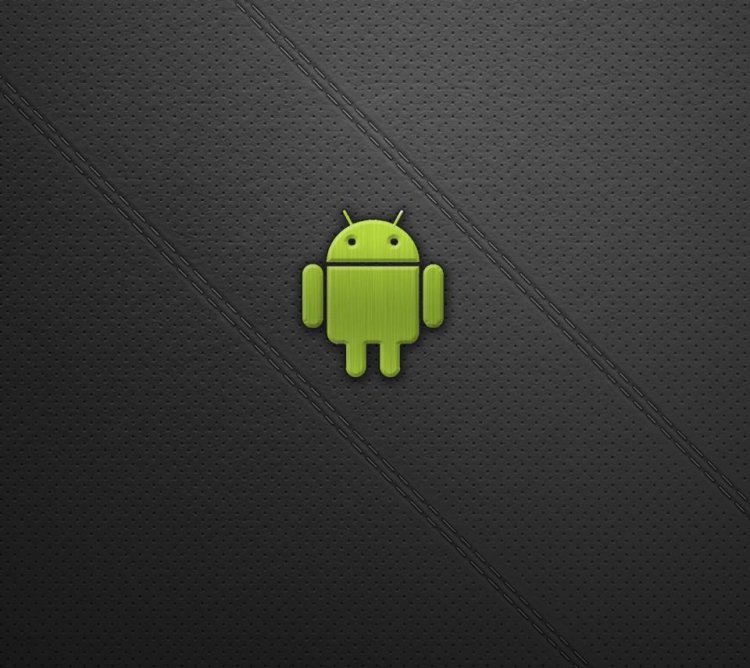
В этой статье показано, как начать работу с клиентом. Если у вас есть дополнительные вопросы, обязательно ознакомьтесь с нашим FAQ.
Совет
Если вы хотите подключиться к Виртуальному рабочему столу Azure вместо служб удаленных рабочих столов или удаленного ПК, см. раздел Подключение к Виртуальному рабочему столу Azure с помощью клиента удаленного рабочего стола для Android и Chrome OS.
Примечание
- Хотите узнать о новых версиях клиента Android? Ознакомьтесь с новыми возможностями клиента для Android.
- Клиент Android поддерживает устройства под управлением Android 9 и более поздних версий, а также Chromebook с ChromeOS 53 и более поздних версий. Узнайте больше о приложениях Android в Chrome на странице Системы Chrome OS, поддерживающие приложения Android.
Загрузите клиент удаленного рабочего стола
Вот как настроить клиент удаленного рабочего стола на устройстве Android:
- Загрузите клиент Microsoft Remote Desktop из Google Play.

- Запустите RD-клиент из списка приложений.
- Добавьте подключение к удаленному рабочему столу или удаленные ресурсы. Подключения к удаленному рабочему столу позволяют напрямую подключаться к ПК с Windows и удаленным ресурсам для доступа к приложениям и рабочим столам, опубликованным для вас администратором.
Добавить подключение к удаленному рабочему столу
Теперь, когда у вас есть клиент на вашем устройстве, вы можете добавить подключения к удаленному рабочему столу для доступа к удаленным ресурсам.
Перед добавлением соединения, если вы еще этого не сделали, настройте свой компьютер на прием удаленных подключений.
Чтобы добавить подключение к удаленному рабочему столу:
В Центре подключений нажмите + , а затем нажмите Рабочий стол .
Введите имя удаленного ПК в Имя ПК . Это имя может быть именем компьютера Windows, именем домена в Интернете или IP-адресом.
 Вы также можете добавить информацию о порте к имени ПК (например, MyDesktop:3389).или 10.0.0.1:3389). Это единственное обязательное поле.
Вы также можете добавить информацию о порте к имени ПК (например, MyDesktop:3389).или 10.0.0.1:3389). Это единственное обязательное поле.Выберите имя пользователя , которое вы используете для доступа к удаленному ПК.
- Выберите Введите каждый раз , чтобы клиент запрашивал ваши учетные данные каждый раз, когда вы подключаетесь к удаленному ПК.
- Выберите Добавить учетную запись пользователя , чтобы сохранить часто используемую учетную запись, чтобы вам не приходилось вводить учетные данные каждый раз при входе в систему. Дополнительные сведения об учетных записях пользователей см. в разделе Управление учетными записями пользователей.
Вы также можете нажать Показать дополнительные параметры , чтобы установить следующие дополнительные параметры:
- В Понятное имя вы можете ввести легко запоминающееся имя для ПК, к которому вы подключаетесь.
 Если вы не укажете понятное имя, вместо него будет отображаться имя ПК.
Если вы не укажете понятное имя, вместо него будет отображаться имя ПК. - Шлюз — это шлюз удаленного рабочего стола, который вы будете использовать для подключения к компьютеру из внешней сети. Обратитесь к системному администратору за дополнительной информацией.
- Звук выбирает устройство, которое ваш удаленный сеанс использует для звука. Вы можете воспроизводить звук на локальном устройстве, удаленном устройстве или не воспроизводить его вообще.
- Настройка разрешения экрана устанавливает разрешение для удаленного сеанса. При отключении используется разрешение, указанное в глобальных настройках.
- Поменять местами кнопки мыши переключает команды, отправляемые правым и левым жестами мыши. Идеально подходит для левшей.
- Подключиться к сеансу администратора позволяет вам подключиться к сеансу администратора на удаленном ПК.
- Перенаправить локальное хранилище включает перенаправление локального хранилища.
 Этот параметр отключен по умолчанию.
Этот параметр отключен по умолчанию.
- В Понятное имя вы можете ввести легко запоминающееся имя для ПК, к которому вы подключаетесь.
Когда закончите, нажмите Сохранить .
Нужно изменить эти настройки? Коснитесь меню Дополнительные параметры ( … ) рядом с названием рабочего стола, а затем коснитесь Изменить .
Хотите удалить соединение? Снова нажмите Дополнительные параметры меню ( … ), а затем нажмите Удалить .
Совет
Если вы получаете имя ошибки «0xf07», которое говорит что-то вроде «Нам не удалось подключиться к удаленному ПК, поскольку срок действия пароля, связанного с учетной записью пользователя, истек», попробуйте еще раз с новым паролем.
Добавить удаленные ресурсы
Удаленные ресурсы — это программы RemoteApp, рабочие столы на основе сеансов и виртуальные рабочие столы, опубликованные вашим администратором.
Чтобы добавить удаленные ресурсы:
- В Центре подключений нажмите + , а затем нажмите Канал удаленных ресурсов .

- В поле URL-адрес фида введите URL-адрес фида, который вы хотите добавить. Этот URL-адрес может быть либо URL-адресом, либо адресом электронной почты.
- Если вы используете URL-адрес, используйте тот, который дал вам администратор.
- Если вы используете адрес электронной почты, введите свой адрес электронной почты. Ввод вашего адреса электронной почты сообщает клиенту о необходимости поиска URL-адреса, связанного с вашим адресом электронной почты, если ваш администратор настроил сервер таким образом.
- Нажмите Далее .
- При появлении запроса укажите данные для входа. Учетные данные, которые вы должны использовать, могут различаться в зависимости от развертывания и могут включать:
- Имя пользователя , у которого есть разрешение на доступ к ресурсам.
- Пароль , связанный с именем пользователя.
- Дополнительный коэффициент , который может быть запрошен, если ваш администратор настроил аутентификацию таким образом.

- Когда закончите, нажмите Сохранить .
Удаленные ресурсы будут отображаться в Центре подключений.
Удалить удаленные ресурсы
Чтобы удалить удаленные ресурсы:
- В Центре подключений коснитесь раскрывающегося меню ( … ) рядом с удаленным ресурсом.
- Нажмите Удалить .
- Подтвердите, что вы удалили ресурс.
Закрепление подключения к главному экрану
Клиент удаленного рабочего стола поддерживает использование функции виджета Android для закрепления подключений к домашнему экрану. Процесс добавления виджета зависит от того, какой тип Android-устройства и версию ОС Android вы используете.
Чтобы добавить виджет:
- Коснитесь Приложения , чтобы открыть меню приложений.
- Коснитесь Виджеты .
- Пролистайте виджеты и найдите значок удаленного рабочего стола с описанием: Закрепить удаленный рабочий стол.

- Нажмите и удерживайте этот виджет удаленного рабочего стола и переместите его на главный экран.
- Когда вы отпустите значок, вы увидите сохраненные удаленные рабочие столы. Выберите соединение, которое вы хотите сохранить на главном экране.
Теперь вы можете запустить подключение к удаленному рабочему столу прямо с главного экрана, коснувшись его.
Примечание
Если вы переименуете подключение к рабочему столу в клиенте удаленного рабочего стола, его закрепленная метка не будет обновляться.
Управление общими настройками приложения
Чтобы изменить общие настройки приложения, перейдите в Центр подключений, нажмите Настройки , а затем нажмите Общие .
Вы можете установить следующие общие настройки:
- Показать предварительный просмотр рабочего стола позволяет предварительно просмотреть рабочий стол в Центре подключений перед подключением к нему.
 Этот параметр включен по умолчанию.
Этот параметр включен по умолчанию. - Масштаб удаленного сеанса сведением пальцев позволяет использовать жесты сдвига и масштабирования. Если приложение, которое вы используете через удаленный рабочий стол, поддерживает мультитач (появившееся в Windows 8), отключите эту функцию.
- Включить Использовать ввод скан-кода, когда он доступен , если ваше удаленное приложение не отвечает должным образом на ввод с клавиатуры, отправленный в виде скан-кода. Ввод отправляется как Unicode, когда отключен.
- Помогите улучшить удаленный рабочий стол отправляет анонимные данные о том, как вы используете удаленный рабочий стол для Android, в Microsoft. Мы используем эти данные для улучшения клиента. Чтобы узнать больше о нашей политике конфиденциальности и о том, какие данные мы собираем, см. Заявление о конфиденциальности Microsoft. Этот параметр включен по умолчанию.
Управление настройками дисплея
Чтобы изменить настройки дисплея, нажмите Настройки , а затем нажмите Дисплей в Центре подключений.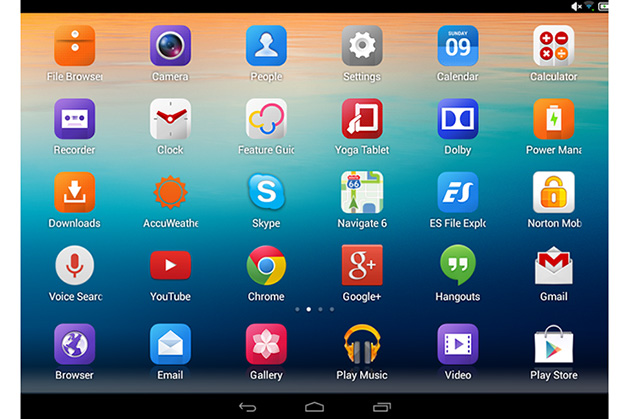
Вы можете установить следующие параметры отображения:
Ориентация устанавливает предпочтительную ориентацию (альбомную или портретную) для вашего сеанса.
Примечание
Если вы подключаетесь к ПК под управлением Windows 8 или более ранней версии, сеанс не будет правильно масштабироваться при изменении ориентации устройства. Чтобы правильно масштабировать клиент, отключитесь от ПК, а затем снова подключитесь в той ориентации, которую вы хотите использовать. Вы также можете обеспечить правильное масштабирование, используя ПК с Windows 10.
Разрешение задает удаленное разрешение, которое вы хотите использовать для подключений к рабочему столу по всему миру. Если вы уже установили пользовательское разрешение для отдельного подключения, этот параметр не изменит его.
Примечание
При изменении настроек дисплея изменения применяются только к новым подключениям, которые вы устанавливаете после изменения настройки.
 Чтобы применить изменения к сеансу, к которому вы в данный момент подключены, обновите сеанс, отключившись и снова подключившись.
Чтобы применить изменения к сеансу, к которому вы в данный момент подключены, обновите сеанс, отключившись и снова подключившись.
Управление шлюзами удаленных рабочих столов
Шлюз удаленных рабочих столов (шлюз удаленных рабочих столов) позволяет подключаться к удаленному компьютеру в частной сети из любого места в Интернете. Вы можете создавать шлюзы и управлять ими с помощью клиента удаленного рабочего стола.
Чтобы настроить новый шлюз удаленных рабочих столов:
- В Центре подключений нажмите Настройки , а затем нажмите Шлюзы .
- Нажмите + , чтобы добавить новый шлюз.
- Введите следующую информацию:
- Введите имя компьютера, который вы хотите использовать в качестве шлюза, в поле Имя сервера . Это имя может быть именем компьютера Windows, именем домена в Интернете или IP-адресом. Вы также можете добавить информацию о порте к имени сервера (например: RDGateway:443 или 10.
 0.0.1:443).
0.0.1:443). - Выберите учетную запись пользователя , которую вы будете использовать для доступа к шлюзу удаленных рабочих столов.
- Выберите Использовать учетную запись пользователя рабочего стола , чтобы использовать те же учетные данные, которые вы указали для удаленного ПК.
- Выберите Добавить учетную запись пользователя , чтобы сохранить часто используемую учетную запись, чтобы вам не приходилось вводить учетные данные каждый раз при входе в систему. Дополнительные сведения см. в разделе Управление учетными записями пользователей.
- Введите имя компьютера, который вы хотите использовать в качестве шлюза, в поле Имя сервера . Это имя может быть именем компьютера Windows, именем домена в Интернете или IP-адресом. Вы также можете добавить информацию о порте к имени сервера (например: RDGateway:443 или 10.
Чтобы удалить шлюз удаленных рабочих столов:
- В Центре подключений нажмите Настройки , а затем нажмите Шлюзы .
- Нажмите и удерживайте шлюз в списке, чтобы выбрать его. Вы можете выбрать несколько шлюзов одновременно.
- Коснитесь корзины, чтобы удалить выбранный шлюз.

Управление учетными записями пользователей
Вы можете сохранить учетные записи пользователей, чтобы использовать их при каждом подключении к удаленному рабочему столу или удаленным ресурсам.
Чтобы сохранить учетную запись пользователя:
- В Центре подключений нажмите Настройки , а затем нажмите Учетные записи пользователей .
- Нажмите + , чтобы добавить новую учетную запись пользователя.
- Введите следующую информацию:
- Имя пользователя , чтобы сохранить для использования с удаленным подключением. Вы можете ввести имя пользователя в любом из следующих форматов: имя_пользователя, домен\имя_пользователя или имя_пользователя@домен.com.
- Пароль для указанного вами пользователя. С каждой учетной записью пользователя, которую вы хотите сохранить для удаленных подключений, должен быть связан пароль.
- Когда закончите, нажмите Сохранить .

Чтобы удалить сохраненную учетную запись пользователя:
- В Центре подключений нажмите Настройки , а затем нажмите Учетные записи пользователей .
- Нажмите и удерживайте учетную запись пользователя в списке, чтобы выбрать ее. Вы можете выбрать несколько пользователей одновременно.
- Коснитесь корзины, чтобы удалить выбранного пользователя.
Запуск подключения к удаленному рабочему столу
Теперь, когда вы настроили клиент удаленного рабочего стола для Android, давайте узнаем, как запустить сеанс удаленного рабочего стола.
Чтобы начать сеанс:
- Коснитесь имени подключения к удаленному рабочему столу для начала сеанса.
- Если вас попросят проверить сертификат для удаленного рабочего стола, нажмите Подключить . Вы также можете выбрать Больше не запрашивать подключения к этому компьютеру , чтобы всегда принимать сертификат по умолчанию.

Используйте панель подключения
Панель подключения предоставляет доступ к дополнительным элементам управления навигацией. По умолчанию панель подключения размещается посередине вверху экрана. Перетащите полосу влево или вправо, чтобы переместить ее.
- Управление панорамированием : Управление панорамированием позволяет увеличивать и перемещать экран. Управление панорамированием доступно только для прямого касания.
- Чтобы отобразить элемент управления панорамированием, коснитесь значка панорамирования на панели соединений, чтобы отобразить элемент управления панорамированием и увеличить экран. Коснитесь значка панорамирования еще раз, чтобы скрыть элемент управления и вернуть экрану исходный размер.
- Чтобы использовать элемент управления панорамированием, нажмите и удерживайте его, а затем перетащите в том направлении, в котором вы хотите переместить экран.
- Чтобы переместить элемент управления панорамированием, дважды нажмите и удерживайте его, чтобы переместить элемент управления на экране.

- Дополнительные параметры : коснитесь значка дополнительных параметров, чтобы отобразить панель выбора сеанса и панель команд.
- Клавиатура : Коснитесь значка клавиатуры, чтобы отобразить или скрыть клавиатуру. Управление панорамированием отображается автоматически при отображении клавиатуры.
Используйте панель выбора сеанса
Вы можете одновременно открывать несколько подключений к разным компьютерам. Коснитесь панели подключения, чтобы отобразить панель выбора сеанса в левой части экрана. Панель выбора сеанса позволяет просматривать открытые соединения и переключаться между ними.
Когда вы подключены к удаленным ресурсам, вы можете переключаться между приложениями в рамках этого сеанса, нажав раскрывающееся меню ( > ) и выбрав из списка доступных элементов.
Чтобы начать новый сеанс в рамках текущего соединения, нажмите Начать новый , затем выберите из списка доступных элементов.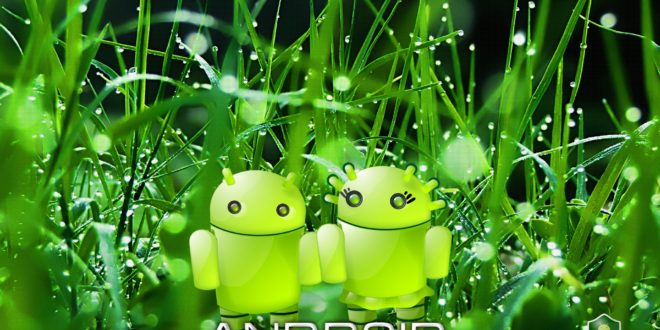
Чтобы отключить сеанс, коснитесь X в левой части плитки сеанса.
Использование панели команд
Коснитесь панели подключения, чтобы отобразить панель команд в правой части экрана. На панели команд вы можете переключаться между режимами мыши (прямое касание и указатель мыши) или нажимать кнопку «Домой», чтобы вернуться в Центр подключений. Вы также можете нажать кнопку «Назад», чтобы вернуться в Центр подключений. Возврат в Центр подключений не приведет к отключению активного сеанса.
Сенсорные жесты и режимы мыши
Клиент Remote Desktop для Android использует стандартные сенсорные жесты. Вы также можете использовать сенсорные жесты для воспроизведения действий мыши на удаленном рабочем столе. В следующей таблице объясняется, какие жесты соответствуют каким действиям мыши в каждом режиме мыши.
Примечание
Собственные сенсорные жесты поддерживаются в режиме Direct Touch в Windows 8 или более поздней версии.
| Режим мыши | Действие мыши | Жест |
|---|---|---|
| Прямое касание | Щелкните левой кнопкой мыши | Нажмите одним пальцем |
| Прямое касание | Щелкните правой кнопкой мыши | Нажмите одним пальцем и удерживайте, затем отпустите |
| Указатель мыши | Зум | Используйте два пальца и сведите их, чтобы уменьшить масштаб, или разведите пальцы, чтобы увеличить масштаб. |
| Указатель мыши | Щелкните левой кнопкой мыши | Нажмите одним пальцем |
| Указатель мыши | Щелкните левой кнопкой мыши и перетащите | Дважды коснитесь и удерживайте один палец, затем перетащите |
| Указатель мыши | Щелкните правой кнопкой мыши | Нажмите двумя пальцами |
| Указатель мыши | Щелкните правой кнопкой мыши и перетащите | Дважды коснитесь и удерживайте двумя пальцами, затем перетащите |
| Указатель мыши | Колесо мыши | Коснитесь и удерживайте двумя пальцами, затем перетащите вверх или вниз |
Присоединяйтесь к бета-каналу
Если вы хотите помочь нам тестировать новые сборки или находить проблемы в предстоящих обновлениях версий до их выпуска, вам следует присоединиться к нашему бета-каналу. Администраторы предприятия могут использовать бета-канал для проверки новых версий клиента Android для своих пользователей.

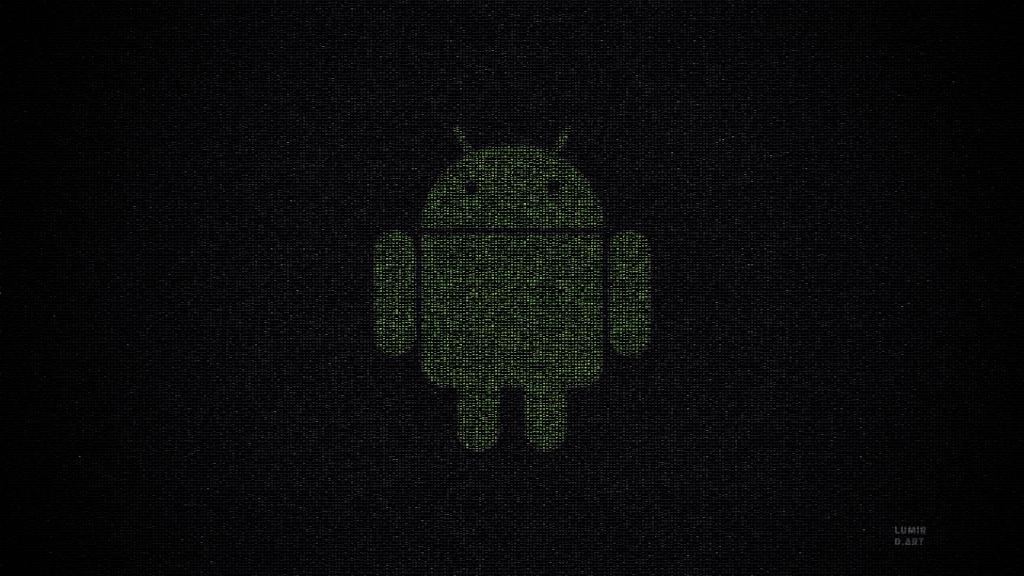
 Вы также можете добавить информацию о порте к имени ПК (например, MyDesktop:3389).или 10.0.0.1:3389). Это единственное обязательное поле.
Вы также можете добавить информацию о порте к имени ПК (например, MyDesktop:3389).или 10.0.0.1:3389). Это единственное обязательное поле.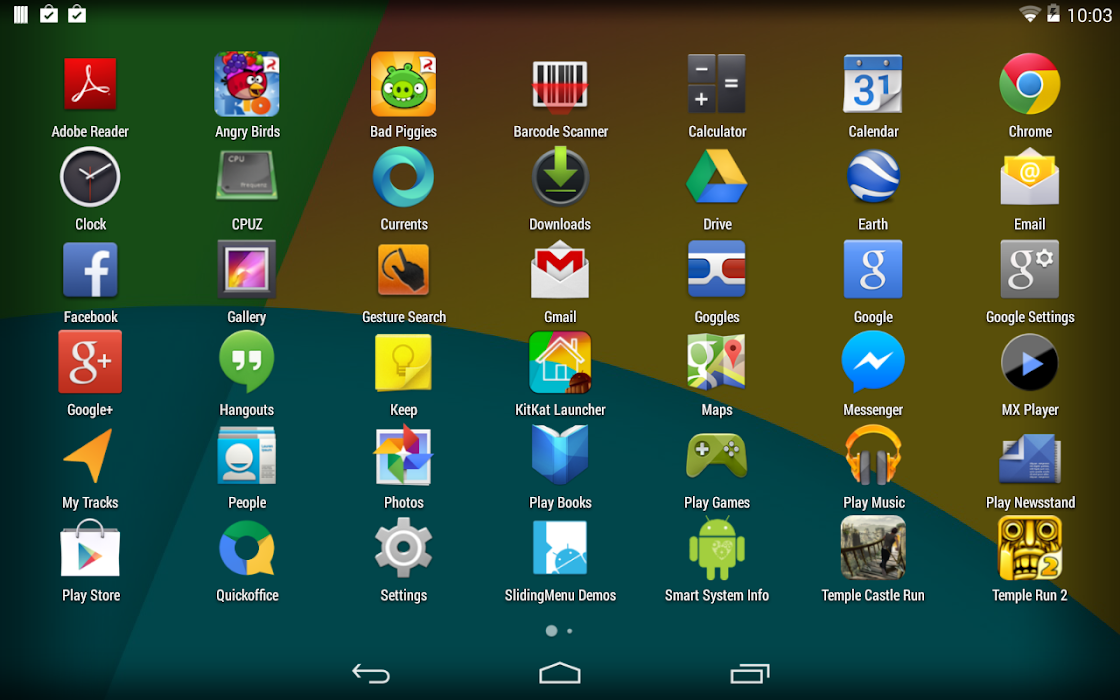 Если вы не укажете понятное имя, вместо него будет отображаться имя ПК.
Если вы не укажете понятное имя, вместо него будет отображаться имя ПК. Этот параметр отключен по умолчанию.
Этот параметр отключен по умолчанию.
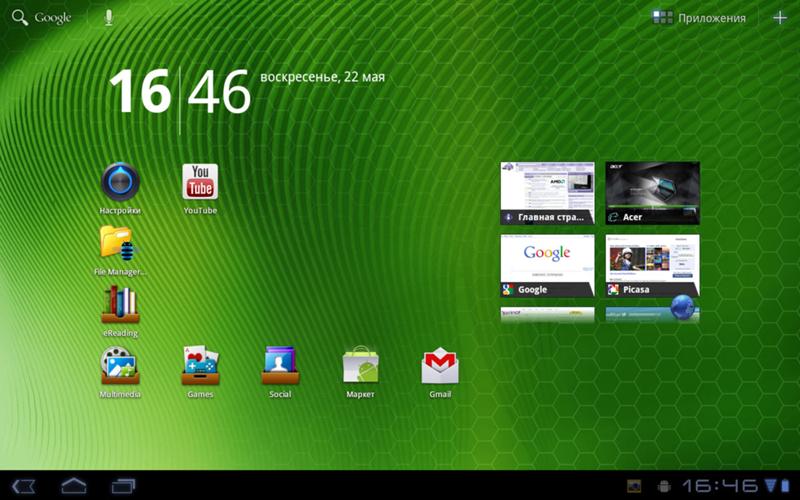
 Этот параметр включен по умолчанию.
Этот параметр включен по умолчанию. Чтобы применить изменения к сеансу, к которому вы в данный момент подключены, обновите сеанс, отключившись и снова подключившись.
Чтобы применить изменения к сеансу, к которому вы в данный момент подключены, обновите сеанс, отключившись и снова подключившись.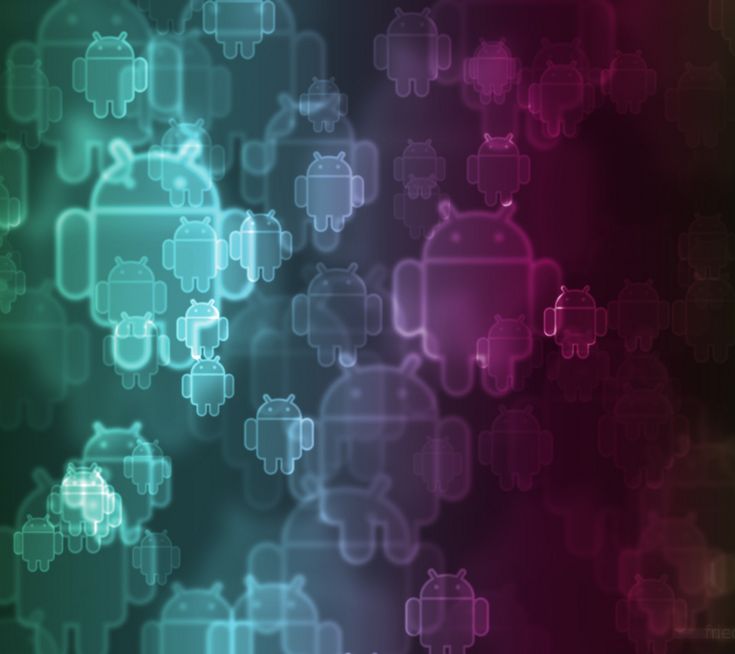 0.0.1:443).
0.0.1:443).